- 公開日:
iPhoneでカレンダーの共有を停止する方法
iPhoneでカレンダーの共有を停止する方法は、どのカレンダーサービスを使用しているかによって若干異なります。
ここでは、iCloudやGoogleカレンダー、Outlookでカレンダーの共有を停止する方法をご紹介します。
iCloudカレンダーの場合
カレンダーアプリを開く
iPhoneで「カレンダー」アプリを開きます。

カレンダーを選択
画面下部の「カレンダー」をタップします。
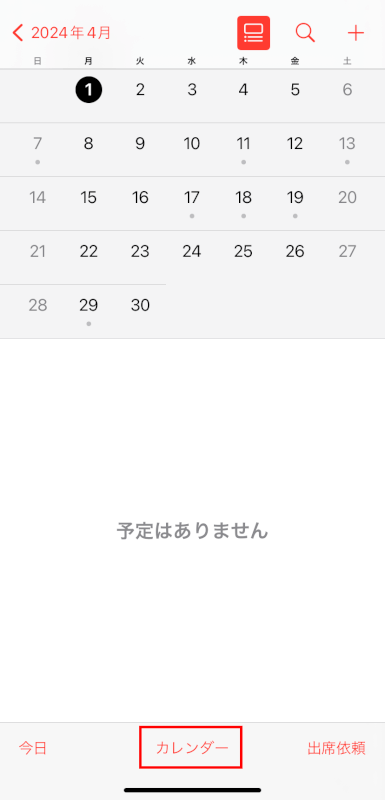
共有設定にアクセス
現在共有しているiCloudカレンダーを探し、カレンダー名の隣にある「情報(iのアイコン)」ボタンをタップします。
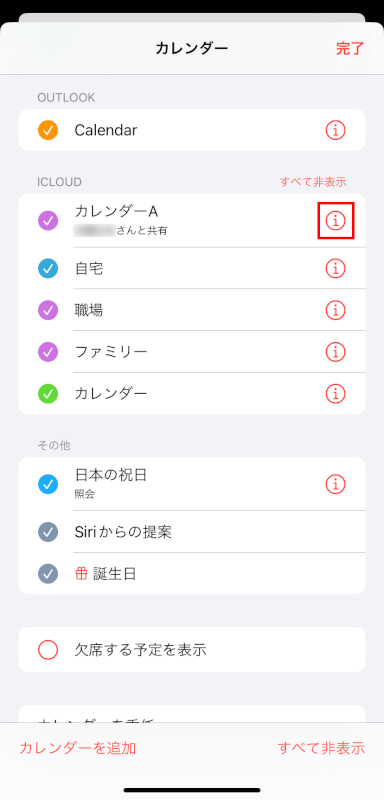
共有を管理
「共有相手」に共有している人のリストが表示されます。共有を停止したい人の名前を選択します。
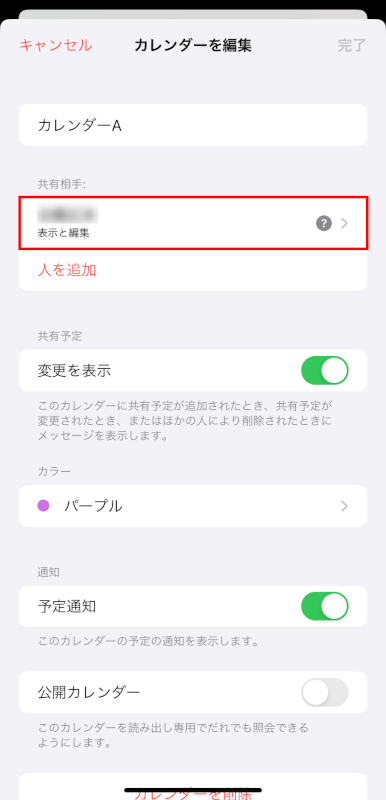
「共有を停止」をタップします。
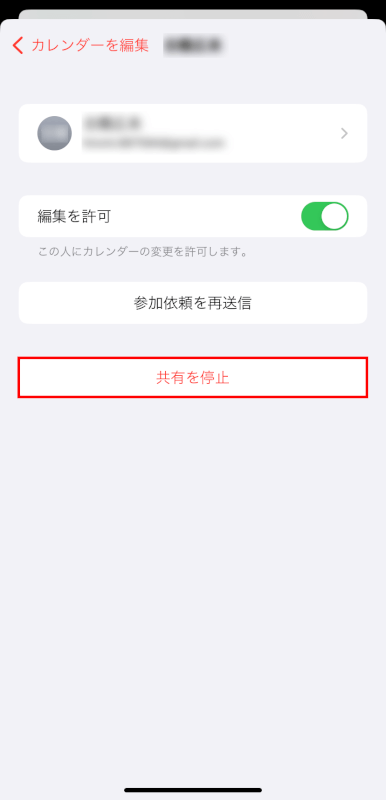
画面下部に共有停止の確認をするプロンプトが表示されるので、「削除」をタップします。
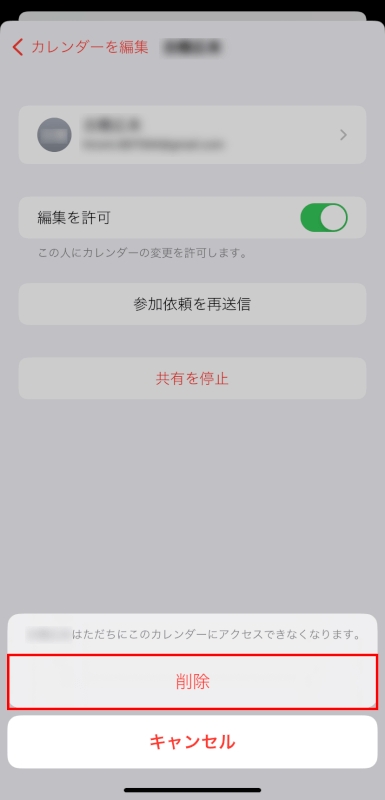
Googleカレンダーの場合
Googleカレンダーで共有を停止するのは、現時点でiPhoneではできません。PCからGoogleカレンダーのWebサイトへアクセスし、以下の手順で行います。
GoogleカレンダーのWebインターフェースを使用
PCで「Googleカレンダー」のウェブサイトに移動します。
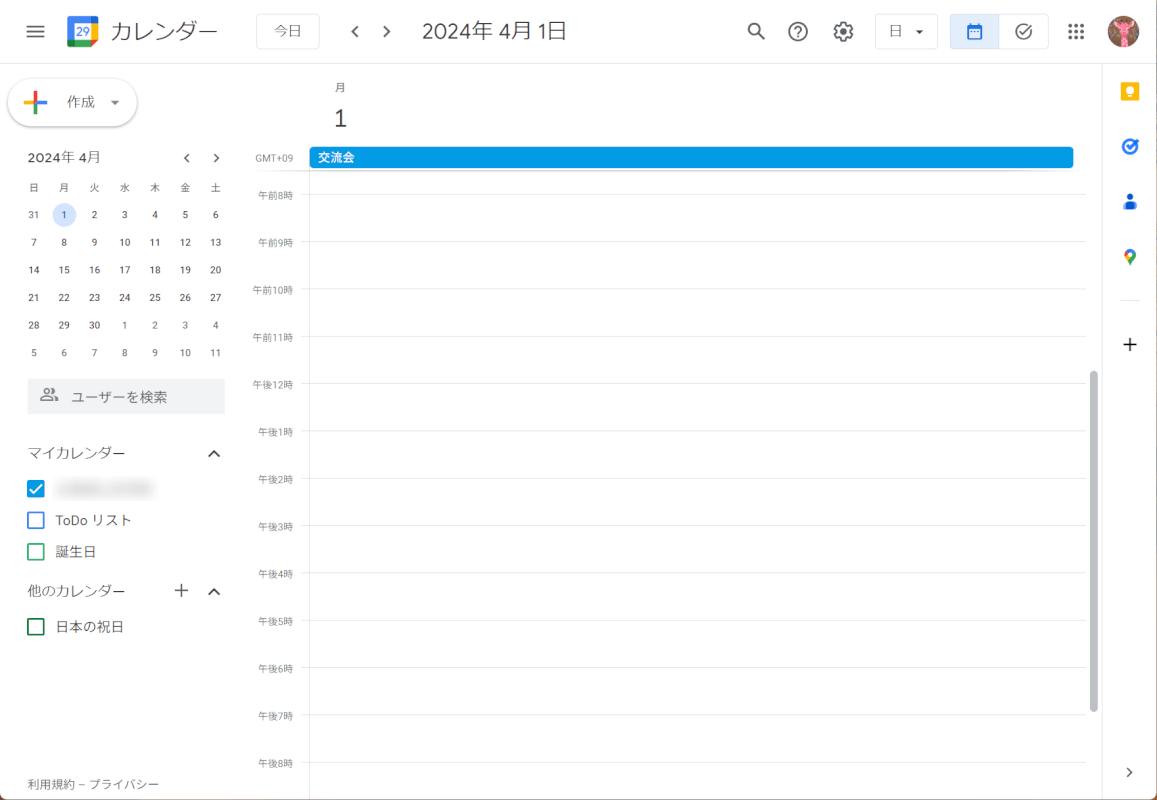
カレンダーを探す
共有を停止したいカレンダーを見つけ、そのカレンダーの「三点リーダー」を選択します。
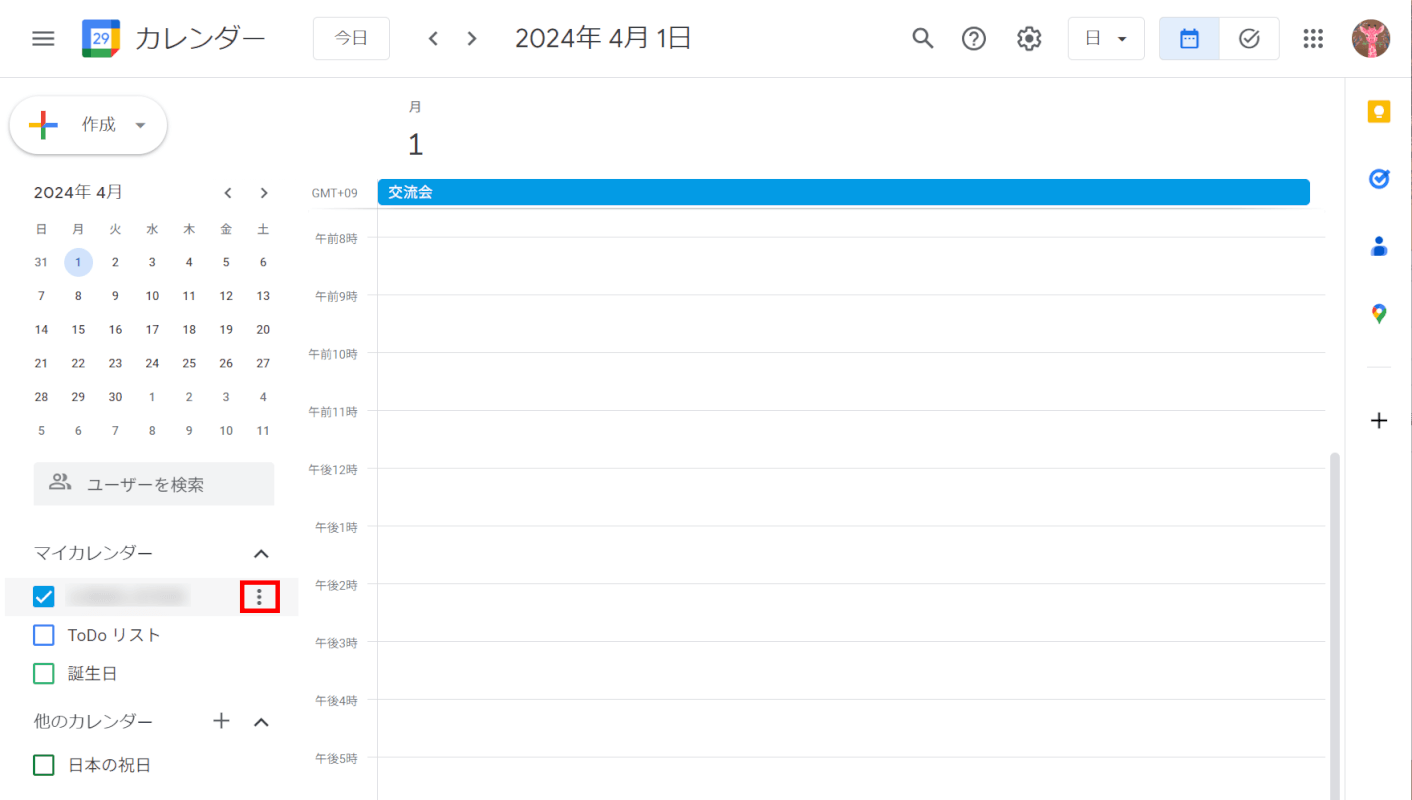
設定にアクセス
「設定と共有」を選択します。
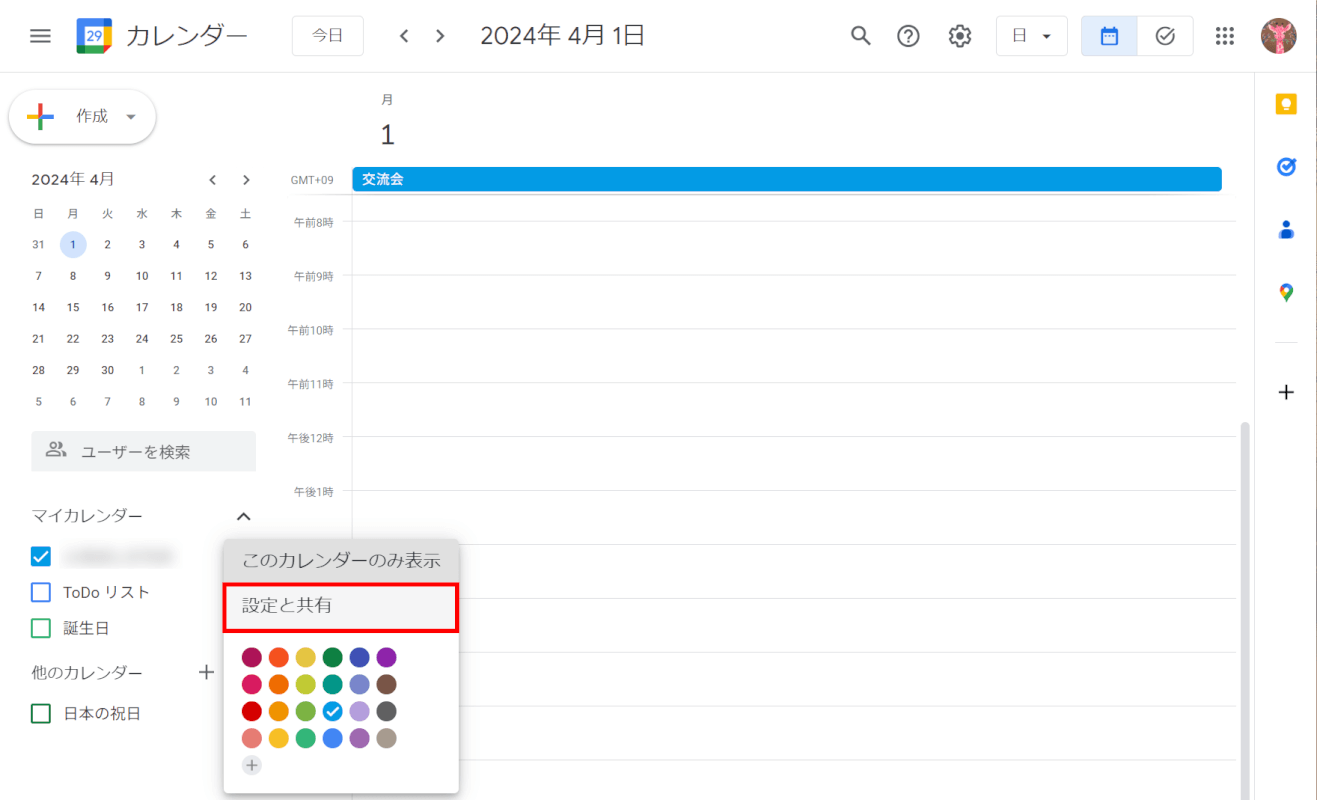
共有設定を調整
「特定のユーザーまたはグループと共有する」セクションまでスクロールします。
そこで削除したい人を見つけ、その名前の右側にある「×」を押します。
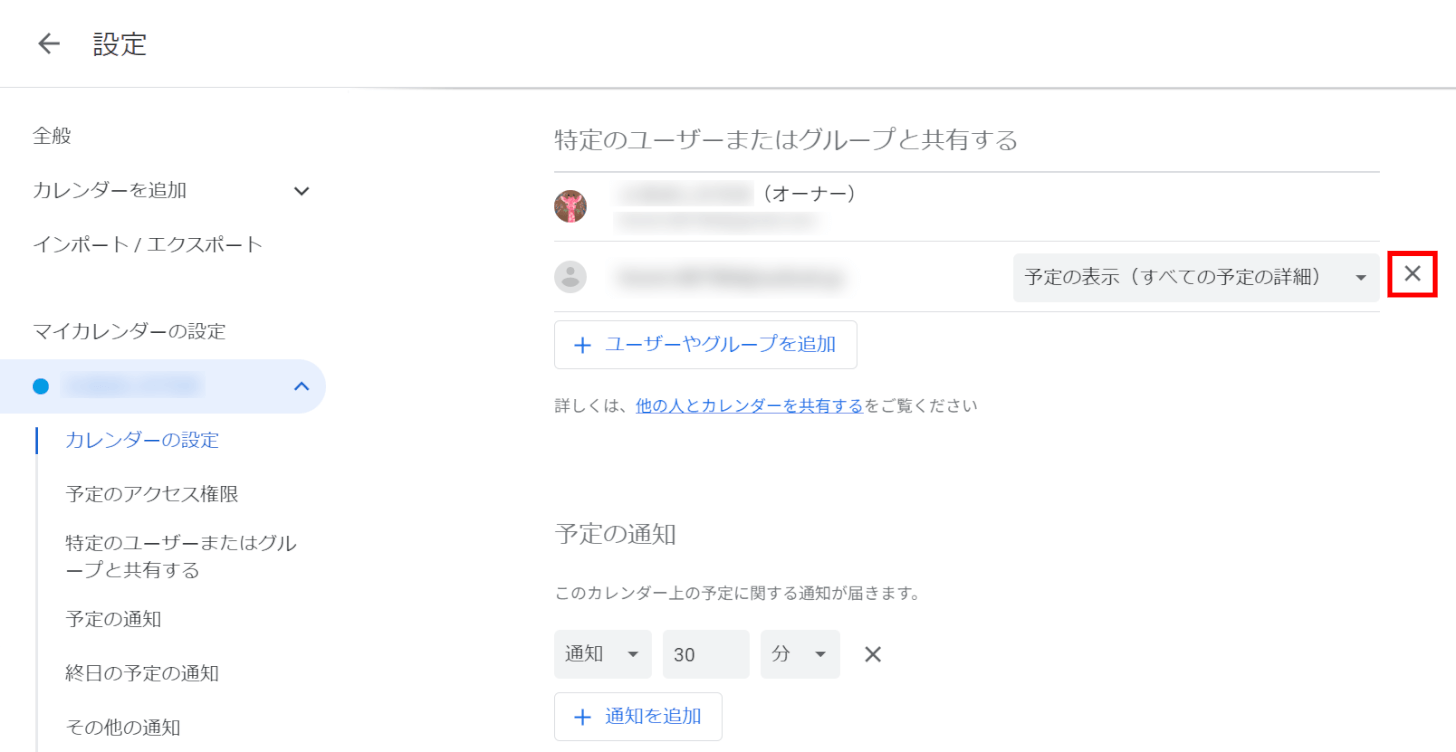
共有相手を削除せず、カレンダーのアクセス権限を調整することもできます。
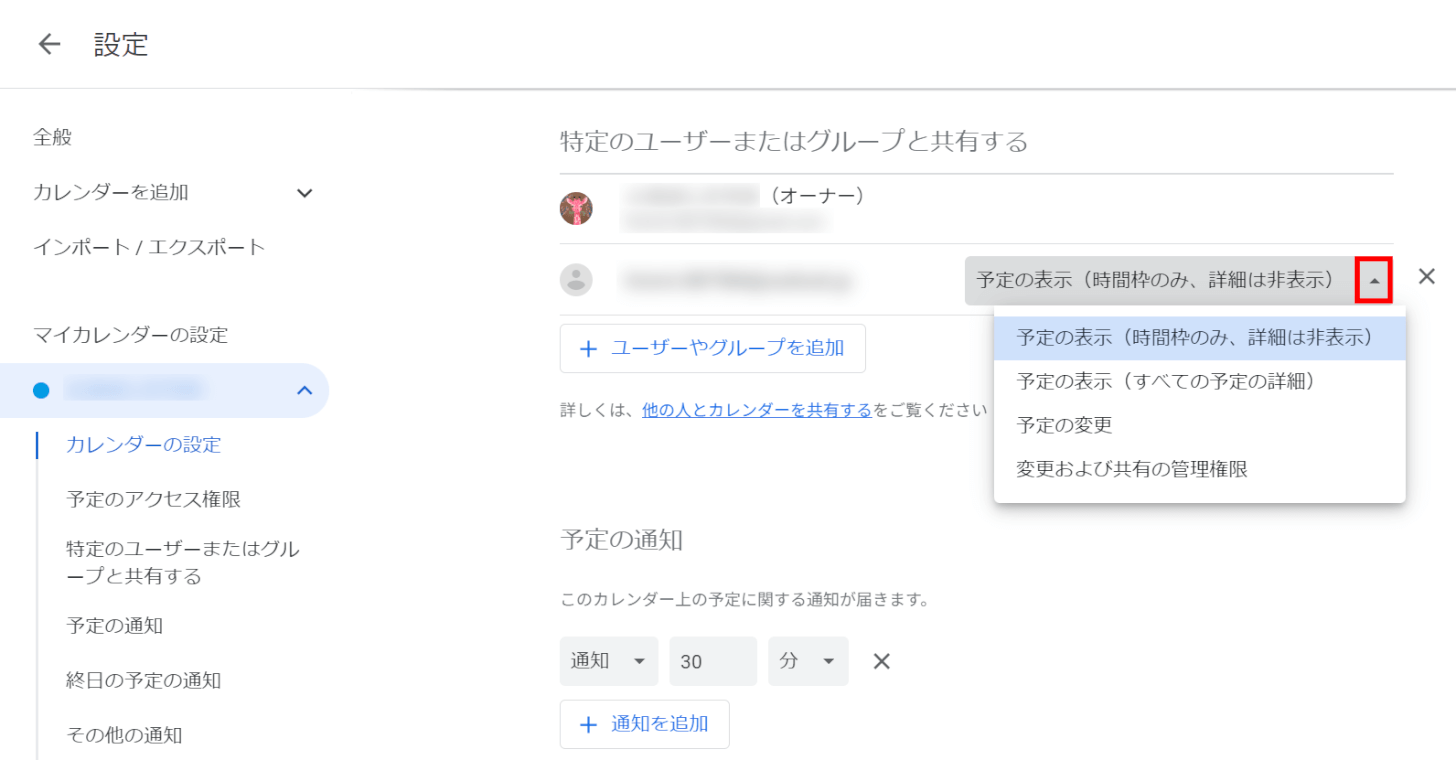
カレンダーの共有を完全に停止するには、共有リストからすべての個人を削除する必要があります。
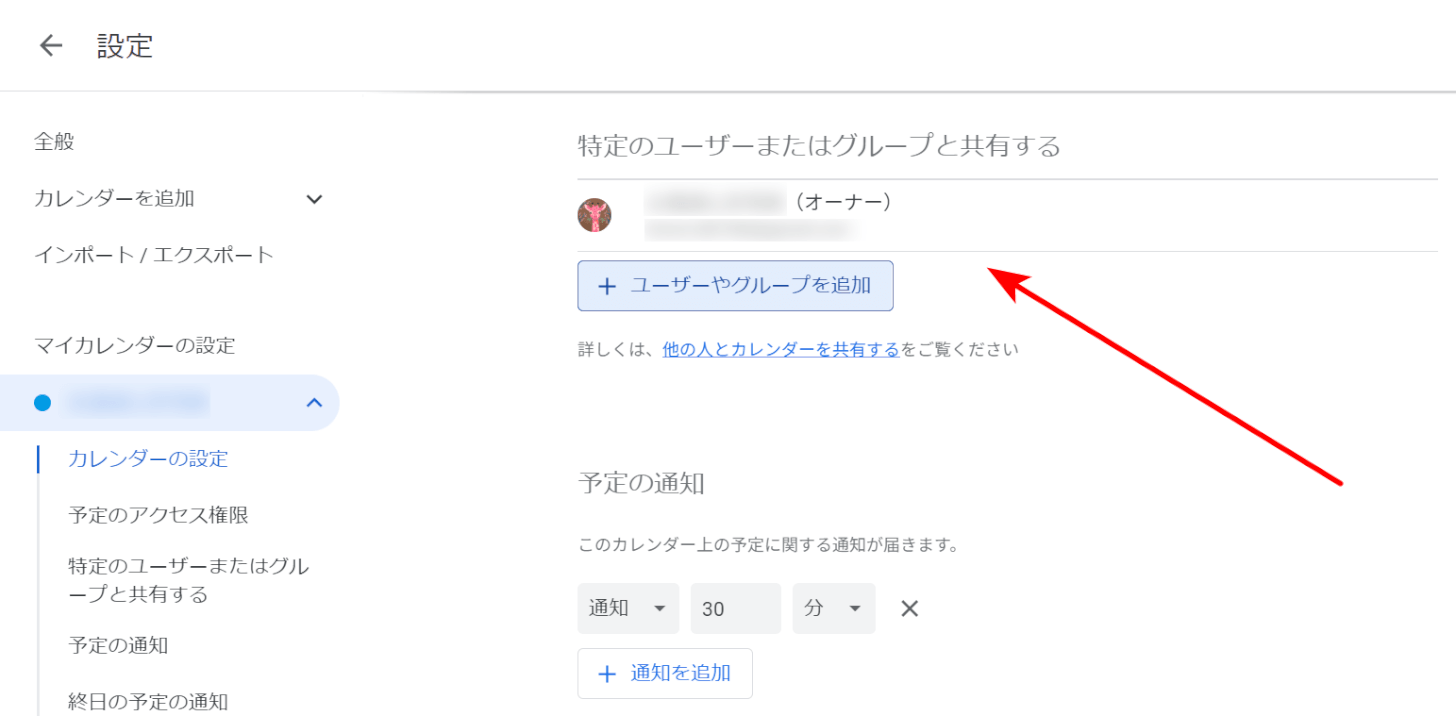
Outlookカレンダーの場合
Outlookアプリまたはウェブサイトを開く
「Outlook」アプリを使用するか、OutlookのWebインターフェースにアクセスします。
以下では、「Outlook」アプリでの操作を例にご説明します。
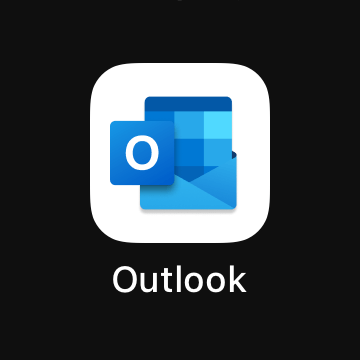
カレンダーセクションに移動
下部にある「予定表」タブを選択し、左上の「カレンダー」アイコンをタップします。
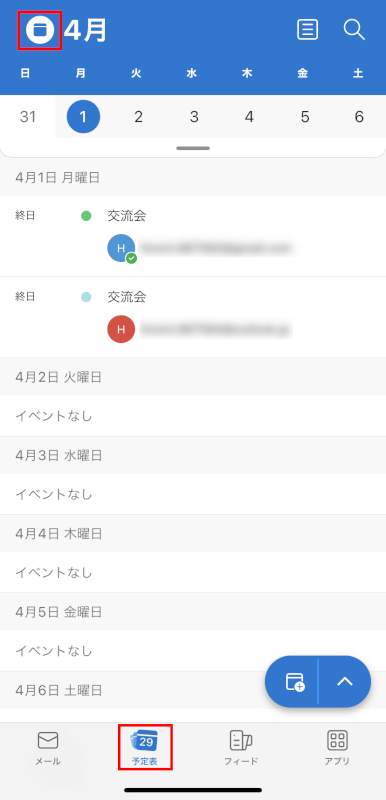
共有を停止したいカレンダーを探し、そのカレンダーの「設定(歯車のアイコン)」をタップします。
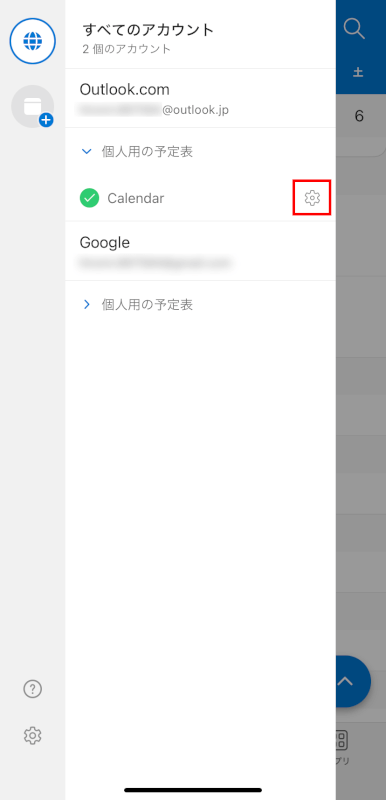
共有設定に移動
「共有」セクションで、共有を停止したい相手を選択します。
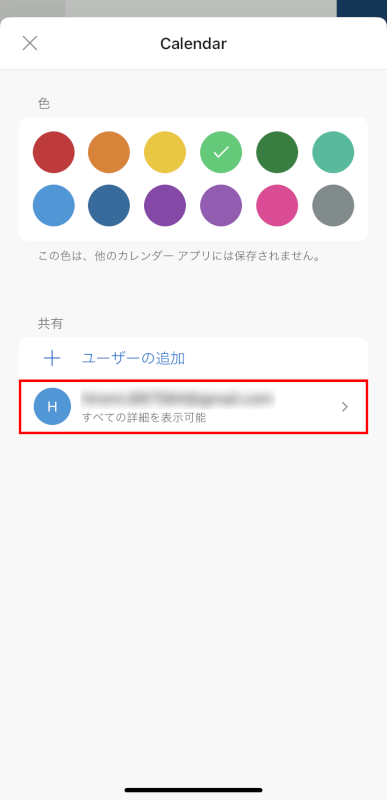
権限またはユーザーを削除
「削除」をタップします。
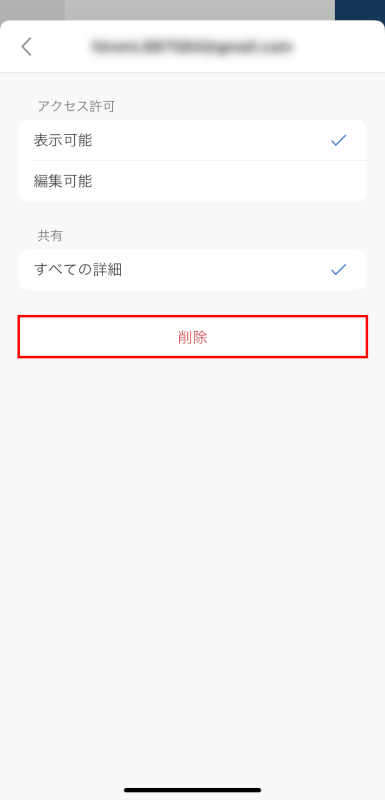
画面下部に削除を確認するプロンプトが表示されるので、「削除」をタップします。
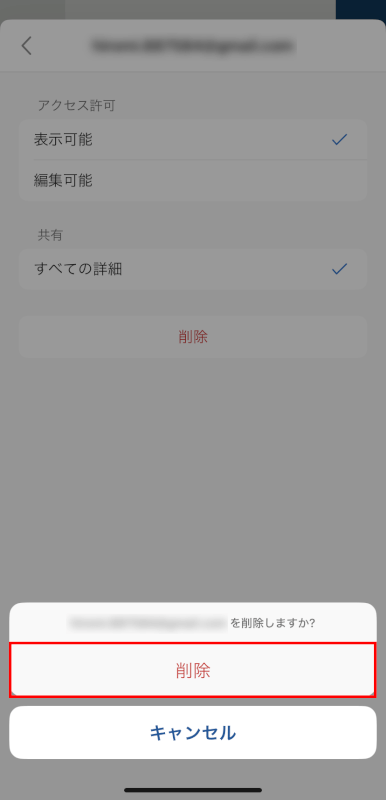
一般的なヒント
アプリのバージョンや更新によって正確な手順が異なる場合があります。これらの指示が完全に一致しない場合は、アプリ内で類似のオプションや設定を探してください。
常に、意図したすべての個人との共有を停止しているかを確認し、カレンダーのプライバシーを確保してください。
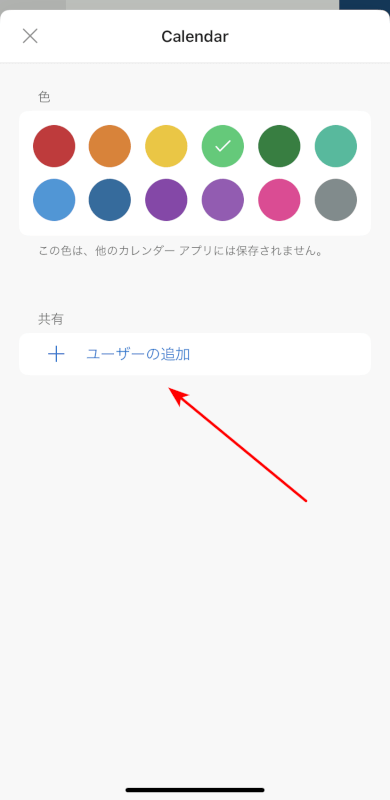
問題が発生している場合は、該当するサービス(iCloud/Googleカレンダー/Outlook)のヘルプセクションを訪れ、最新の指示を参照してください。
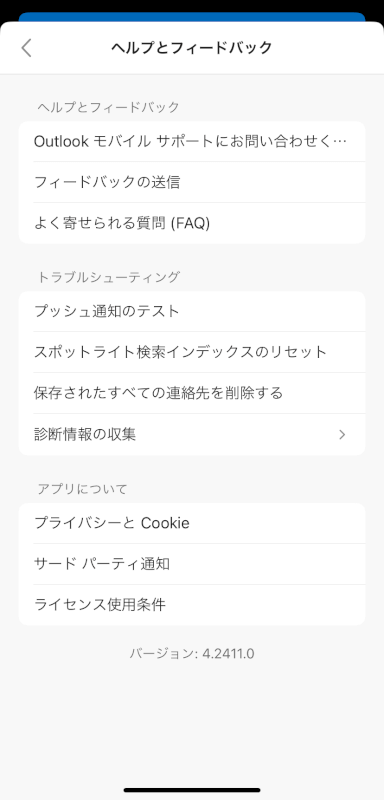
さいごに
カレンダーの共有を停止することで、あなたのプライバシーを保守し、意図した相手のみがスケジュールにアクセスできるようになります。
問題は解決できましたか?
記事を読んでも問題が解決できなかった場合は、無料でAIに質問することができます。回答の精度は高めなので試してみましょう。
- 質問例1
- PDFを結合する方法を教えて
- 質問例2
- iLovePDFでできることを教えて

コメント
この記事へのコメントをお寄せ下さい。