- 公開日:
iPhoneでGoogle カレンダーを共有する方法
iPhoneでGoogle カレンダーを特定のユーザーと共有することができます。自身がカレンダーに登録した全ての予定を、共有した相手のアカウントからも閲覧できるようになります。
また、Google カレンダーをiPhoneと同期することで、iPhoneの標準カレンダーアプリから直接Google カレンダーのイベントを表示・管理できるようになります。
両方の設定方法は以下のとおりです。
Google カレンダーを共有する
PCでGoogle カレンダーにアクセス
Google カレンダーを共有するには、PCのWebブラウザでGoogle カレンダーを開く必要があります。
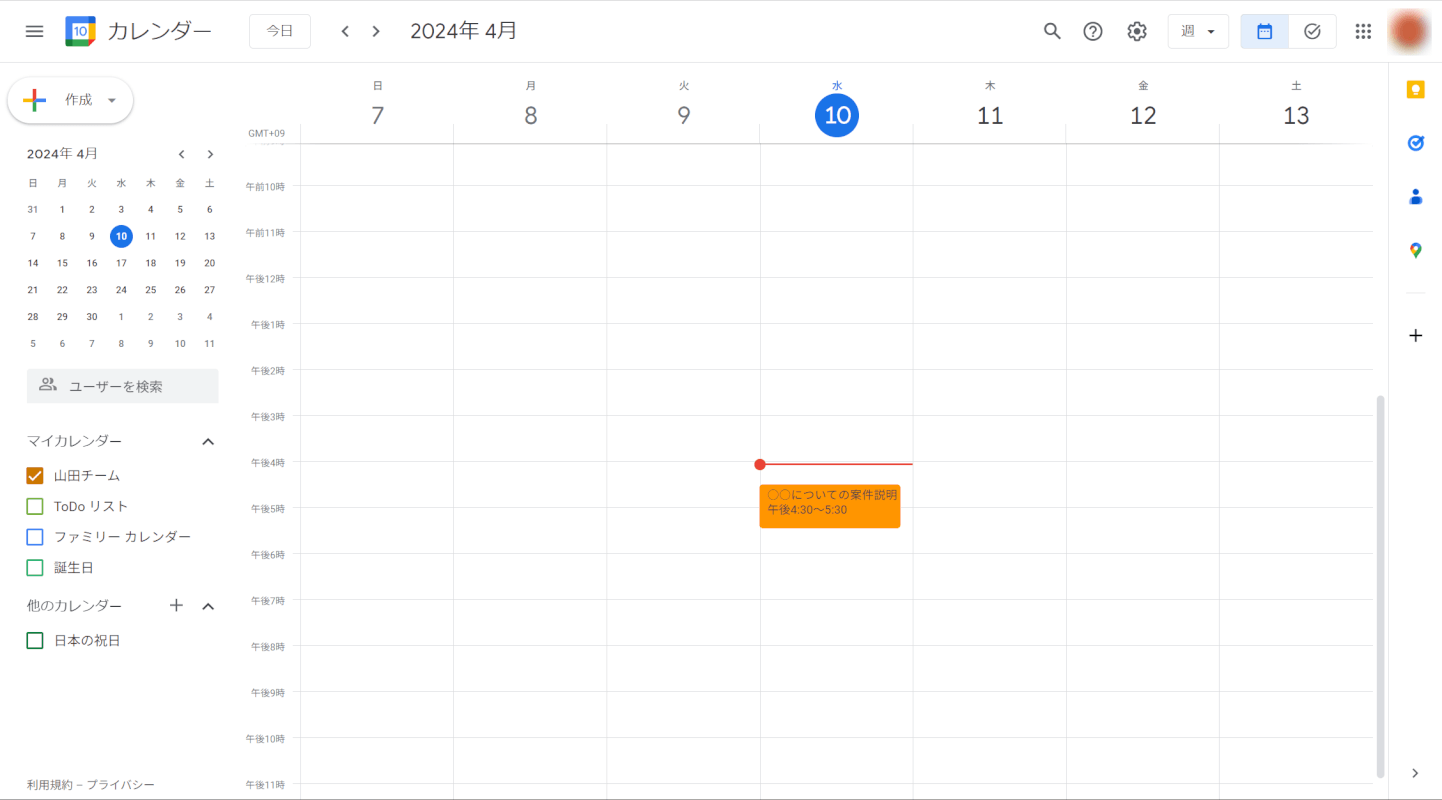
iPhoneのGoogle カレンダーアプリからはカレンダーを共有することはできません。Webブラウザを介して行う必要があります。
設定と共有
左サイドバーから共有したいカレンダーを見つけ、その横にある三つの点をクリックします。
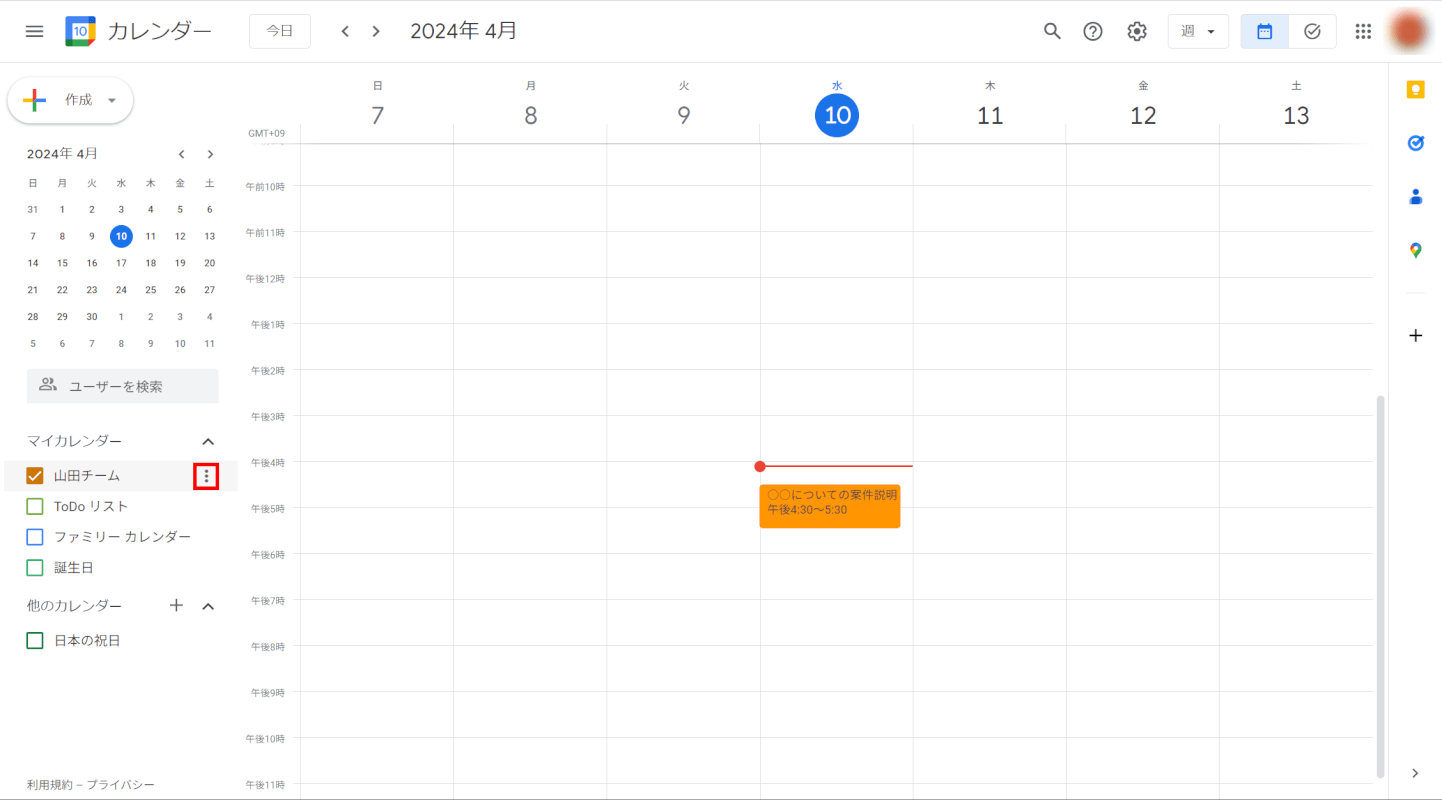
「設定と共有」を選択します。
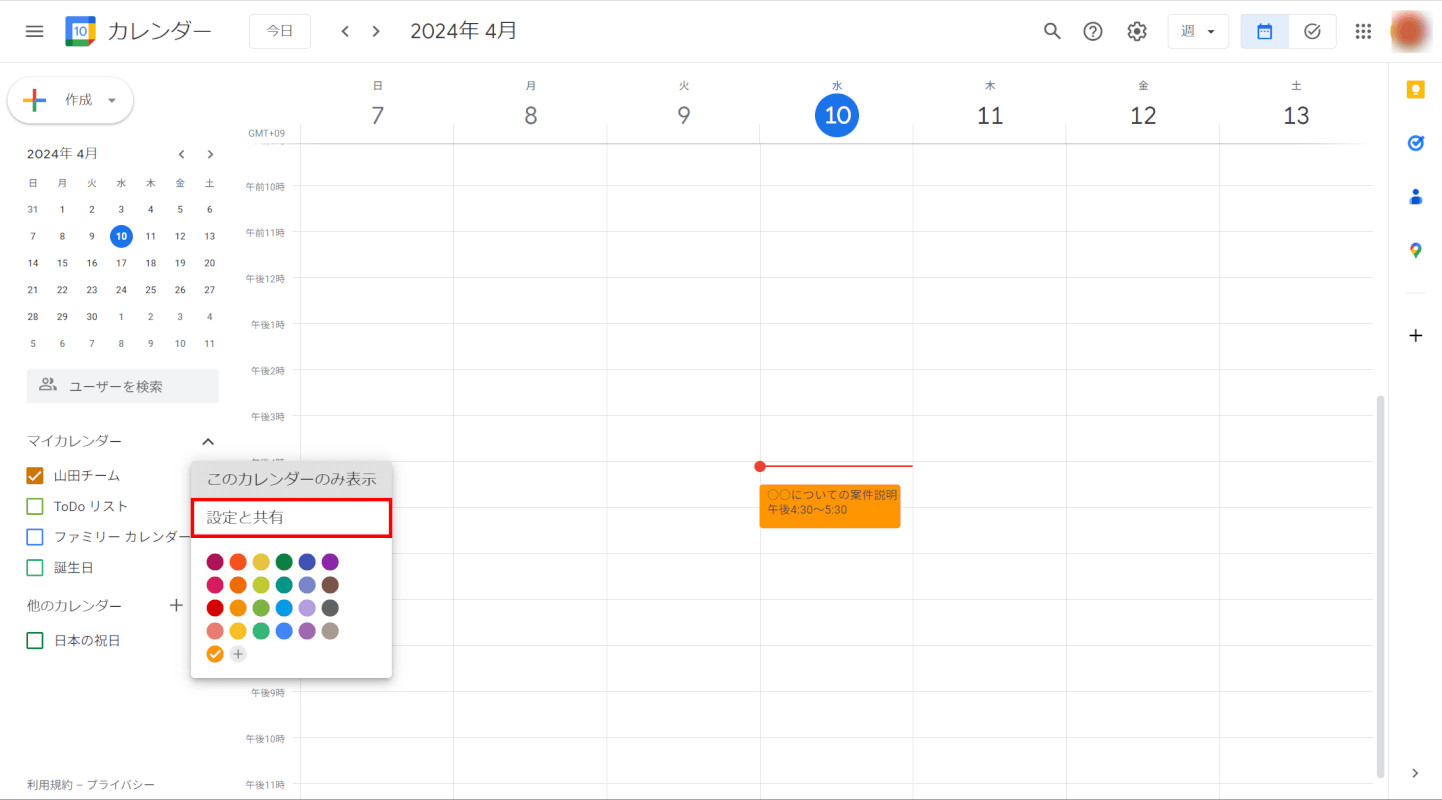
特定のユーザーまたはグループと共有する
「特定のユーザーまたはグループと共有する」セクションまでスクロールし、「ユーザーやグループを追加」をクリックします。
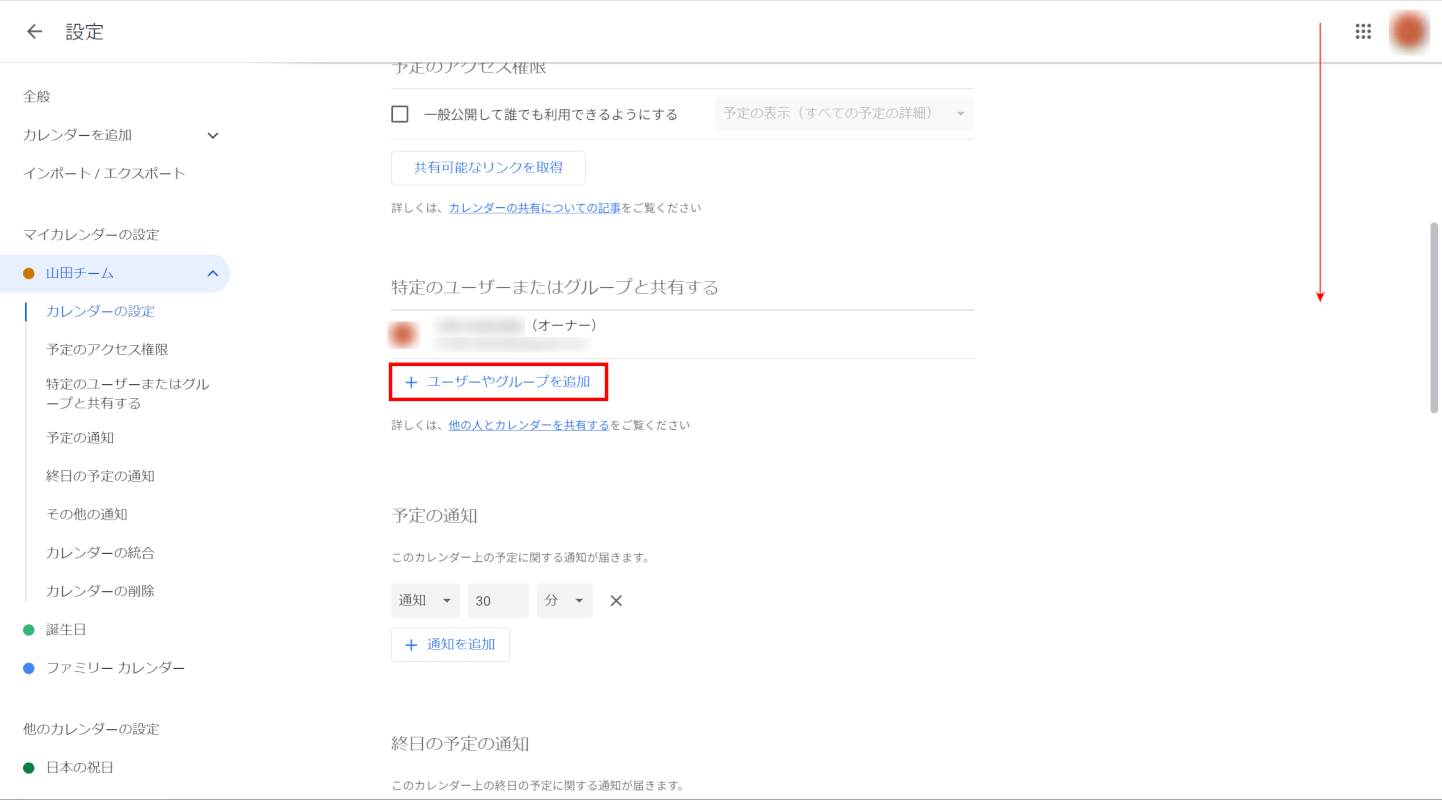
カレンダーを共有したい人のメールアドレスを入力します。
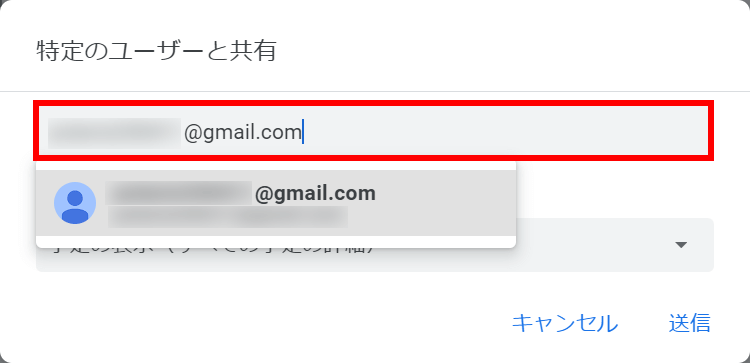
自分のiPhoneと共有する場合は、iPhoneで使用しているGoogle アカウントと同じアカウントを入力してください。
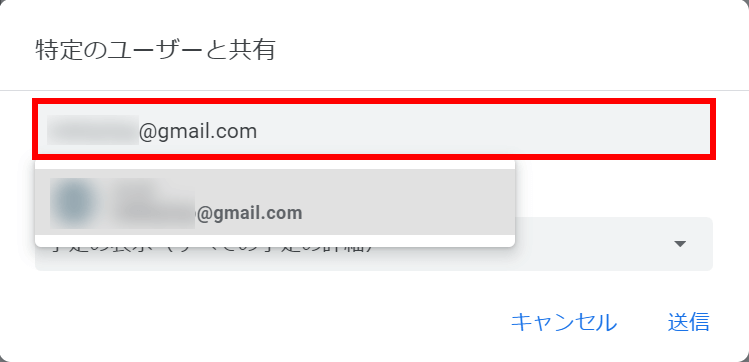
権限設定を選択
適切な権限設定(予定の変更、予定の表示など)を選択し、「送信」をクリックします。
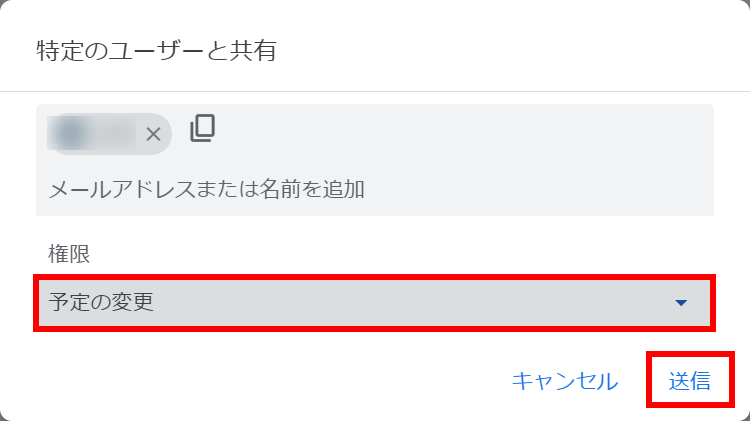
iPhoneでGoogle カレンダーを同期する
iPhoneの設定を開く
iPhoneで「設定」アプリに行きます。

カレンダーまたはアカウントとパスワード
「カレンダー」またはiOSバージョンによっては「アカウントとパスワード」(名前はバージョンによって異なります)までスクロールしてタップします。
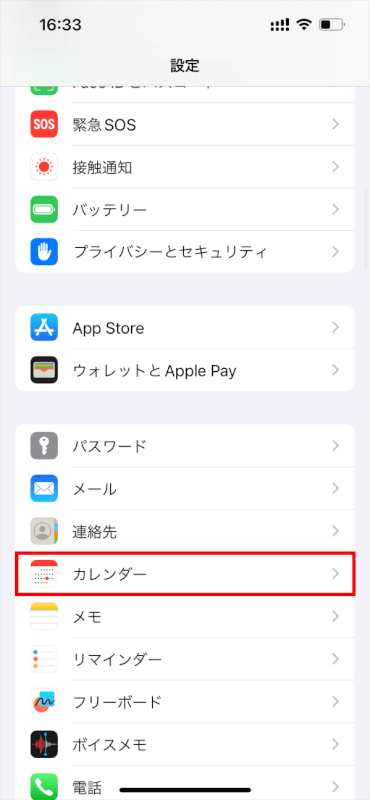
Google アカウントを追加
「アカウント」をタップします。
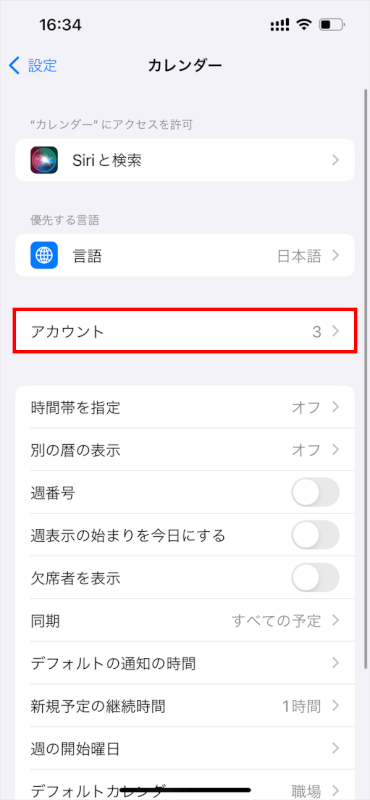
「アカウントを追加」をタップします。
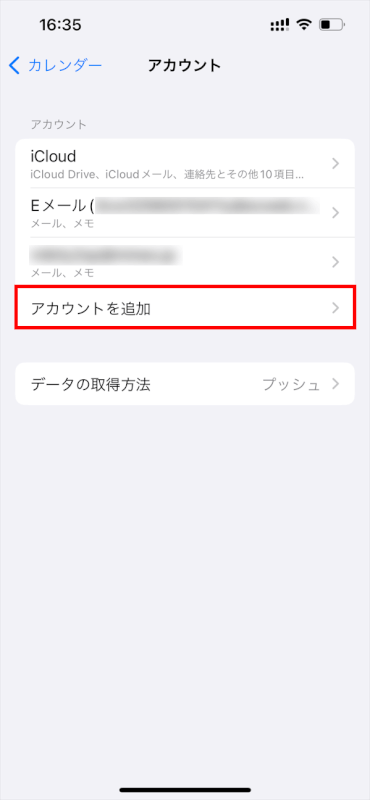
「Google」を選択します。
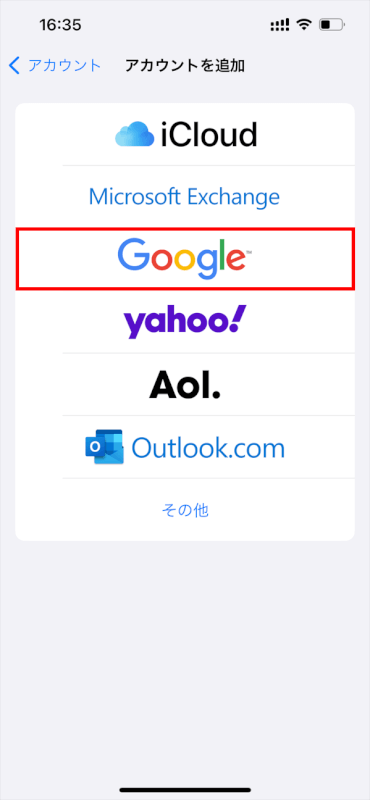
共有したいカレンダーのGoogle アカウントでサインインします。
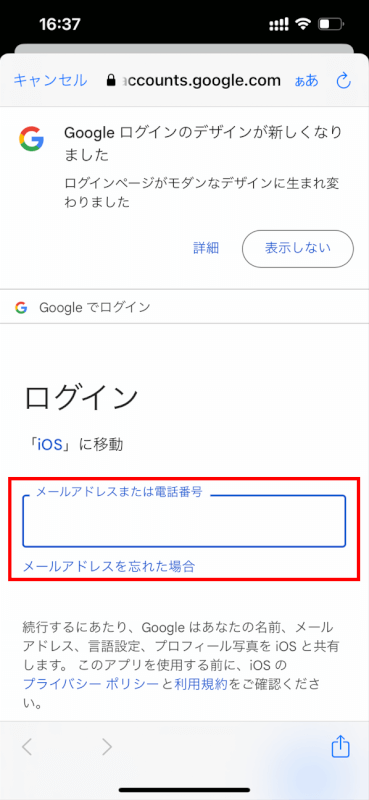
アカウントがすでに追加されている場合は、このステップをスキップします。
カレンダーを有効にする
Google アカウントを追加した後、「カレンダー」の横にあるスイッチがオンになっていることを確認して「保存」をタップし、Google カレンダーをiPhoneと同期します。
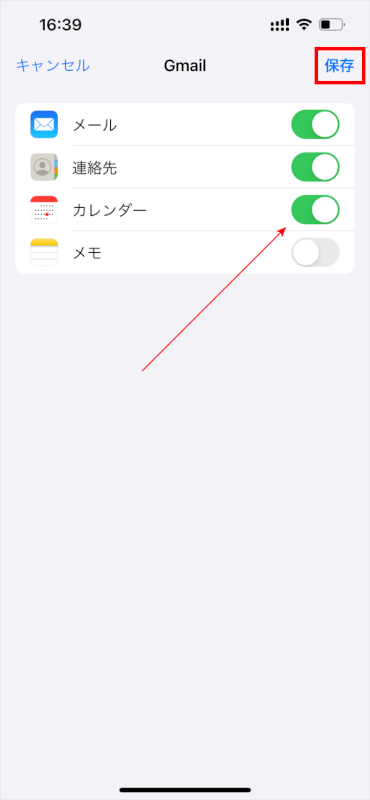
カレンダーアプリを確認
iPhoneのカレンダーアプリを開きます。

画面の下部の「カレンダー」をタップして、iPhoneと同期されているすべてのカレンダーのリストを表示します。
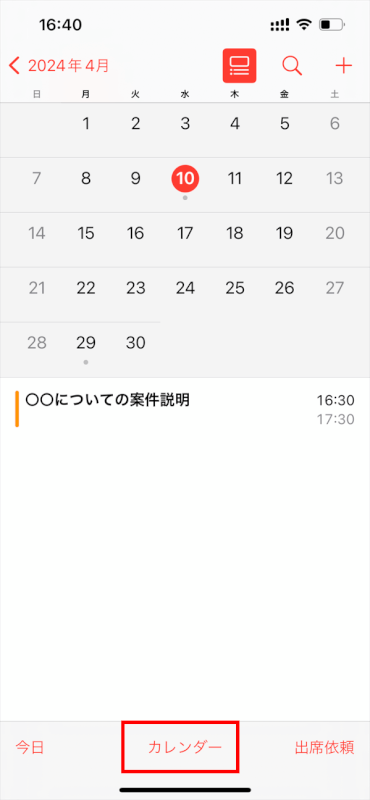
共有したGoogle カレンダーが表示されていることを確認してください。
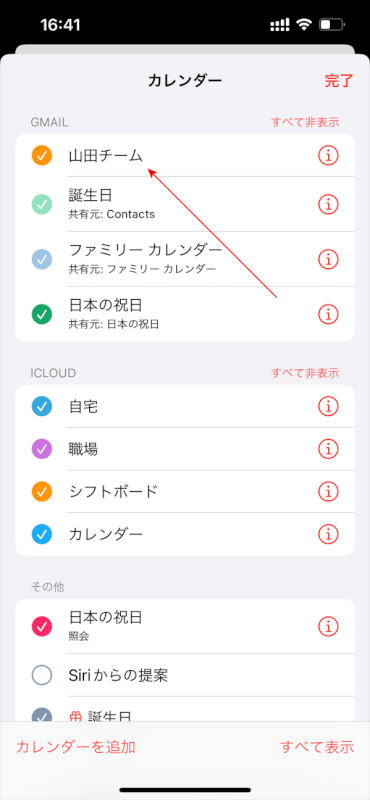
Google カレンダーの同期設定を確認する
Google アカウントをiPhoneにすでに追加していて、共有したカレンダーが表示されていることを確認したいだけの場合は、以下の操作を行います。
Google カレンダーの同期設定
iPhoneでWebブラウザを使用して以下のウェブサイトにアクセスします。
https://calendar.google.com/calendar/syncselect
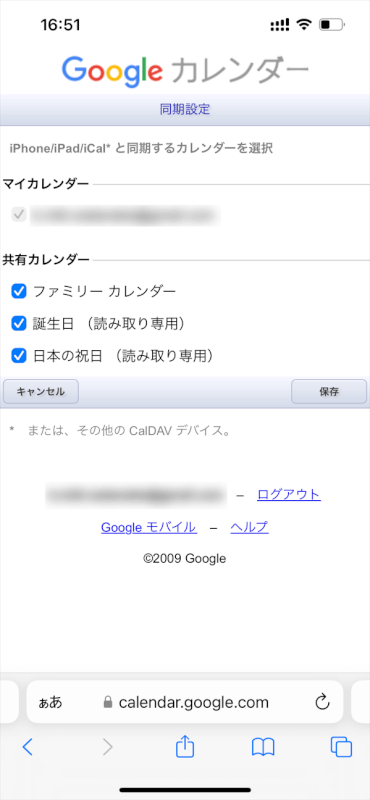
必要に応じてサインインします。
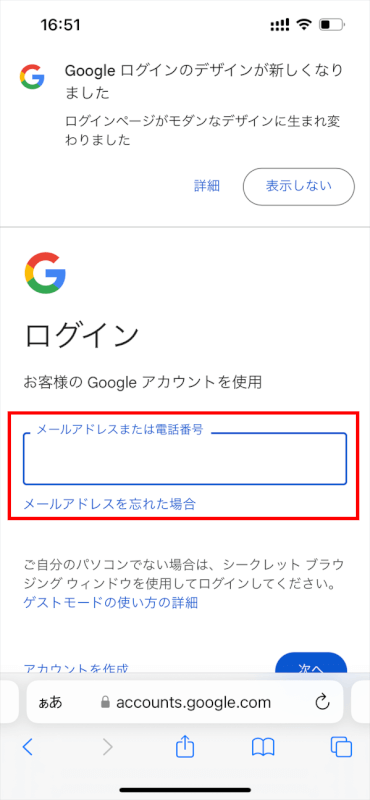
カレンダーを選択
共有したカレンダーが選択されている(チェックされている)ことを確認します。
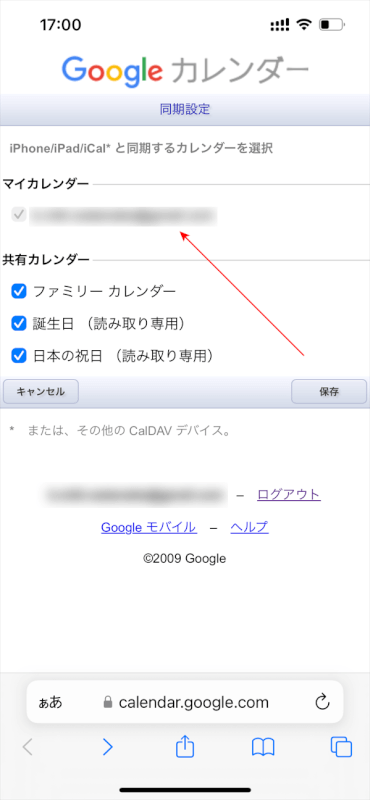
これにより、iPhoneのカレンダーアプリで表示できるようになります。
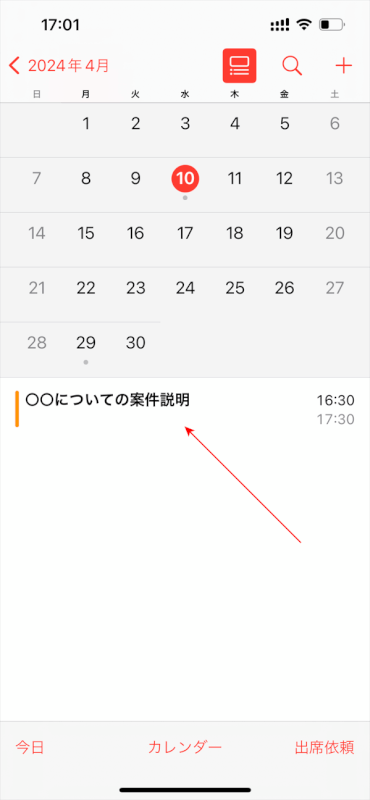
さいごに
これらの手順に従って、Google カレンダーをiPhoneと共有し、iPhoneのカレンダーアプリから閲覧・管理できるようになります。
問題は解決できましたか?
記事を読んでも問題が解決できなかった場合は、無料でAIに質問することができます。回答の精度は高めなので試してみましょう。
- 質問例1
- PDFを結合する方法を教えて
- 質問例2
- iLovePDFでできることを教えて

コメント
この記事へのコメントをお寄せ下さい。