- 公開日:
iPhoneでカレンダーを共有する方法
iPhoneでカレンダーを共有する方法はいくつかあります。
iCloudを使用した方法と、他のアプリを使用する方法があります。
ここでは、iCloudを使用したカレンダーの共有方法をご紹介します。
iCloudの設定を確認する
iCloudを使用してカレンダーを共有するには、iCloudカレンダーの設定が有効になっている必要があります。以下の方法で確認します。
設定を開く
iPhoneで「設定」アプリを開きます。

iCloudの設定にアクセス
上部にある「Apple ID」設定をタップします。
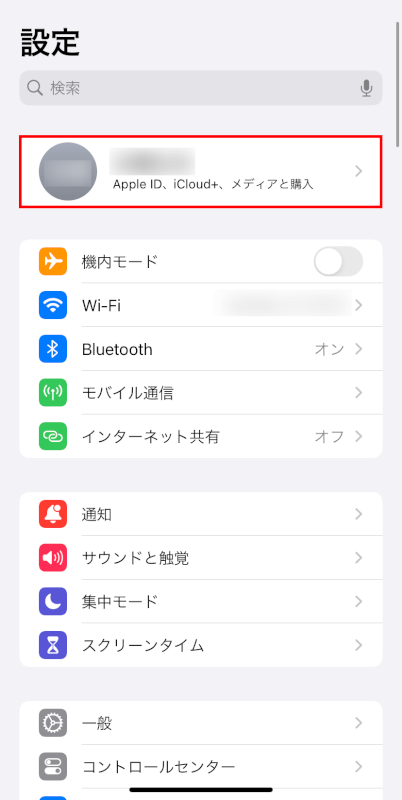
「iCloud」をタップします。

「iCloudを使用しているアプリ」の項目で「iCloudカレンダー」を探します。
見当たらない場合は「すべてを表示」をタップします。
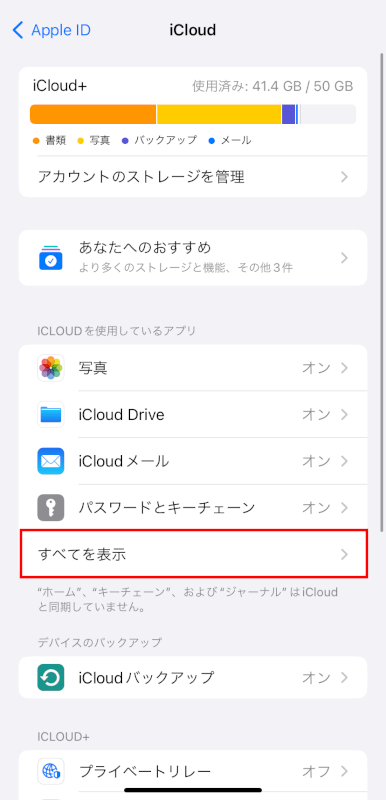
「iCloudカレンダー」をタップ
「iCloudカレンダー」をタップします。
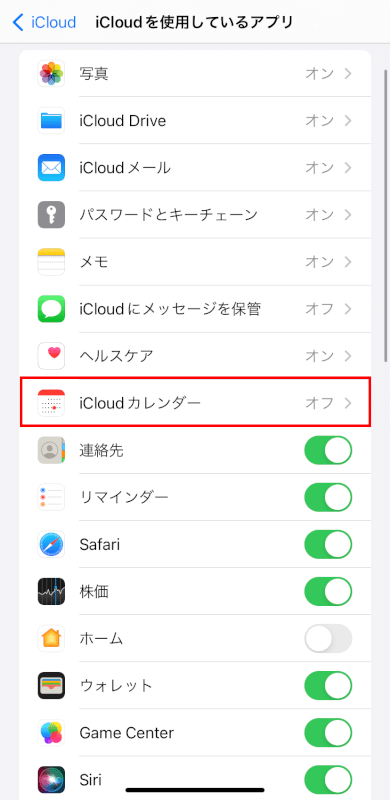
iCloudカレンダーを有効にする
「このiPhoneで使用」がオフになっている場合は、トグルスイッチをタップして有効にします。
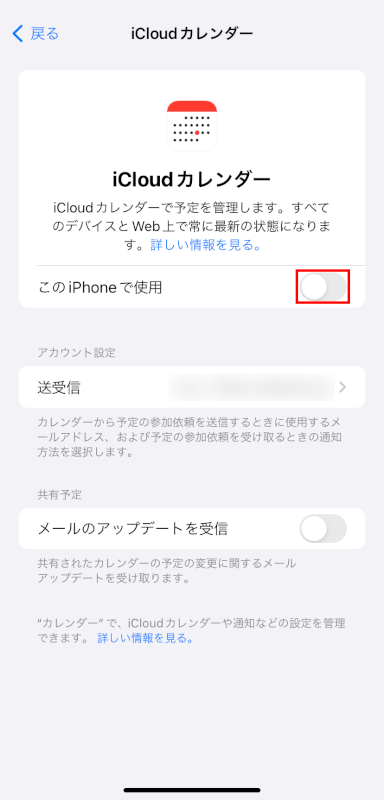
画面下部にプロンプトが表示されるので「結合」をタップします。
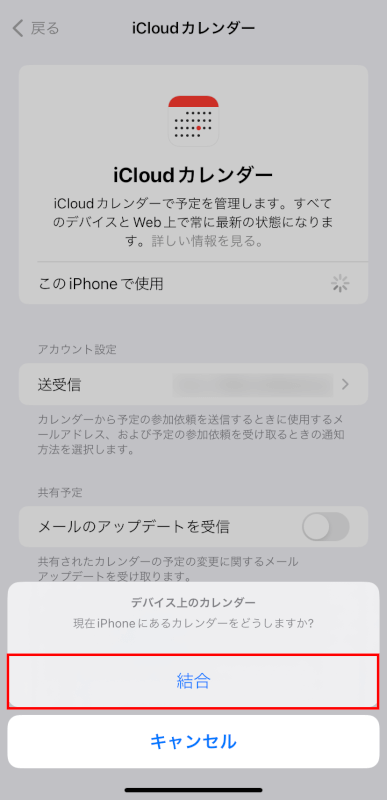
「このiPhoneで使用」が有効になったことを確認します。
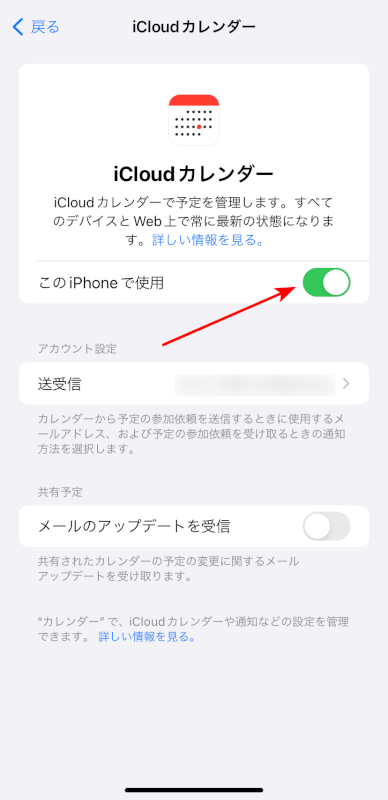
iCloudを使用したカレンダーの共有
カレンダーアプリを開く
iPhoneのホーム画面から「カレンダー」アプリを開きます。

共有したいカレンダーを選択
画面下部にある「カレンダー」をタップし、共有したいカレンダーを探します。
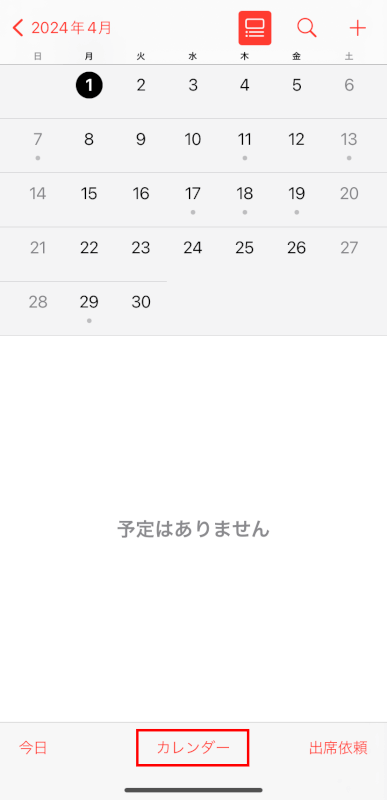
情報アイコンをタップ
「iCloud」の項目にある、共有したいカレンダーの「情報(「i」のアイコン)」をタップします。
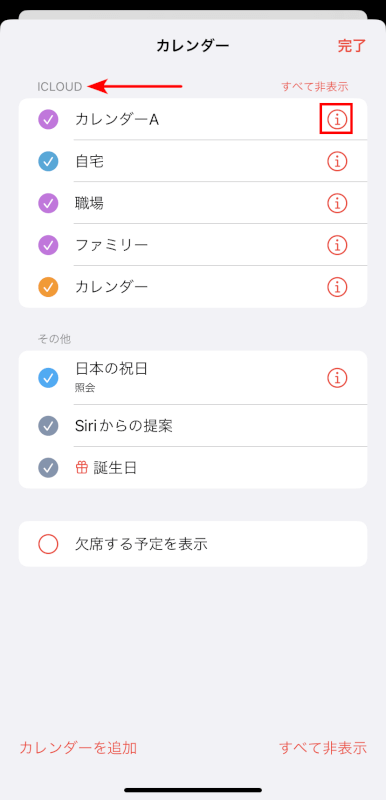
「人を追加」を選択
「人を追加」(iOSのバージョンによっては「カレンダーを共有」かもしれません)をタップします。
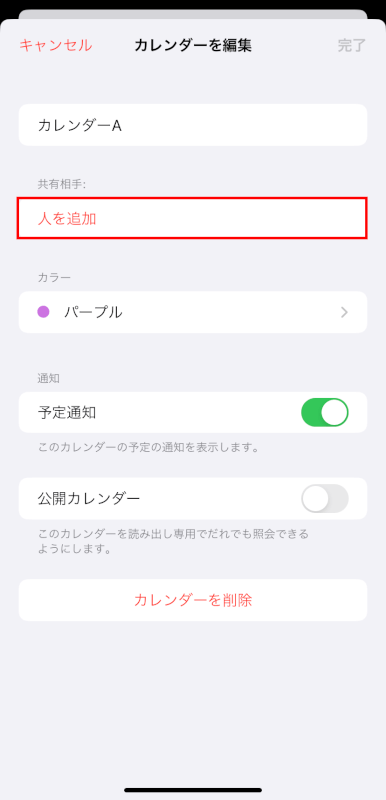
共有相手のメールアドレスを入力
共有したい相手のメールアドレスを入力し、完了したら「追加」をタップします。
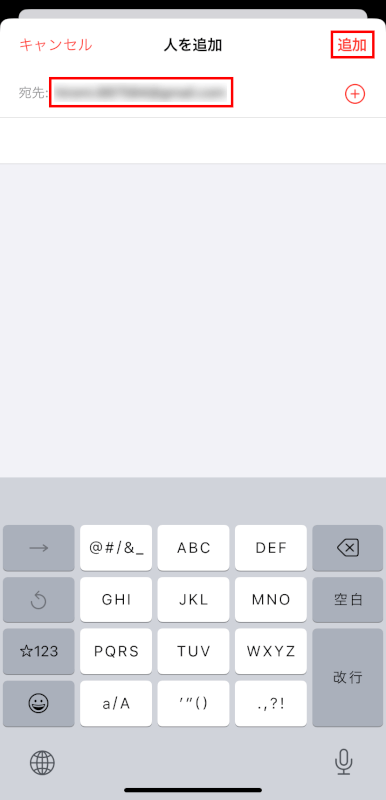
複数の人に共有したい場合は、「人を追加」を再度タップし、同様の手順で追加します。
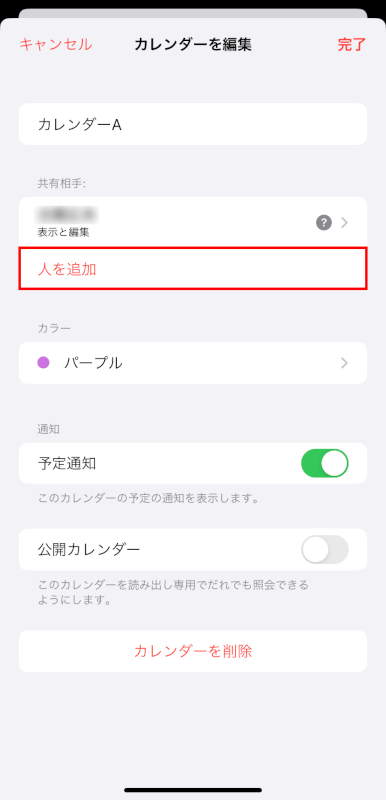
メールアドレスを直接入力する方法のほか、「+」マークをタップしてiPhoneの連絡先にあるメールアドレスから追加することもできます。
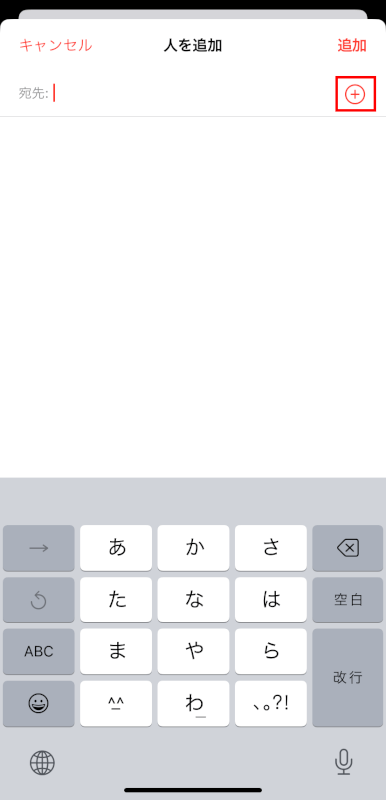
共有オプションを設定
共有オプションを設定するために、共有相手をタップします。
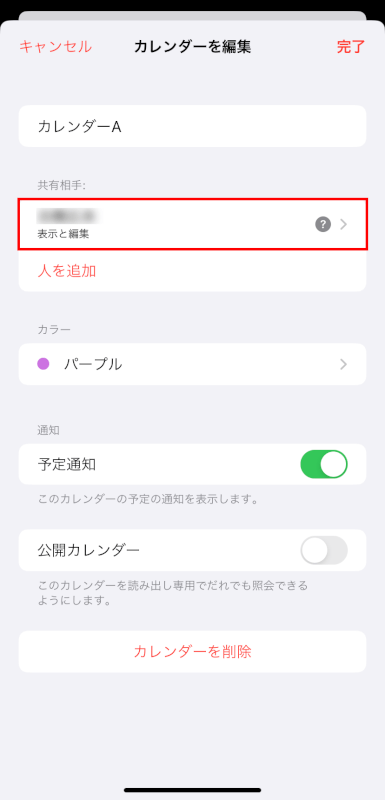
共有相手がカレンダーに予定を追加/変更/削除できるようにする場合は、「編集を許可」をオンにします。
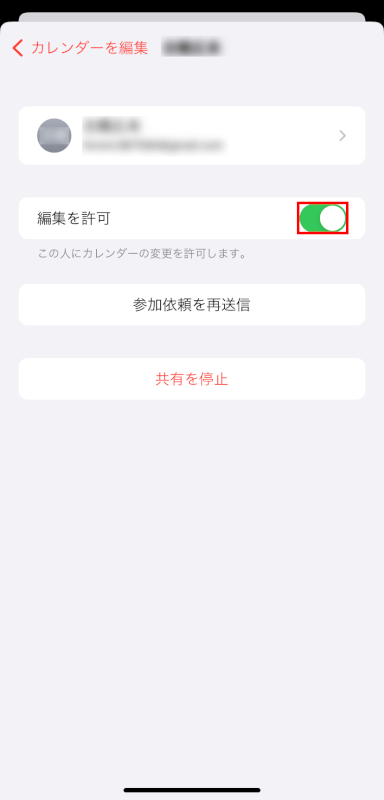
共有を開始
「完了」をタップすると、共有が開始されます。
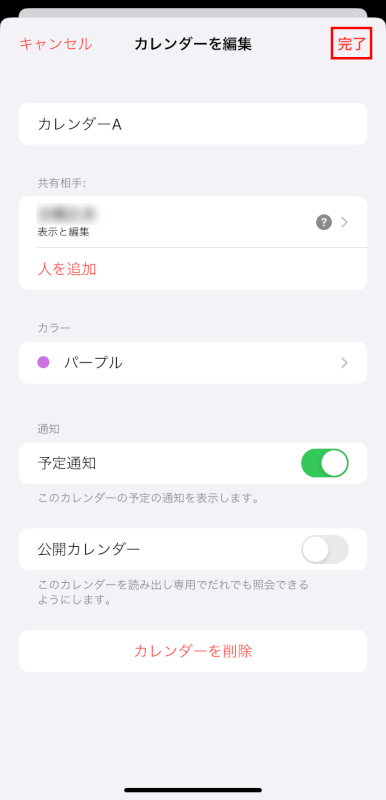
共有された相手はメールで通知を受け取り、メール内の「カレンダーへ参加」リンクをクリックしてカレンダーを受け入れることができます。
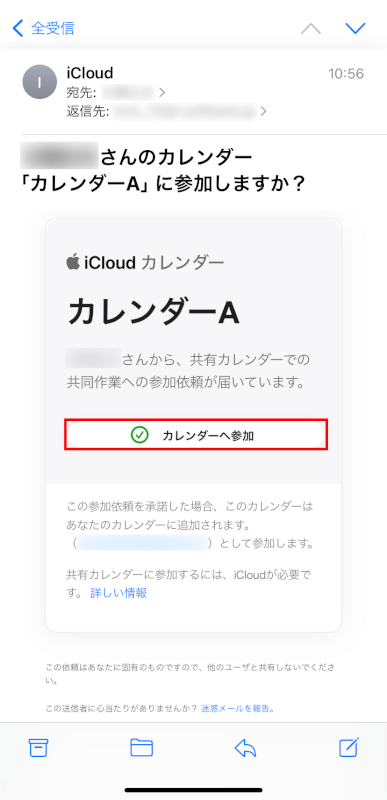
ブラウザでリンクにアクセスされるので、「参加依頼を承諾」をタップします。
これで、選択したカレンダーが相手のデバイス上に表示され、設定に応じてイベントの追加や編集が可能になります。
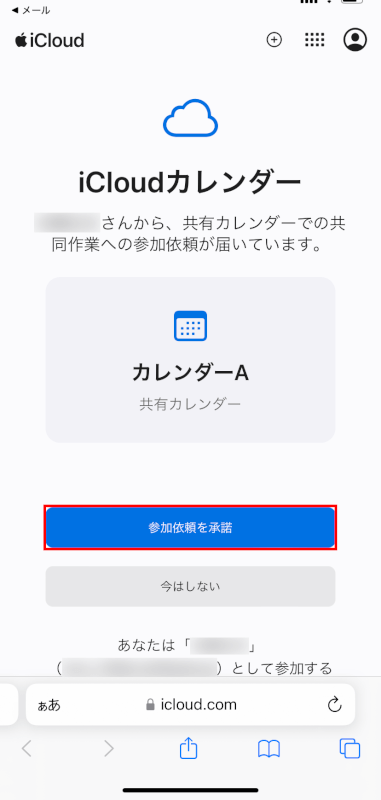
さいごに
他の方法としては、「Googleカレンダー」や「Outlookカレンダー」などのサービスを利用してカレンダーを共有することもできます。
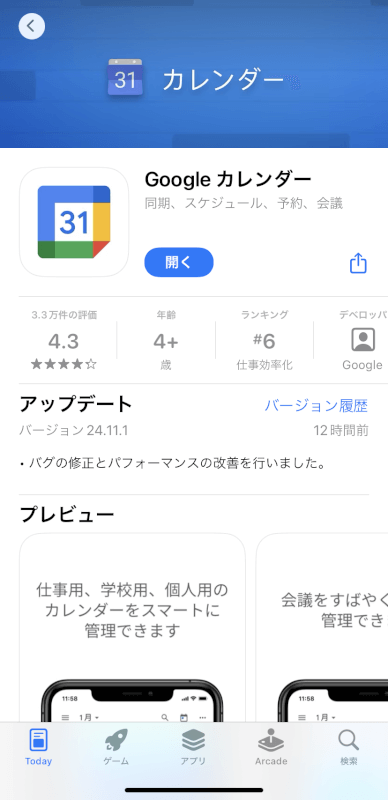
これらのサービスを使用する場合は、各サービスのアカウントが必要になりますが、異なるプラットフォーム間でのカレンダー共有に便利です。
問題は解決できましたか?
記事を読んでも問題が解決できなかった場合は、無料でAIに質問することができます。回答の精度は高めなので試してみましょう。
- 質問例1
- PDFを結合する方法を教えて
- 質問例2
- iLovePDFでできることを教えて

コメント
この記事へのコメントをお寄せ下さい。