- 公開日:
iPhoneカレンダーにリマインダーを設定する方法
iPhoneの「カレンダー」アプリを使用してリマインダーを設定するには、通知付きのイベントを作成します。
具体的には、以下の手順で行います。
カレンダーアプリを開く
iPhoneで「カレンダー」アプリを探し、タップして開きます。

新しいイベントを作成する
画面右上の「+」記号をタップして、新しいイベントを作成します。
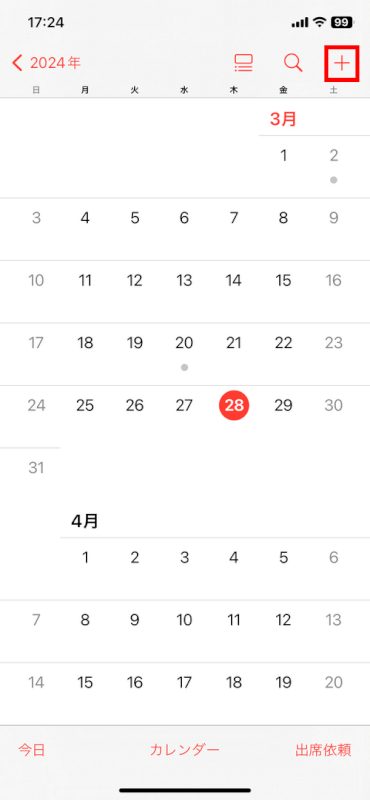
イベントの詳細を入力する
イベントの詳細を入力します。タイトルのほか、場所、開始および終了時刻などを必要に応じて設定してください。
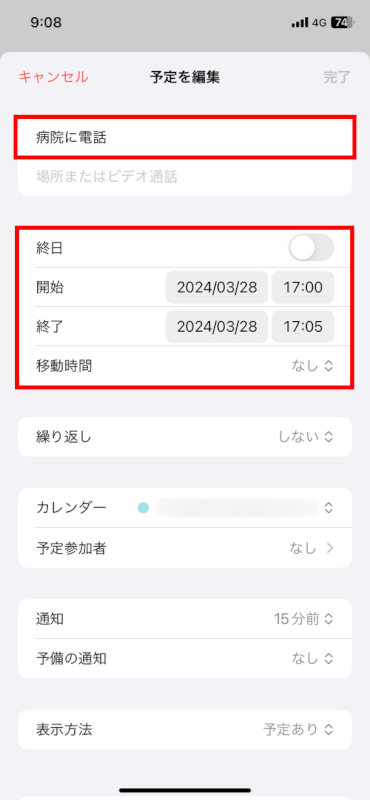
メモを追加したり、イベントに関係する人を指定することもできます。
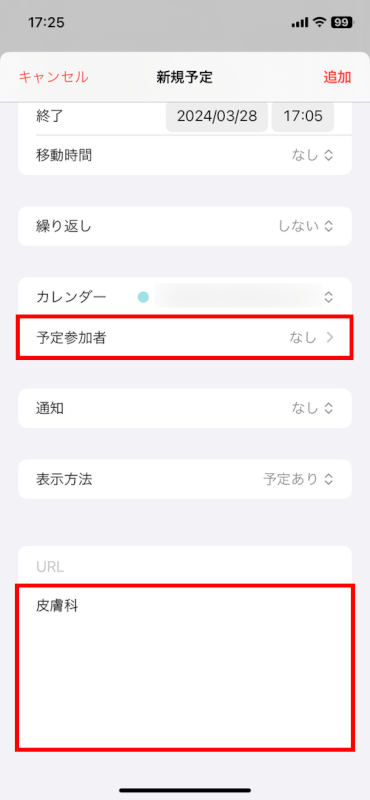
通知を設定する
「通知」をタップします。ここで、イベントの通知をいつ受け取りたいかを選択できます。
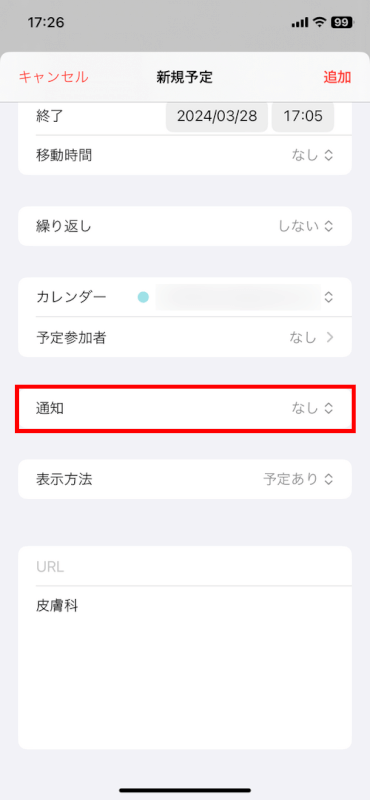
通知は、イベントの5分前、15分前、30分前、1時間前、2時間前、1日前、2日前を指定できます。また、イベントに設定した予定の時刻を指定することもできます。
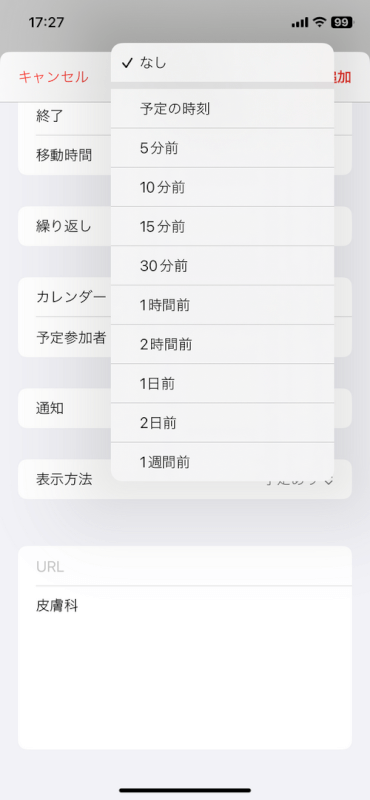
イベントに複数のリマインダーを設定したい場合は、「予備の時刻」をタップすることで、追加の通知を設定できます。
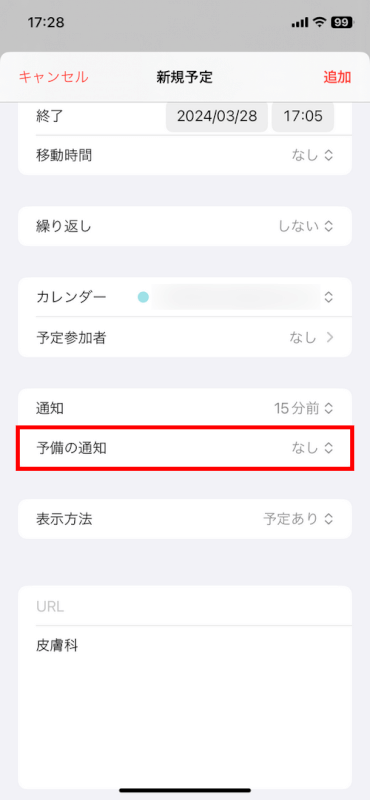
イベントを保存する
必要なすべての詳細を追加し、通知を設定したら、画面右上の「追加」をタップして、イベントをカレンダーに保存します。
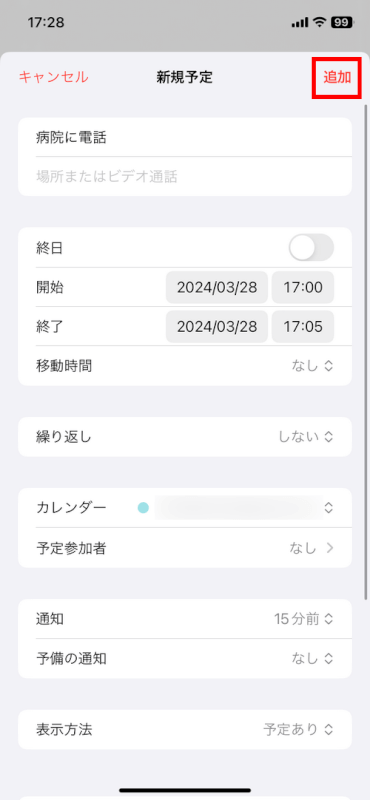
イベントやそのアラートを変更する必要がある場合は、カレンダーでイベントを見つけ、タップしてから「編集」をタップして詳細を修正できます。
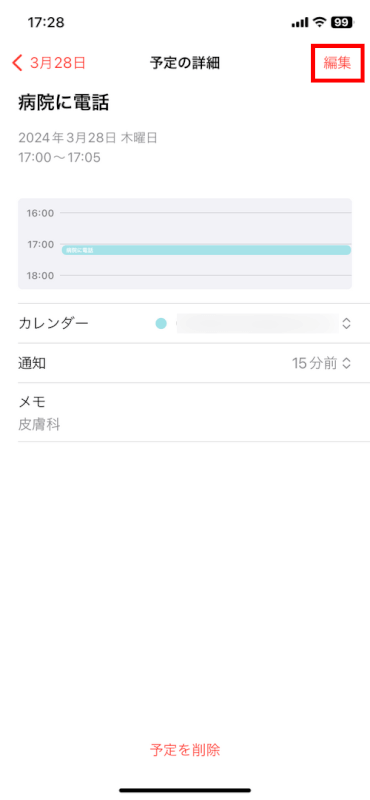
追加のヒント
繰り返しイベント
誕生日、記念日、週ごとの会議など、定期的なイベントのリマインダーを設定したい場合は、イベント作成画面で「繰り返し」をタップすることで、繰り返しの頻度を選択できます。
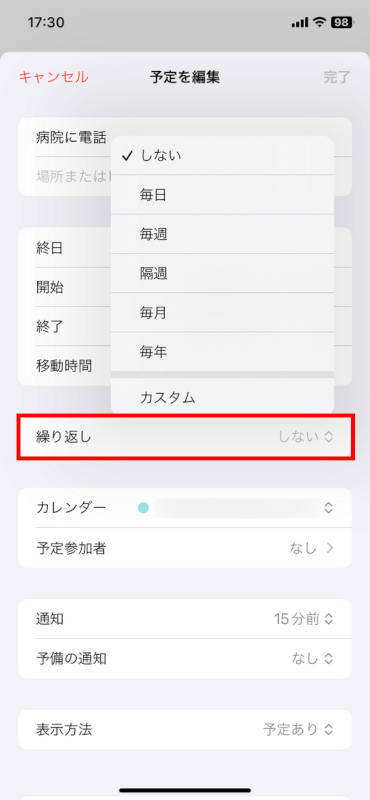
Siriを使用する
「Hey Siri, 金曜日の10時に会議をリマインドして」のように言って、Siriを使って期限付きのリマインダーを設定することもできます。
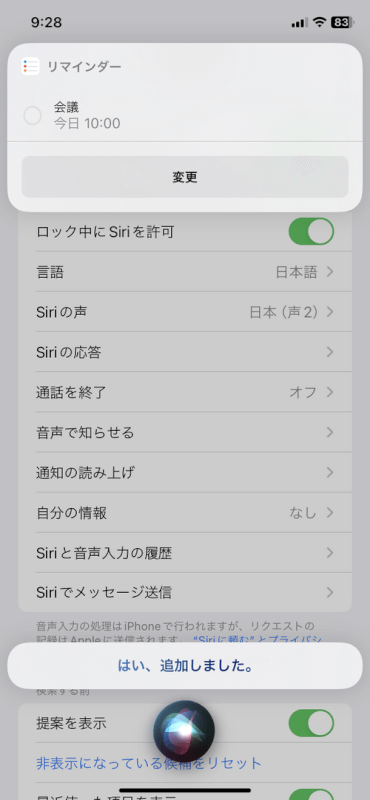
さいごに
iPhoneのカレンダーアプリは、スケジュールの管理と重要なイベントのリマインドが同時にできるため大変便利です。
約束事をしっかりと管理し、重要なイベントを見逃すこともありません。
問題は解決できましたか?
記事を読んでも問題が解決できなかった場合は、無料でAIに質問することができます。回答の精度は高めなので試してみましょう。
- 質問例1
- PDFを結合する方法を教えて
- 質問例2
- iLovePDFでできることを教えて

コメント
この記事へのコメントをお寄せ下さい。