- 公開日:
iPhoneでPDFを送信する方法
iPhoneでPDFを送信する方法は複数あります。
この記事では、ファイルアプリ、メールアプリ、およびサードパーティアプリからPDFを送信する方法を紹介します。
ファイルアプリから
iPhoneで「ファイル」アプリを開きます。

タブ(例: ブラウズ)を選択し、送信したいPDFを長押しします。
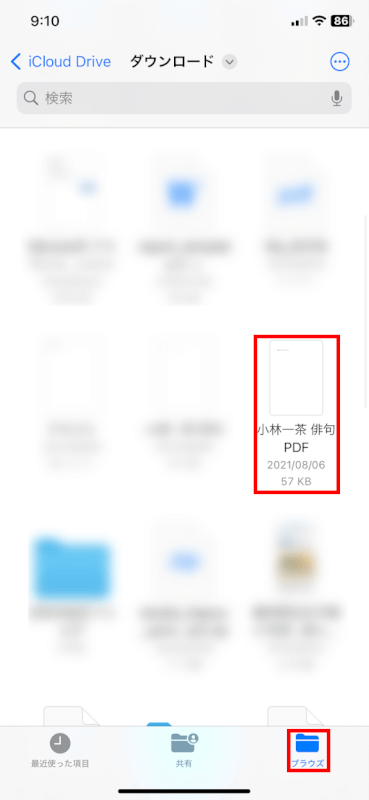
「共有」を選択します。
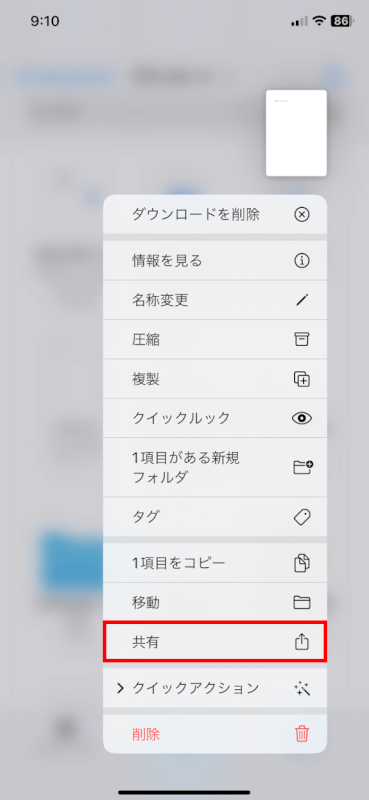
PDFを送信する方法(例: メッセージ)を選択します。
メール、メッセージ、Gmailなど、インストールしているサードパーティアプリを使用できます。
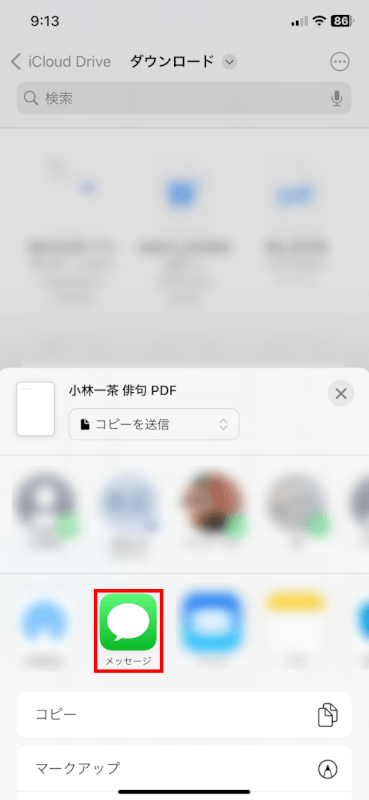
メッセージの場合、↑をタップすれば相手にPDFを送信できます。
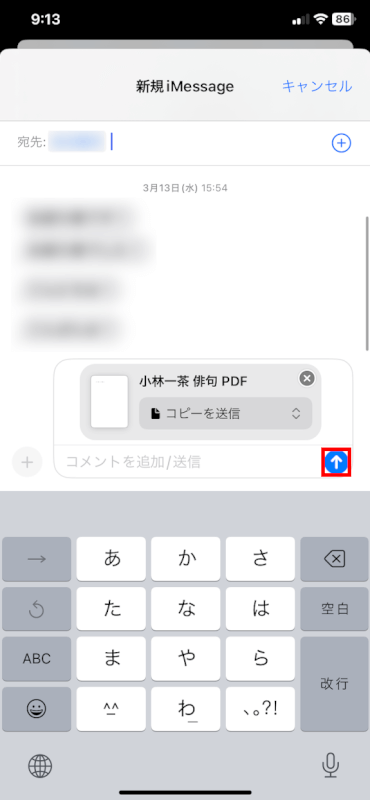
メールアプリから
PDFをメールで送りたい場合
メールアプリを開きます。
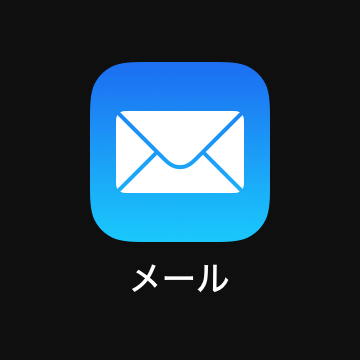
作成ボタンをタップします。
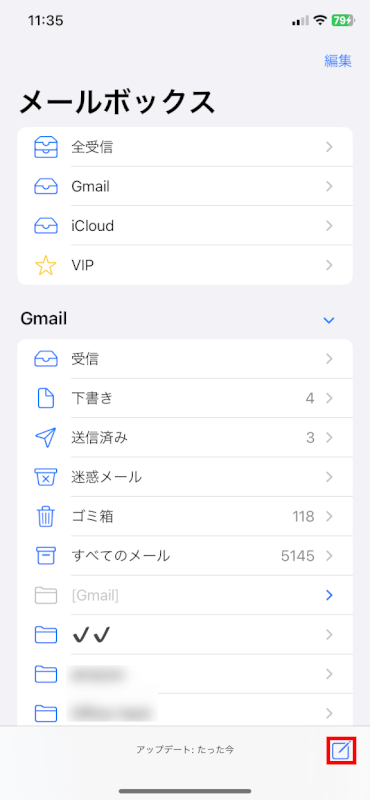
受信者のメールアドレス、件名、含めたいメッセージを入力します。
添付ファイルのアイコンを選択します。
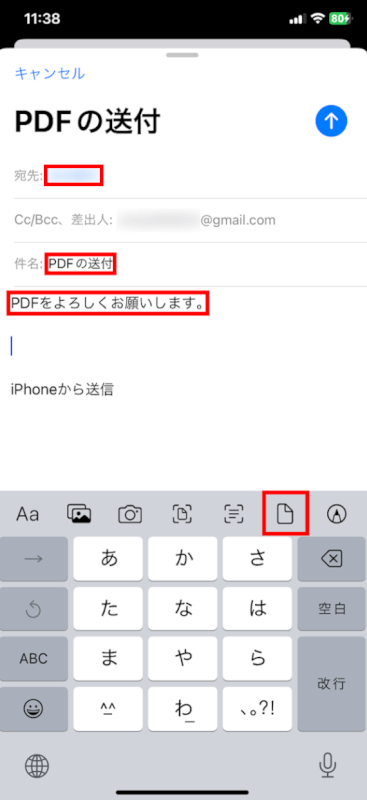
送信したいPDFを選択します。
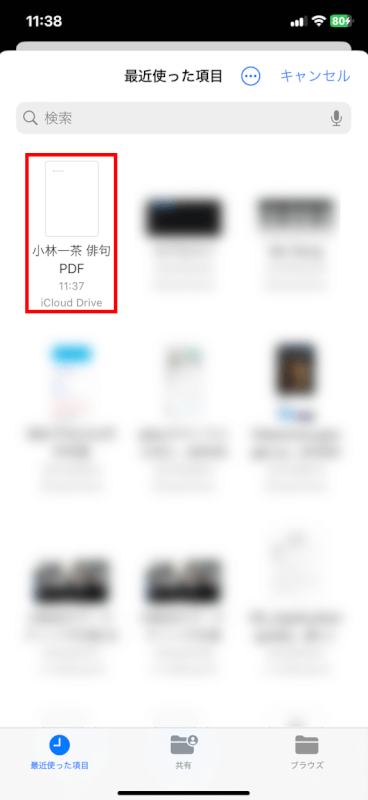
メールの画面に戻ります。
↑のアイコンをタップして送信が完了します。
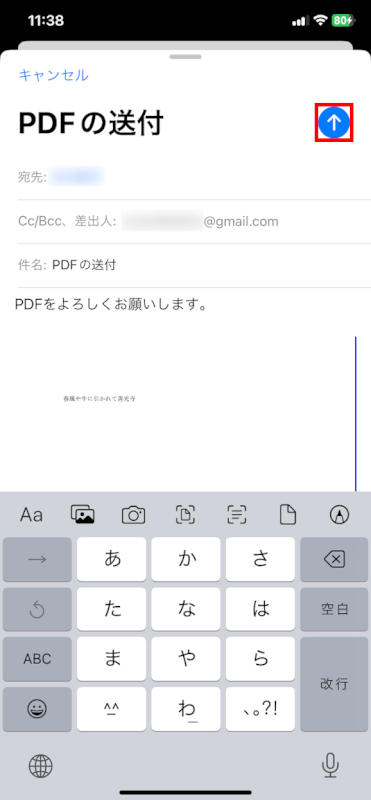
サードパーティアプリから
Apple以外のサードパーティアプリでPDFを送る方法は以下を参照してください。
PDFが保存されているアプリを開きます。

タブ(例: ブラウズ)を選択し、送りたいPDFを長押しします。
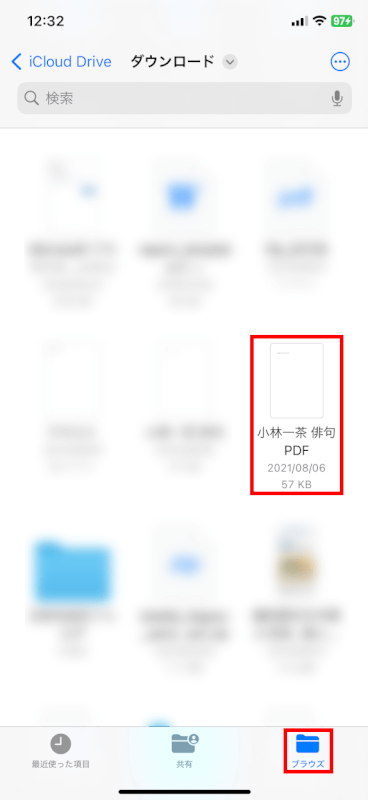
「共有」を選択します。
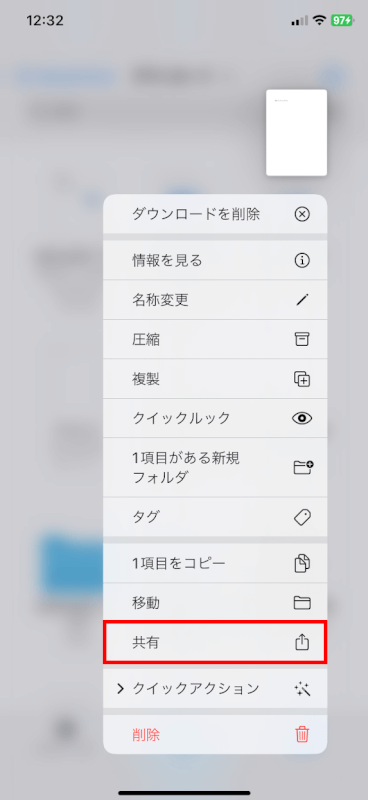
右にスクロールし、「…」を選択します。
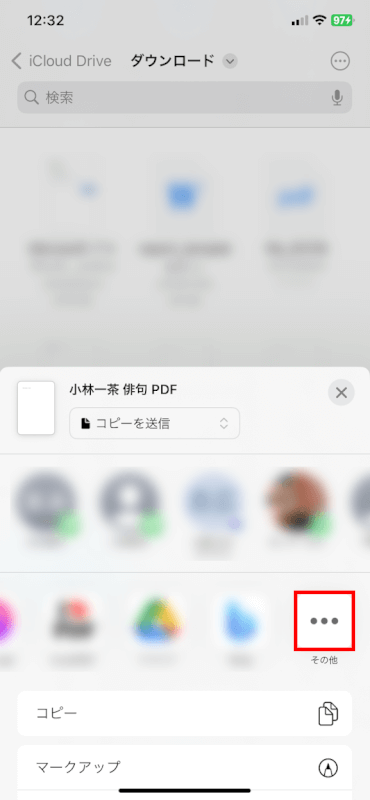
サードパーティアプリ(例: Gmail)を選択します。
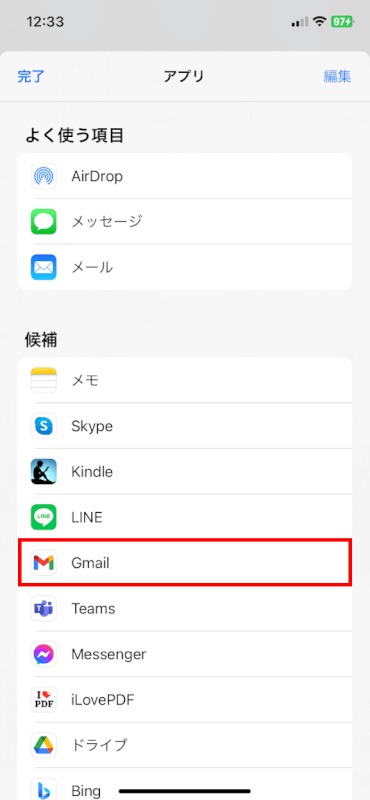
メールの画面が開き、PDFファイルが添付されている状態になっています。
メールアドレス、件名、本文をそれぞれ入力し、送信のアイコンをタップして送信完了です。
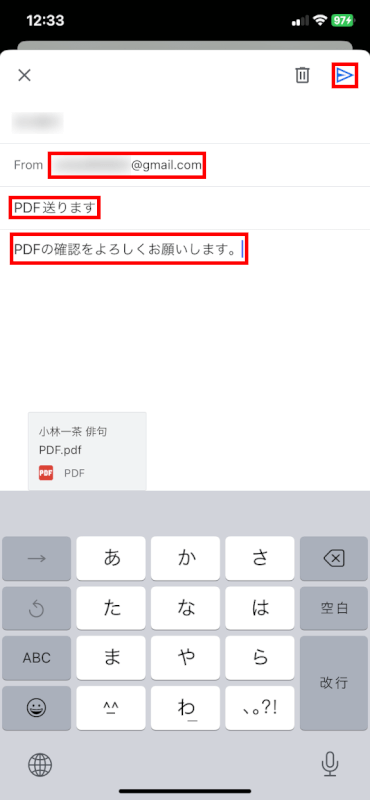
さいごに
iPhoneでPDFを送信する方法を紹介しました。目的に応じて最適な方法を選び、効率的にファイルを送信しましょう。
問題は解決できましたか?
記事を読んでも問題が解決できなかった場合は、無料でAIに質問することができます。回答の精度は高めなので試してみましょう。
- 質問例1
- PDFを結合する方法を教えて
- 質問例2
- iLovePDFでできることを教えて

コメント
この記事へのコメントをお寄せ下さい。