- 公開日:
プリンターからiPhoneにスキャンする方法
プリンターからiPhoneへのドキュメントスキャンは、適切なツールやアプリを使用すれば簡単に実行できます。
以下で、その方法についてご紹介します。
プリンターの専用アプリを使用する
最近のプリンターのほとんどは、印刷やスキャンのタスクを管理できる独自のアプリを提供しています。
「HP」や「Canon」、「Epson」や「Brother」などの主要ブランドでも、iPhoneへ直接スキャンできるアプリがあります。
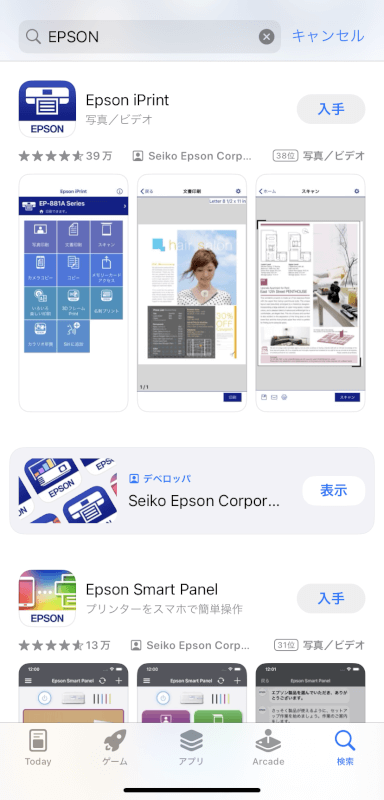
プリンターのアプリをインストールする
App Storeでプリンターメーカーが提供するアプリを探し、iPhoneにインストールします。
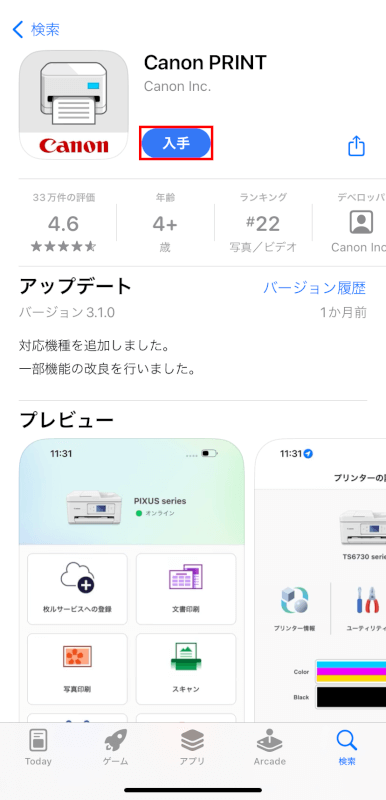
プリンターに接続する
アプリを開き、iPhoneをプリンターに接続します。
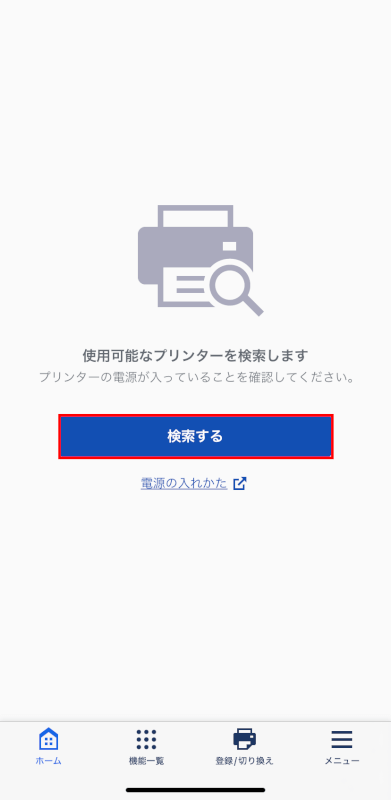
これには、iPhoneとプリンターが同じWi-Fiネットワーク上にいるか、Bluetooth経由で接続することが含まれます。
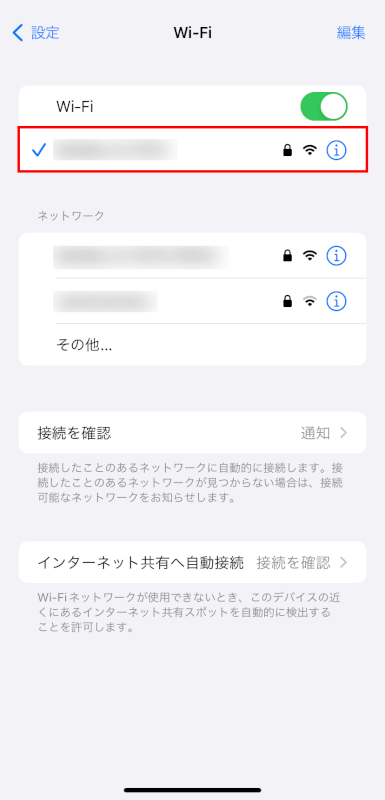
スキャン機能を選択する
接続されたら、アプリ内でスキャンオプションを探します。
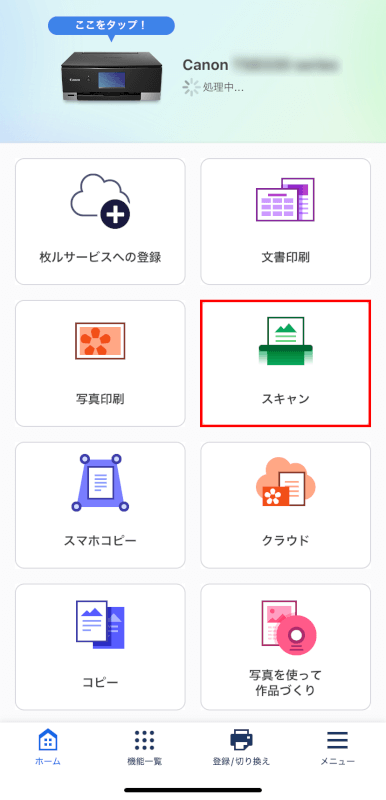
ドキュメントをスキャンする
ドキュメントをプリンターの原稿台に置き、アプリの指示に従ってスキャンを開始します。
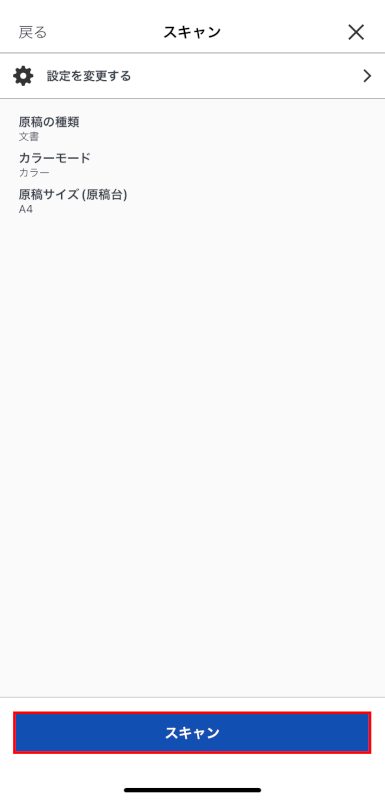
スキャンしたドキュメントを保存または共有する
スキャンしたあと、通常はドキュメントをiPhoneに保存したり、「メール」や「メッセージ」、他のアプリ経由で共有したりできます。
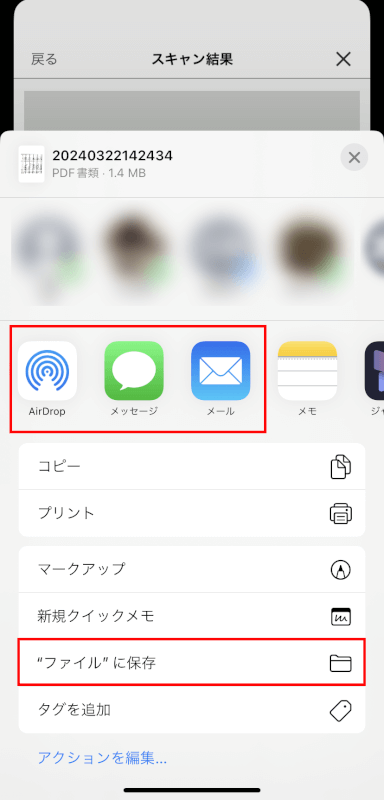
Appleのメモアプリを使用する
Apple標準搭載の「メモ」アプリには、iPhoneのカメラを使用してドキュメントをスキャンする機能があります。
メモアプリを開く
iPhoneで「メモ」アプリを開きます。
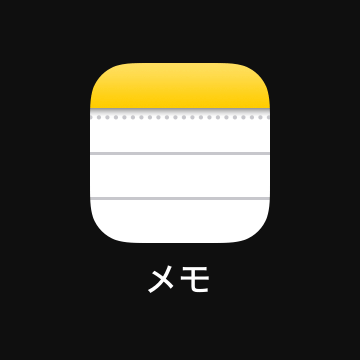
新しいメモを作成する
右下にある「新規作成」アイコンをタップして新しいメモを作ります。
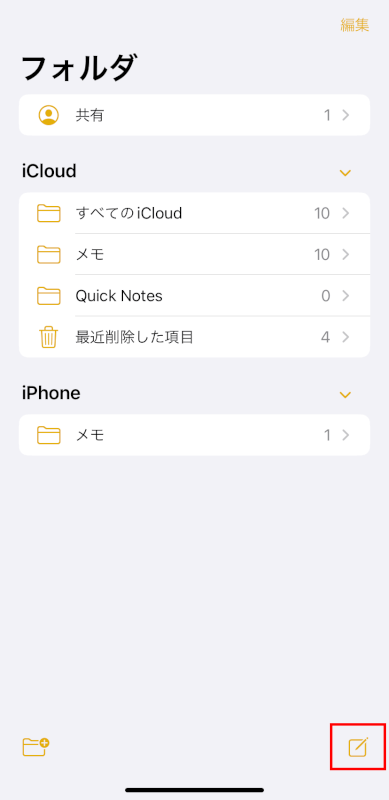
スキャン機能にアクセスする
カメラアイコンをタップし、「書類をスキャン」を選択します。
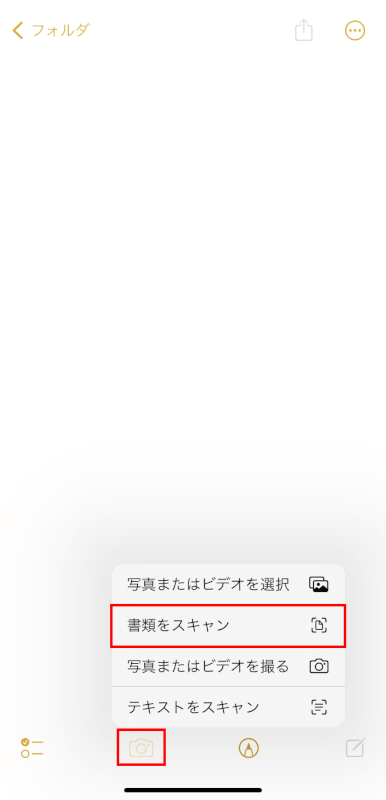
ドキュメントをスキャンする
iPhoneを書類の上に持っていきます。メモアプリは自動でページをキャプチャします。
必要に応じて、シャッターボタンを押して手動で書類をキャプチャできます。
完了したら「保存」をタップします。
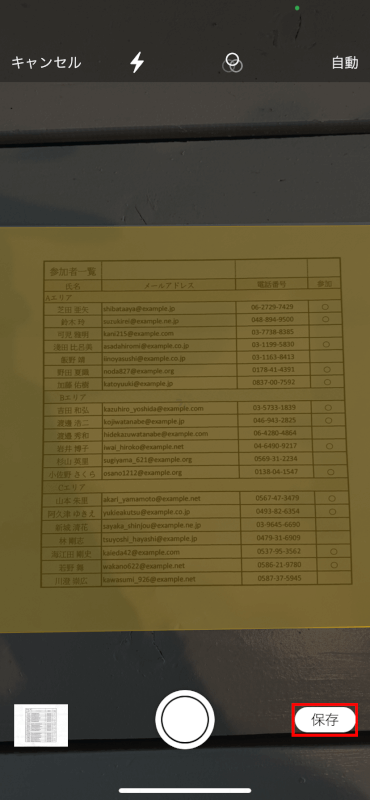
スキャンを保存する
スキャンしたら、必要に応じてトリミングします。
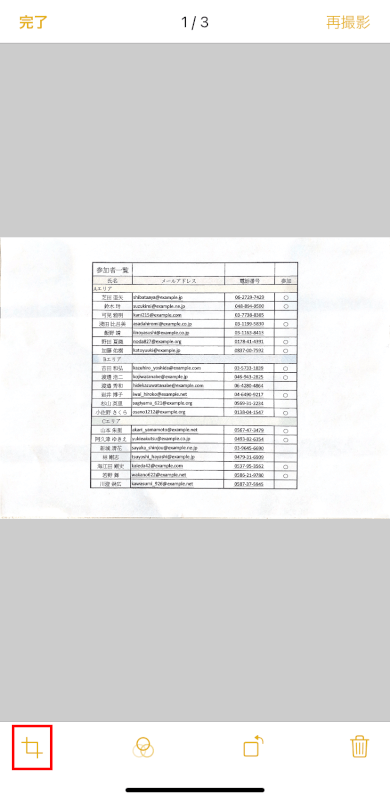
共有または保存する
保存後、メモから直接ドキュメントを共有したり、iPhoneにメモとして保存したりできます。
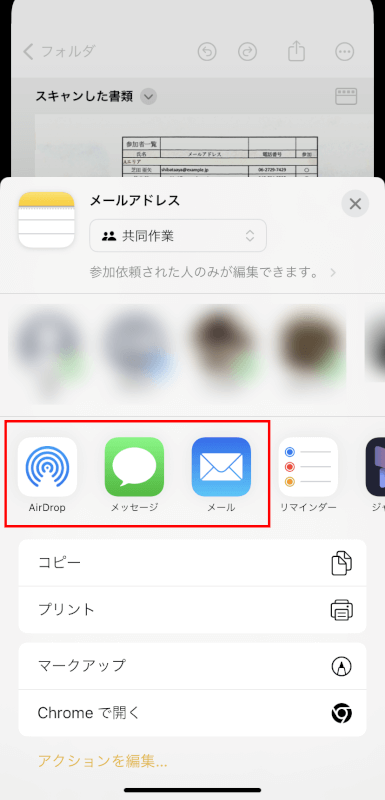
サードパーティのスキャンアプリを使用する
OCR(光学文字認識)や複数ページスキャン、ファイル管理などの高度な機能を提供するサードパーティのスキャンアプリも多数あります。
「Adobe Scan」や「Scanner Pro」、「Microsoft Office Lens」などが人気のアプリです。
スキャンアプリをインストールする
App Storeからスキャンアプリを選択し、iPhoneにインストールします。
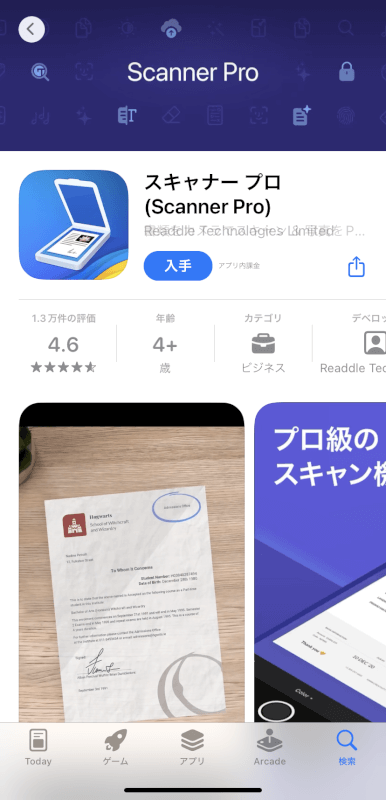
ドキュメントをスキャンする
アプリを開いてドキュメントをスキャンします。
これらのアプリは通常、iPhoneのカメラを使用しますが、読みやすさを向上させるために強化されたスキャン機能やフィルターを提供している場合もあります。
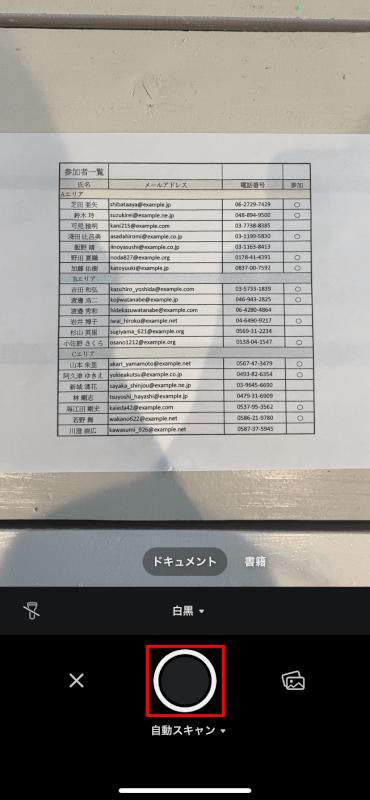
スキャンを編集して保存する
必要に応じてアプリの編集ツールを使用してスキャンを調整します。
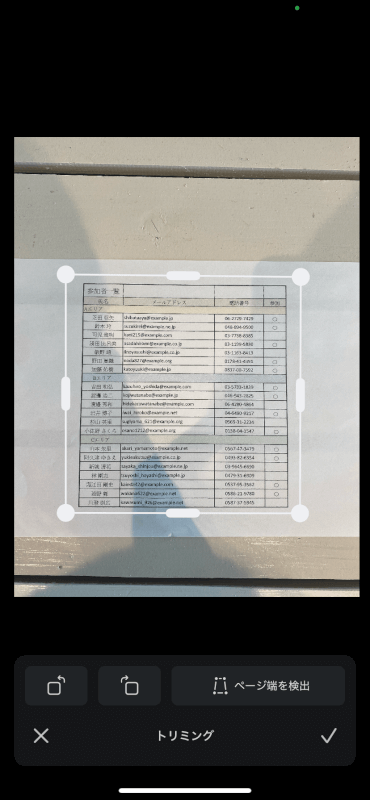
ドキュメントをiPhoneまたはクラウドストレージサービスに保存できます。
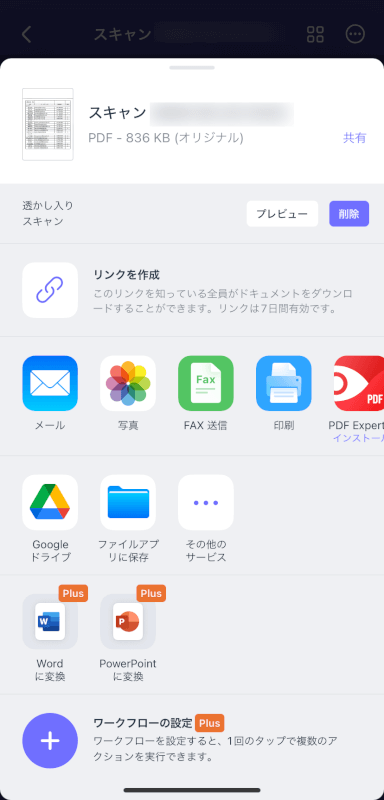
スキャン成功のヒント
照明を確認する
iPhoneのカメラを使用する場合、照明がドキュメントにきちんと当たっていることを確認してください。
手を安定させるか、スタンドを使用する
iPhoneのカメラでスキャンする際に、ぼやけてしまうのを避けるために、手を安定させるか、スタンドを使用してください。
互換性を確認する
プリンターメーカーが提供するスキャンアプリを使用する場合は、プリンターがアプリと互換性があることを確認してください。
さいごに
これらの方法を使用することで、プリンターからiPhoneにドキュメントをスキャンし、重要なファイルや書類をデジタル化して管理することができます。
問題は解決できましたか?
記事を読んでも問題が解決できなかった場合は、無料でAIに質問することができます。回答の精度は高めなので試してみましょう。
- 質問例1
- PDFを結合する方法を教えて
- 質問例2
- iLovePDFでできることを教えて

コメント
この記事へのコメントをお寄せ下さい。