- 公開日:
Apple WatchからiPhoneへボイスメモを取得する方法
Apple Watchで録音したメモをiPhoneへ送るには、iCloudを通じて同期する方法がもっとも簡単です。
Apple WatchからiPhoneへボイスメモをスムーズに転送する方法は、以下の通りです。
iCloud同期が有効であることを確認する
iPhoneで「設定」アプリを開きます。

上部にある「ユーザー名」をタップします。
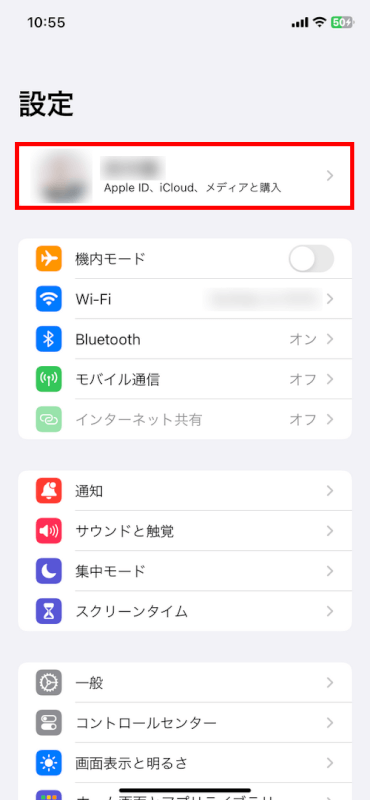
「iCloud」を選択します。
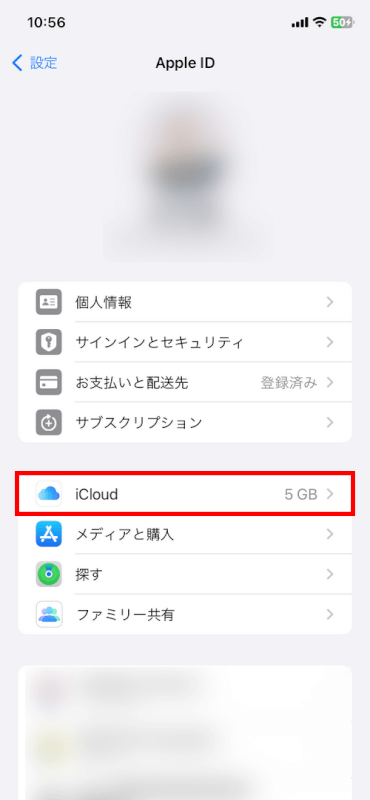
「すべてを表示」を選択します。
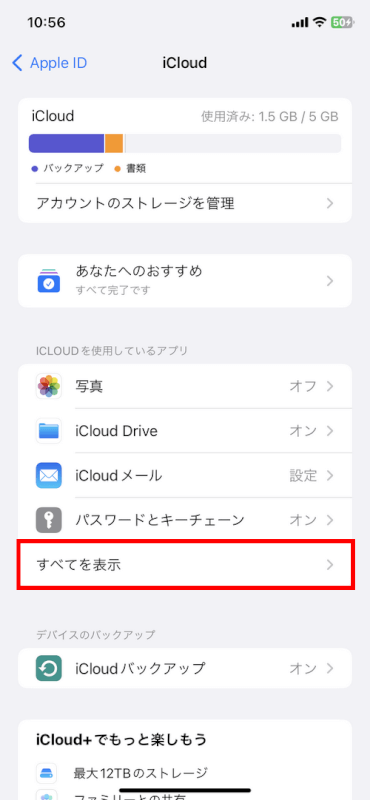
「ボイスメモ」を探して、スイッチがON(緑色)になっていることを確認します。
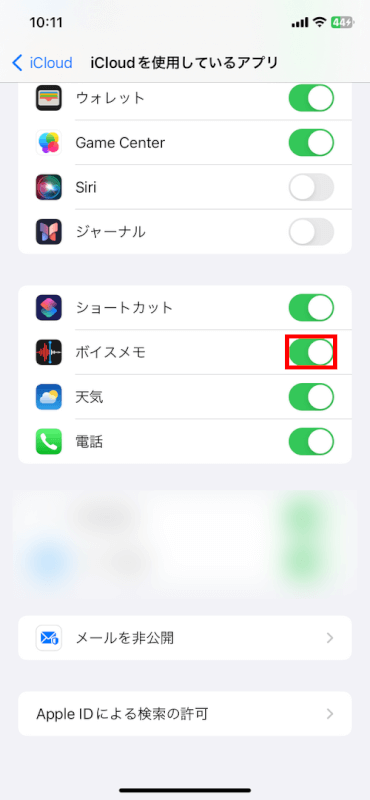
これで、Apple Watchで録音されたボイスメモは、同じiCloudアカウントを使用しているiPhoneや他のAppleデバイスに自動的に同期されます。
Apple Watchでボイスメモを録音する
Apple Watchのデジタルクラウンを押して、「ボイスメモ」アプリを開きます。

録音ボタンをタップして録音を開始します。

終了したら、もう一度録音ボタンをタップして録音を停止します。
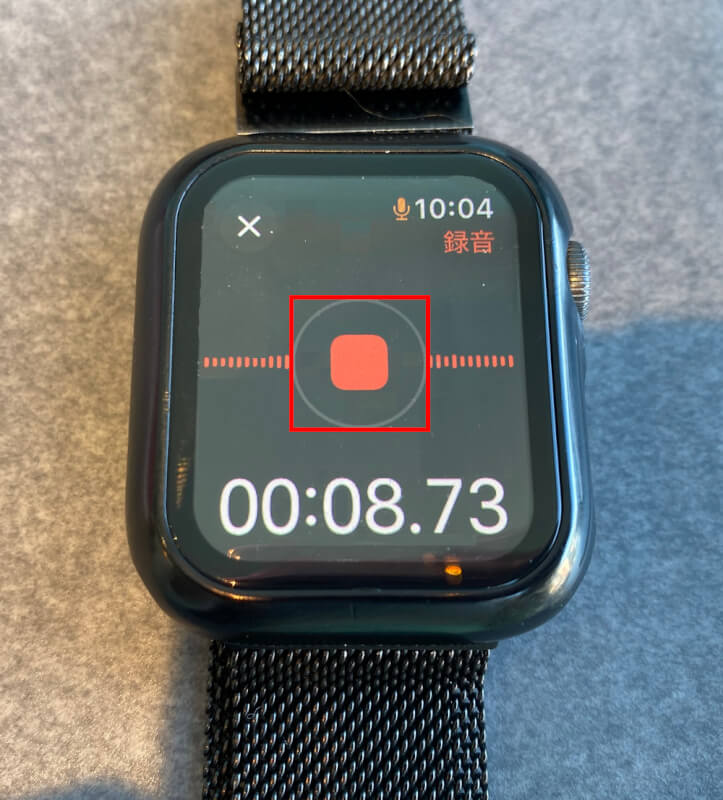
メモは自動的に保存され、デバイスが適切に同期されていれば、すぐにiPhoneのボイスメモアプリに表示されます。
iPhoneでボイスメモにアクセスする
iPhoneの「ボイスメモ」アプリを開きます。

iCloudの同期が正しく機能していれば、Apple Watchで作成した録音がここに表示されます。
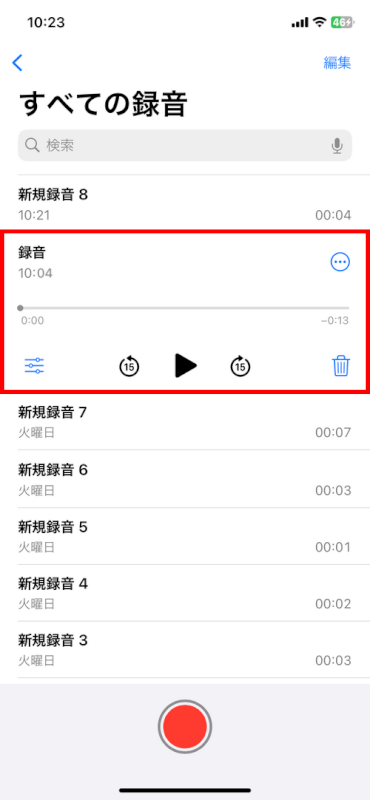
トラブルシューティング
接続を確認する
Apple WatchとiPhoneの両方がWi-Fiまたはモバイル通信データに接続されているかを確認してください。
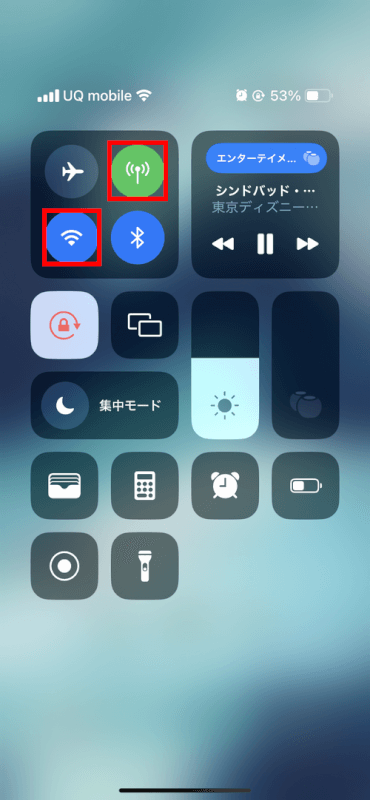
バッテリーを確認する
両方のデバイスに十分なバッテリーがあることを確認してください。どちらかが低電力モードになっている場合、同期が遅れる可能性があります。
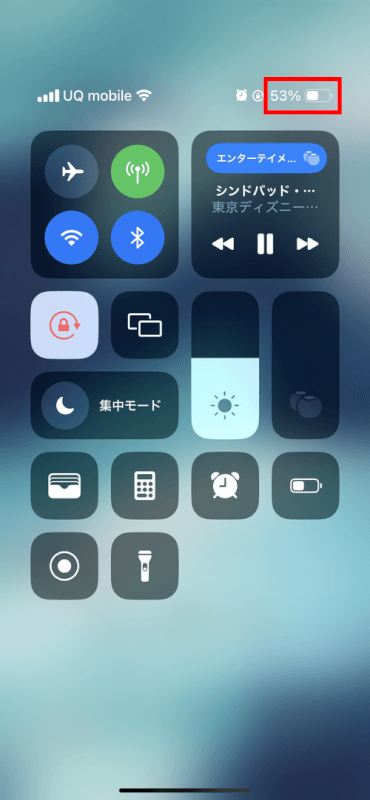
デバイスを再起動する
同期の問題が続く場合は、iPhoneとApple Watchの両方を再起動してみてください。
OSを更新する
両方のデバイスでOSを最新バージョンにアップデートしてください。
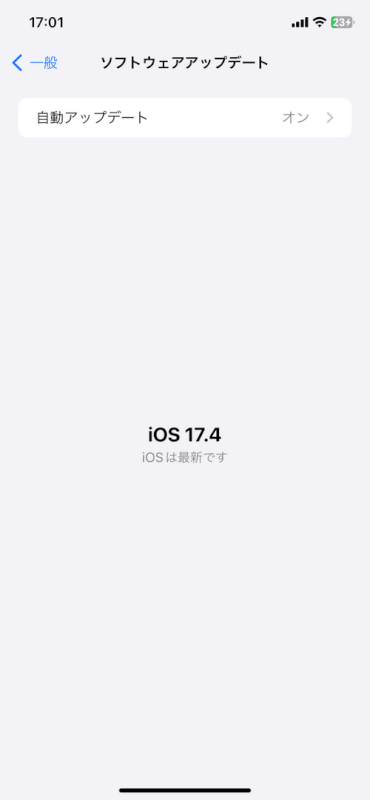
さいごに
これらのステップに従えば、Apple WatchからiPhoneへ簡単にボイスメモを転送し、iPhoneがある場所ならどこでも録音にアクセスできるようになります。
問題は解決できましたか?
記事を読んでも問題が解決できなかった場合は、無料でAIに質問することができます。回答の精度は高めなので試してみましょう。
- 質問例1
- PDFを結合する方法を教えて
- 質問例2
- iLovePDFでできることを教えて

コメント
この記事へのコメントをお寄せ下さい。