- 公開日:
バックアップなしでiPhoneでトリムされたボイスメモを回復する方法
バックアップがない状態で、iPhoneのトリミングされたボイスメモを復元するのはほぼ不可能です。
ボイスメモでは、録音データに編集を加えると元には戻せません。そのため、バックアップを作成していない場合、トリミングを元に戻す方法はありません。
もしも編集前のデータがiPhone内に残っている場合は、以下の方法で復元できます。また、このような事態にならないよう予防する方法も紹介します。
「最近削除した項目」をチェック
ボイスメモアプリの「最近削除した項目」フォルダには、削除したボイスメモが保管されています。
もし、編集前のボイスメモを削除していた場合は、このフォルダから復元可能です。
「ボイスメモ」アプリを開きます。

「<」をタップします。
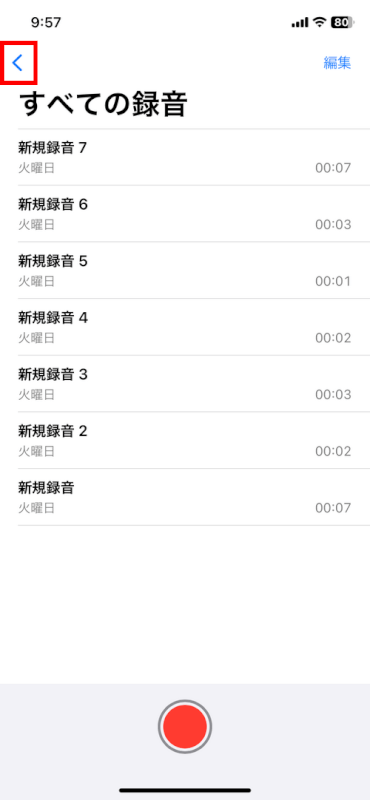
「最近削除した項目」をタップします。
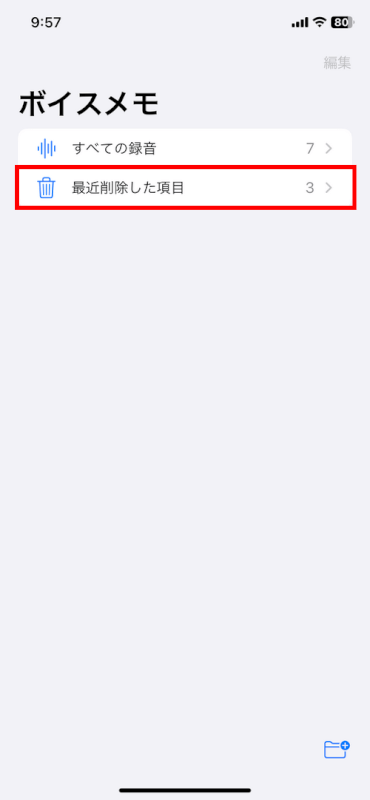
「編集」をタップします。
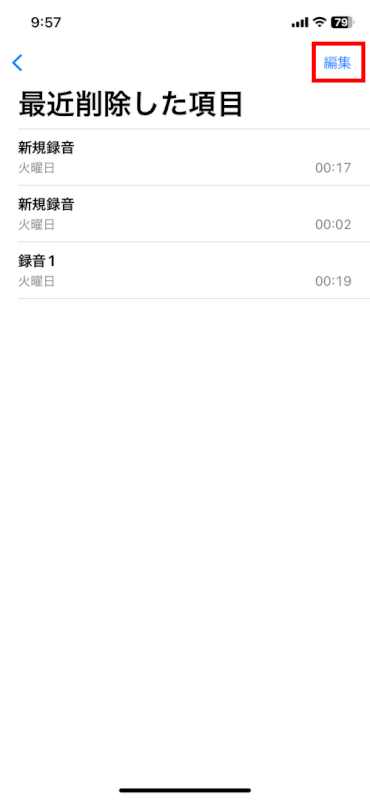
もし、編集前のメモがここにあれば、選択して「復元」を選ぶことで回復できます。
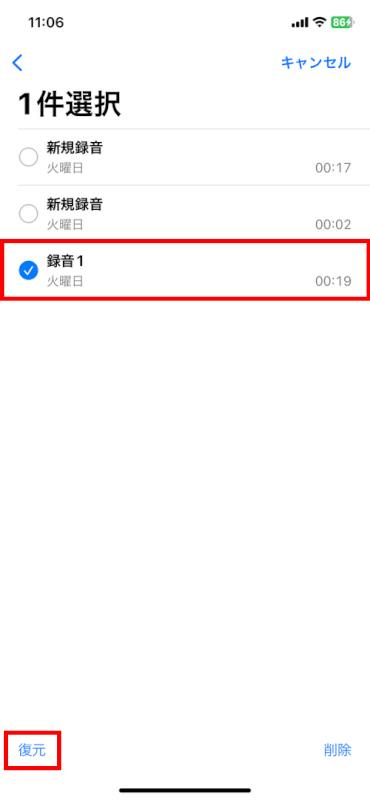
Appleサポートに連絡する
上記の方法で回復できない場合は、Appleサポートへの連絡を検討してください。
復元できる可能性は低いですが、有効なアドバイスや解決策を提供してくれるかもしれません。
ボイスメモのデータ損失を予防する方法
録音のデータ損失を防ぐには、以下の方法が有効です。
定期的なバックアップ
iPhoneをiCloudやPCに定期的にバックアップすることで、失われたデータを回復できるようにします。
iPhoneの「設定」アプリ >「ユーザー名」>「iCloud」>「すべてを表示」の順に選択し、「ボイスメモ」をオンにしてください。
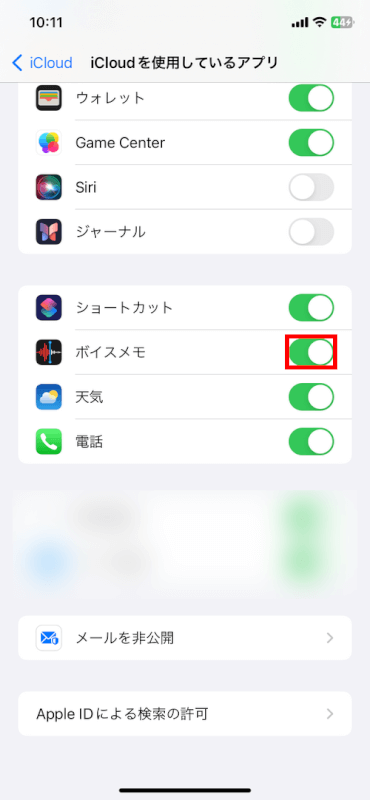
この操作を行うと、iCloudにボイスメモのバックアップを残すことができます。
トリミング前に複製
ボイスメモをトリミングする前に複製を行うことで、トリミングする箇所を間違えても安心です。複製は以下の方法で行います。
ボイスメモアプリを開きます。

複製したいボイスメモの「…」をタップします。
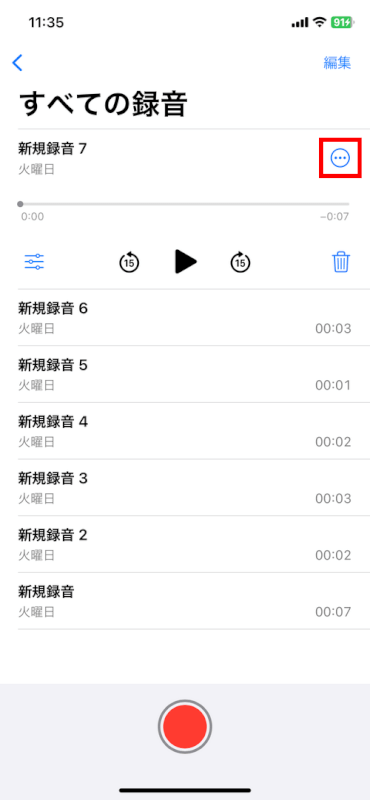
「複製」をタップします。
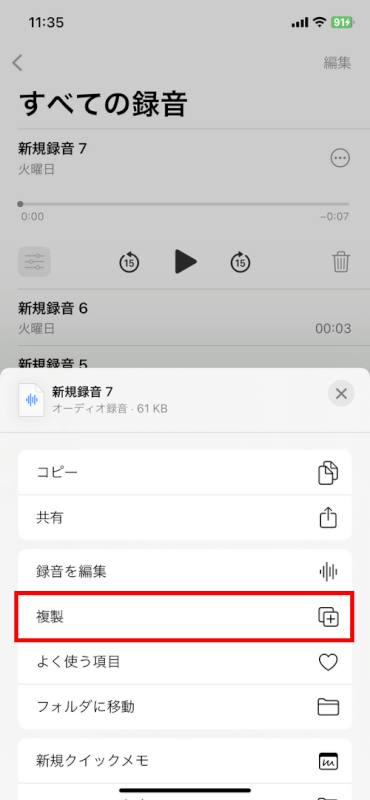
これにより編集前のデータを残した状態で、コピーのデータを編集できます。
クラウドサービスの利用
重要なボイスメモは、Dropbox、Google Drive、OneDriveなどのクラウドサービスにアップロードすることを推奨します。
ボイスメモをクラウドサービスにアップロードするには、ボイスメモアプリを開き、「編集」をタップします。
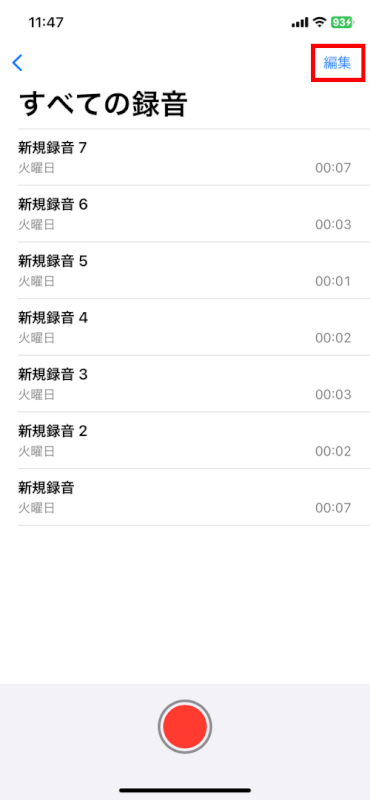
アップロードしたいボイスメモをタップし、共有アイコンをタップします。
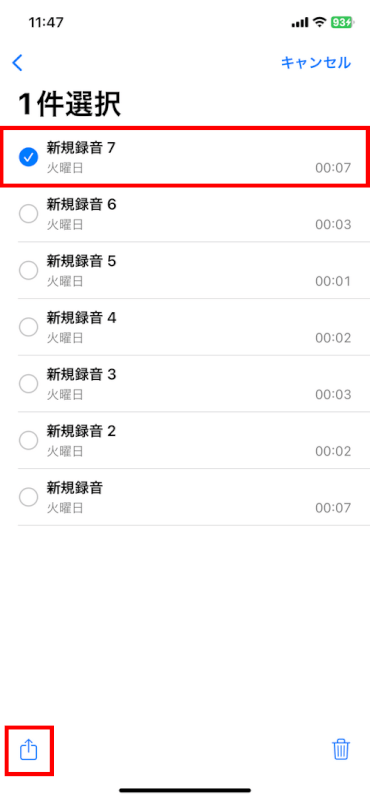
共有オプションが表示されます。この中から、Google ドライブやDropboxを選択してください。
なお、クラウドサービスにアップロードするには、各サービスのアプリをインストールしておく必要があります。
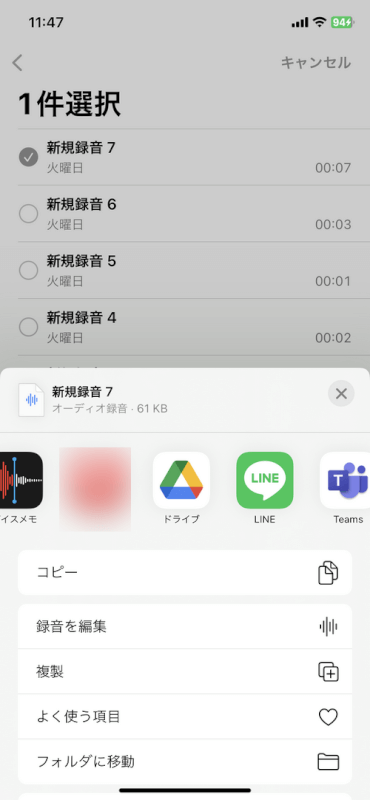
さいごに
残念ながら、バックアップがない場合、トリミングされたボイスメモを元に戻す方法はありません。
間違えてトリミングしてしまってもすぐに復元できるよう、あらかじめ編集前にはバックアップを作成したり、データを複製するなどの対処をとることをおすすめします。
