- 公開日:
iPhoneからボイスメモをダウンロードする方法
iPhoneからPCなど別のデバイスにボイスメモをダウンロードしたい場合、メール、AirDrop、またはiTunesやFinderを使用して、ボイスメモを送ることができます。
以下がその方法です。
メールを使用する
iPhoneで「ボイスメモ」アプリを開きます。

「編集」をタップします。
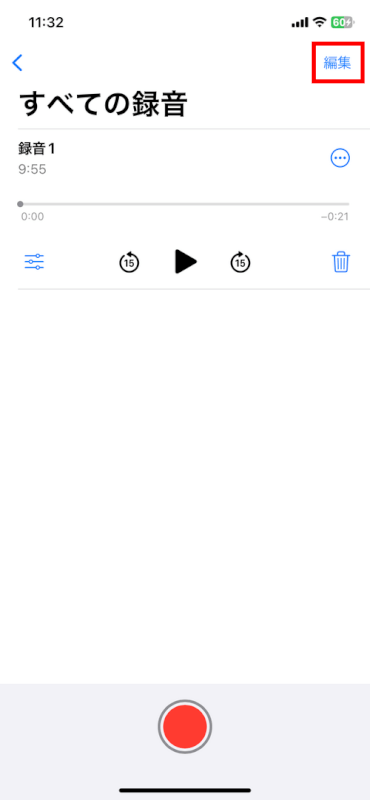
ダウンロードしたいメモをタップし、共有アイコン(上向き矢印のついた四角)をタップします。
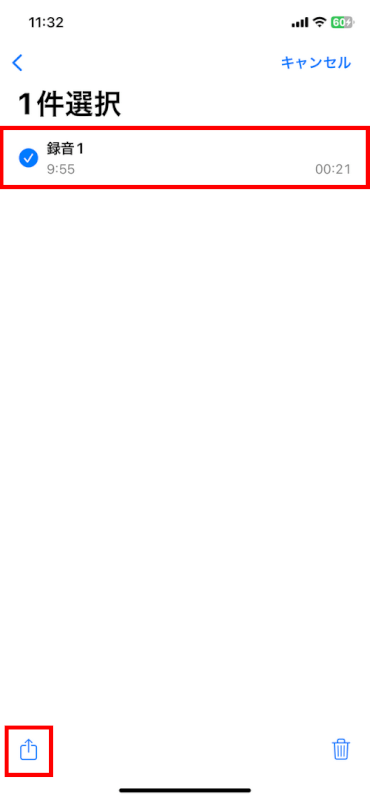
共有オプションから「メール」を選択します。
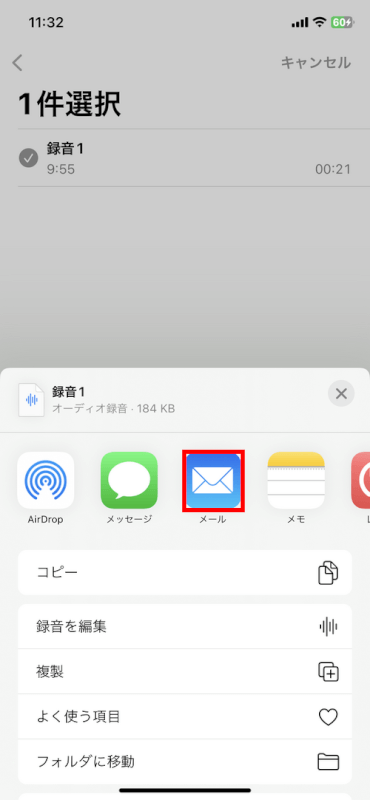
宛先に自分のメールアドレスを入力し、送信します。
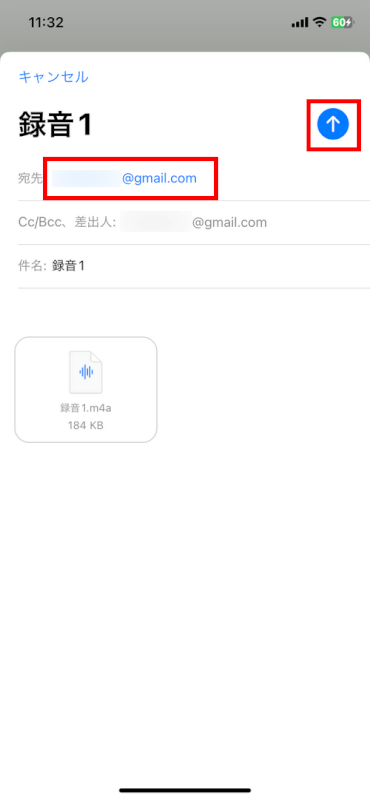
他の端末でメールを開き、添付されたボイスメモをダウンロードします。
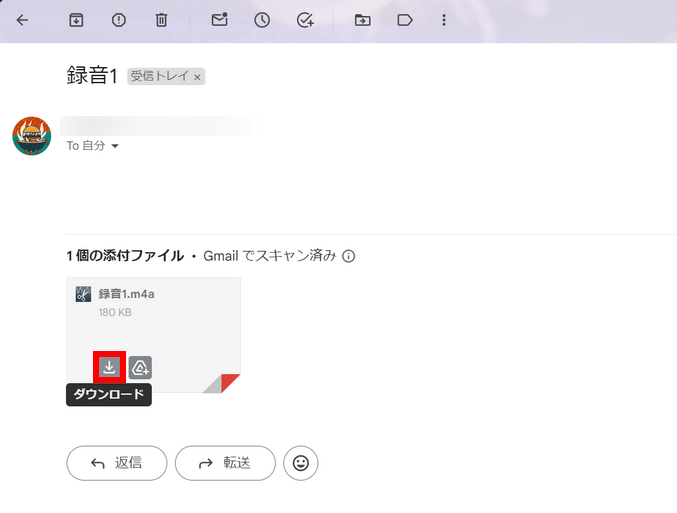
AirDropを使用する(Macへ送信)
iPhoneとMacの両方でWi-FiとBluetoothが有効になっていることを確認します。
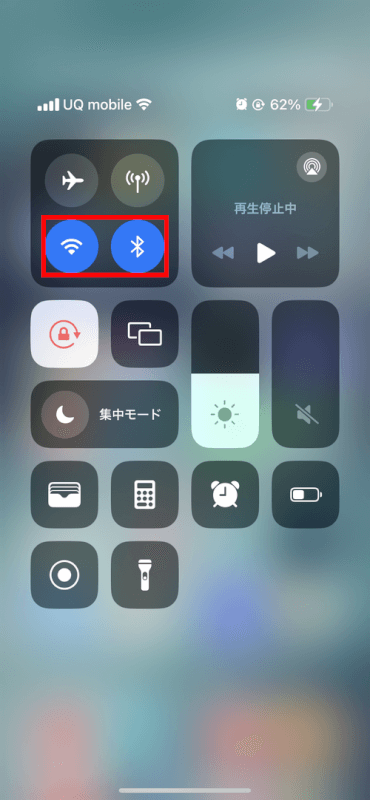
ボイスメモアプリを開きます。

「編集」を選択します。
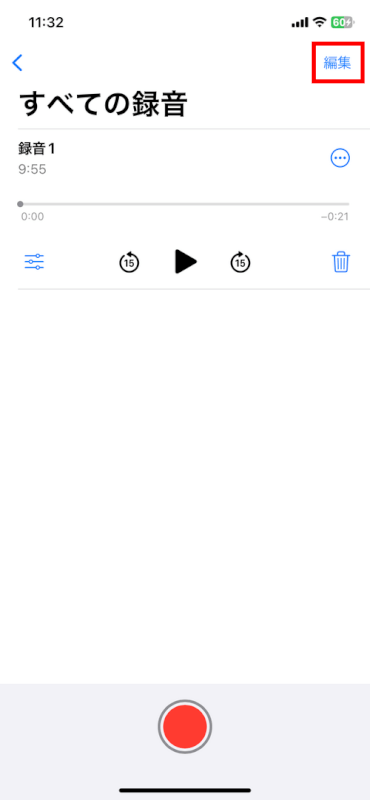
送信したいボイスメモをタップし、共有アイコンをタップします。
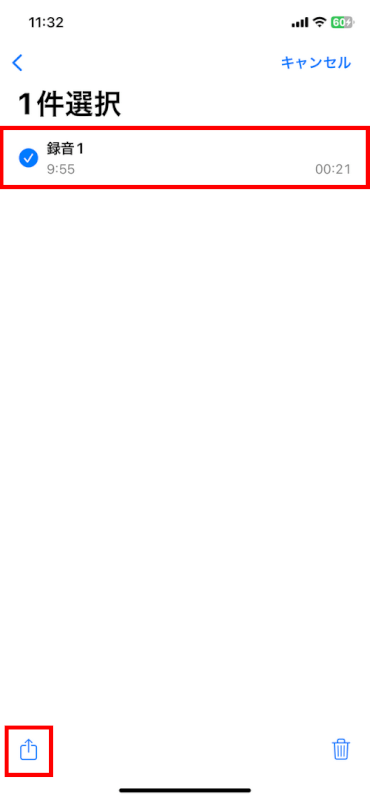
「AirDrop」を選択します。
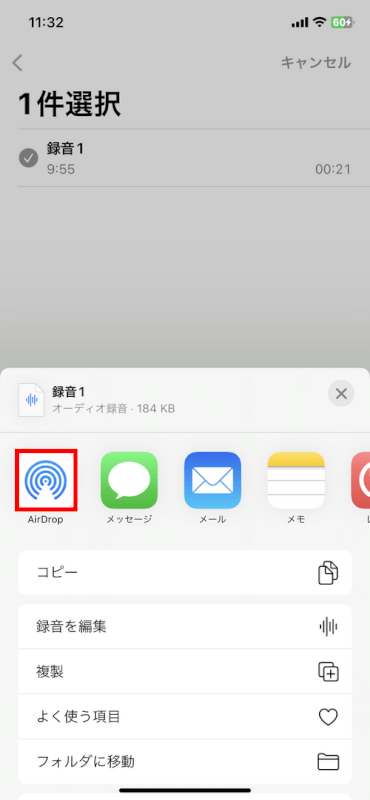
利用可能なデバイスのリストからMacを選択すれば、送信は完了です。
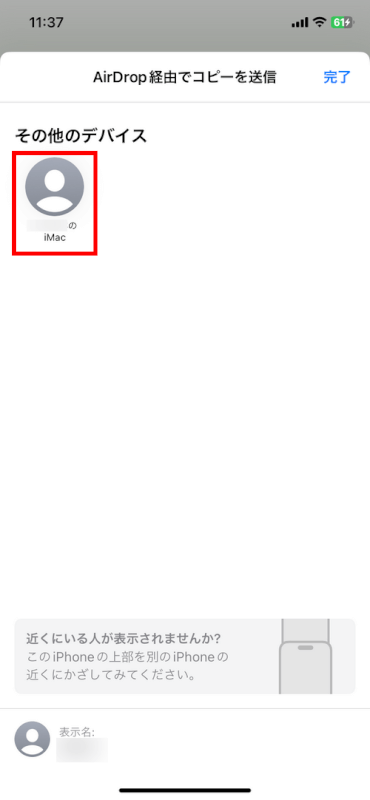
iTunesまたはFinderを使用する(WindowsまたはMac)
USBケーブルでiPhoneをコンピュータに接続します。

iTunesを開きます。
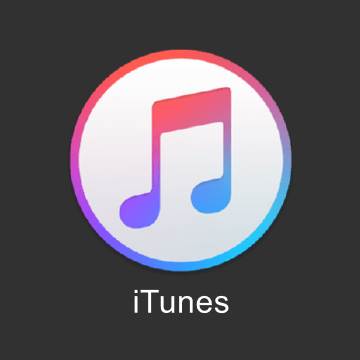
iPhoneのデバイスアイコンをクリックします。Finderでは、サイドバーからiPhoneを選択します。
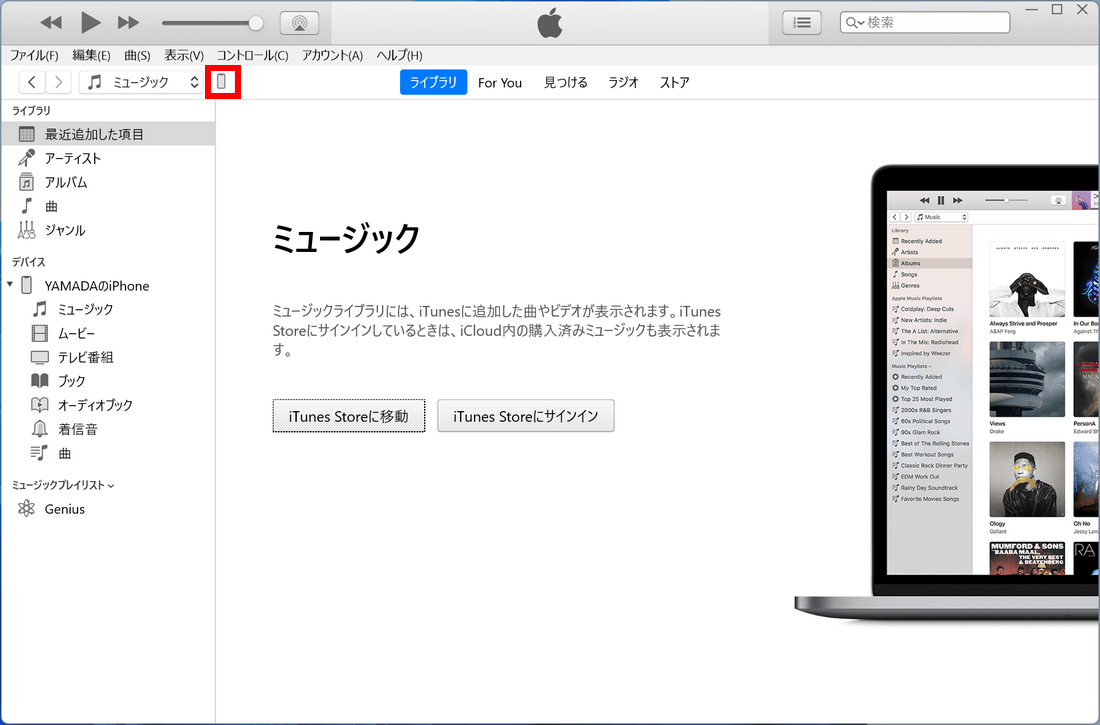
「ミュージック」を選択し、「音楽を同期」と「ボイスメモを含む」にチェックを入れます。Finderでは「ファイル」タブから「ボイスメモ」アプリをデスクトップにドラッグします。
この操作でボイスメモが同期され、ダウンロード可能になります。
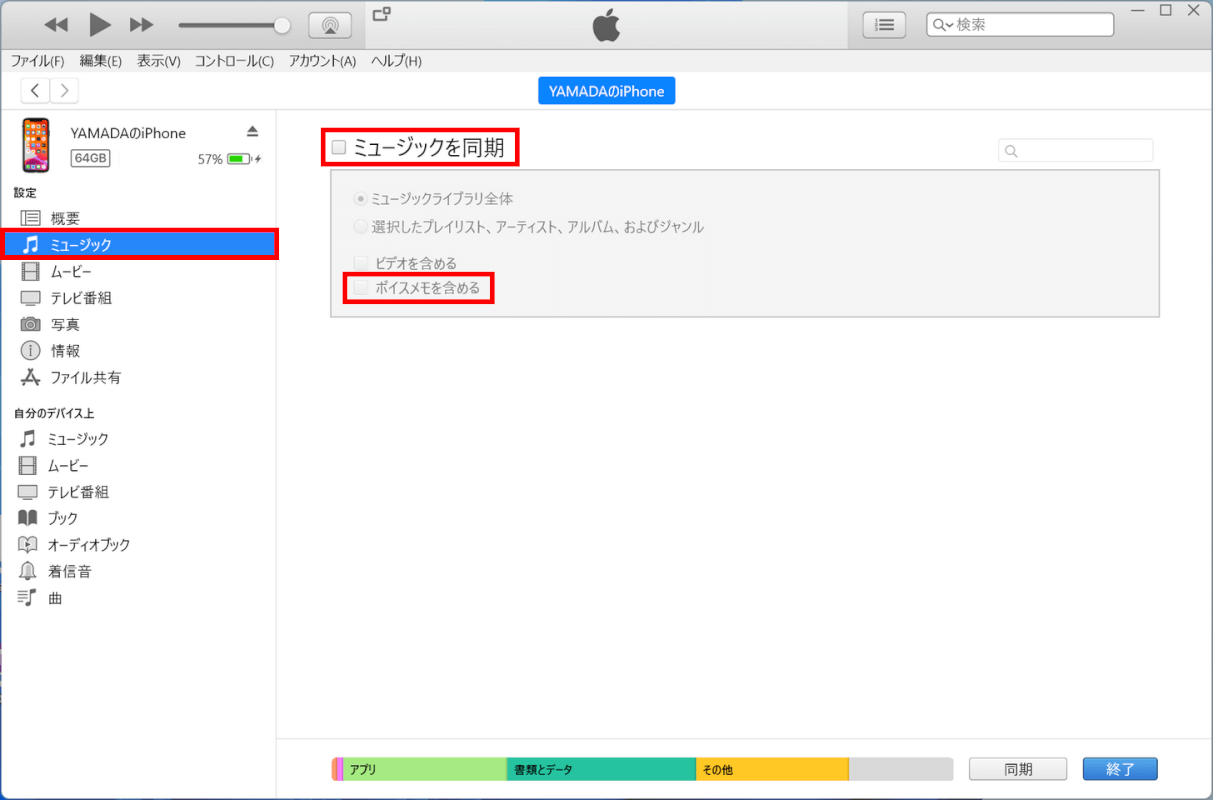
ただし、iTunesでこの操作を行うと、iPhoneのiTunesにある音楽データはすべて削除され、PCのiTunesデータで上書きされます。
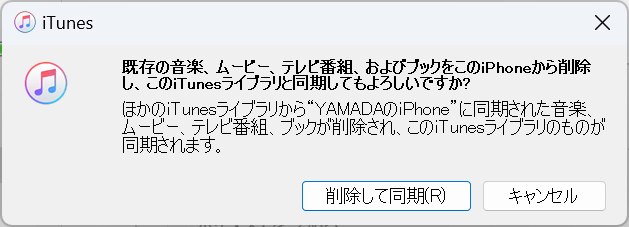
つまり、PCに何も音楽が入っていない場合、iPhoneのiTunesはなにも入っていない初期の状態になってしまいます。
iPhoneに大事な音楽データがある場合、この方法は推奨しません。他の方法を試してください。
追加のヒント
iCloud Driveを使用している場合、同じApple IDにログインしているデバイスから直接ボイスメモにアクセスできます。
「設定」アプリ >「ユーザー名」>「iCloud」>「すべてを表示」の順に進み、ボイスメモの同期設定をオンにしてください。
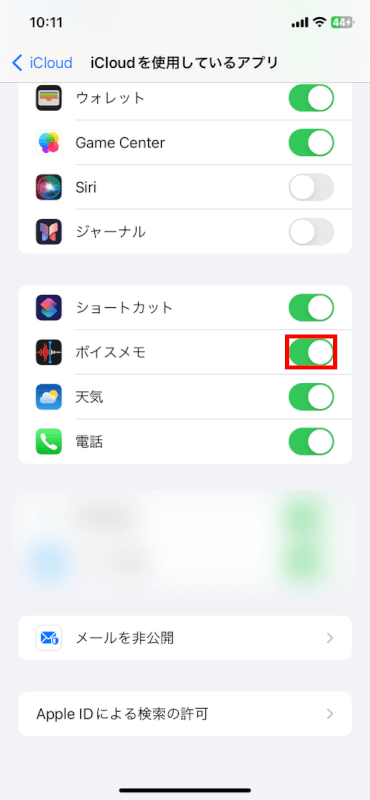
これで、Apple IDにログインしている他の端末でボイスメモアプリを開くだけで、ボイスメモにアクセスできます。
さいごに
これらの方法はいずれも、iPhoneのボイスメモを別のデバイスに保存する便利な方法です。
必要なときにいつでも、好きなデバイスで録音データにアクセスできるようになります。
