- 公開日:
iPhoneでボイスメモを見つける方法
iPhoneでボイスメモを見つける方法はいくつかあります。どれも簡単なので、覚えておくと便利です。
以下の方法で、ボイスメモを探しましょう。
ボイスメモにアクセスする
ボイスメモアプリを開く
iPhoneのホーム画面や、Appライブラリでボイスメモアプリを探します。

見つからない場合は、ホーム画面を下にスワイプして検索バーに「ボイスメモ」と入力します。
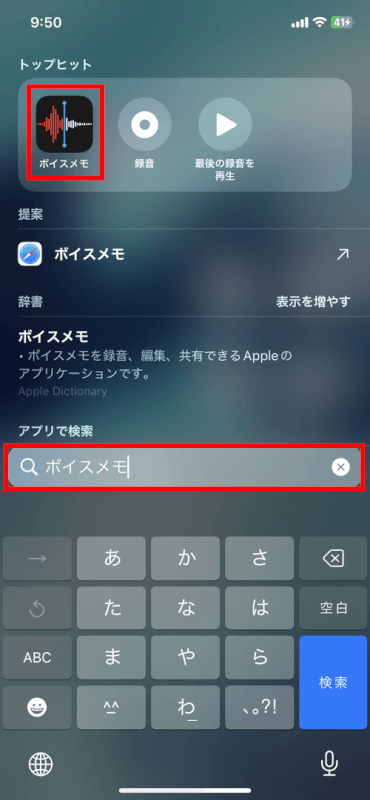
閲覧または検索
アプリを開くと、すべてのボイスメモのリストが表示されます。リストをスクロールしてメモを探します。
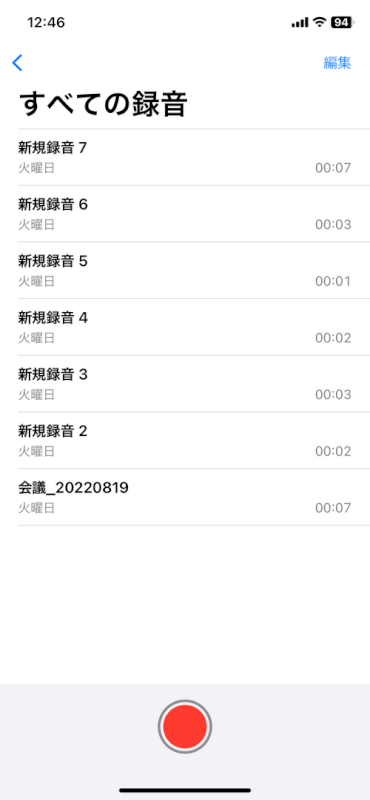
多くの録音があり、探しているメモのタイトルの一部を覚えている場合は、アプリ内の検索機能を使用しましょう。探しているメモのタイトルを入力すれば、簡単に見つけられます。
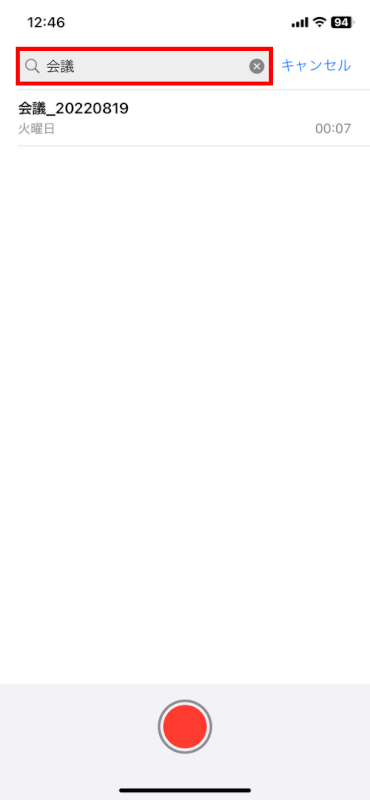
ボイスメモを整理する
ボイスメモのリストが乱雑になっていたり、探すのが難しい場合は、リストの整理を検討してください。
ボイスメモの名前を変更する
メモを見つけやすくするために、特徴的な名前を付けます。
録音したデータの内容と合うような名前をつけることで、目的のメモが見つかりやすくなります。
例:「会議_[日付]」「講義_[講義名]」「リハーサル_[日付]」など
メモの名前を変更するには、メモの名前の部分をタップします。あとは任意の名前を入力すれば、変更完了です。
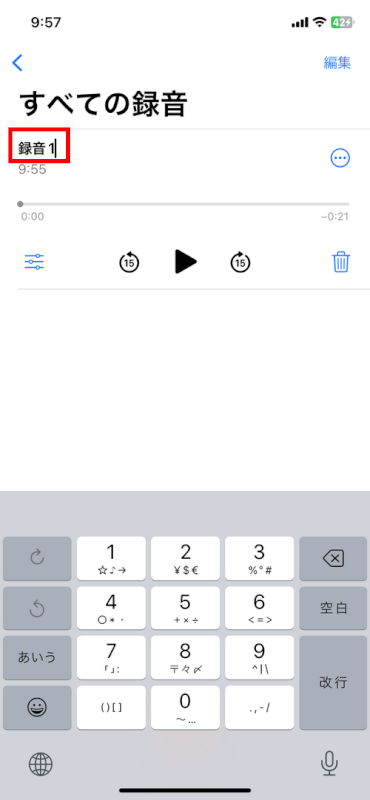
フォルダを作成する
また、ボイスメモはフォルダを使って整理できます。
ボイスメモアプリで、「<」をタップします。
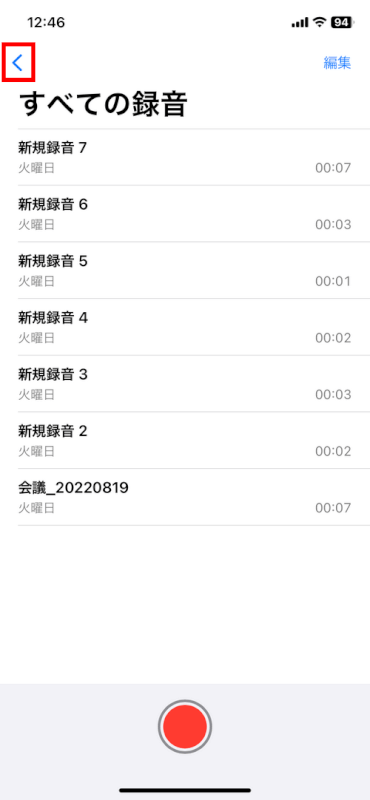
画面右下のフォルダアイコンをタップします。
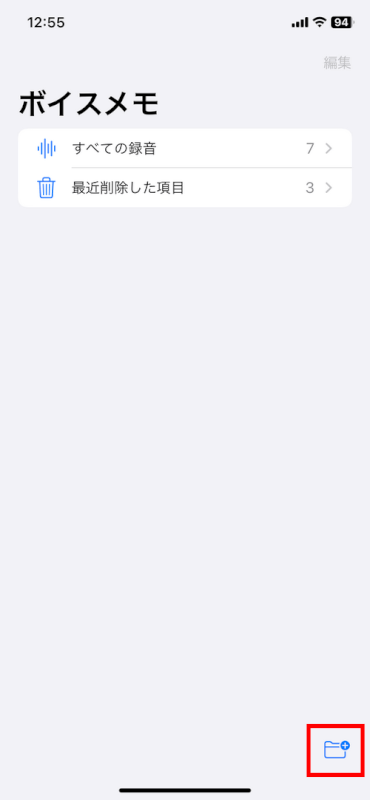
フォルダに名前を付け、「保存」をタップします。
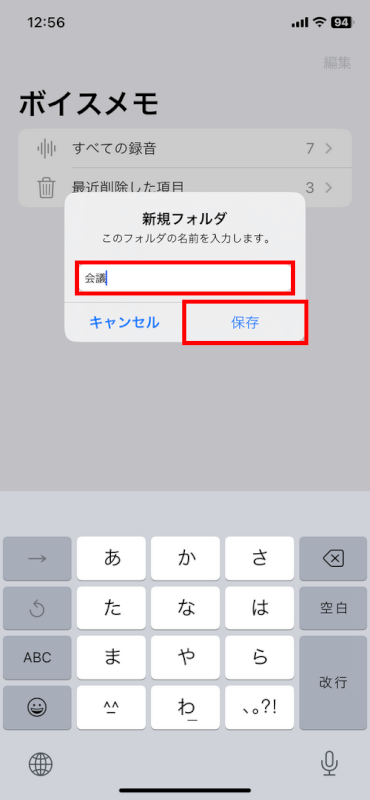
作成したフォルダにメモを移動させたい場合は、リストの右上にある「編集」をタップします。
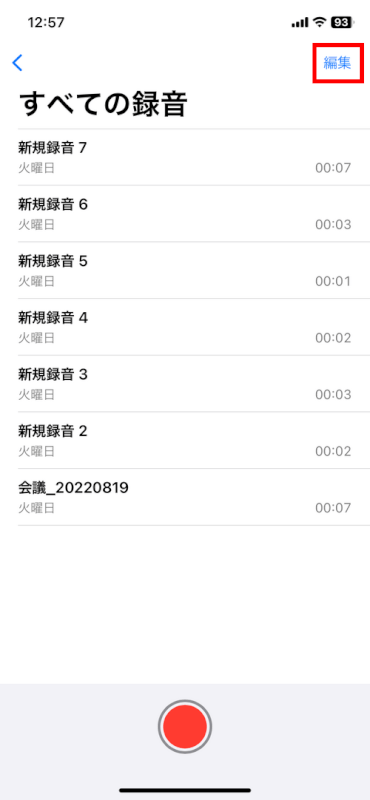
移動したいメモを選択し、共有アイコンをタップします。
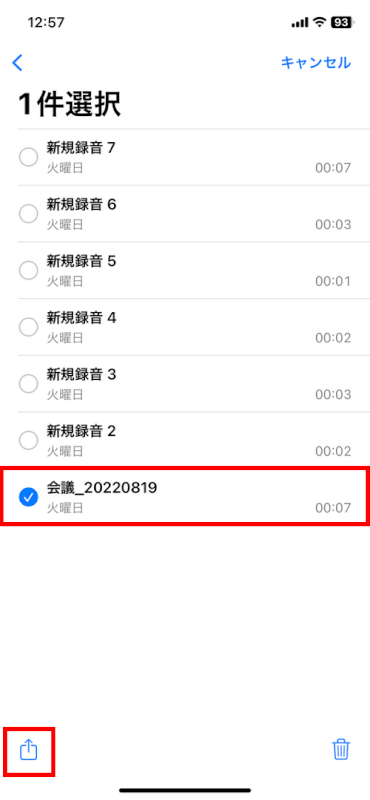
「フォルダに移動」をタップします。
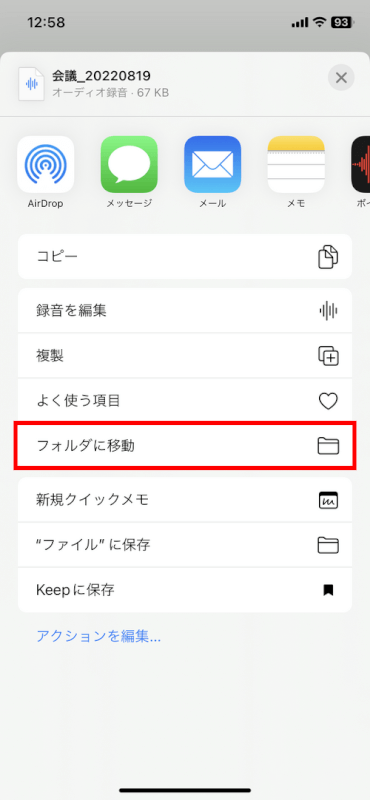
作成したフォルダをタップします。この方法を覚えておけば、フォルダを使った整理ができるようになります。
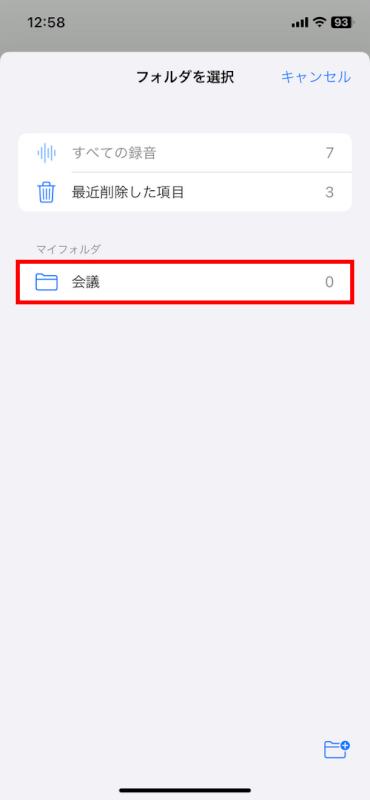
ファイルアプリでチェックする
ボイスメモを共有する際、「"ファイル"に保存」を選択すると、ボイスメモをiPhoneのファイルアプリに保存できます。
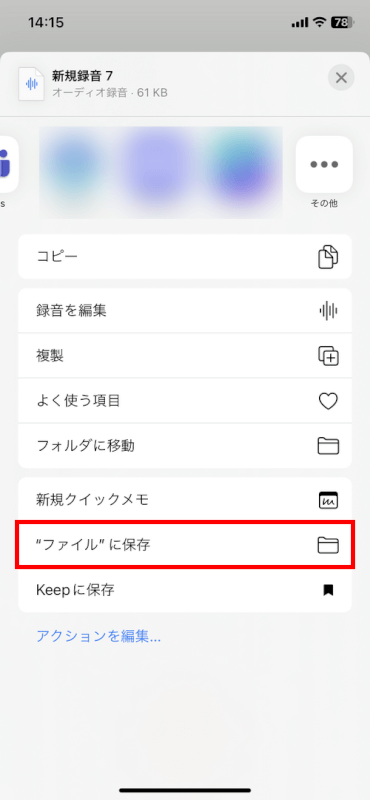
この方法を使って、ボイスメモをファイルアプリで管理することができます。
以下は、ファイルアプリに保存したボイスメモを見つける方法です。
ファイルアプリを開く
任意のボイスメモをファイルアプリに保存した後、ファイルアプリを開きます。

保存する際に指定した場所を開きます。これでボイスメモを見つけることができます。
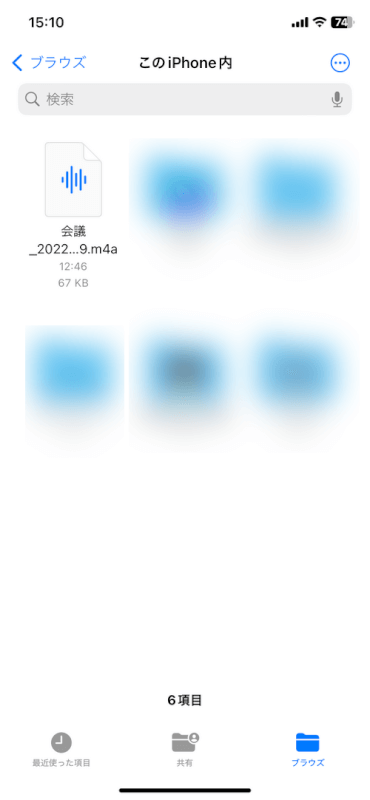
トラブルシューティング
それでもボイスメモが見つからない場合は、以下の方法を試してみてください。
最近削除した項目をチェックする
「ボイスメモ」アプリ >「<」の順に進み、「最近削除した項目」フォルダを確認します。メモは削除後30日間ここに残ります。
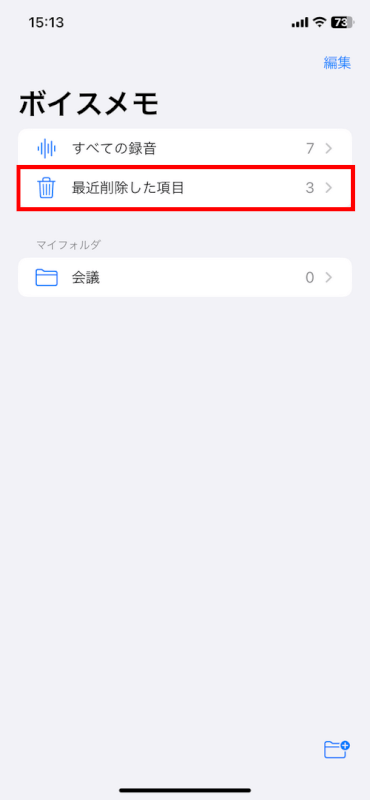
iCloud同期設定をチェックする
「設定」アプリ >「ユーザー名」>「iCloud」>「すべてを表示」に移動し、ボイスメモの横にあるスイッチがオンになっていることを確認します。
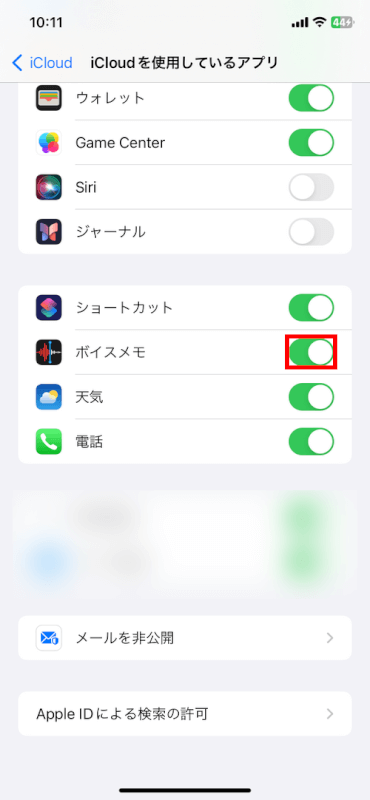
さいごに
これらの手順に従えば、iPhone上の任意のボイスメモを簡単に見つけることができるはずです。
