- 公開日:
Apple IDを使用してiPhoneのパスコードをリセットする方法
Apple IDを使用してiPhoneのパスコードをリセットすることは、「iPhoneを探す」がデバイスで有効になっている場合に可能です。
この機能により、デバイスを遠隔で消去することができ、パスコードを削除して新しいパスコードを設定できます。以下の方法で行うことができます。
iCloudの「iPhoneを探す」を使用してパスコードをリセットする
「iPhoneを探す」にアクセスする
PCでicloud.com/findにアクセスするか、別のAppleデバイスで「iPhoneを探す」アプリを使用します。
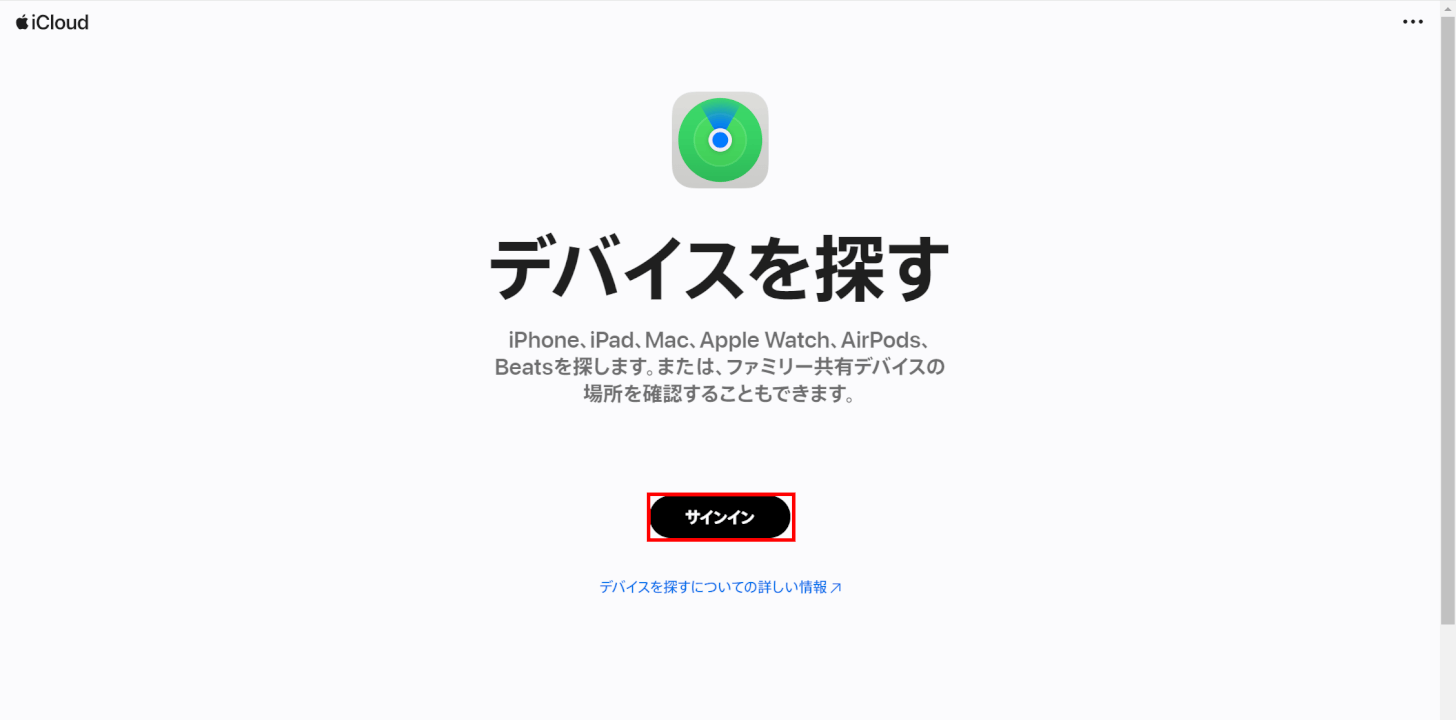
サインインする
ロックを解除したいiPhoneで使用しているApple IDとパスワードでログインします。
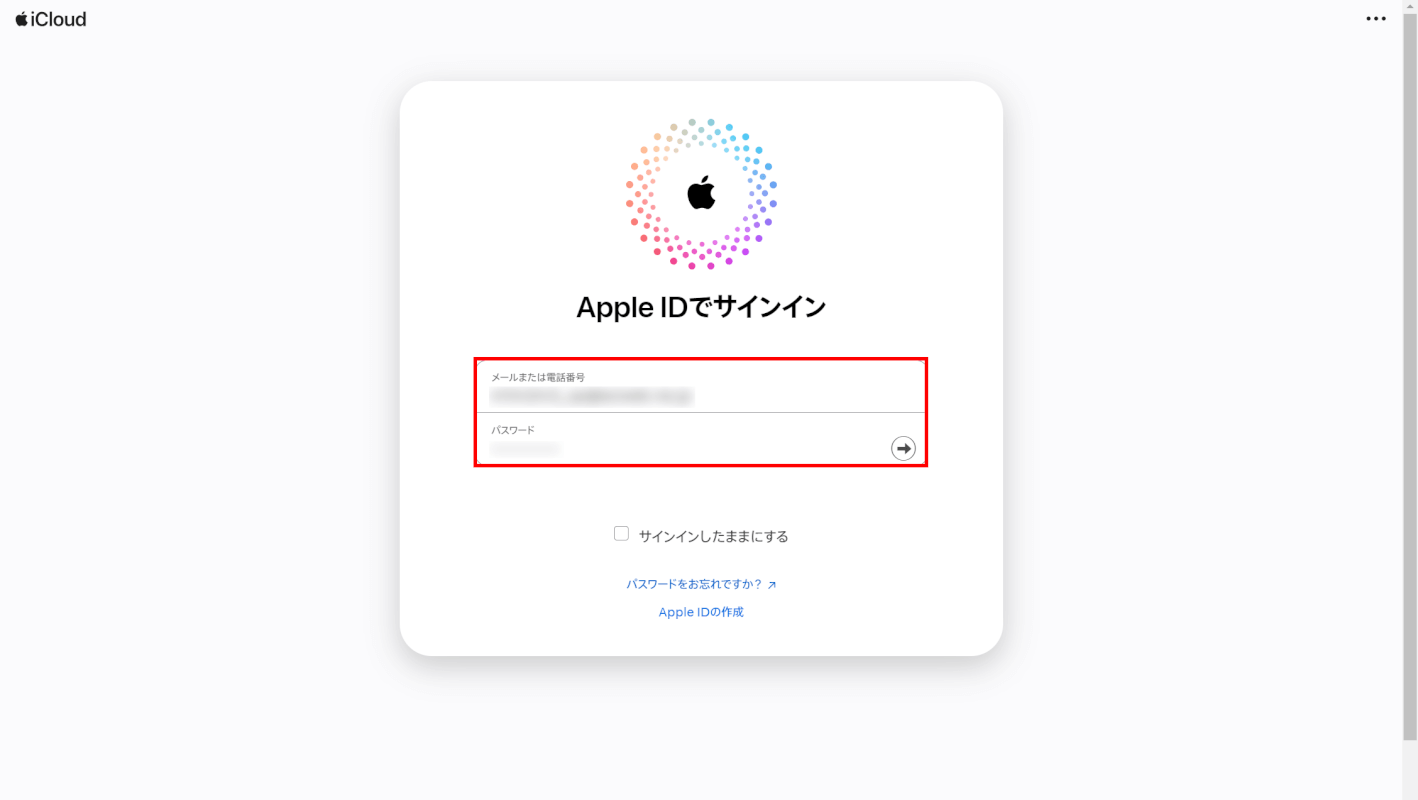
デバイスを選択する
画面上部の「すべてのデバイス」をクリックし、パスコードをリセットしたいiPhoneを選択します。
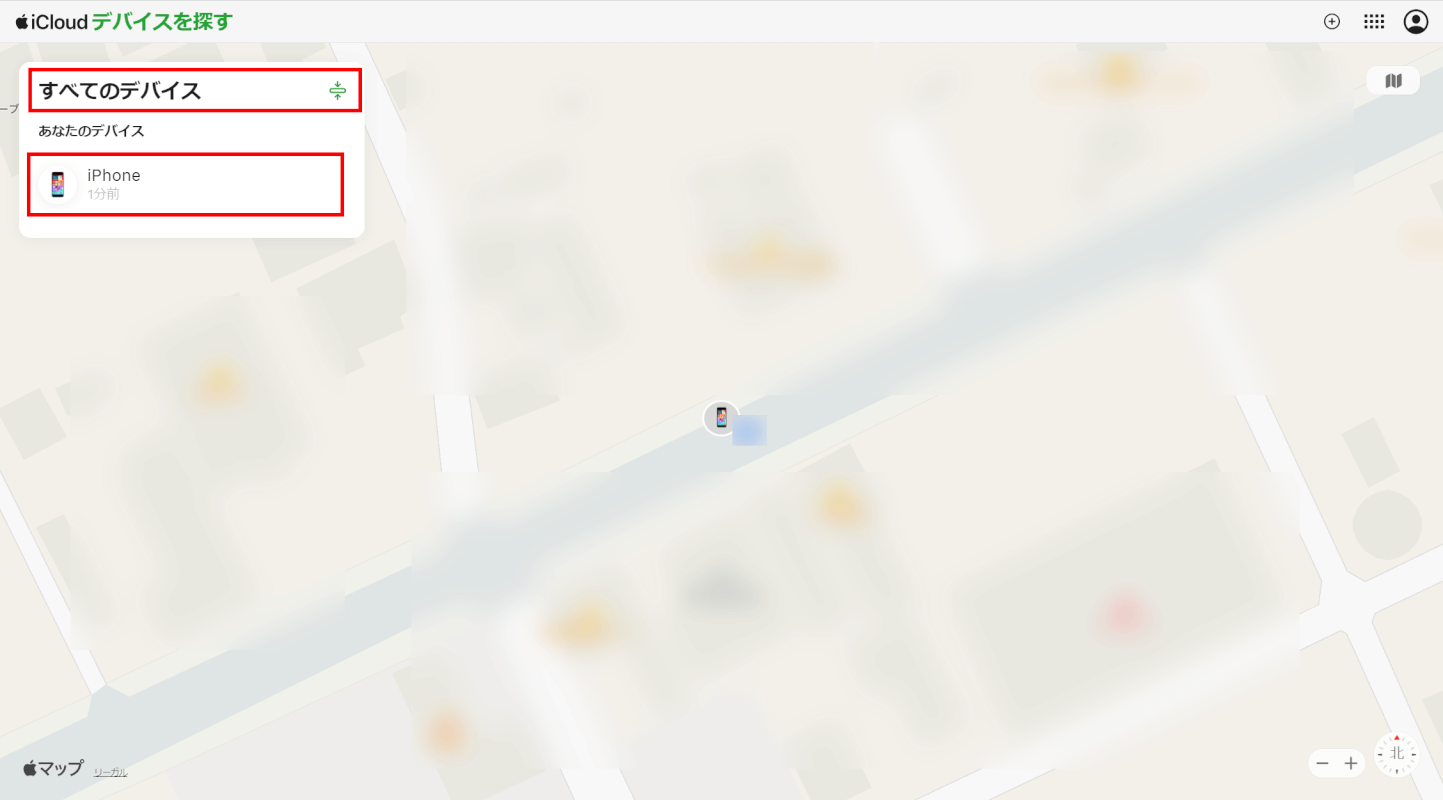
このデバイスを消去をクリック
「このデバイスを消去」をクリックします。これにより、デバイスが遠隔で消去され、パスコードも削除されます。
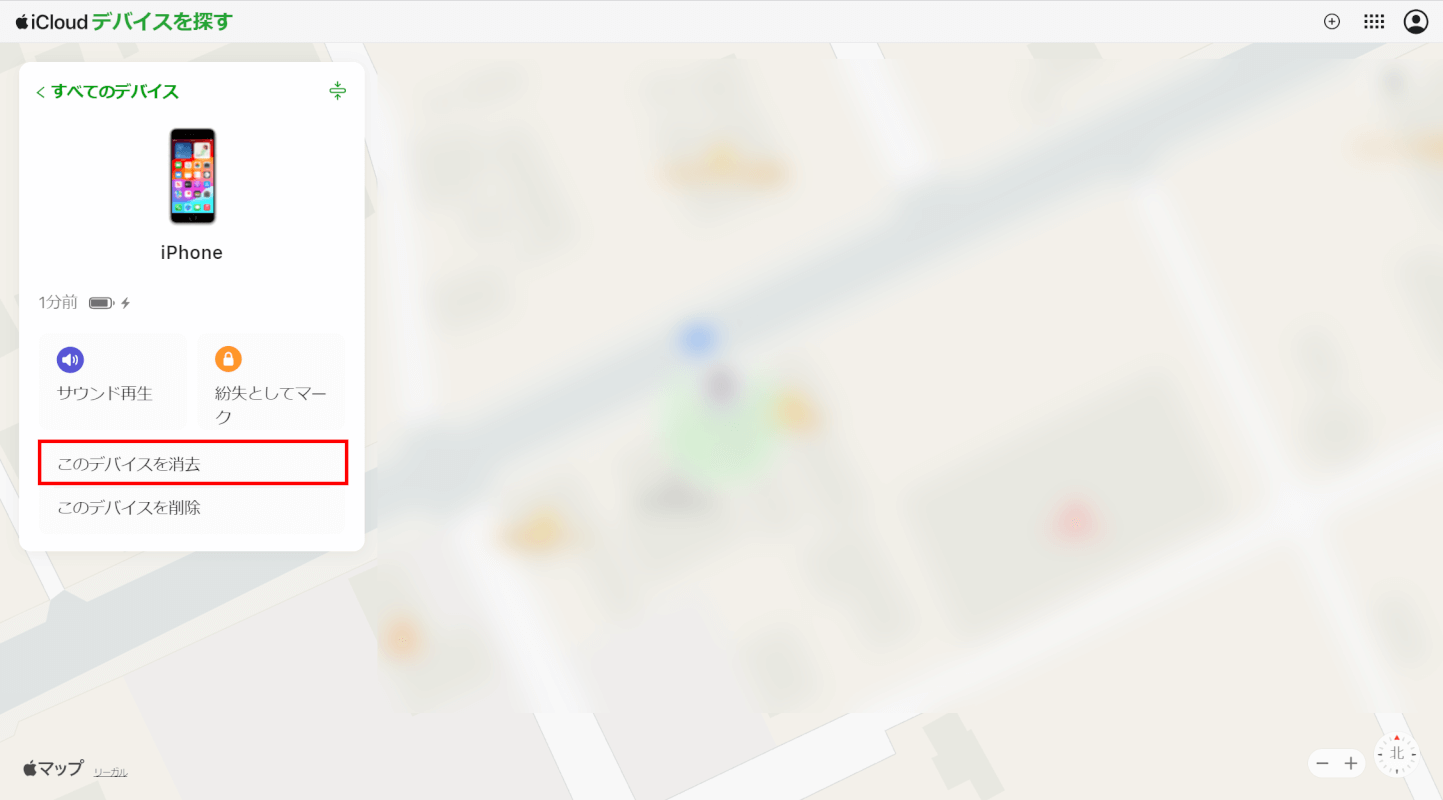
iPhoneを再設定する
消去が完了したら、iPhoneを新規に設定する、またはバックアップから復元することができます。
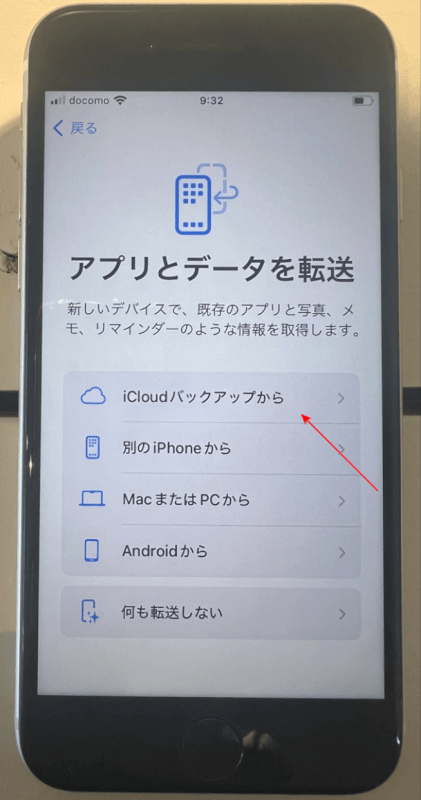
設定中に、新しいパスコードを設定するオプションが表示されます。パスコードを入力してください。
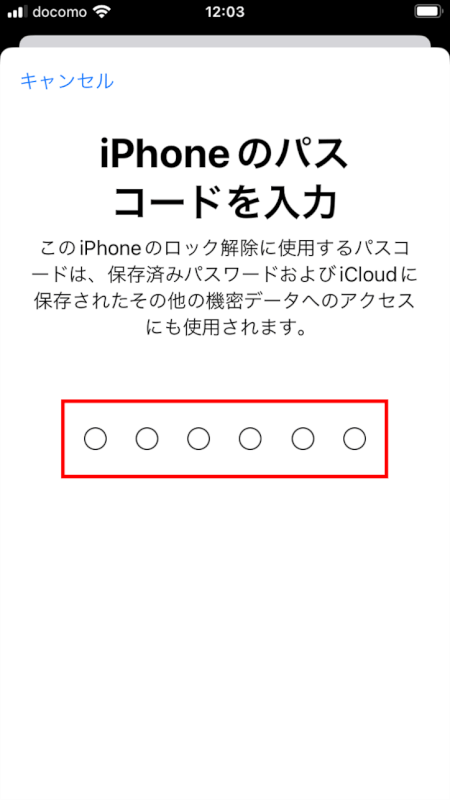
重要な考慮事項
データ損失
iPhoneを消去すると、デバイス上のすべてのデータと設定が削除されます。iCloudやPCにバックアップがある場合は、消去後の設定中にそれを復元することができます。
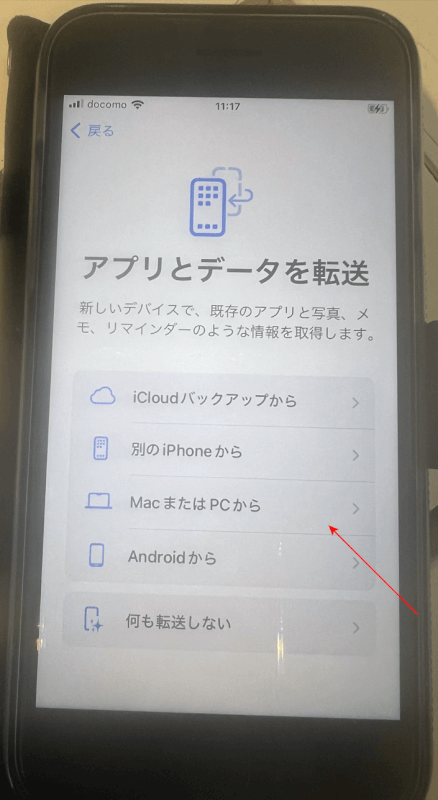
アクティベーションロック
iPhoneを消去した後、アクティベーションロックを回避するためには、消去する前に使用していたのと同じApple IDとパスワードの入力が必要になります。
アクティベーションロックは、デバイスが盗難されたり紛失したりした場合の保護機能です。
「iPhoneを探す」が有効である必要がある
この方法は、「iPhoneを探す」がデバイスで有効になっていた場合にのみ機能します。
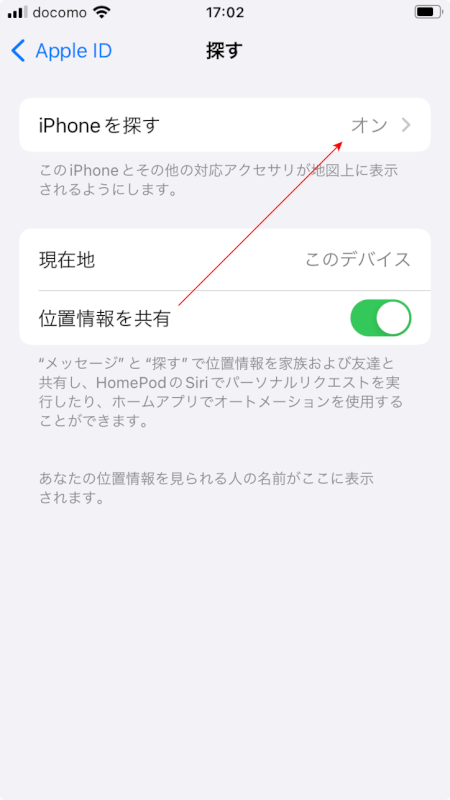
「iPhoneを探す」が有効でない場合は、iCloudを使用してデバイスを消去することはできません。
「iPhoneを探す」が有効でない場合、または上記の方法を使用してiPhoneをリセットできない場合は、リカバリーモードを使用する必要があります。
この方法も、iPhone上のすべてのデータを消去する必要があり、最終手段として考慮すべきです。
リカバリーモードの使用
iPhoneをPCに接続する
ケーブルを使用してiPhoneをPCに接続します。
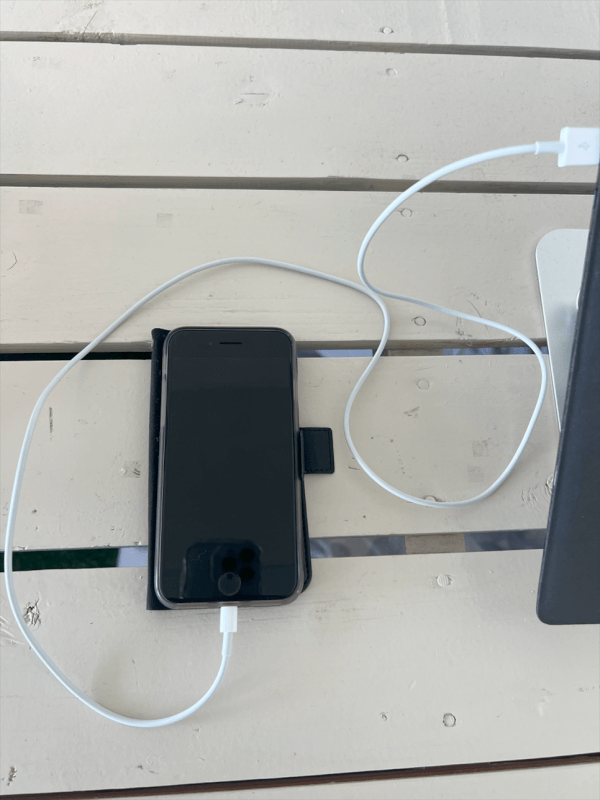
iTunes(PCまたはmacOS Mojave以前)またはFinder(macOS Catalina以降)を開きます。
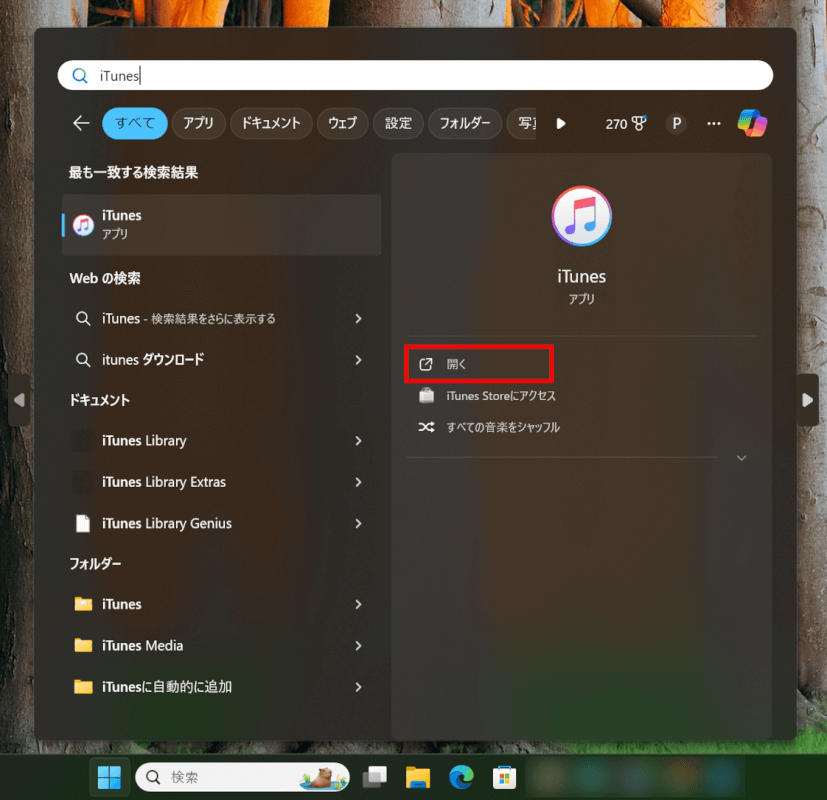
リカバリーモードに入る
この操作はiPhoneのモデルによって異なります。一般的には、iPhoneをオフにしてから、PCに接続しながら特定のボタンを押し続けます。
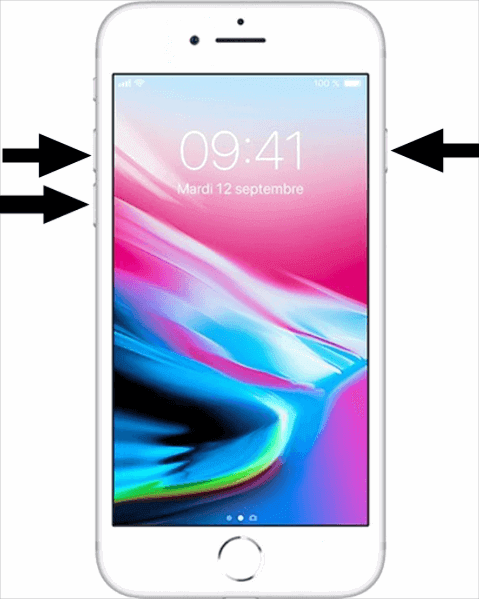
すると、リカバリーモードの画面が表示されます。
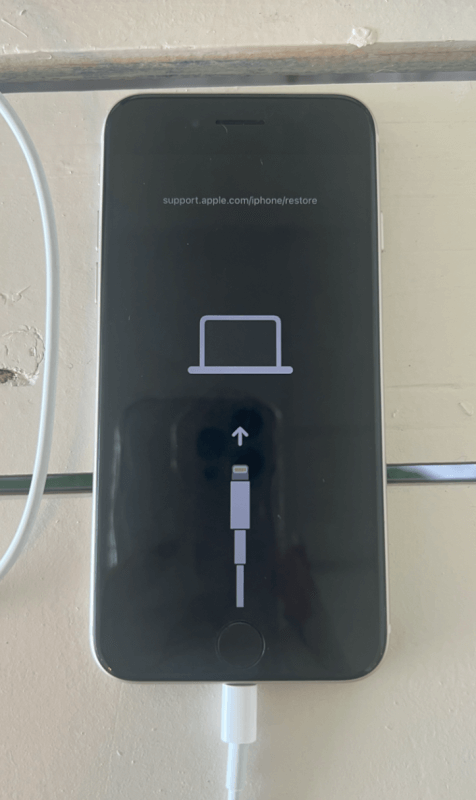
iPhoneを復元する
iTunesまたはFinderで、iPhoneを復元するオプションを探します。これにより、デバイスが消去され、パスコードも削除されます。
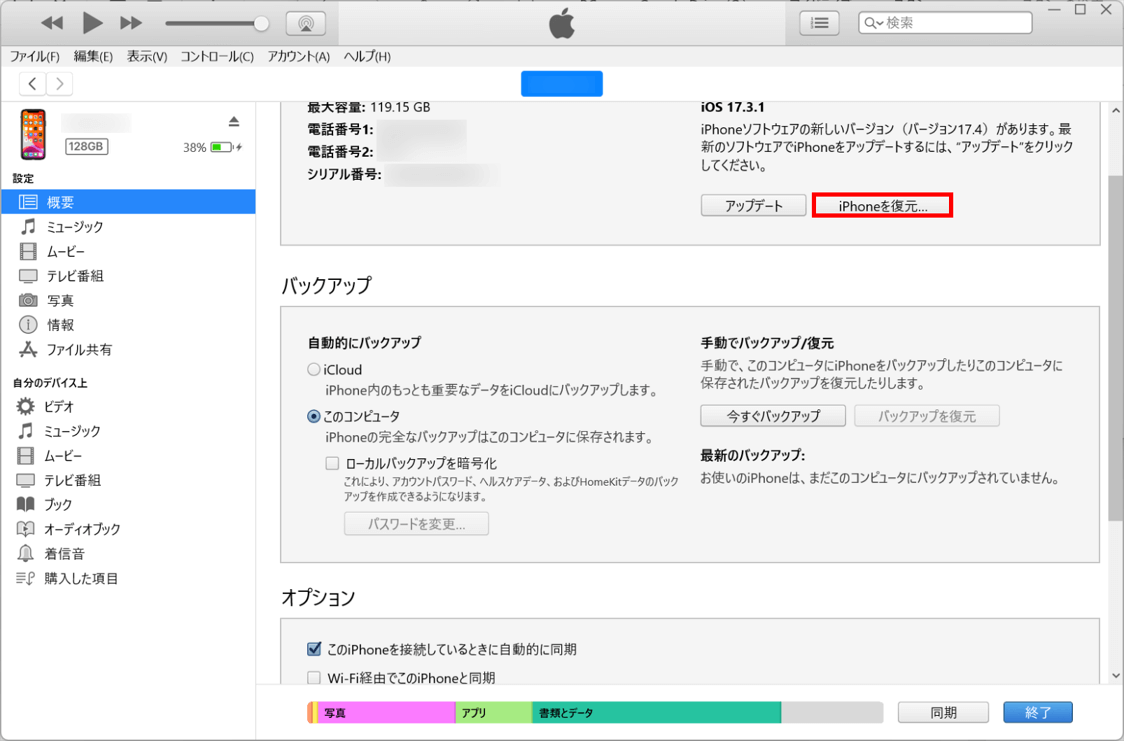
iPhoneを設定する
復元後、iPhoneを設定し、新しいパスコードを作成できます。

さいごに
これらの方法を使用してiPhoneのパスコードをリセットすると、デバイス上のすべてのデータが消去されるため、データを失いたくない場合は随時バックアップを行うことが非常に重要です。
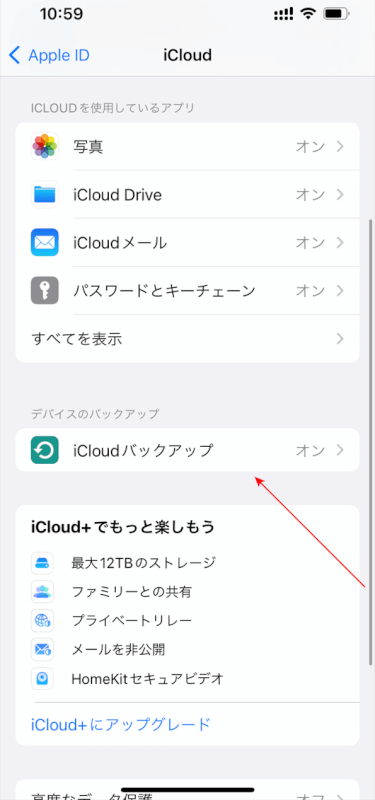
問題は解決できましたか?
記事を読んでも問題が解決できなかった場合は、無料でAIに質問することができます。回答の精度は高めなので試してみましょう。
- 質問例1
- PDFを結合する方法を教えて
- 質問例2
- iLovePDFでできることを教えて

コメント
この記事へのコメントをお寄せ下さい。