- 公開日:
iPhoneからボイスメモを取り除く方法
iPhoneからボイスメモを取り除いて、PCやクラウドサービスなどに移動する方法はいくつかあります。
具体的には、以下の方法が挙げられます。
AirDropを使用する(Mac向け)
iPhoneで「ボイスメモ」アプリを開きます。

「編集」をタップします。
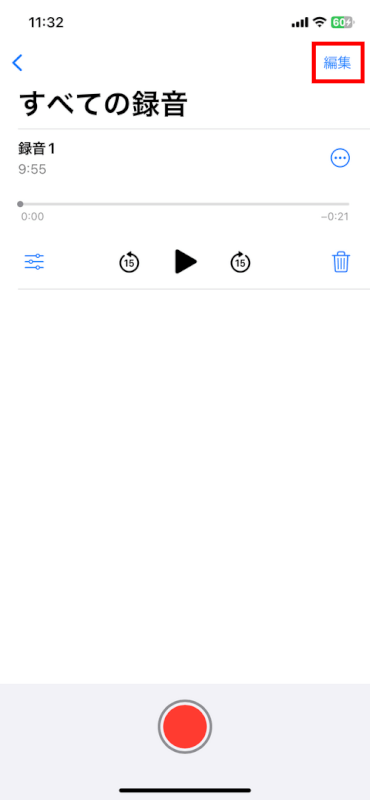
ボイスメモを選択し、共有アイコン(上向き矢印のついた四角形)をタップします。
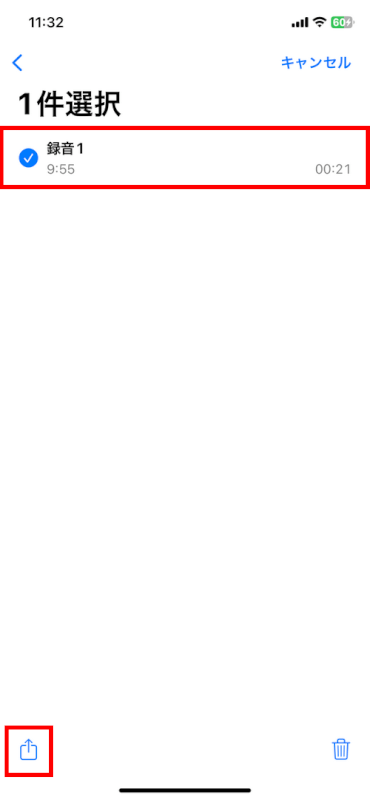
「AirDrop」を選択します。
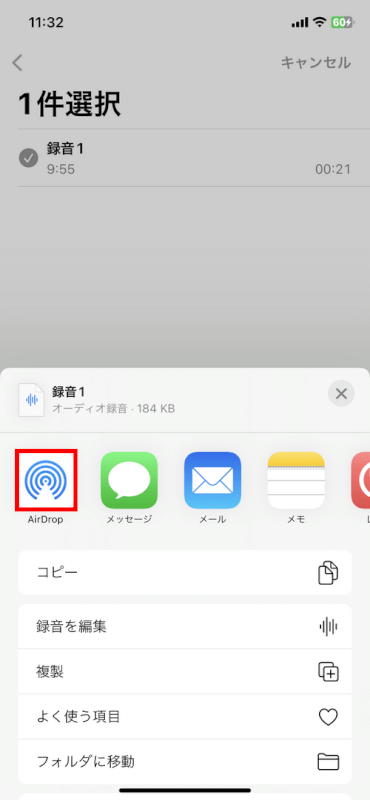
リストからMacを選びます。以上で送信は完了です。
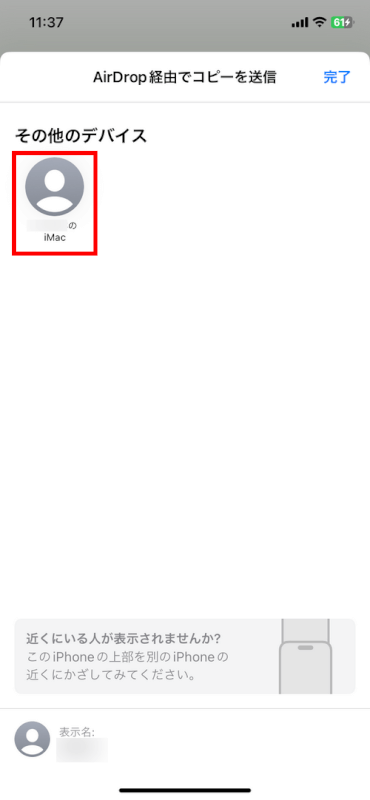
メールを使用する
「ボイスメモ」アプリを開き、「編集」をタップします。
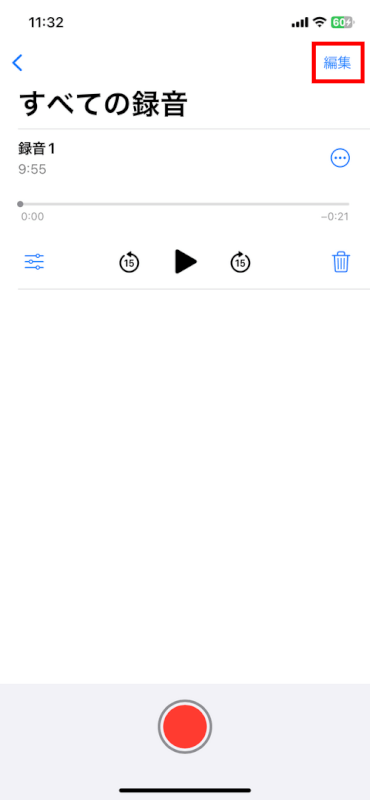
メールで送信したいメモをタップし、共有アイコンをタップします。
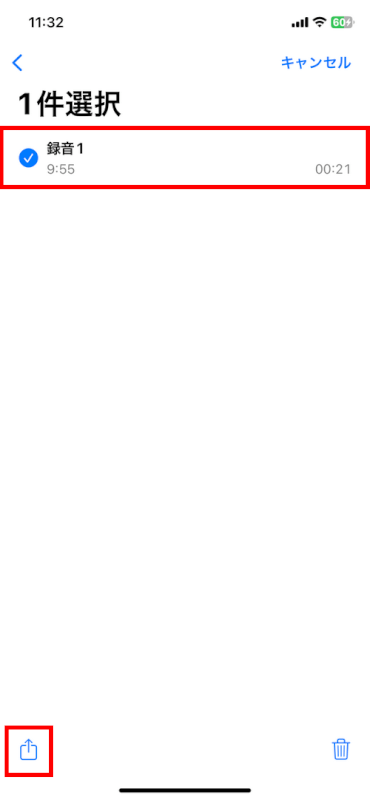
「メール」をタップします。
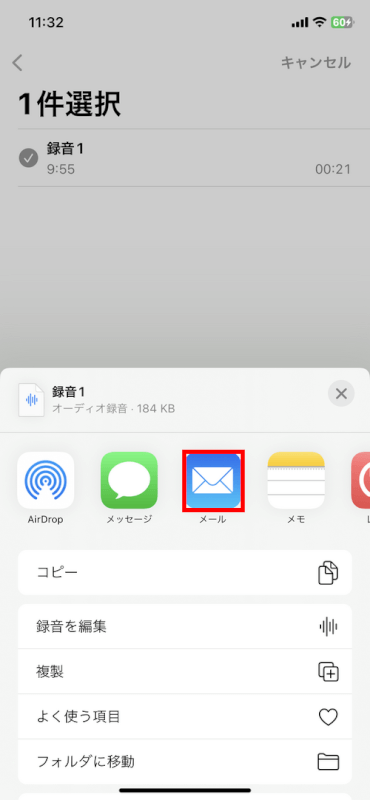
ボイスメモを自分宛てに送信します。
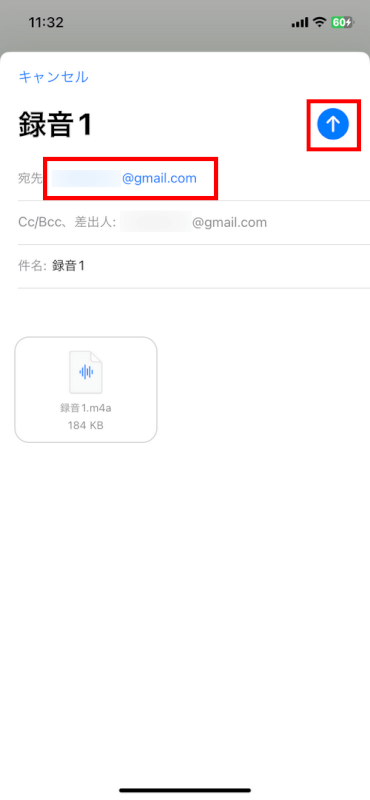
他の端末でメールを開き、添付ファイルをダウンロードします。
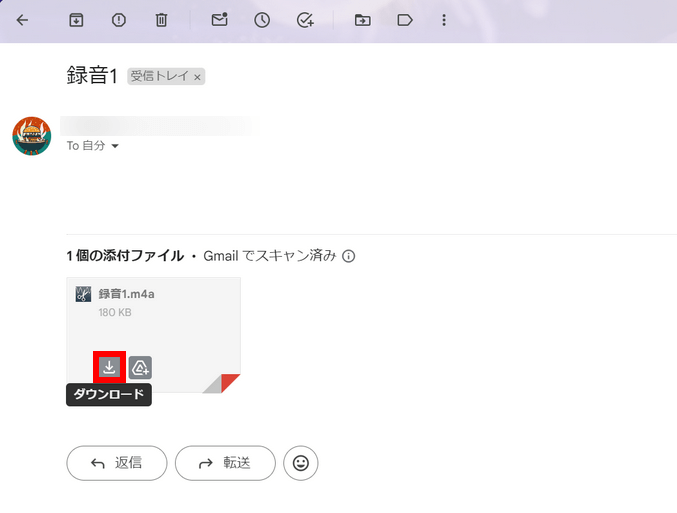
iTunesまたはFinderを使用する(WindowsまたはMac)
USBケーブルを使用してiPhoneをコンピューターに接続します。

iTunesまたはFinderを開きます。
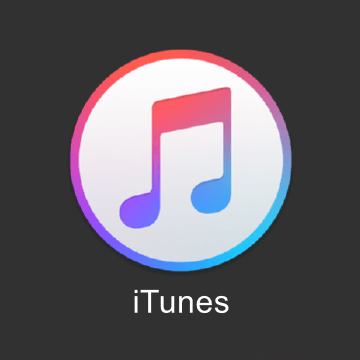
iTunesの左上にあるデバイスアイコンをクリックします。Finderでは、サイドバーからiPhoneを選択します。
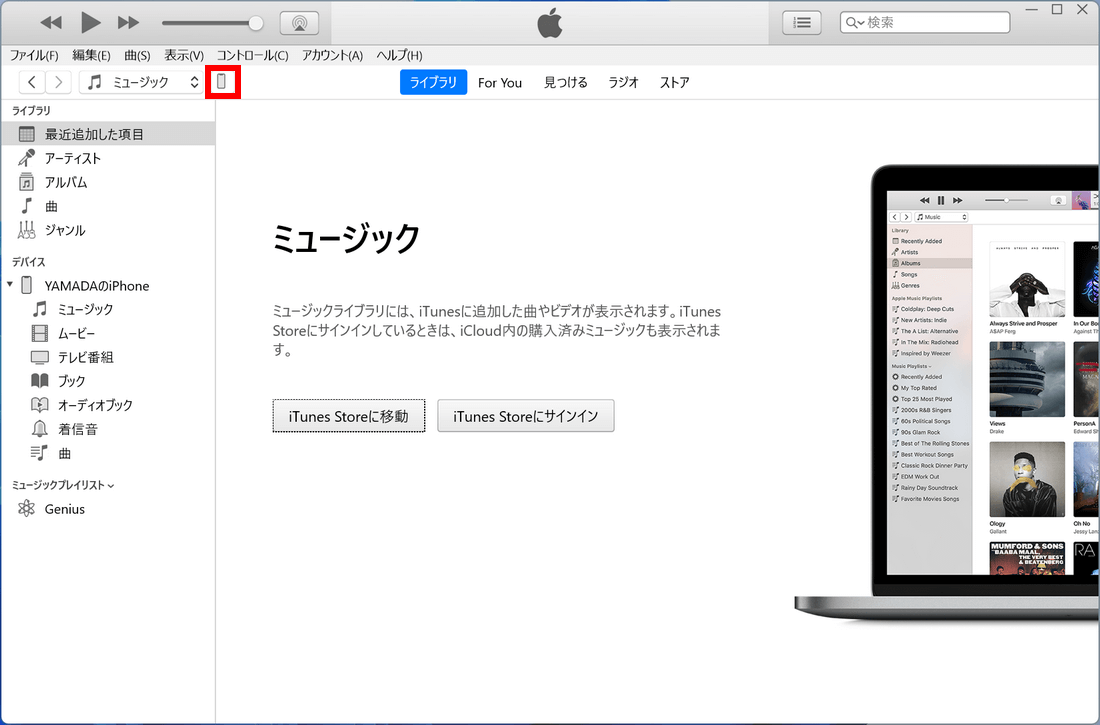
「ミュージック」を選択し、「音楽を同期」および「ボイスメモを含む」にチェックを入れます。Finderでは「ファイル」タブから「ボイスメモ」アプリをデスクトップにドラッグします。
この操作で、ボイスメモが同期されます。ただし1つ注意点があります。
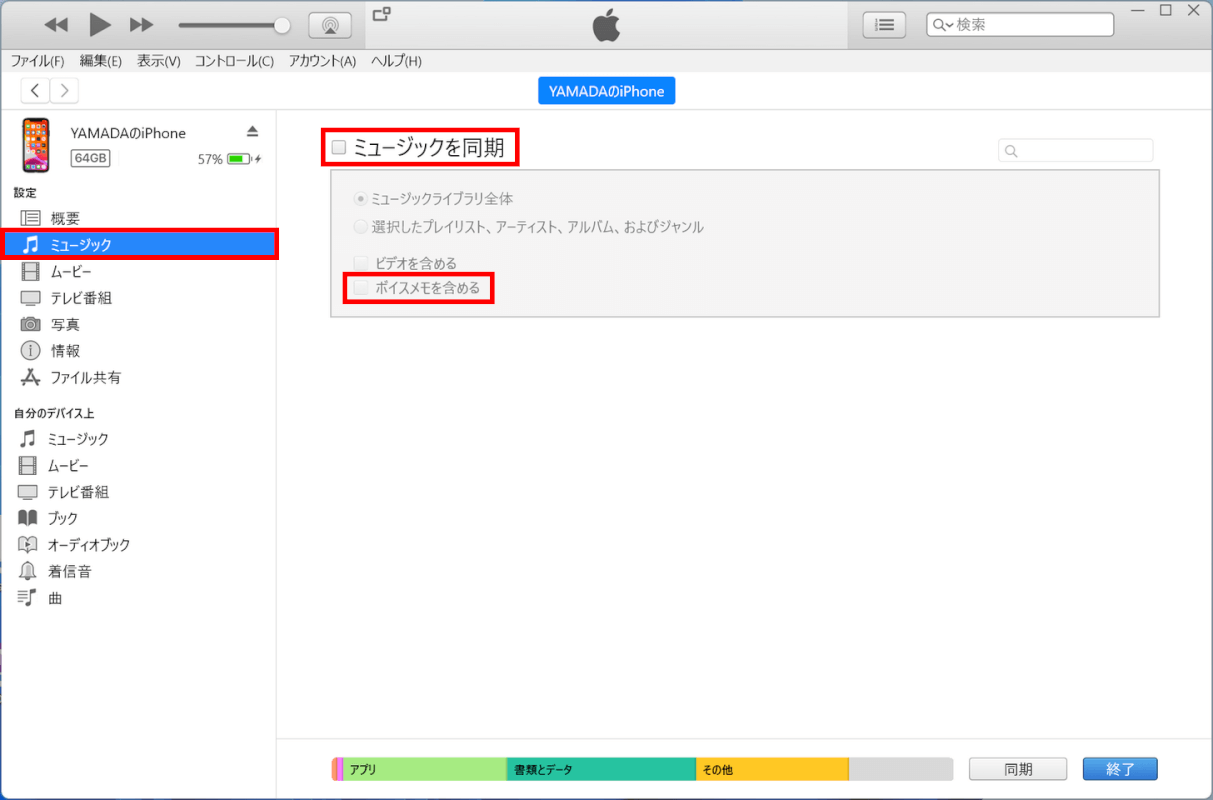
この操作を行うとiPhoneのiTunesにある音楽データはすべて削除され、PCのiTunesデータで上書きされます。
つまり、PCのiTunesに何も音楽データがない場合、iPhoneのiTunesは空の状態で上書きされてしまいます。iPhoneに大事なデータがあるのであれば、おすすめできない方法です。
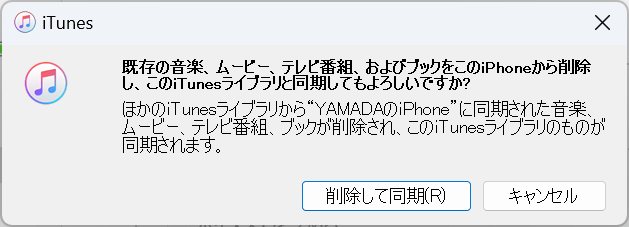
クラウドサービスを使用する
「ボイスメモ」アプリ >「編集」> 取り除きたいメモを選択して共有アイコンの順に進んでいくと、Dropbox、Google Drive、OneDriveなどのクラウドサービスにボイスメモを共有できます。
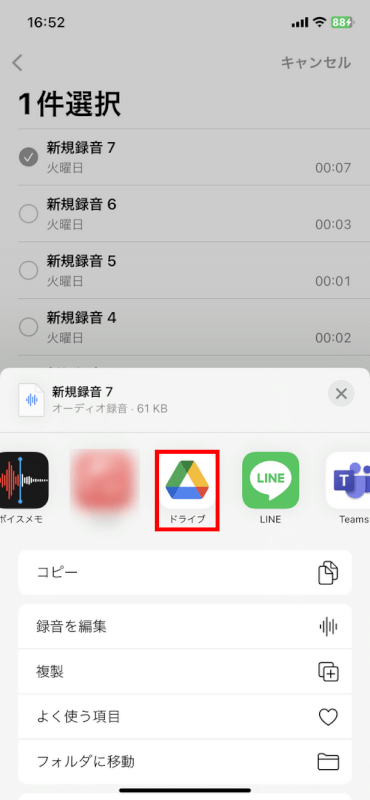
クラウドサービスにボイスメモを共有するには、各サービスのアプリをiPhoneにインストールし、アカウントを所持する必要があります。
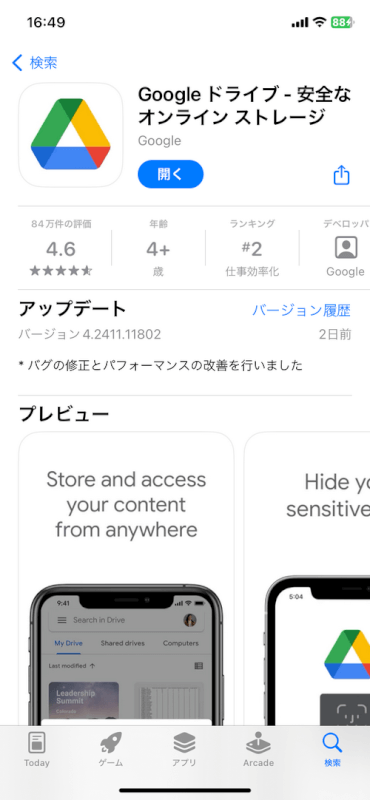
共有後、任意の端末からクラウドサービスにログインして、ボイスメモをダウンロードできます。
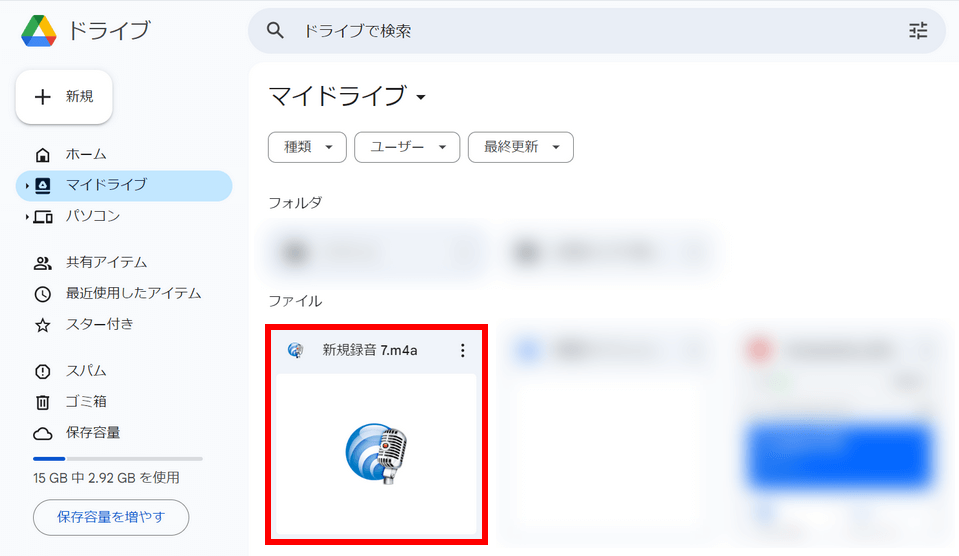
さいごに
iPhoneからボイスメモを他のデバイスに転送することで、重要な録音をバックアップできます。
また、他のデバイスに転送したあと、iPhoneからメモを取り除いて容量に空きを作ることも可能です。
問題は解決できましたか?
記事を読んでも問題が解決できなかった場合は、無料でAIに質問することができます。回答の精度は高めなので試してみましょう。
- 質問例1
- PDFを結合する方法を教えて
- 質問例2
- iLovePDFでできることを教えて

コメント
この記事へのコメントをお寄せ下さい。