- 公開日:
iPhoneから財布サイズの写真を印刷する方法
iPhoneから財布サイズの写真を印刷するには、いくつかの方法があります。
最も一般的な方法は、「写真」アプリを使用して写真を選択し、印刷オプションを通じてサイズを指定することです。
また、サードパーティのアプリを使用して、よりカスタマイズされた印刷オプションを利用することもできます。以下に、基本的な手順を説明します。
写真アプリを使用する方法
写真アプリを開く
iPhoneのホーム画面から「写真」アプリを開きます。

印刷したい写真を選択
アルバムから印刷したい写真を見つけて選択します。
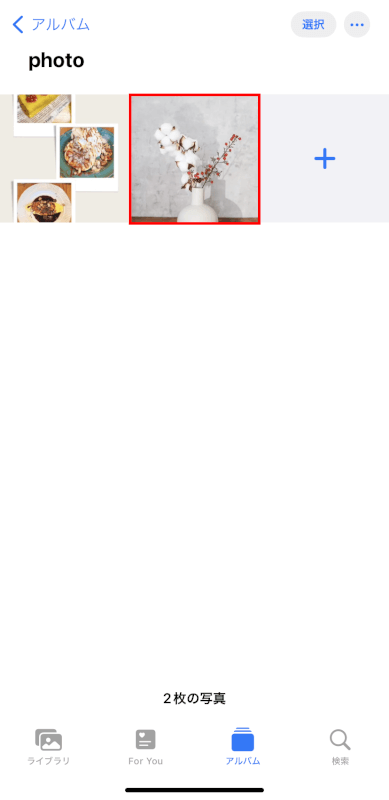
共有アイコンをタップ
画面下部にある「共有(四角形と上向き矢印のアイコン)」をタップします。

印刷オプションを選択
スクロールダウンして「プリント」オプションを選択します。
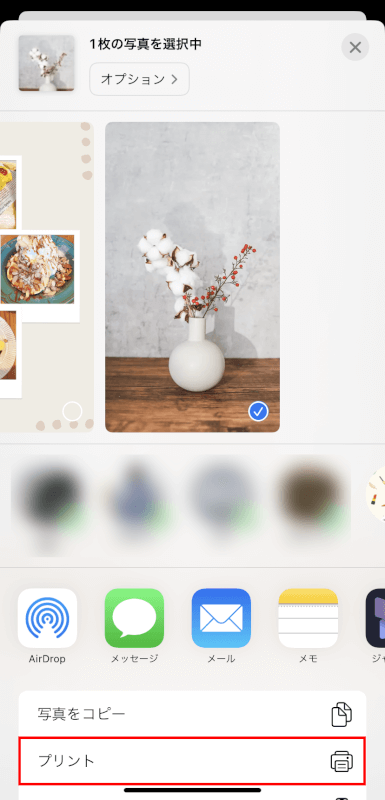
プリンタを選択
「プリンタ」をタップします。
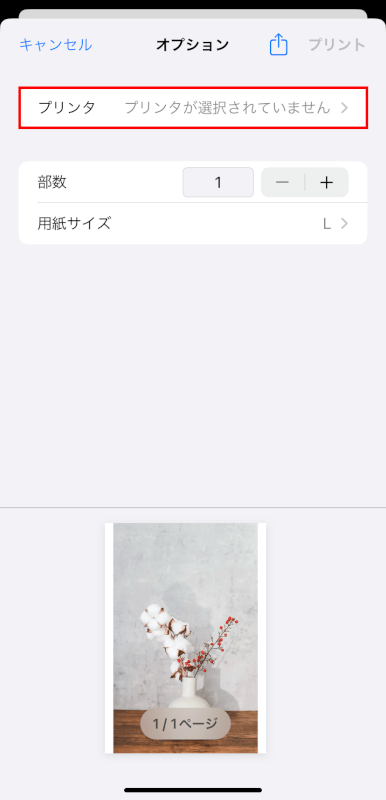
AirPrint対応のプリンタがある場合は、そのプリンタを選択します。
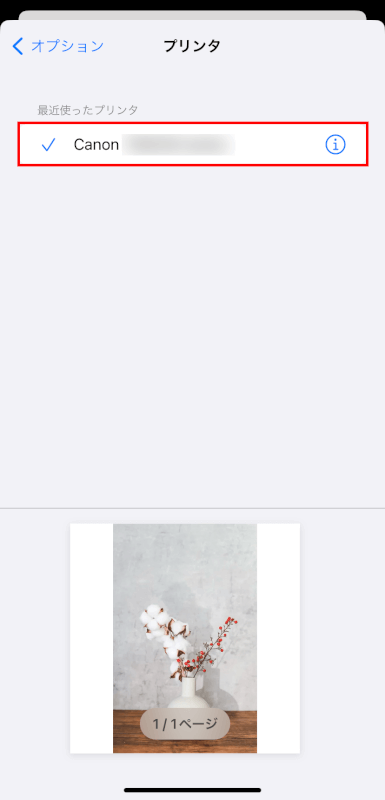
印刷サイズを選択
「用紙サイズ」をタップします。
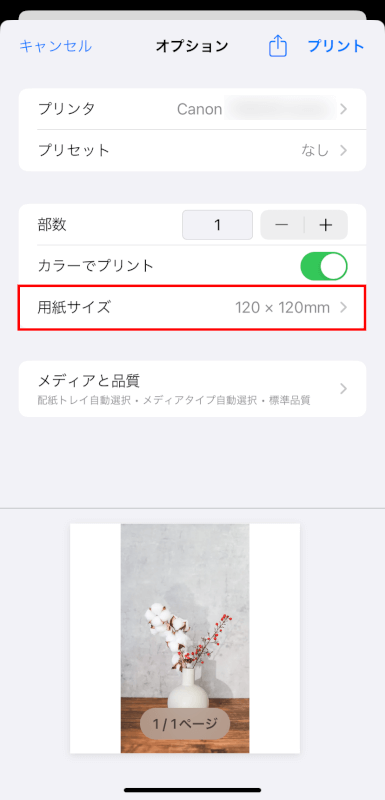
印刷サイズとして、財布サイズに近いサイズを選択します。
すべてのプリンタが正確な「財布サイズ」のオプションを提供しているわけではないため、「4×6」や「3.5×5」などのサイズを選択して、後で手動でカットすることも一つの方法です。
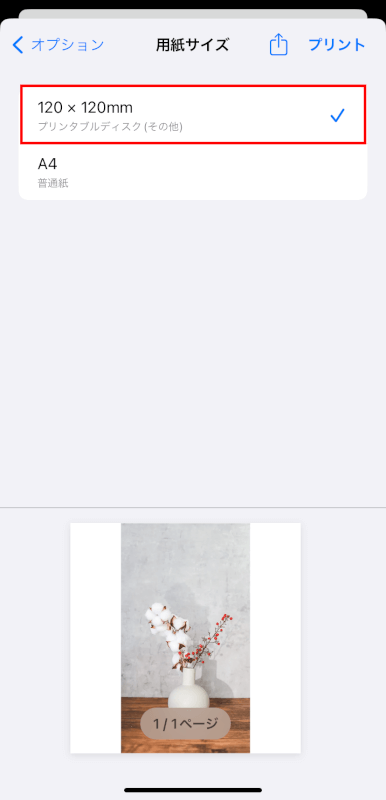
印刷
サイズとプリンタが選択されたら、「プリント」をタップして印刷を開始します。
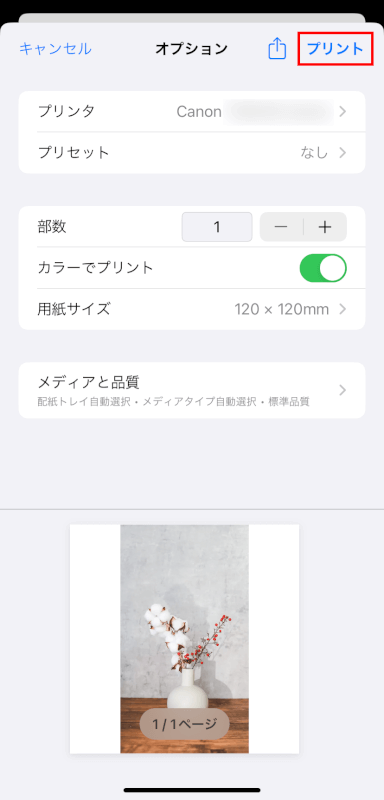
サードパーティアプリを使用して印刷する
アプリストアからアプリをインストール
写真印刷や編集アプリ(例:「Print Studio」、「Snapfish」など)をApp Storeからインストールします。
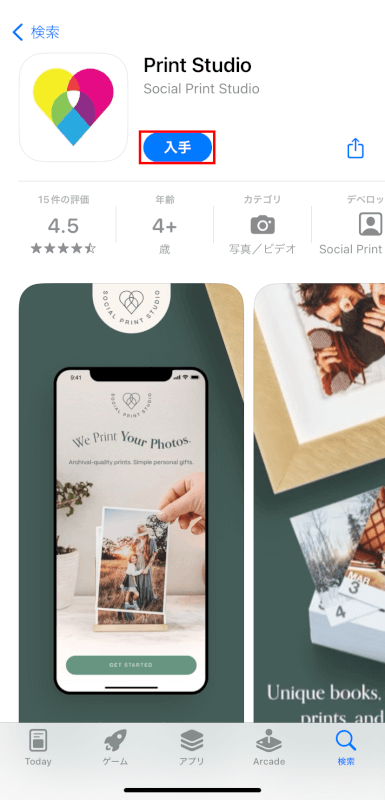
印刷サイズを選択
アプリ内でウォレットサイズまたは類似の小さいサイズを選択します。
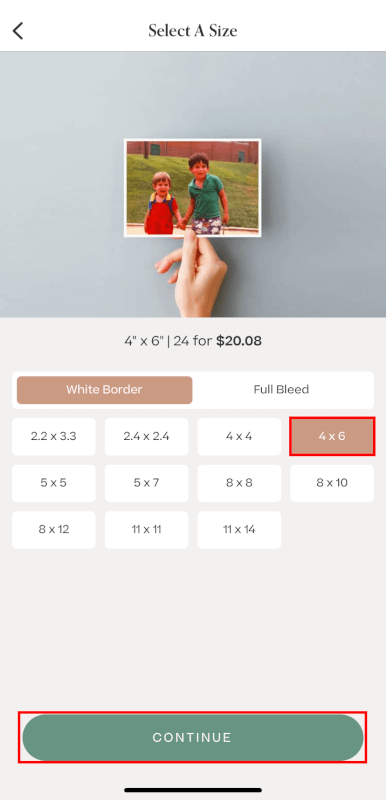
アプリを開き、写真を選択
アプリを開いて、印刷したい写真を選択します。
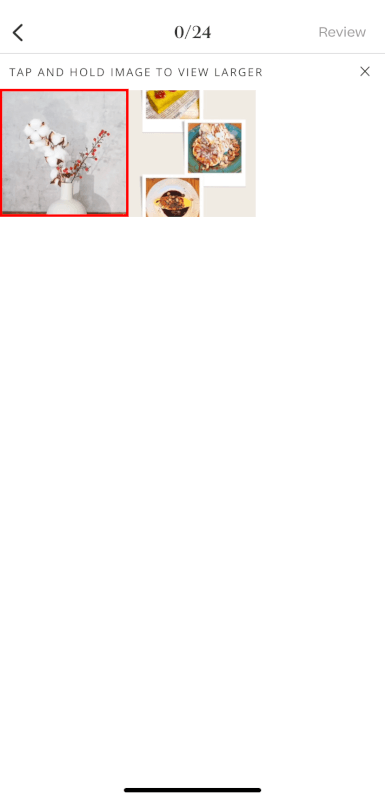
印刷オプションを確認し、注文する
写真の枚数を選択し、プリントオプションを確認した後、注文を完了します。
多くのアプリでは、写真を自宅のプリンターで直接印刷したり、オンラインで注文して自宅に配送したりすることができます。
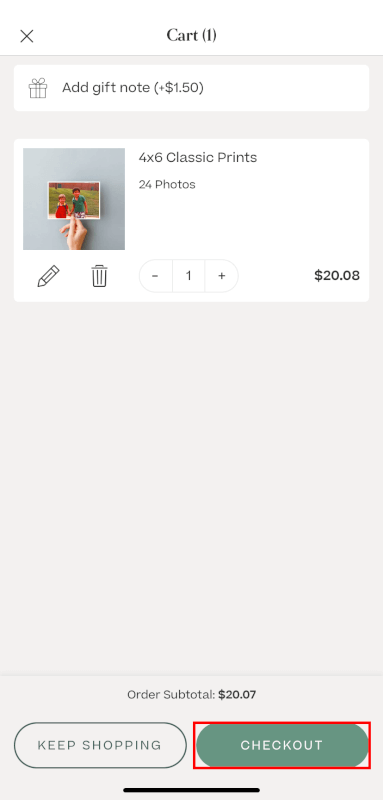
さいごに
以上の操作を行うことで、iPhoneから直接、またはサードパーティアプリを使用して財布サイズの写真を簡単に印刷できます。
問題は解決できましたか?
記事を読んでも問題が解決できなかった場合は、無料でAIに質問することができます。回答の精度は高めなので試してみましょう。
- 質問例1
- PDFを結合する方法を教えて
- 質問例2
- iLovePDFでできることを教えて

コメント
この記事へのコメントをお寄せ下さい。