- 公開日:
iPhoneで印刷サイズを変更する方法
iPhoneから印刷する際に印刷サイズを変更するには、いくつかの方法がありますが、直接iPhoneの設定から印刷サイズを細かく調整する機能は限定的です。
印刷サイズを調整する主な方法は、AirPrint対応プリンターの設定を使用するか、サードパーティのアプリを使用することです。
以下で、一般的な方法を説明します。
AirPrintを使用して印刷サイズを変更する
写真アプリから印刷を開始する
「写真」アプリを開きます。

印刷したい写真を選択します。
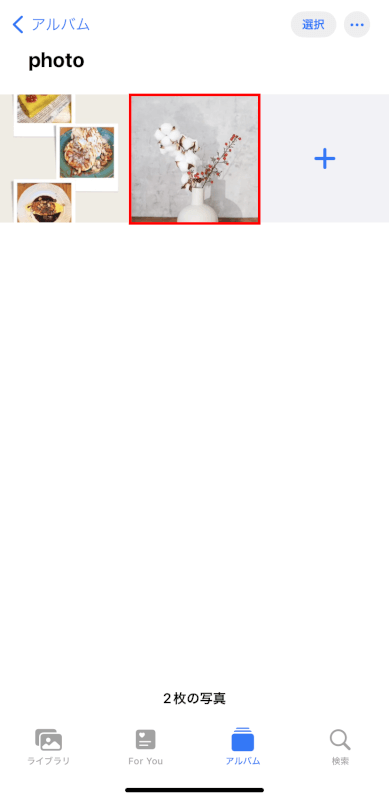
画面下部の「共有(四角に矢印が出ているマーク)」をタップします。

「プリント」を選択します。
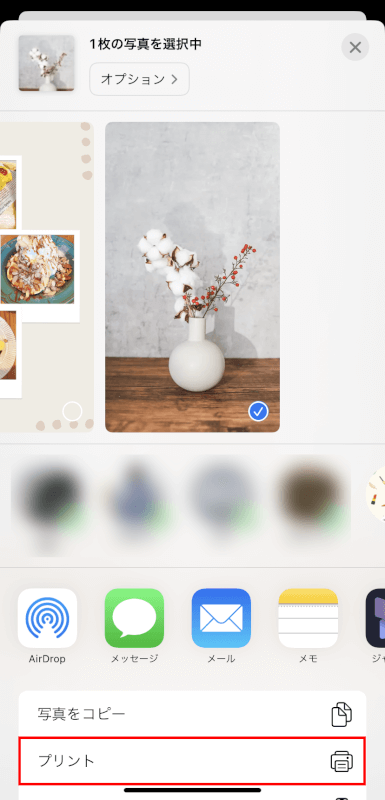
プリンタを選択
「プリンタ」をタップし、AirPrint対応のプリンターを選択します。
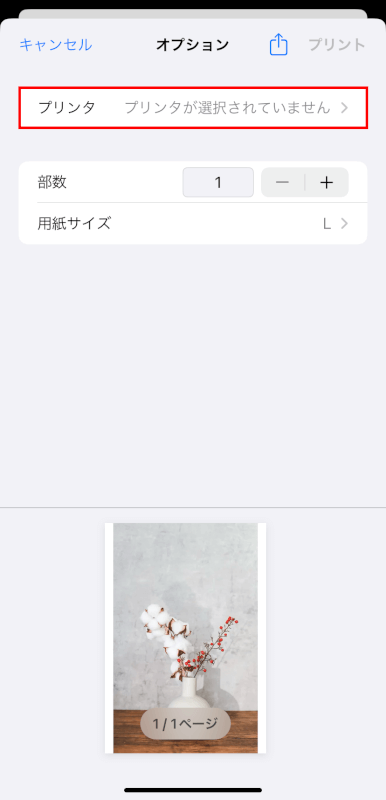
「オプション」を選択
プリンタを選択したら、「用紙サイズ」をタップします。
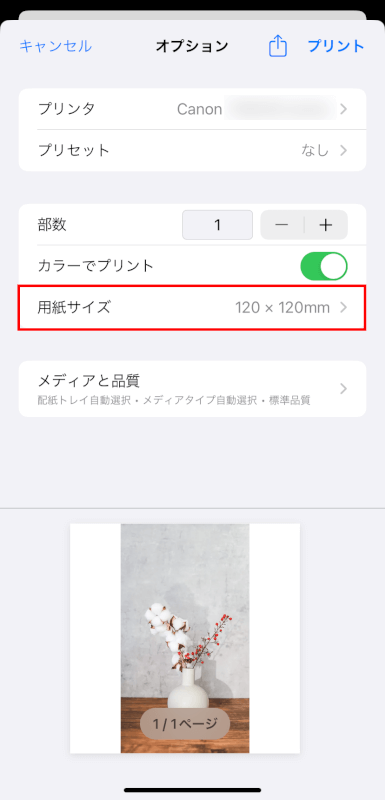
用紙サイズを選択
使用するプリンターで利用可能な用紙サイズの中から、希望のサイズを選択します。
すべてのプリンターで全てのサイズが利用可能とは限らないため、利用可能なオプションはプリンターによって異なります。
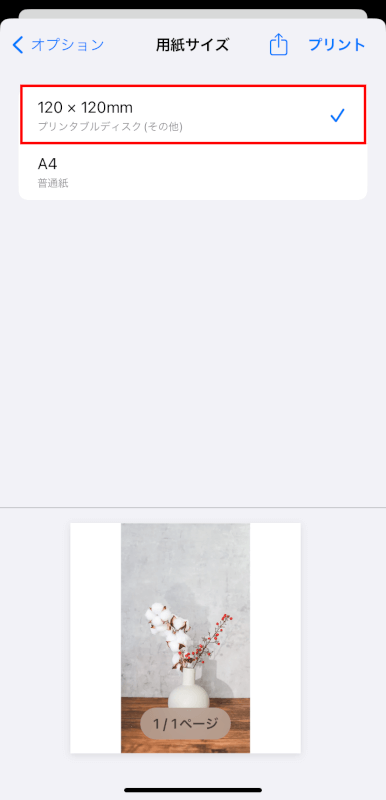
印刷
サイズを選択したら、「プリント」をタップして印刷を開始します。
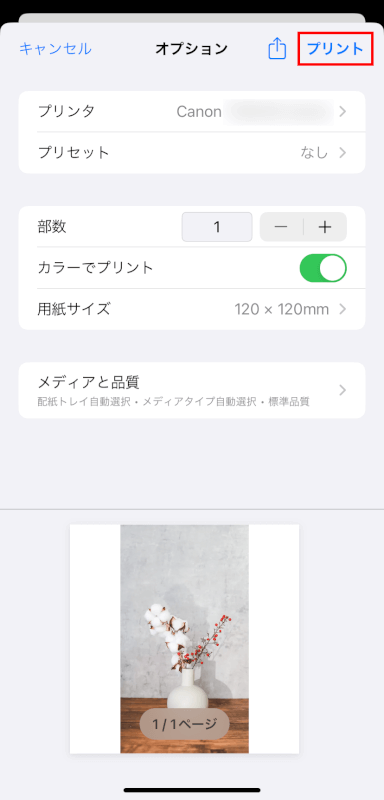
サードパーティのアプリを使用して印刷サイズを変更する
特定の印刷サイズが必要な場合、またはより詳細なカスタマイズを行いたい場合は、サードパーティのアプリ(例:「ImageResize」など)を使用すると便利です。
これらのアプリは、写真やドキュメントのサイズ調整を提供します。
アプリストアからアプリをインストール
適切な印刷アプリをApp Storeからインストールします。
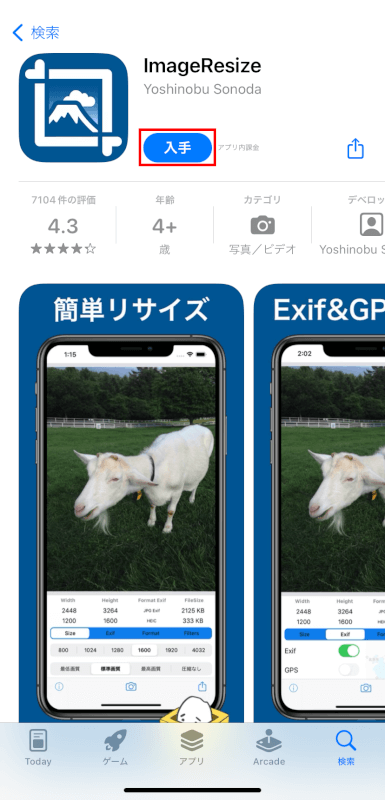
アプリを開き、印刷したいファイルを選択
アプリ内の指示に従って、印刷したい写真やドキュメントを選択します。
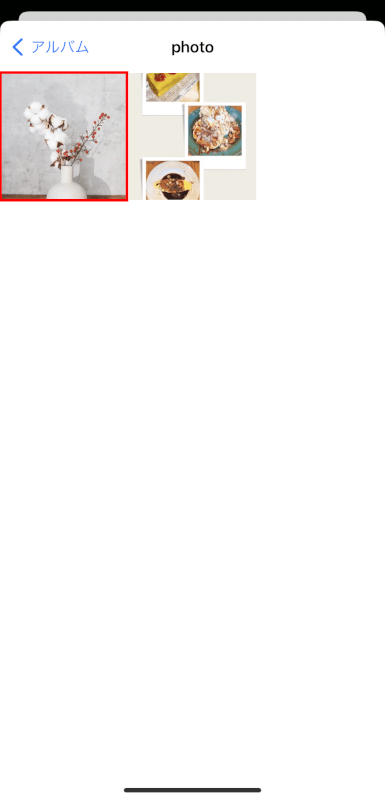
印刷設定を調整
アプリ内で印刷サイズやその他の設定を調整します。多くのアプリでは、具体的な印刷サイズを直接指定できます。
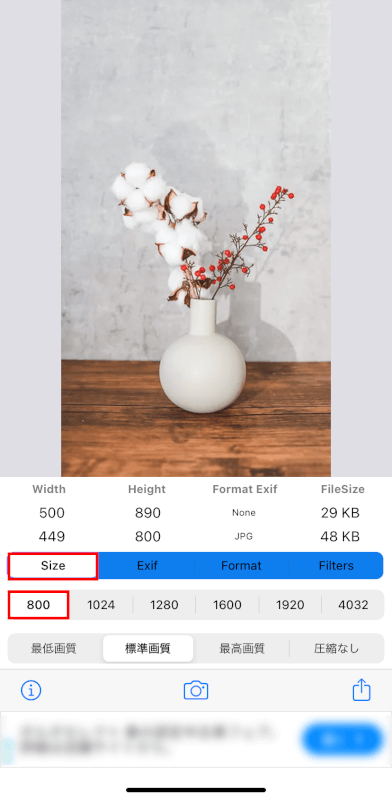
印刷
設定が完了したら、印刷プロセスを開始します。
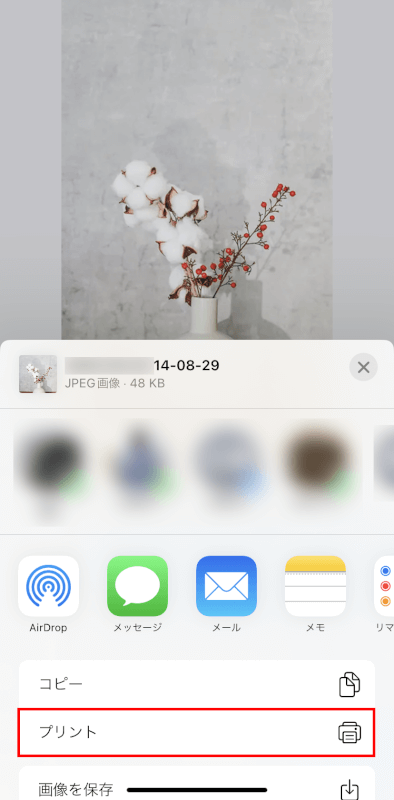
さいごに
以上の方法で、iPhoneから希望のサイズで印刷物を作成することができます。
ただし、使用するアプリやプリンターによって利用できるオプションが異なるため、詳細な設定やオプションについては各アプリやプリンターのマニュアルを参照してください。
