- 公開日:
iPhoneからポラロイドスタイルの写真を印刷する方法
iPhoneからポラロイド風の写真を印刷することで、ヴィンテージ感のある写真が仕上がります。
その方法は以下の通りです。
ポラロイド風写真を作成する
専用アプリを使用する
アプリをインストール
「App Store」を開きます。
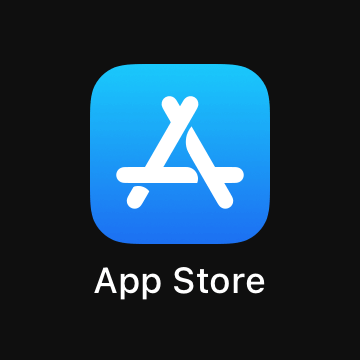
「Dazz Cam」や「RE2C Cam」などのポラロイドスタイルの写真を作成できるアプリをインストールします。
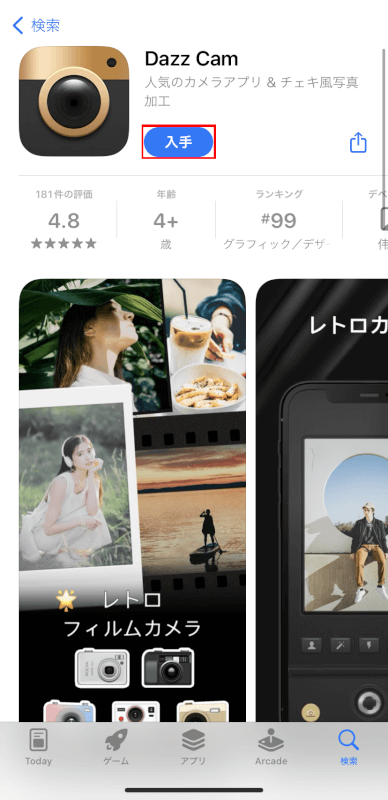
写真を選択
アプリを開き、ポラロイド風に印刷したいiPhone内の写真をアプリにアップロードします。
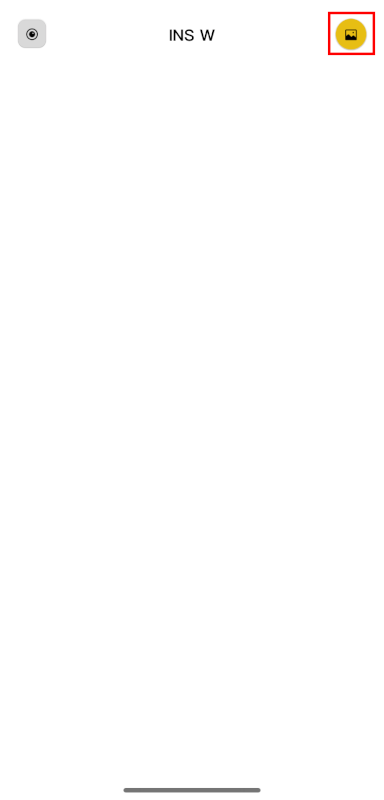
エフェクトを適用
アプリ内で、ポラロイド風のフィルターやエフェクトを写真に適用します。
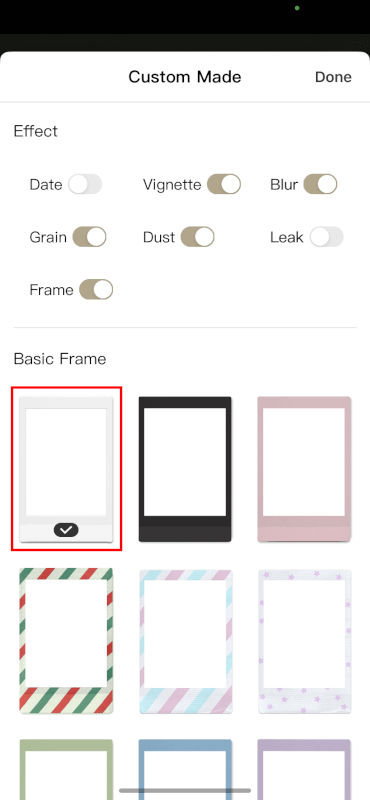
保存
編集が完了したら、アプリ内の指示に従って写真を保存または印刷します。
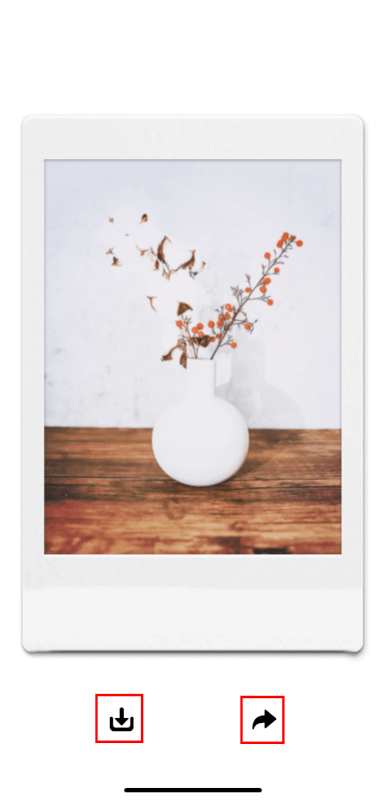
「AirPrint」対応プリンターなど直接自宅のプリンターで印刷するか、アプリによっては、オンライン印刷サービスを利用してアプリから直接注文できる場合があります。
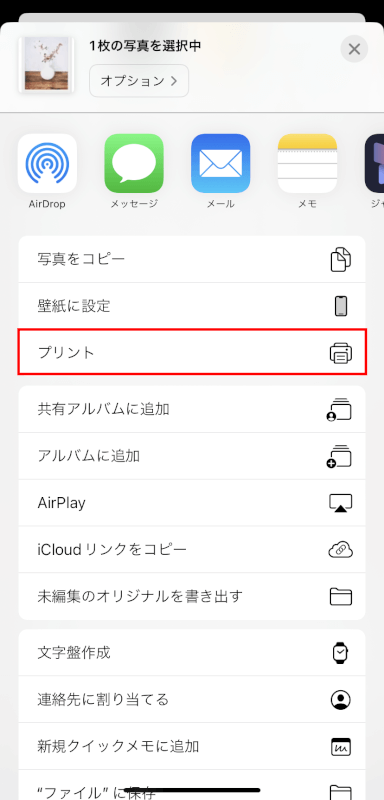
画像加工編集サイトを使用する
「バナー工房」などの、ポラロイド風の写真加工を提供する画像加工編集サイトを利用することもできます。
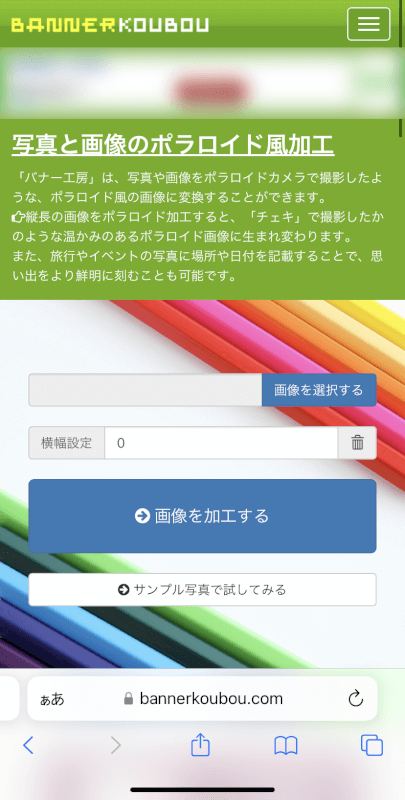
編集済みの写真をiPhoneに保存することができます。
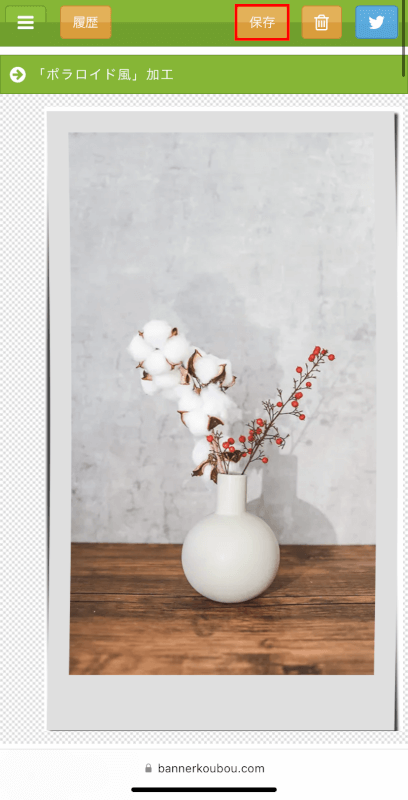
印刷する
AirPrint対応プリンターを使用する
編集済みの写真を選択する
ポラロイド風の写真をiPhoneに保存した場合、自宅にAirPrint対応プリンターがあればiPhoneから直接印刷できます。
「写真」アプリを開きます。

印刷する
編集済みの写真を開き、「共有(四角形と上方向の矢印のアイコン)」をタップします。
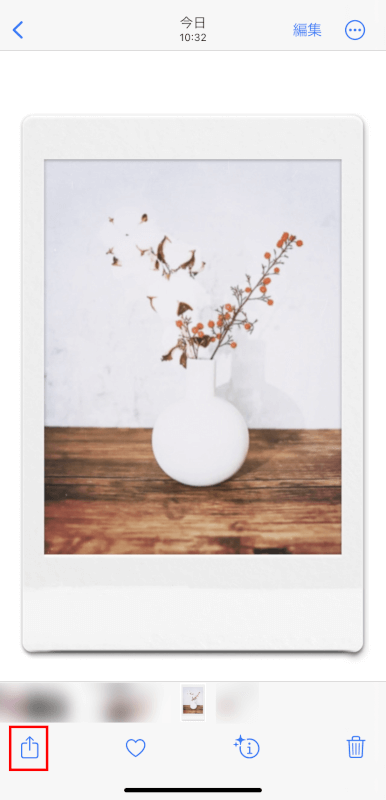
「プリント」を選択します。
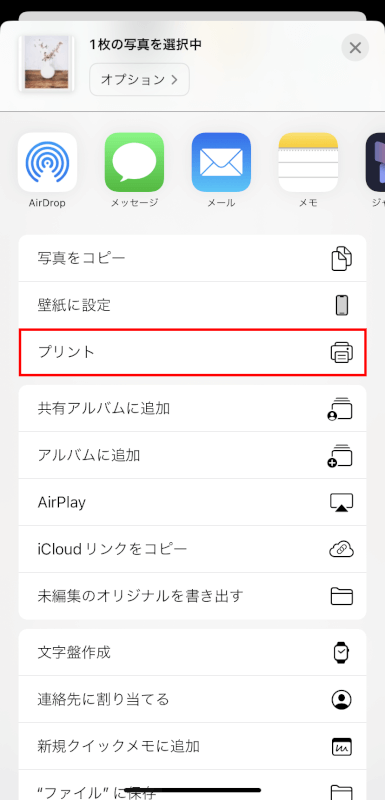
「プリンタ」をタップします。
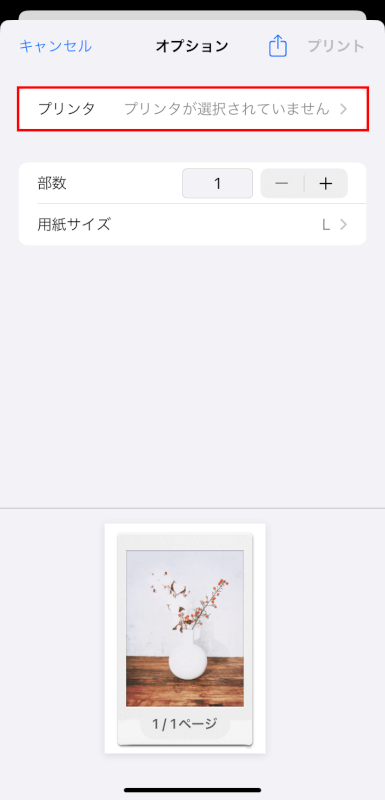
AirPrint対応プリンターを選択します。
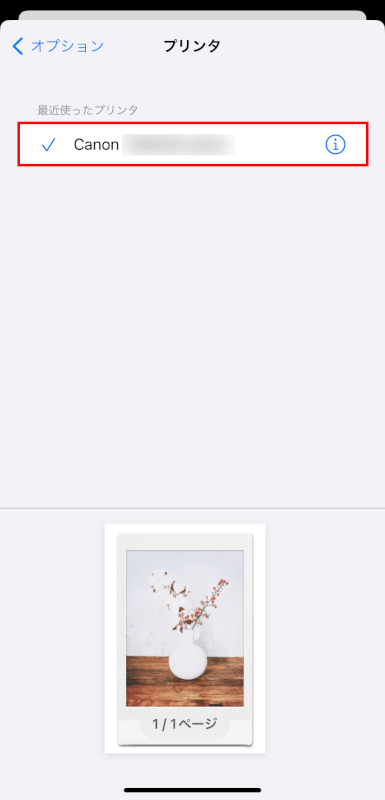
部数や用紙サイズを選択し、「プリント」をタップして印刷します。
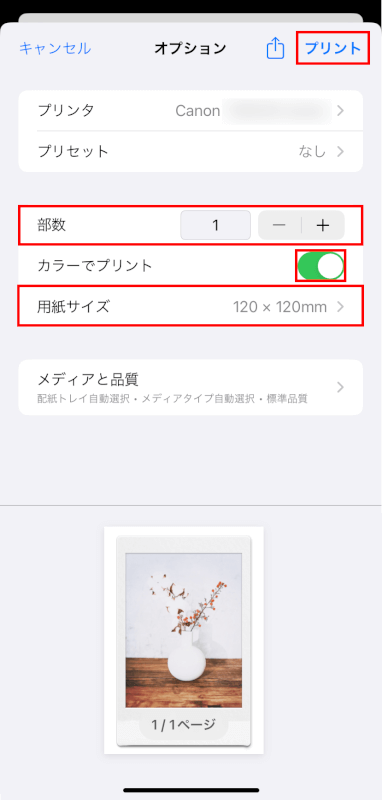
コンビニプリントアプリで印刷する
自宅にプリンターをお持ちでない場合、コンビニが提供する印刷アプリを利用して写真を印刷できます。
「App Store」で「かんたんnetprint」などのコンビニで印刷できるアプリをインストールし、手順に従ってデバイスに保存してある写真を印刷設定します。
設定が完了したらコンビニ店舗へ行き、プリンターで印刷します。
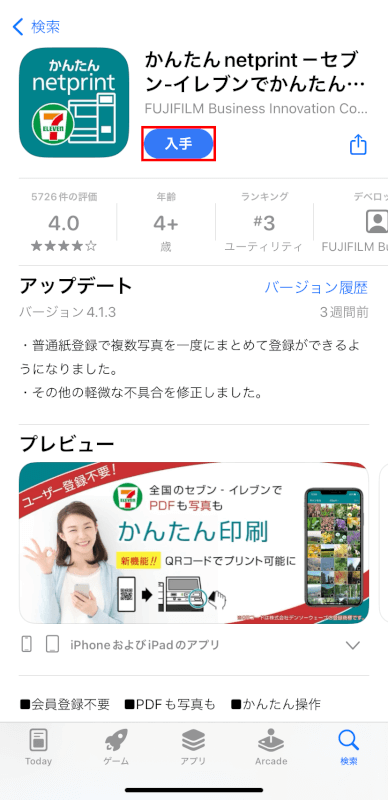
さいごに
以上の方法を使用することで、iPhoneから簡単にポラロイド風の写真を印刷することができます。
問題は解決できましたか?
記事を読んでも問題が解決できなかった場合は、無料でAIに質問することができます。回答の精度は高めなので試してみましょう。
- 質問例1
- PDFを結合する方法を教えて
- 質問例2
- iLovePDFでできることを教えて

コメント
この記事へのコメントをお寄せ下さい。