- 公開日:
iPhoneからGoogleドキュメントを印刷する方法
iPhoneからGoogle ドキュメントを印刷する方法はとても簡単です。
以下の操作を行います。
AirPrint対応のプリンターを持っている場合
Google Docsアプリを開く
iPhoneで「Google ドキュメント」アプリを起動します。
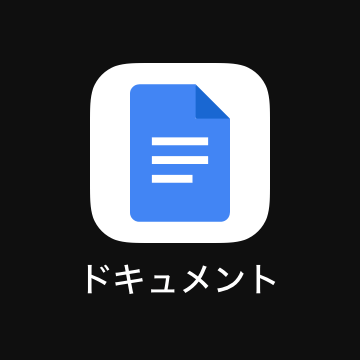
まだアプリをダウンロードしていない場合は、App Storeで無料でインストールすることができます。
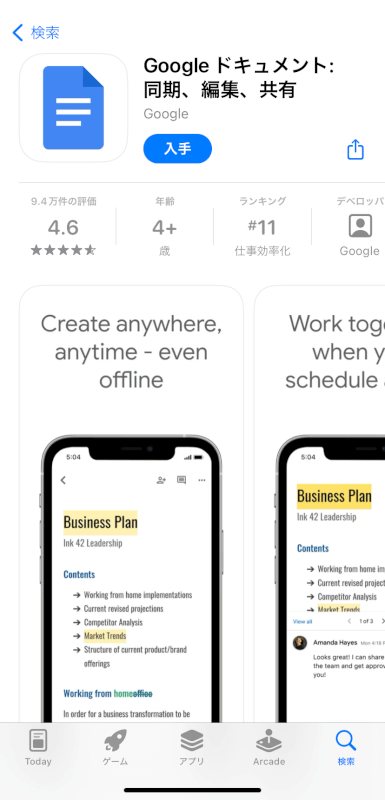
ドキュメントを開く
印刷したいドキュメントを選択して開きます。
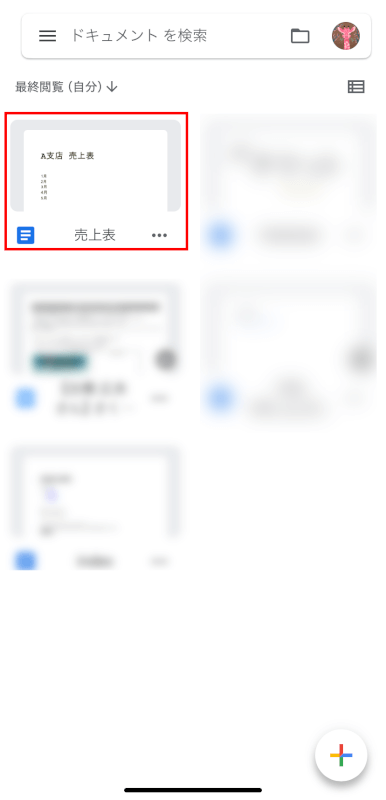
メニューにアクセスする
画面右上にある「三点リーダー(三つの横並びの点)」をタップしてメニューを開きます。
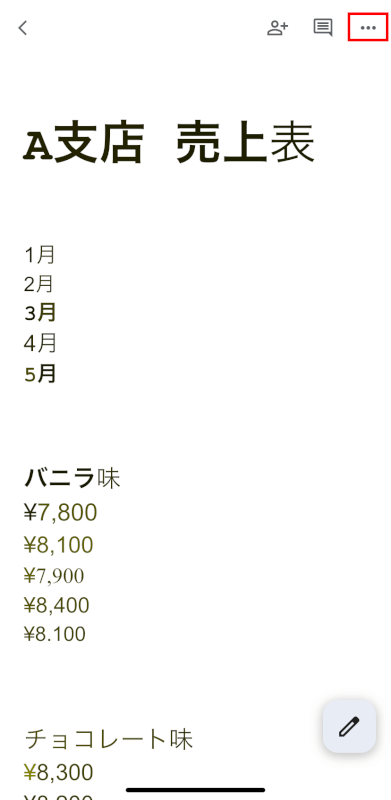
「共有とエクスポート」を選択
表示されるメニューから「共有とエクスポート」を選択します。
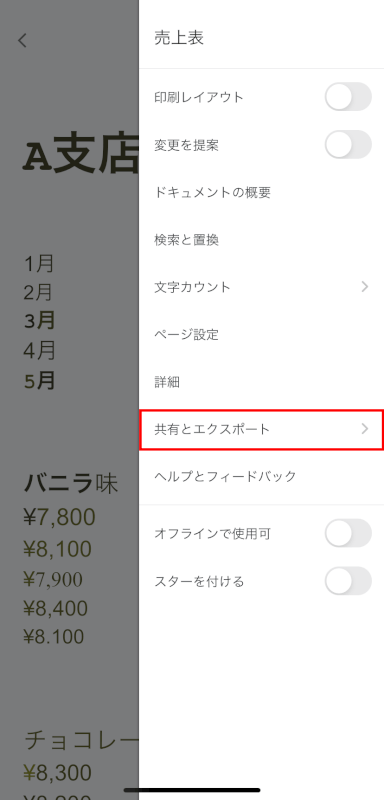
「印刷」を選択
「印刷」をタップします。
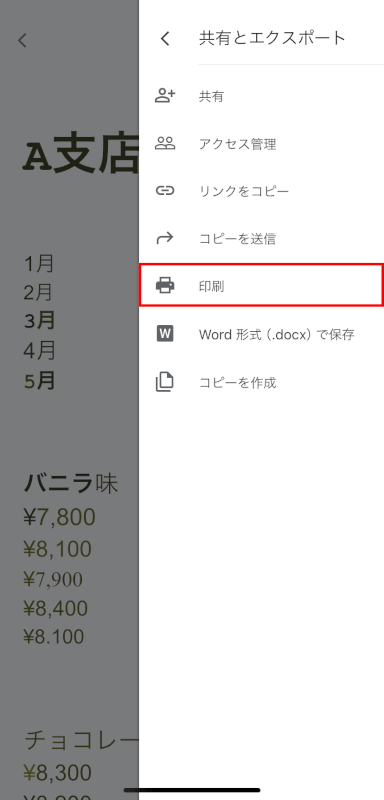
プリンターを選択
「プリンタ」をタップします。
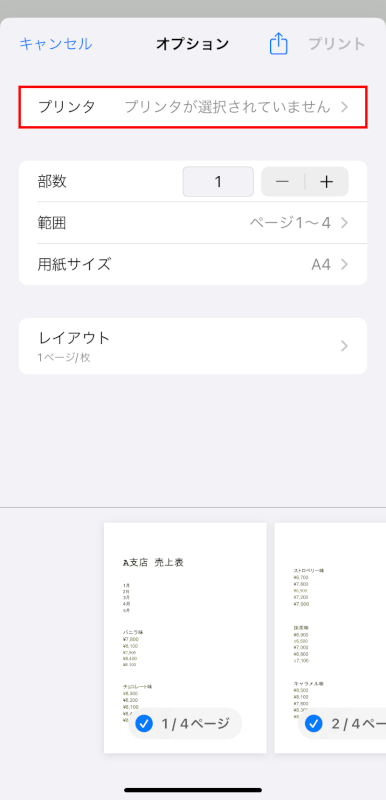
プリンターがAirPrintに対応しており、iPhoneと同じWi-Fiネットワークに接続されていて、かつプリンターの電源がオンになっている場合、プリンターのリストに表示されます。
リストからプリンターを選択します。
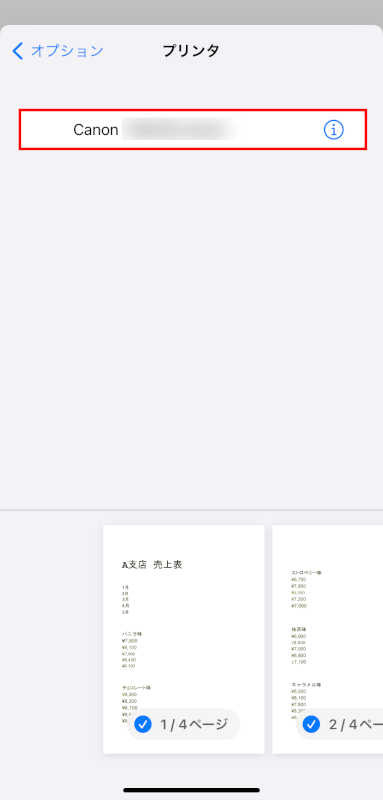
印刷設定を調整
プリンターを選択したら、コピーする部数やカラーオプション、印刷したいページの指定など、各設定を調整できます。
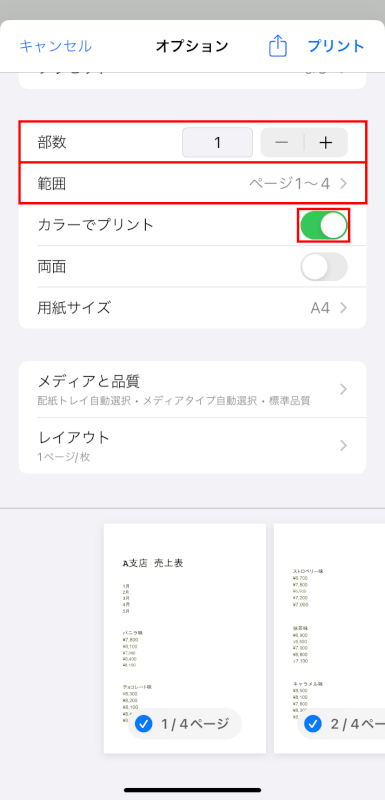
ドキュメントを印刷
設定を調整したら、右上の「印刷」をタップして、ドキュメントをプリンターに送信します。
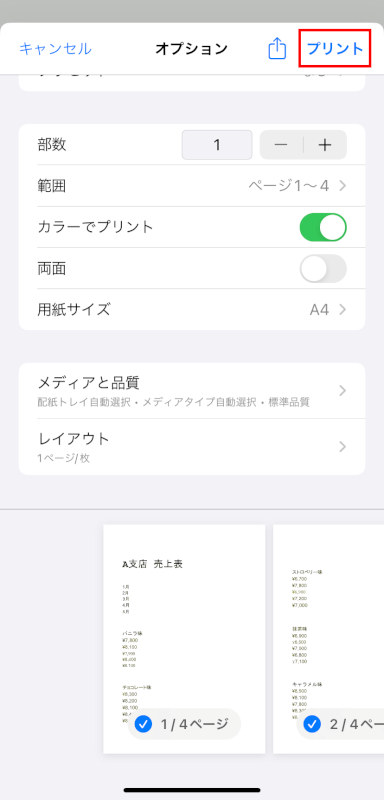
AirPrint対応プリンターを持っていない場合
AirPrint対応プリンターを持っていない場合でも、次の手順に従ってGoogle ドキュメントからドキュメントを印刷することができます。
ドキュメントを開く
Google ドキュメントアプリで印刷したいドキュメントを開き、メニューを開くために三つの点をタップします。
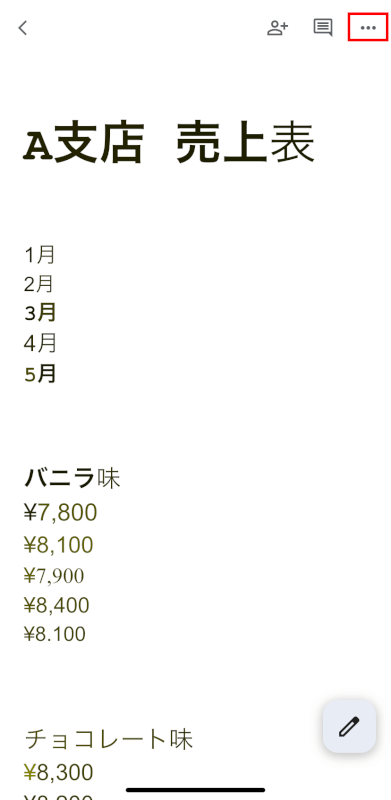
「共有とエクスポート」を選択します。
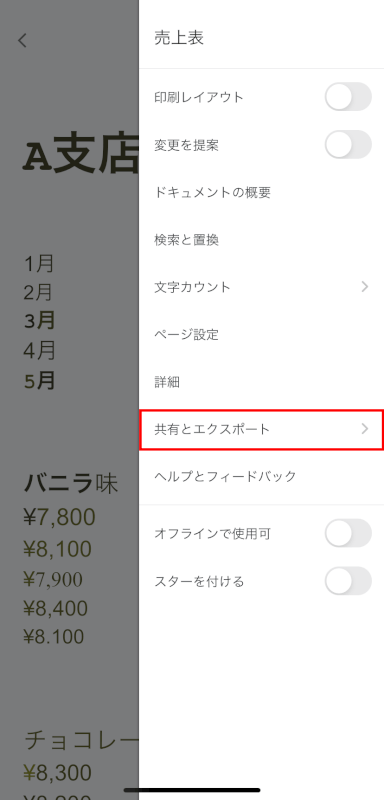
「コピーを送信」を選択します。
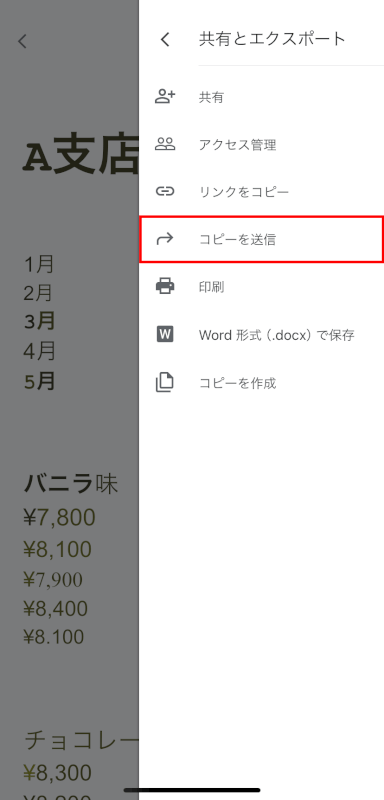
プリンターがサポートする形式(PDFまたはWordやExcelなど)でドキュメントをPCへ送信します。
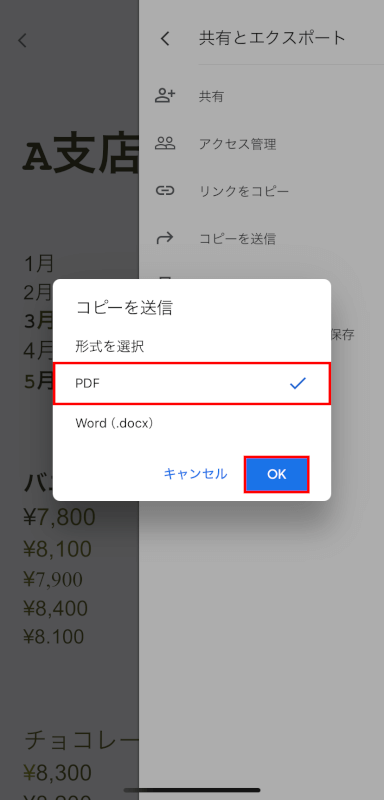
ドキュメントをコンピューターに送信
ドキュメントを自分自身にメールで送ったり、AirDrop(Macを使用している場合)で送信したり、プリンターに接続したPCにiPhoneからファイルを転送する方法を選択します。
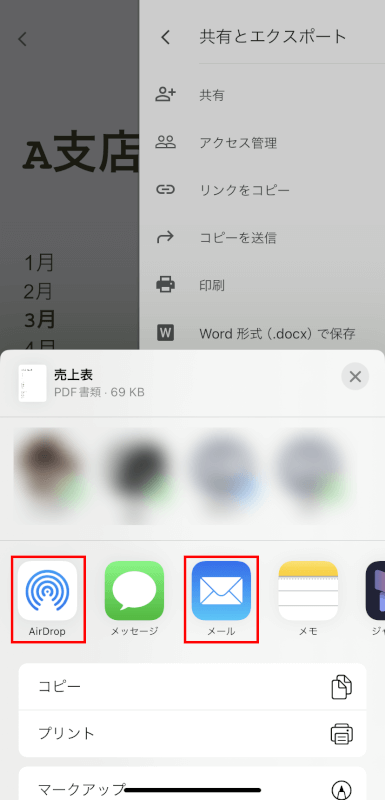
PCから印刷
PCでドキュメントを開き、PCの印刷機能を使用してそこからドキュメントを印刷します。
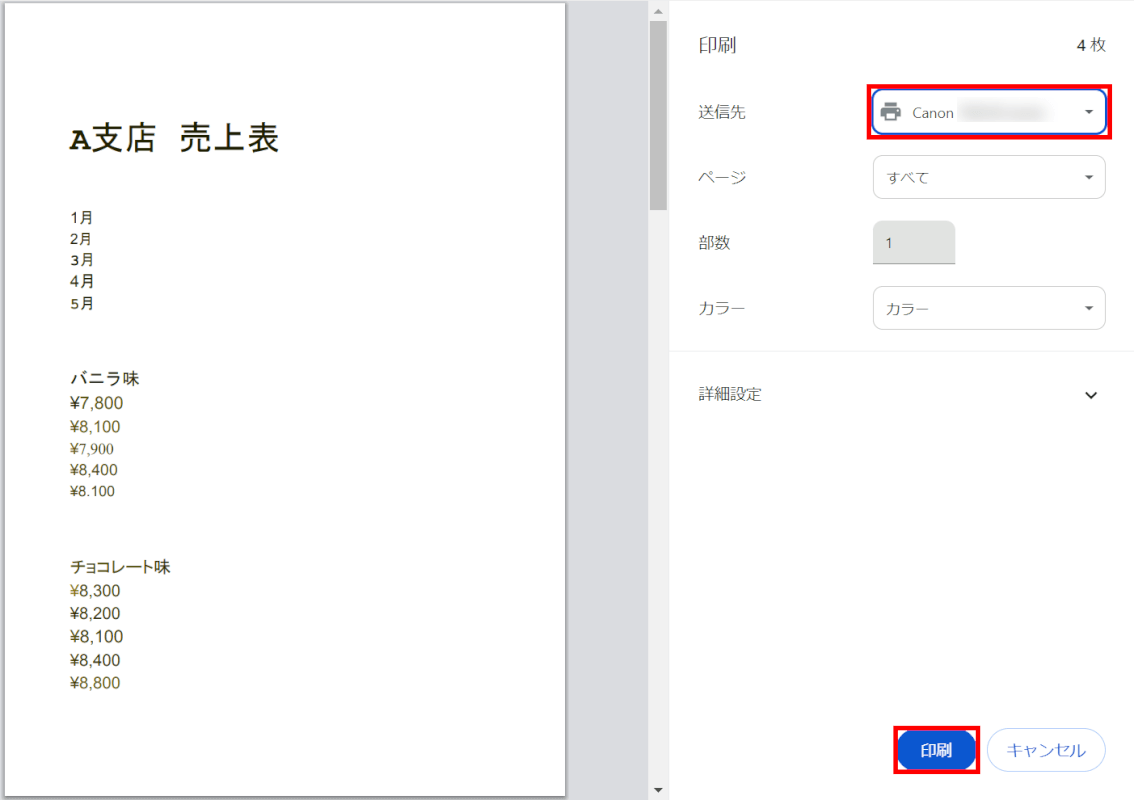
iPhoneからGoogle ドキュメントを印刷する際のヒント
AirPrintが適切に機能するためには、安定したWi-Fi接続が重要です。
プリンターの電源がオンになっていて、iPhoneと同じWi-Fiネットワークに接続されているかを確認してください。
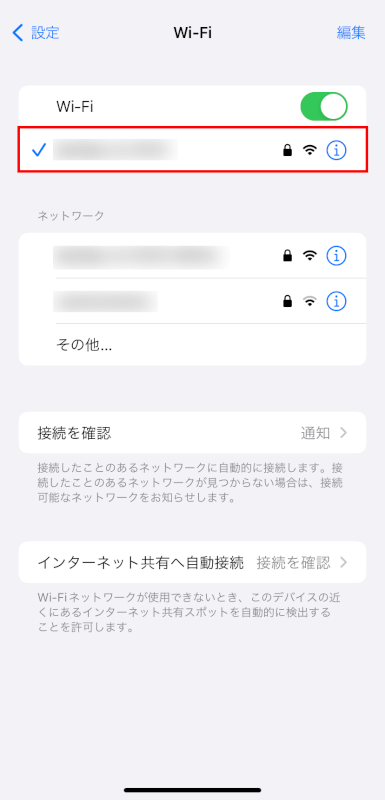
最適な互換性のために、iPhoneとGoogle ドキュメントアプリが最新バージョンに更新されていることを確認します。
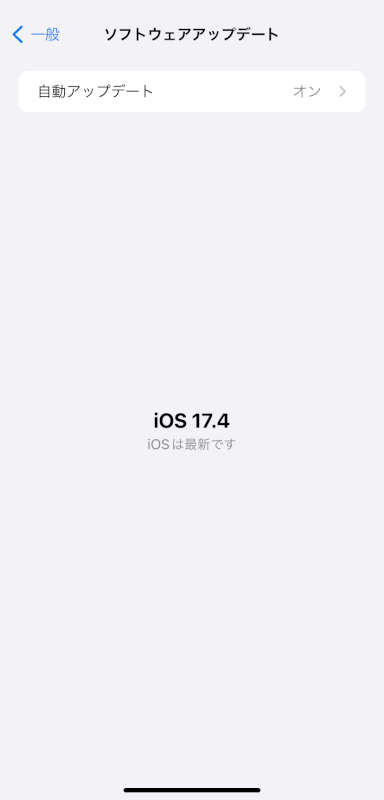
プリンターのメーカーが提供するアプリに、追加の印刷機能があるかどうかを確認してください。
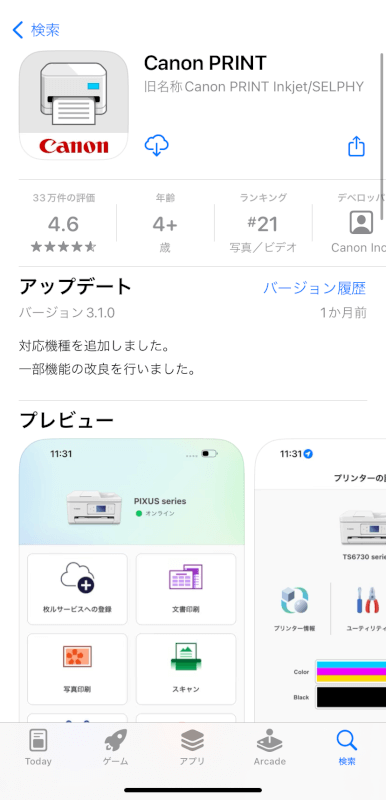
さいごに
以上の操作を行えば、AirPrint対応/非対応いずれのプリンターでも、iPhoneからGoogle ドキュメントのドキュメントを直接印刷することができます。
問題は解決できましたか?
記事を読んでも問題が解決できなかった場合は、無料でAIに質問することができます。回答の精度は高めなので試してみましょう。
- 質問例1
- PDFを結合する方法を教えて
- 質問例2
- iLovePDFでできることを教えて

コメント
この記事へのコメントをお寄せ下さい。