- 公開日:
iPhoneから5×7の写真を印刷する方法
iPhoneから5×7サイズの写真を印刷する方法は、いくつか方法あります。
AirPrint対応プリンターを使用する方法や、プリンター専用のアプリを使用する方法などがあります。以下がその方法です。
AirPrintを使用する
写真を編集する
「写真」アプリを開きます。

まず、写真がお好みに編集されていることを確認します。
必要に応じて、「写真」アプリやサードパーティ製のアプリで編集できます。
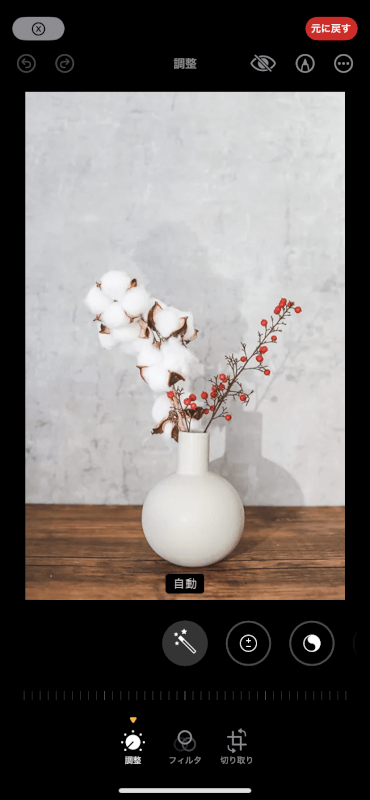
写真を選択する
印刷したい写真を選択して、「共有(上向き矢印が付いた四角形)」アイコンをタップします。

「プリント」をタップする
下にスクロールして「プリント」をタップします。
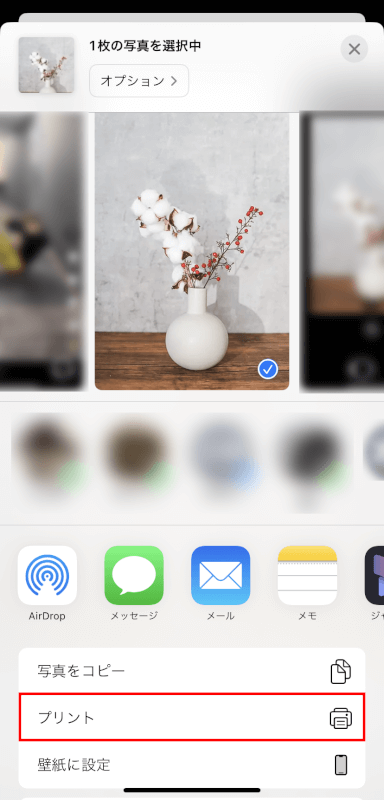
プリンターを選択する
「プリンタ」をタップします。
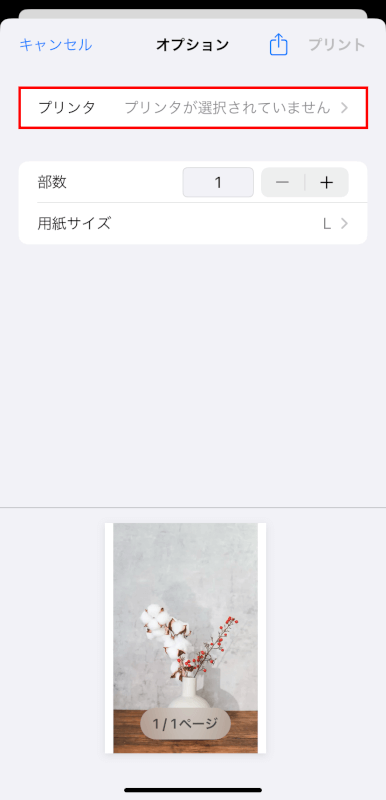
AirPrint対応プリンターを選択します。
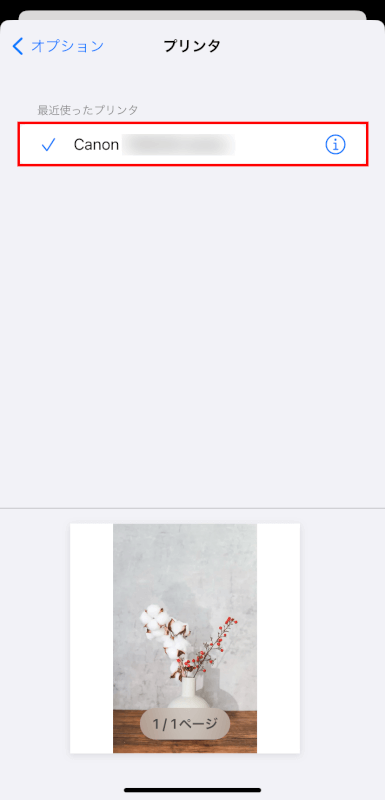
AirPrint対応プリンターが表示されない場合は、iPhoneがAirPrint対応プリンターと同じWi-Fiネットワークに接続されていることを確認してください。
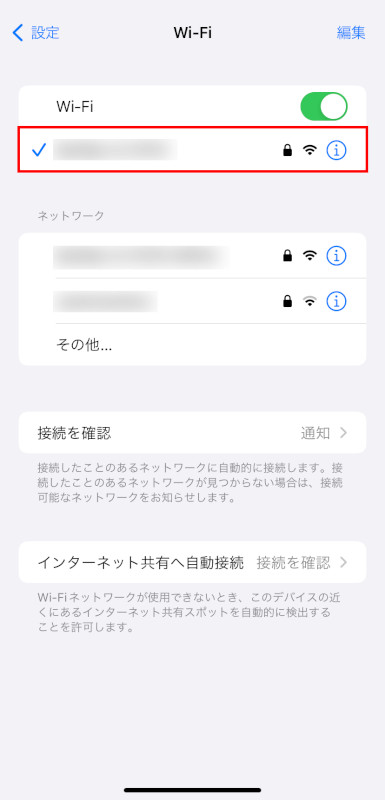
用紙サイズを選択する
一部のプリンターでは、iPhoneの印刷オプションから直接用紙サイズを選択できます。ここで「5×7」を選択します。
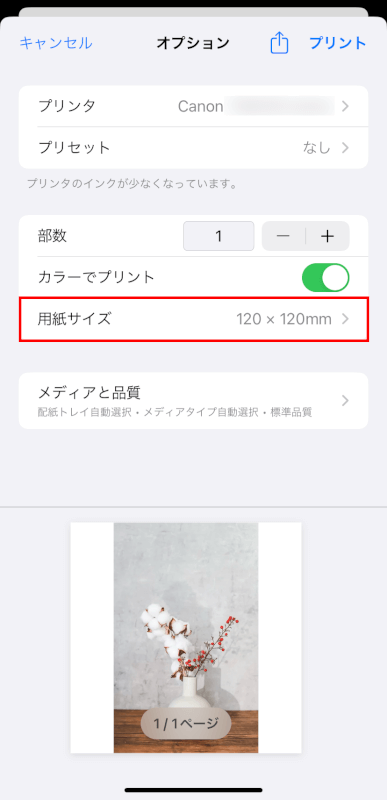
用紙サイズを選択するオプションや、用紙サイズに「5×7」サイズがない場合は、プリンター自体で紙のサイズを設定する必要があります。
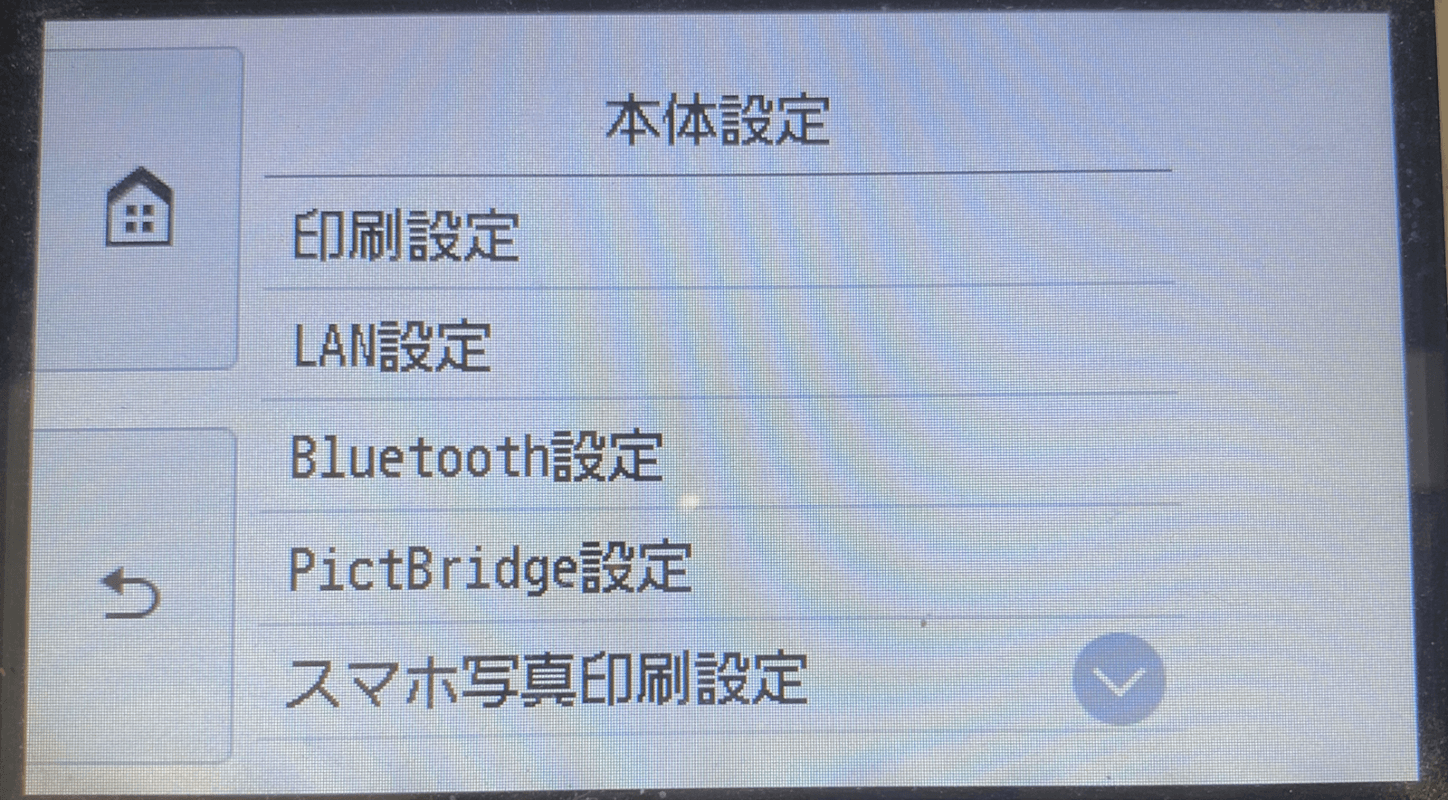
印刷する
コピーの数など、最終的な設定を調整してから、「印刷」をタップしてプロセスを完了します。
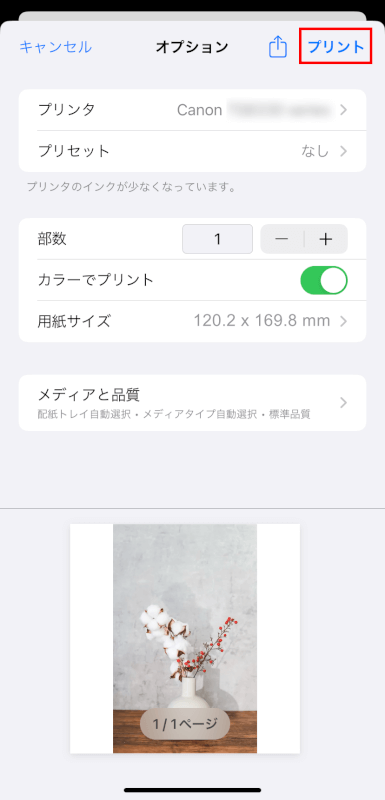
プリンター専用アプリを使用する
アプリをダウンロードする
App Storeからプリンターメーカーのアプリ(例: HP Smart、Canon PRINT、Epson iPrintなど)をダウンロードします。
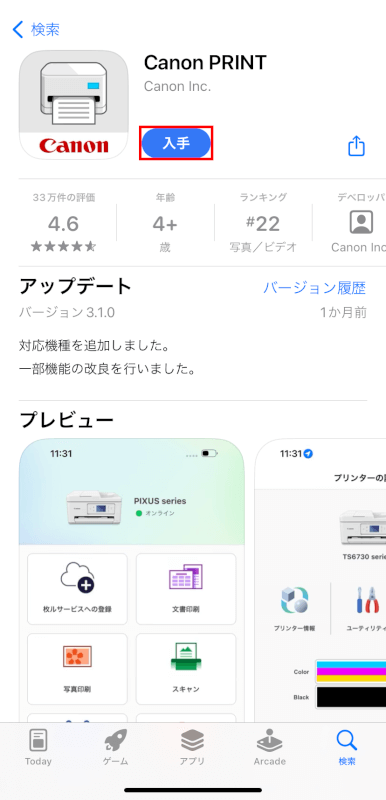
写真を編集して選択する
必要に応じて写真を編集し、アプリを使用して印刷したい写真を選択します。
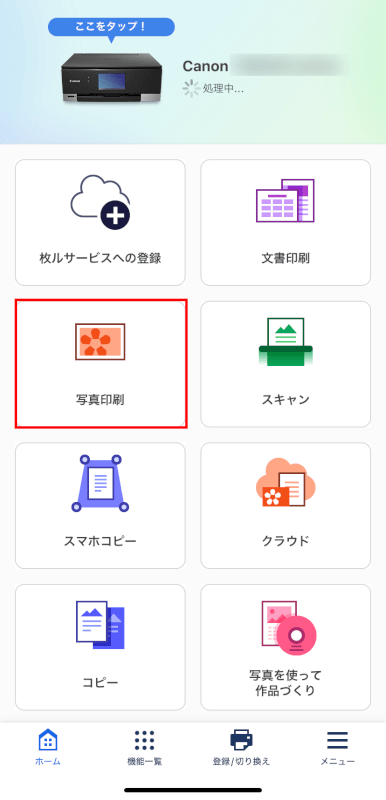
印刷設定を調整する
アプリ内で印刷サイズを5×7に設定し、コピーの数やその他必要な調整を行います。
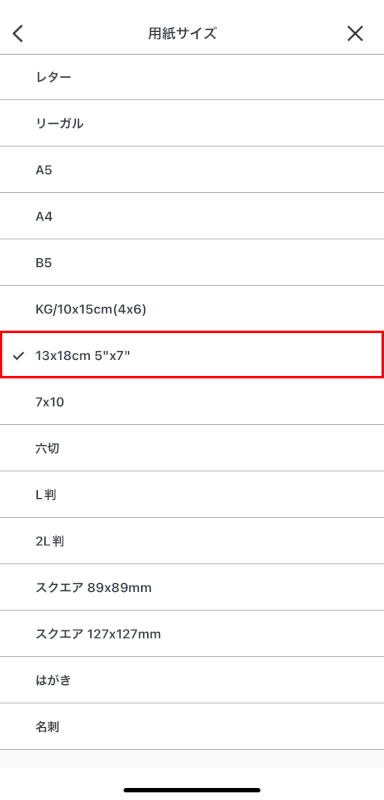
印刷する
アプリの指示に従って写真を印刷します。
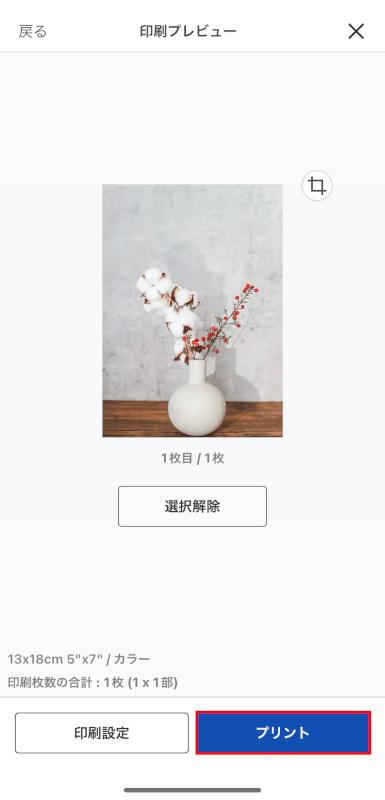
プロの印刷サービスを利用する
サービスを選択する
「Shutterfly」などのオンライン印刷アプリや、地元の写真印刷サービスで印刷依頼を行います。
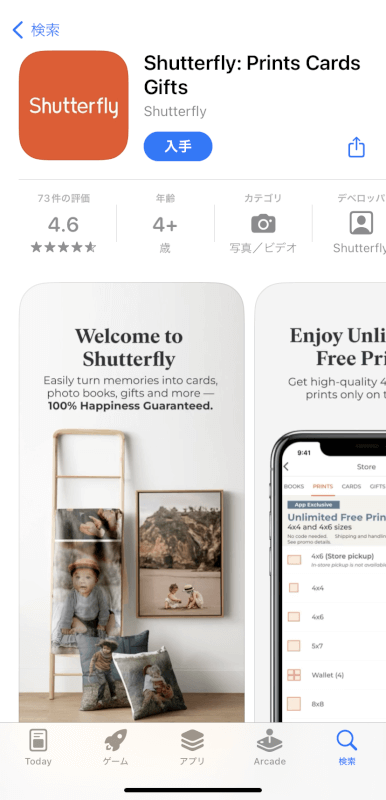
写真をアップロードする
サービスの指示に従って印刷したい写真をアップロードします。
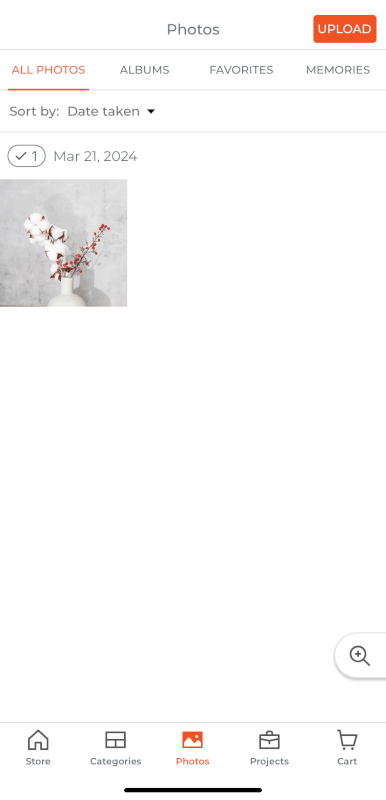
印刷サイズを選択する
印刷サイズで5×7サイズを選択し、他の好みの設定を行います。
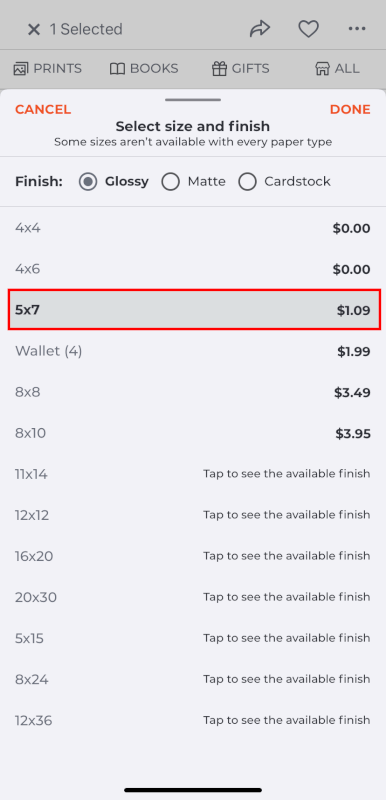
注文を完了する
配送先情報を入力し(該当する場合)、注文を完了します。通常、配送または店頭での受け取りを選ぶことができます。
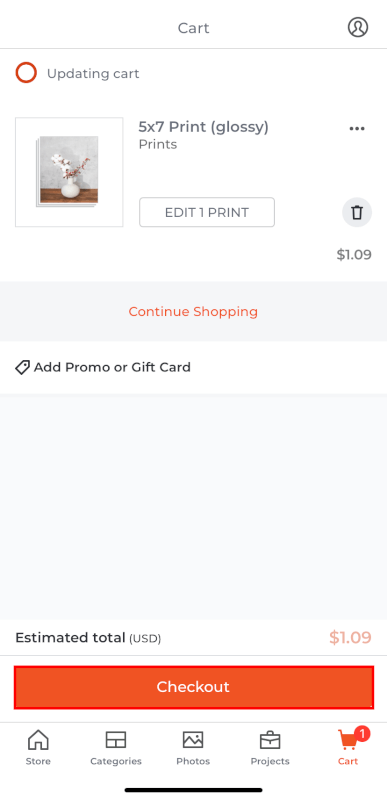
より良い印刷結果のためのヒント
アスペクト比
印刷前に写真のアスペクト比をチェックしてください。
5×7サイズに合わせてトリミングすると、写真の一部が切り取られる可能性がありますのでご注意ください。
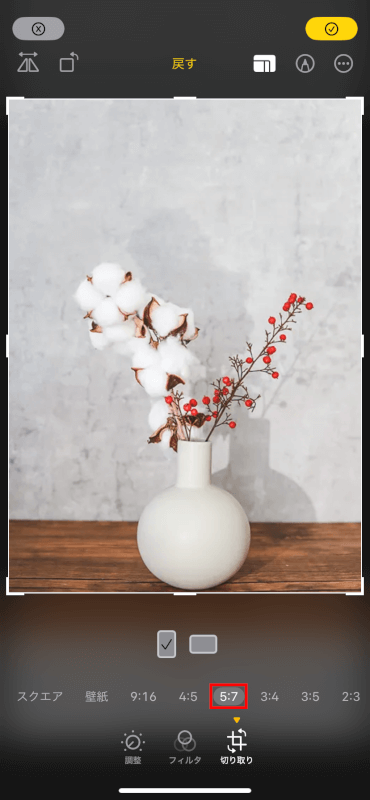
テスト印刷
家で印刷する場合は、写真用紙を使用する前に普通紙でテスト印刷を行いましょう。
さいごに
以上の手順を行えば、iPhoneから5×7サイズの写真を印刷することができます。
問題は解決できましたか?
記事を読んでも問題が解決できなかった場合は、無料でAIに質問することができます。回答の精度は高めなので試してみましょう。
- 質問例1
- PDFを結合する方法を教えて
- 質問例2
- iLovePDFでできることを教えて

コメント
この記事へのコメントをお寄せ下さい。