- 公開日:
iPhoneから2×3の写真を印刷する方法
iPhoneから2×3の写真を印刷するには、いくつかの方法があります。
これらの方法は、使用する機器やアプリによって異なります。
AirPrintを使用する
AirPrint対応プリンタを使用している場合、直接iPhoneから写真を印刷できますが、サイズの指定はプリンタのアプリや設定に依存します。
「写真」アプリを開きます。

印刷したい写真を選択し、左下の「共有(四角形に上矢印のアイコン)」をタップします。
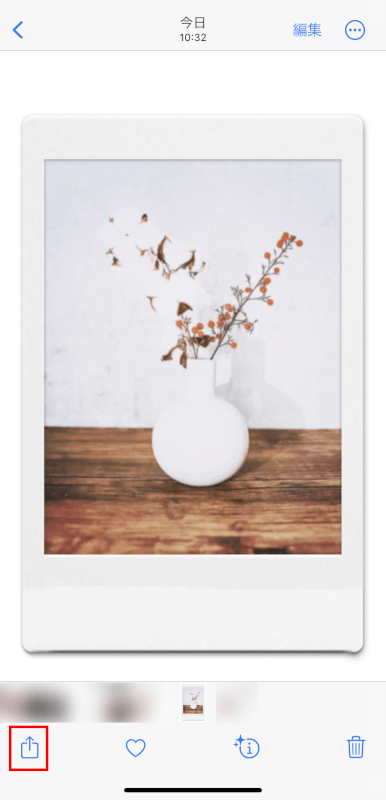
「プリント」を選択します。
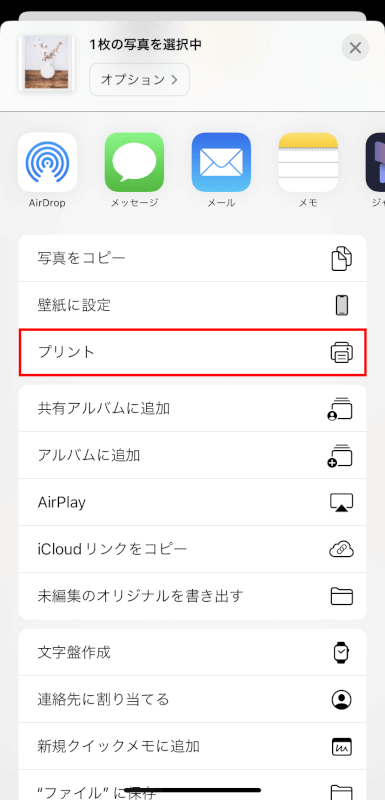
「プリンタ」をタップします。
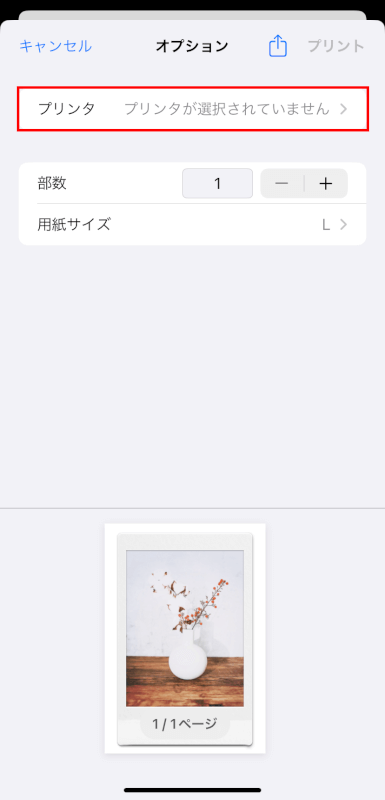
使用するAirPrint対応プリンタを選択します。
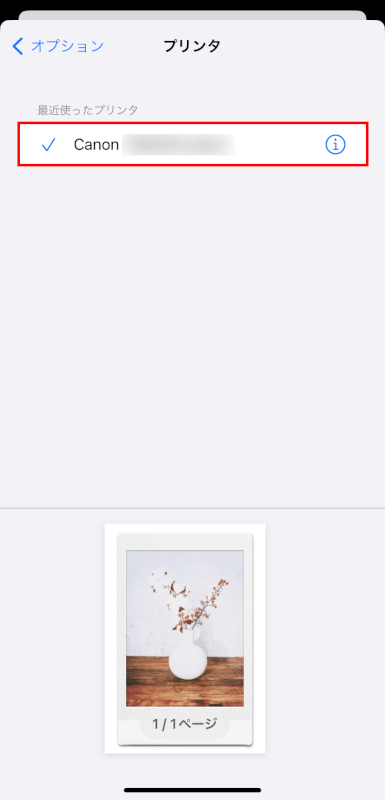
「用紙サイズ」を選択し、2×3を設定します(このオプションはプリンタによって異なる場合があります)。
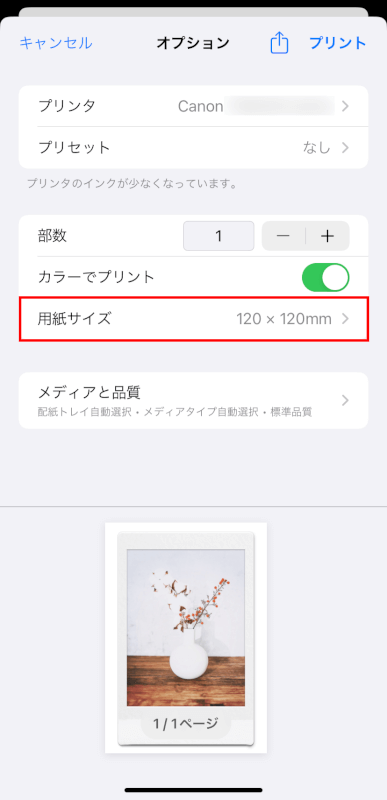
必要な部数を選択し、「プリント」をタップします。
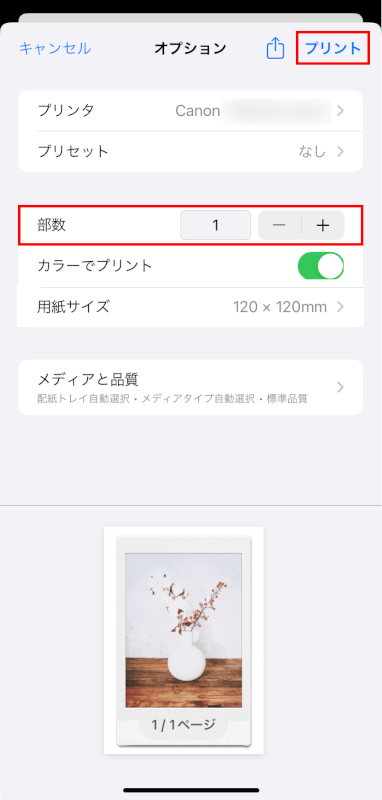
写真加工アプリを使用する
サイズ指定やレイアウト編集が必要な場合は、写真加工アプリを利用すると便利です。多くのアプリで2×3インチのサイズ設定が可能です。
App Storeから写真加工アプリ(例:「Print to Size」/「PicCollage」など)をインストールします。
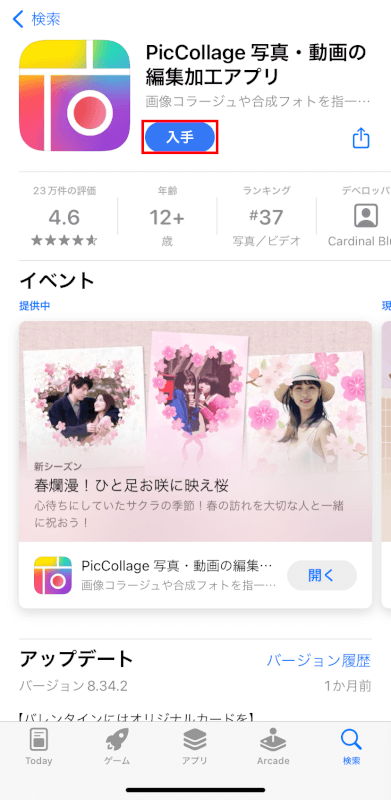
アプリを開き、印刷したい写真をインポートします。

写真のサイズを2×3に設定し、必要に応じてレイアウトを調整します。
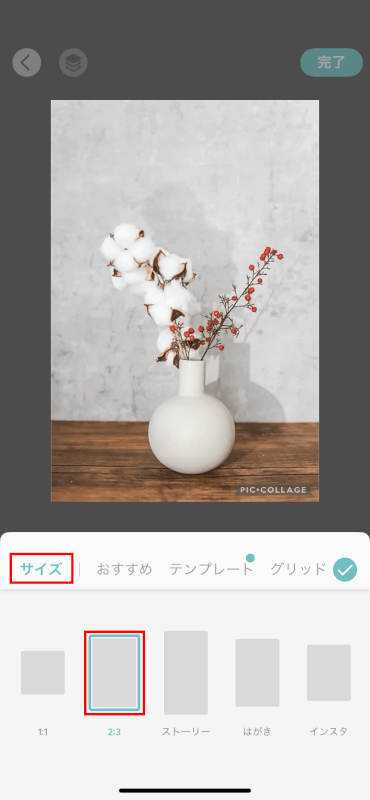
完成した写真を保存し、iPhoneの写真アプリから印刷するか、またはアプリ内で直接印刷します(アプリによって異なります)。
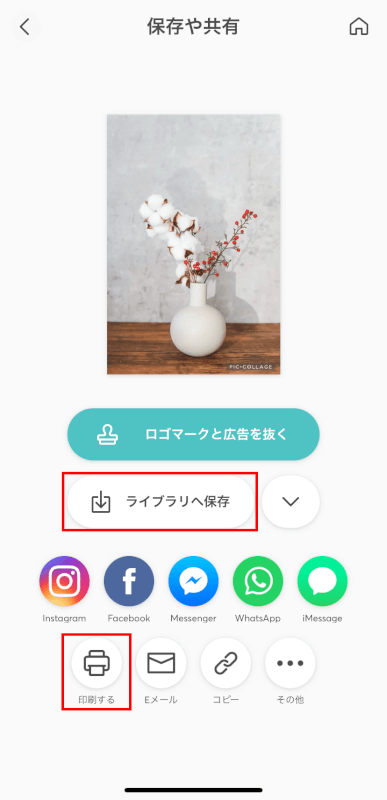
写真印刷サービスを利用する
iPhoneから直接オーダーできる写真印刷サービスもあります。これらのサービスは、専用のアプリを介して写真をアップロードし、希望のサイズや枚数を指定して注文できます。
写真印刷サービスのアプリ(例:「Snapfish」/「Shutterfly」など)をApp Storeからインストールします。
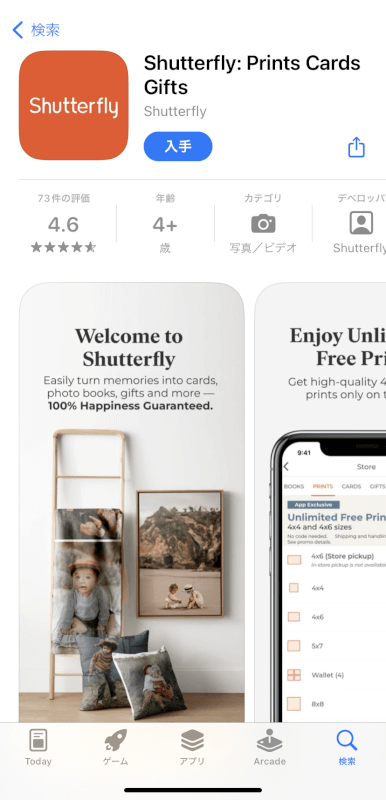
アプリを開き、サービスの指示に従って印刷したい写真をインポートします。
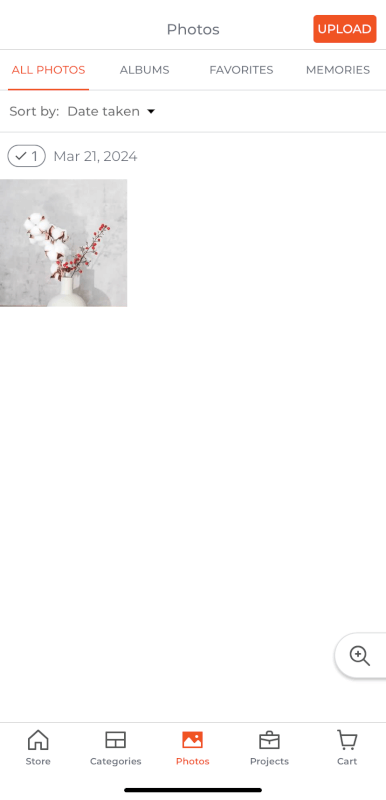
印刷サイズで2×3サイズ(表記が20×30の場合もあり)を選択し、必要に応じて他の設定を行います。
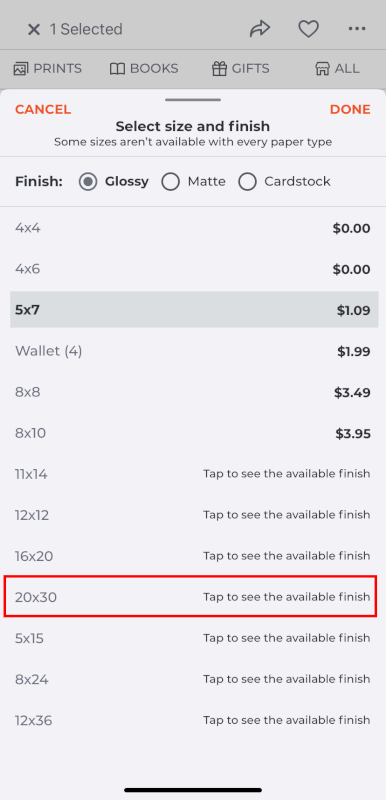
配送先情報を入力し(該当する場合)、注文を完了します。通常、配送または店頭での受け取りを選ぶことができます。
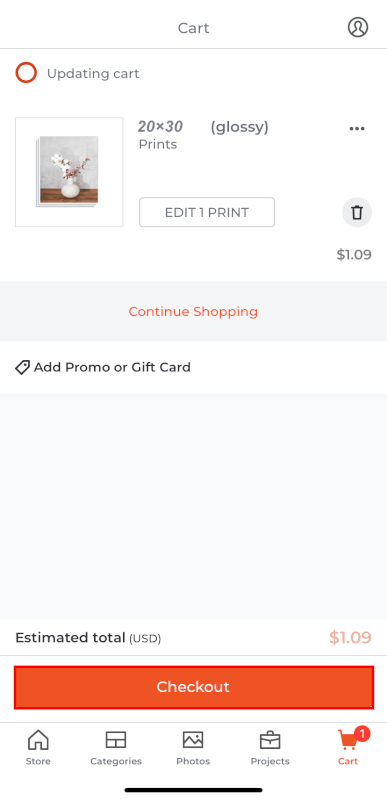
コンビニのプリントサービスを使用する
コンビニに設置されているプリント機を使用してiPhoneから写真を印刷できます。
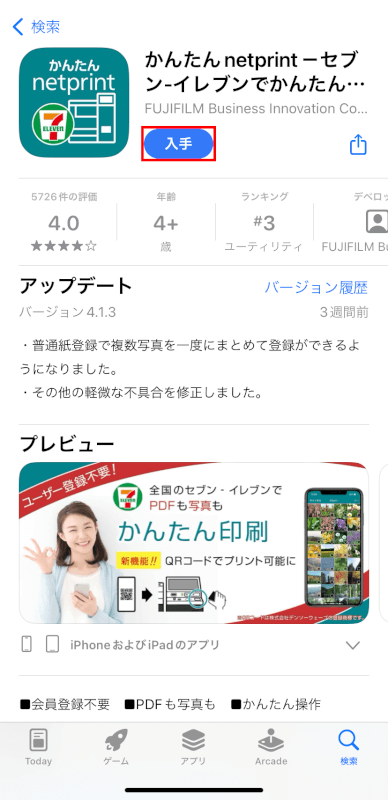
専用アプリを通じてiPhoneの写真にアクセスし、サイズ指定を「L版」にして印刷します。
これは、一般的にL判の比率は「2:3」のためです。
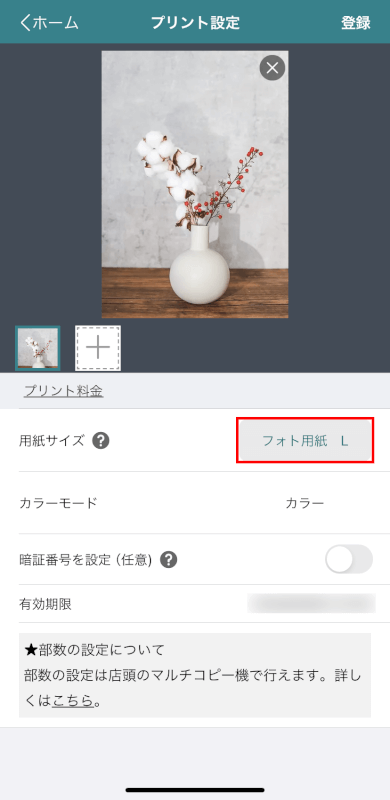
さいごに
それぞれの方法にはメリットとデメリットがありますので、ニーズや利用可能なリソースに応じて適切な方法を選択してください。
問題は解決できましたか?
記事を読んでも問題が解決できなかった場合は、無料でAIに質問することができます。回答の精度は高めなので試してみましょう。
- 質問例1
- PDFを結合する方法を教えて
- 質問例2
- iLovePDFでできることを教えて

コメント
この記事へのコメントをお寄せ下さい。