- 公開日:
Google マップのiPhoneでルートをドラッグする方法
iPhoneのGoogle Maps上で、特定の道路やエリアを通るようにルートをドラッグする方法は簡単です。
デスクトップのように直接ルートをドラッグすることはできませんが、アプリが提供する代替ルートを選択したり、経由地を追加することでルートをカスタマイズできます。
以下の方法で行います。
代替ルートを選択するには
ナビゲーションを開始する
iPhoneで「Google Maps」アプリを開きます。
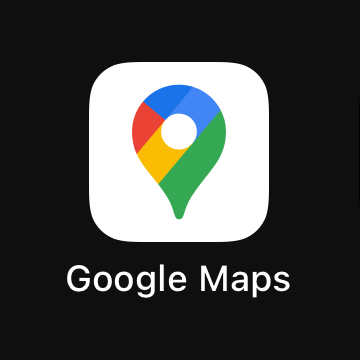
Google Mapsアプリで目的地を入力し、ナビゲーションを開始します。
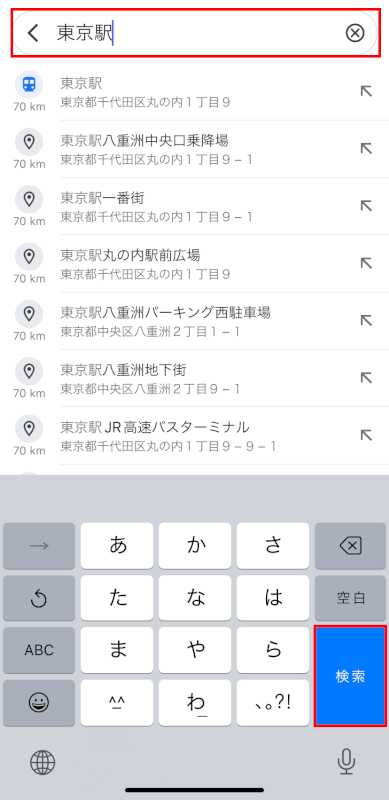
ルートを表示する
Google Mapsは、利用可能な複数のルートを自動で提供します。ナビゲーションを開始する前にこれらのオプションを確認できます。
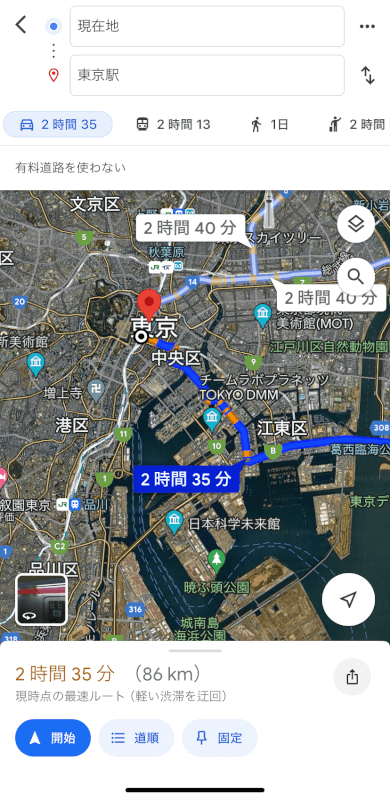
代替ルートを選択する
地図上に表示された代替ルートのいずれかをタップして選択します。Google Mapsは、選択したルートに基づいて道順を再計算します。
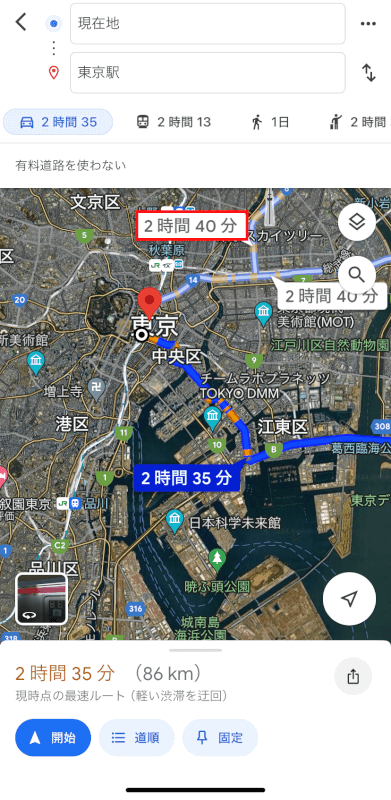
停止地点を追加してルートをカスタマイズするには
出発地点と目的地を入力する
Google Mapsを開き、出発地点と目的地を入力してルートを開始します。
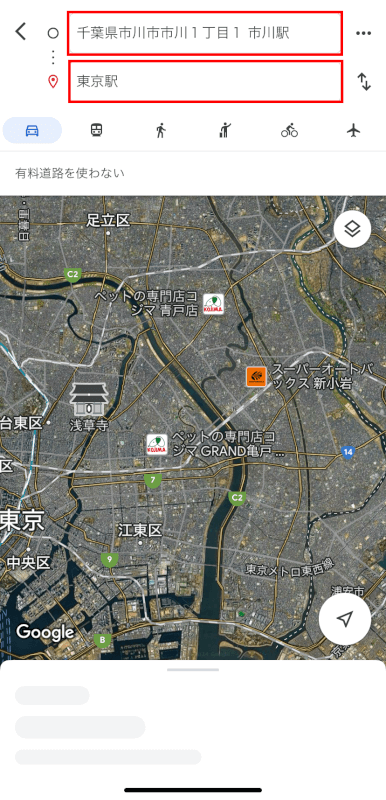
停留所を追加する
ナビゲーションを開始した後、出発地点右横にある「三点リーダー」をタップしてメニューを開きます。
「経由地を追加」をタップします。
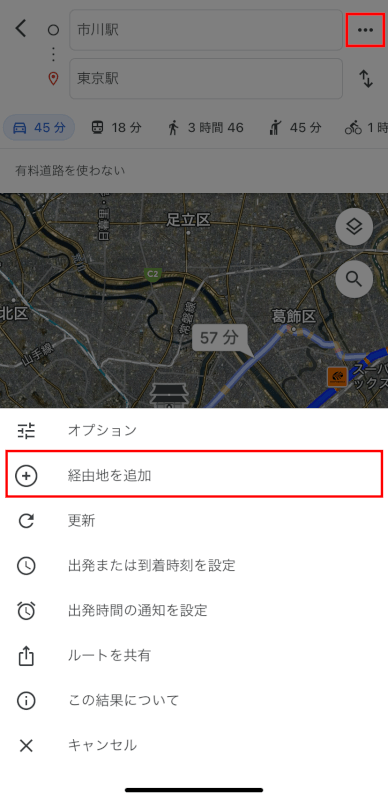
「経由地を追加」を選択して追加の目的地を選択または入力します。
複数の停留所を追加でき、Google Mapsはそれらをルートに組み込みます。
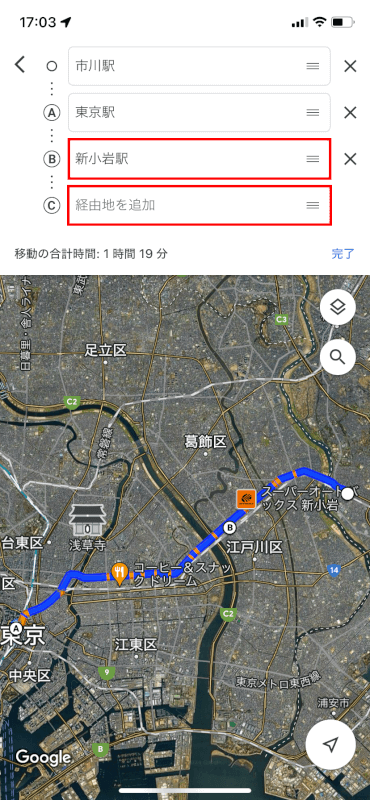
経由地の順序を変更する
経由地の順序を変更したい場合は、経由地の隣にある横三本線のアイコンを長押し、ドラッグして並べ替えます。
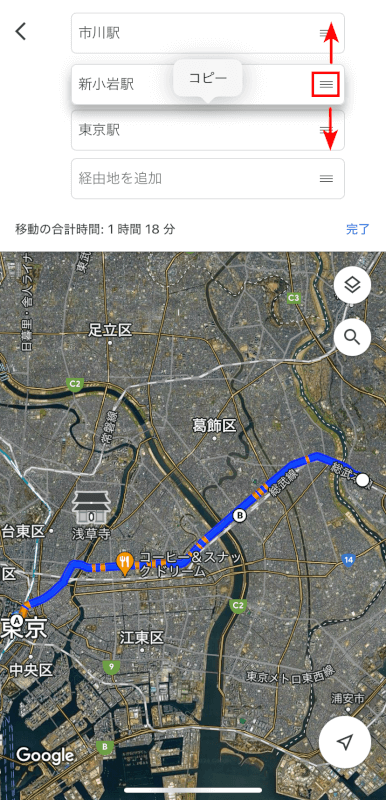
ナビゲーションを続ける
経由地を追加して並べ替えたら、Google Mapsはルートを更新します。
その後、ナビゲーションを続けることができます。
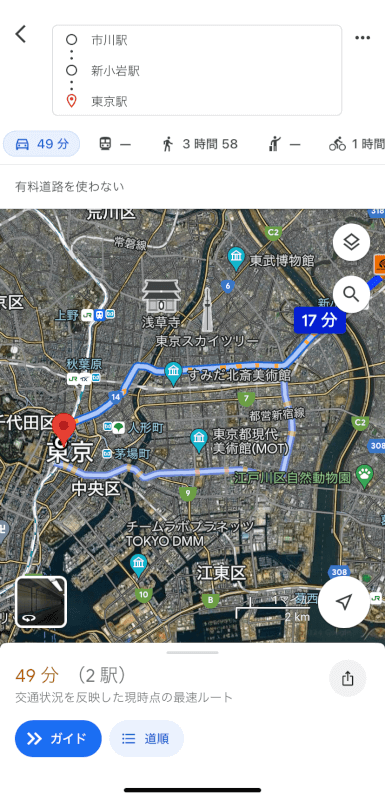
重要な注意点
Google Mapsは、出発地点と最終目的地を含む最大10の経由地を追加できます。
経由地を追加することで、特定のエリアや道路を通るようにルートを効果的に変更できますが、道路上の特定の地点にルートをドラッグするのと同じ精度を提供するわけではありません。
大きな迂回や特定の道路については、希望する経路を通るように手動で停留所を追加する必要があるかもしれません。
さいごに
以上の機能を利用することで、iPhoneアプリで直接のルートドラッグが利用できない場合でも、Google Mapsを好みに合わせて調整することができます。
問題は解決できましたか?
記事を読んでも問題が解決できなかった場合は、無料でAIに質問することができます。回答の精度は高めなので試してみましょう。
- 質問例1
- PDFを結合する方法を教えて
- 質問例2
- iLovePDFでできることを教えて

コメント
この記事へのコメントをお寄せ下さい。