- 公開日:
スキャンしたPDFを翻訳する無料ソフト
スキャンした資料を翻訳する機能は、多言語の文書を扱う場面で非常に便利です。しかし、スキャンしたPDFのテキストを認識し、翻訳するアプリはそれほど多くありません。
そこで、スキャンした資料からテキストを抽出し、それを翻訳できる無料のスマホアプリを紹介します。
カメラに資料を収めるだけで、スムーズに翻訳作業を行えます。ビジネス文書、学習資料の翻訳、または多言語の資料の作成において、大きな助けとなるでしょう。
CamScannerの基本情報
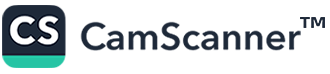
CamScanner
- 無料のお試しを押したら12000円決済になってしまった。
日本語: ×
オンライン(インストール不要): 〇
オフライン(インストール型): 〇
CamScannerでスキャンしたPDFを翻訳する方法
CamScannerは、紙の資料をスキャンしてPDFに変換できるスマホアプリです。翻訳機能もあり、スキャンした資料を翻訳できます。
無料で使用できるのは「月に2回まで」です。多くのファイルを翻訳するのには向きませんが、単発での使用であればおすすめです。
スキャン後は、「写真」「Word形式(.docx)」「テキスト形式(.txt)」として翻訳データを出力できます。
詳しい使い方は以下の通りです。iPhone 11でCamScannerを使用しています。
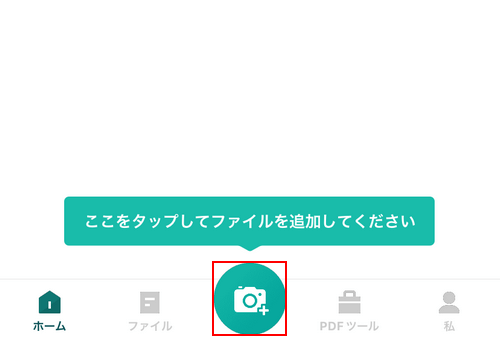
CamScannerを開き、画面下部のカメラアイコンを選択します。
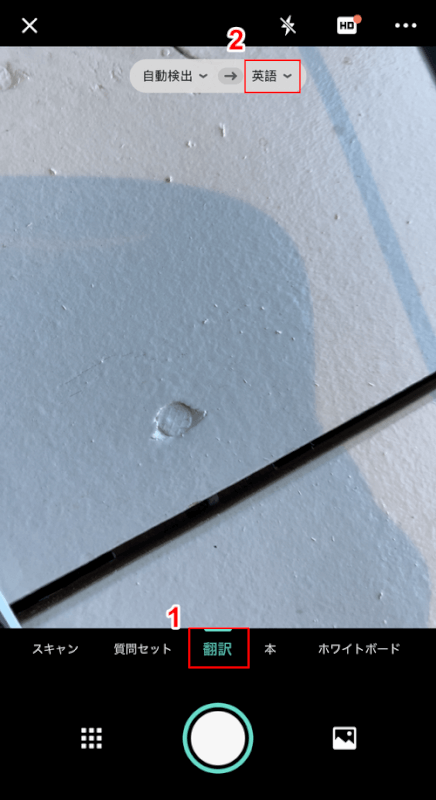
カメラが起動しますので、①「翻訳」タブ、②翻訳後の言語(例:英語)のプルダウンの順に選択します。
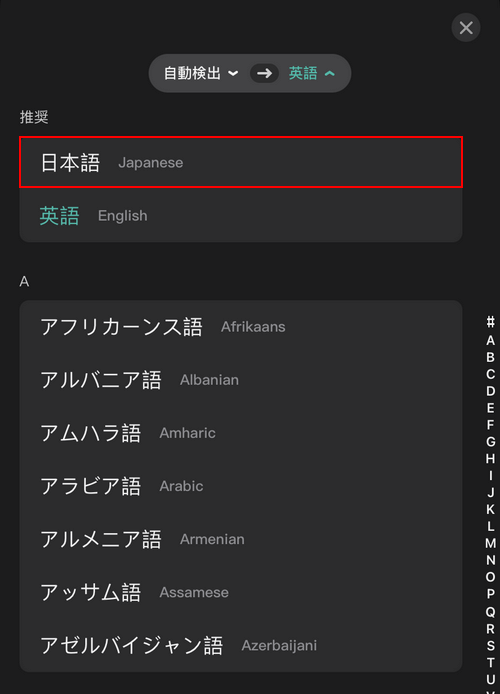
翻訳後の言語(例:日本語)を選択します。
ここでは例として、英文のレポートを日本語に訳してみます。
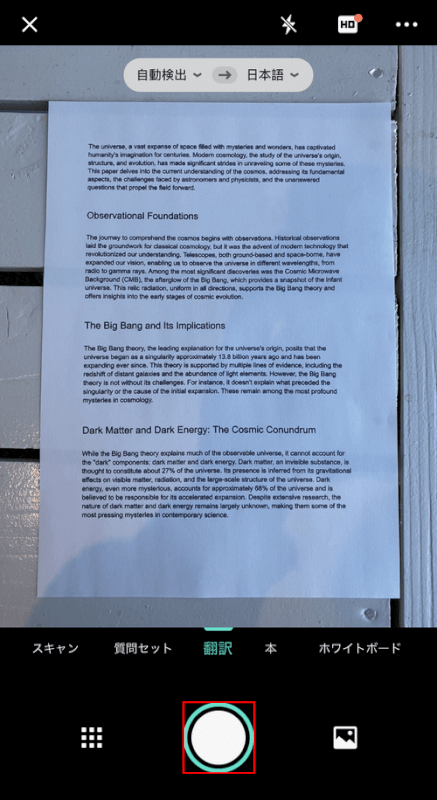
カメラの枠内に資料を収め、シャッターボタンを押します。
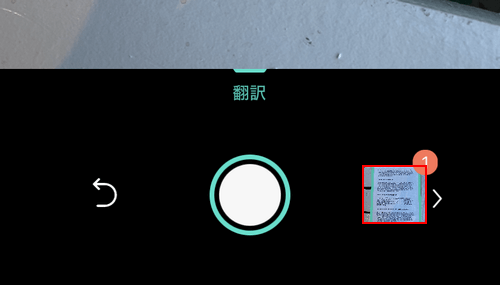
撮影後の写真を選択します。
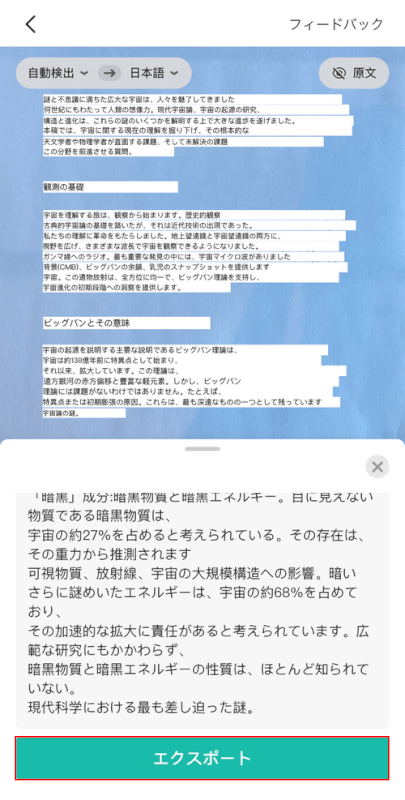
資料が翻訳されますのでご確認ください。
翻訳後の資料を出力したい場合は、「エクスポート」ボタンを押します。
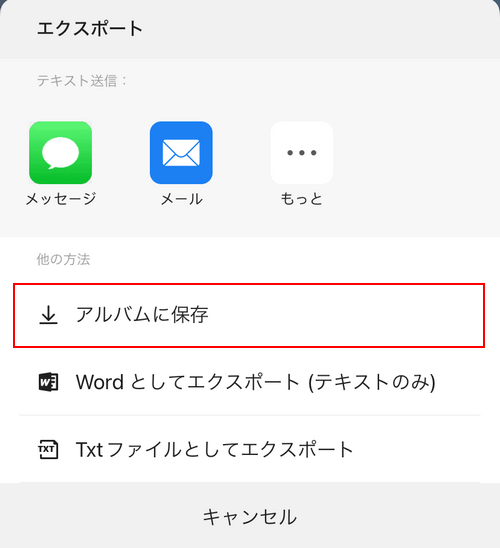
任意の出力方法(例:アルバムに保存)を選択します。
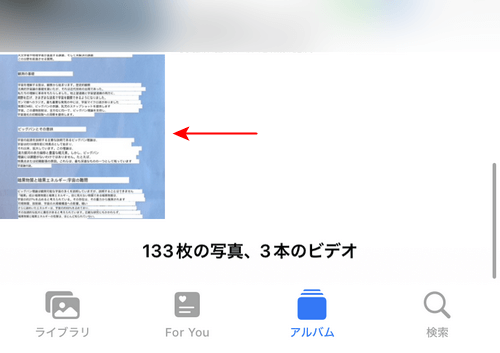
今回は写真として保存したため、スマホの写真アプリを開くと翻訳後の資料を確認できます。
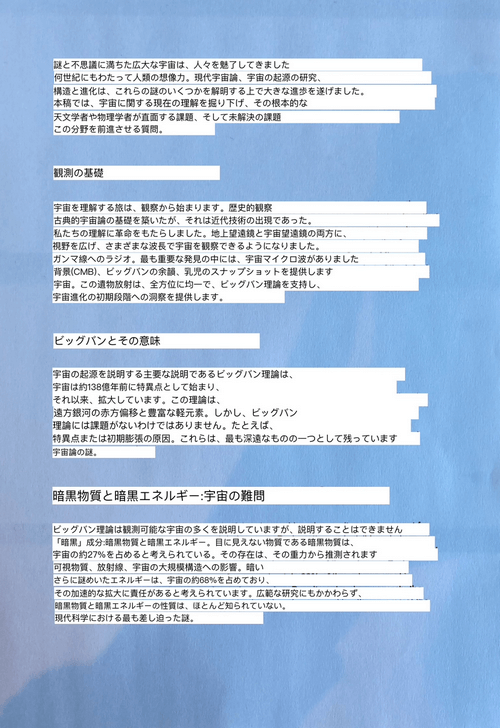
試しに写真を開いてみました。
原文の上に翻訳された文章が表示されています。
若干元の文章とは異なる部分(語尾の表記揺れなど)がありますが、内容を理解するだけなら十分といえます。
問題は解決できましたか?
記事を読んでも問題が解決できなかった場合は、無料でAIに質問することができます。回答の精度は高めなので試してみましょう。
- 質問例1
- PDFを結合する方法を教えて
- 質問例2
- iLovePDFでできることを教えて

コメント
この記事へのコメントをお寄せ下さい。