- 公開日:
Web上でPDF保存するフリーソフト3選
Webページ(URL)をPDFとして保存できるフリーソフトをまとめました。
PDFに変換したいWebページのURLを貼り付けるだけで、簡単にPDFを出力できます。
どれもアカウント登録不要/無料で使用でき、一部のソフトでは使用制限がないものもあります。手元に残しておきたいWebページがあるときに便利です。
PDF24 Creatorの基本情報

日本語: 〇
オンライン(インストール不要): 〇
オフライン(インストール型): 〇
PDF24 Creatorを使ってWeb上でPDF保存する方法
PDF24 Creatorには「WebページをPDFに変換する」機能があり、URLをPDFに一瞬で変換できます。
使用制限はなく、無料で何回でもPDFに変換可能です。
詳しい使い方は、以下の通りです。PDF24 Creatorのオンライン版を使用しています。
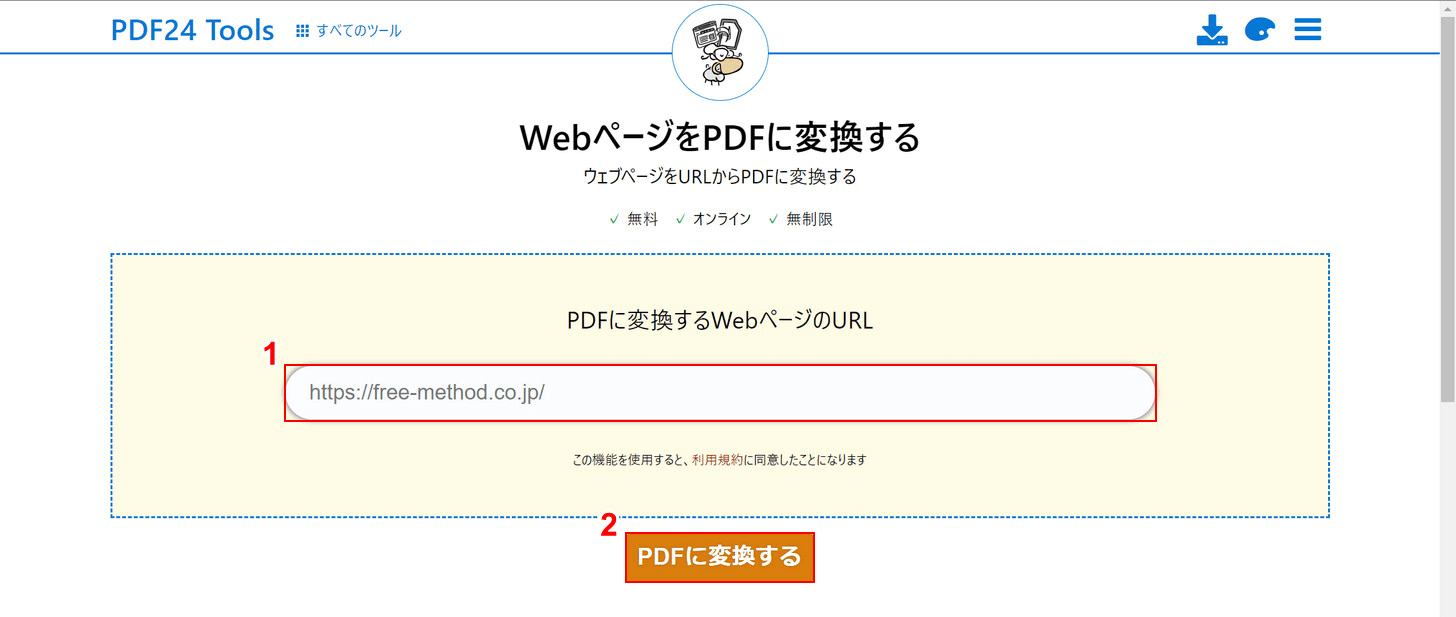
今回は例として、当サイトのトップページをPDFに変換してみます。
PDF24 Creatorにアクセスし、①PDFに変換したいURL(例:https://free-method.co.jp/)を貼り付け、②「PDFに変換する」ボタンを押します。
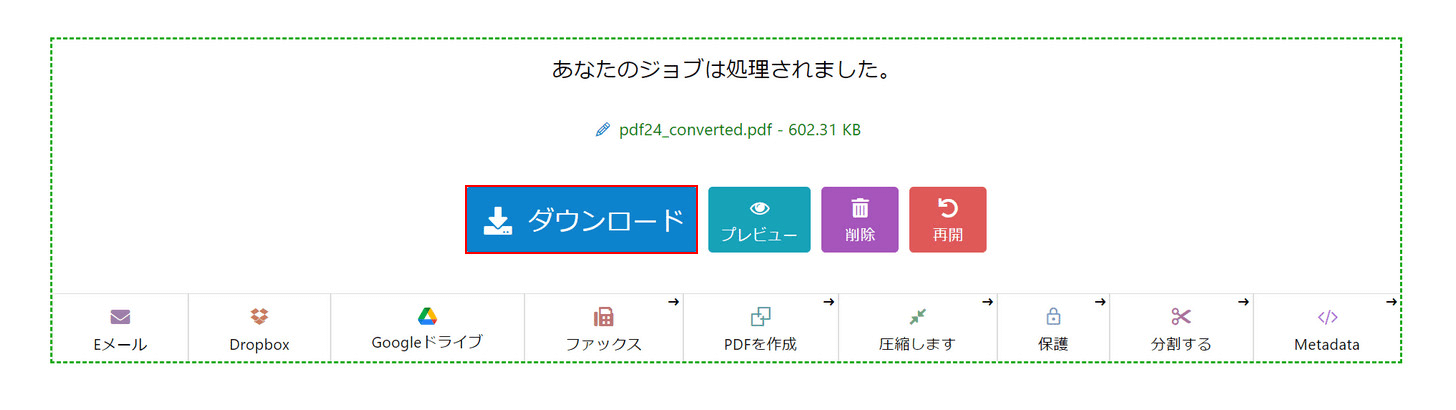
変換が完了しましたので、「ダウンロード」ボタンを押します。
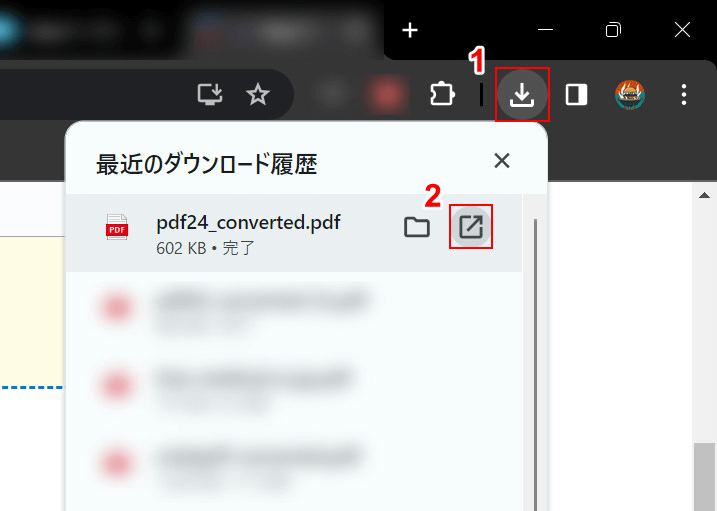
①ブラウザの「ダウンロード」、②ダウンロードされたPDF(例:pdf24_converted.pdf)の「開く」の順に選択します。
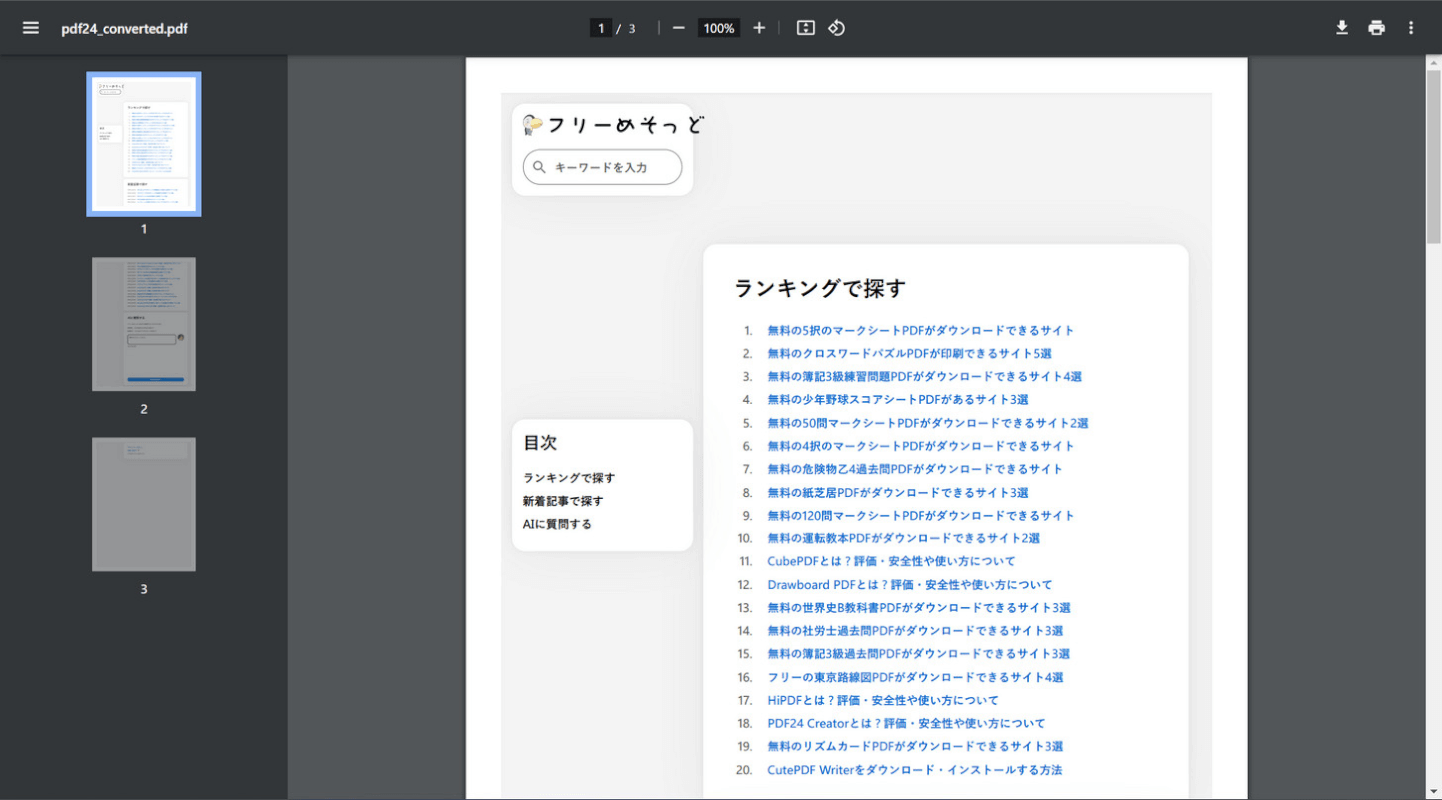
PDFが開かれます。貼り付けたWebページの内容が表示されれば、変換完了です。
PDF24 Creatorは、少ないページ数で綺麗にコンテンツをまとめてくれます。
ただし、Webページによっては少しレイアウトが崩れることがあります(画像内にあるフリーめそっどのロゴのように)。
画像よりも比較的文字が多いページであれば綺麗にまとまりますので、試してみてください。
Soda PDFの基本情報

Soda PDF
日本語: 〇
オンライン(インストール不要): 〇
オフライン(インストール型): 〇
Soda PDFを使ってWeb上でPDF保存する方法
Soda PDFには「HTMLをPDFに変換」する機能があり、Web上で簡単にURLをPDFに変換できます。
実際に使ってみたところ、特に厳しい使用制限はありませんでした(5回以上変換しても)。
公式サイトには「サイズと1日当たりの使用量制限が適用される場合があります」と記載があるため、コンテンツが多いWebページを何度も変換すると制限がかかる可能性があります。
詳しい使い方は、以下の通りです。Soda PDFのオンライン版を使用しています。
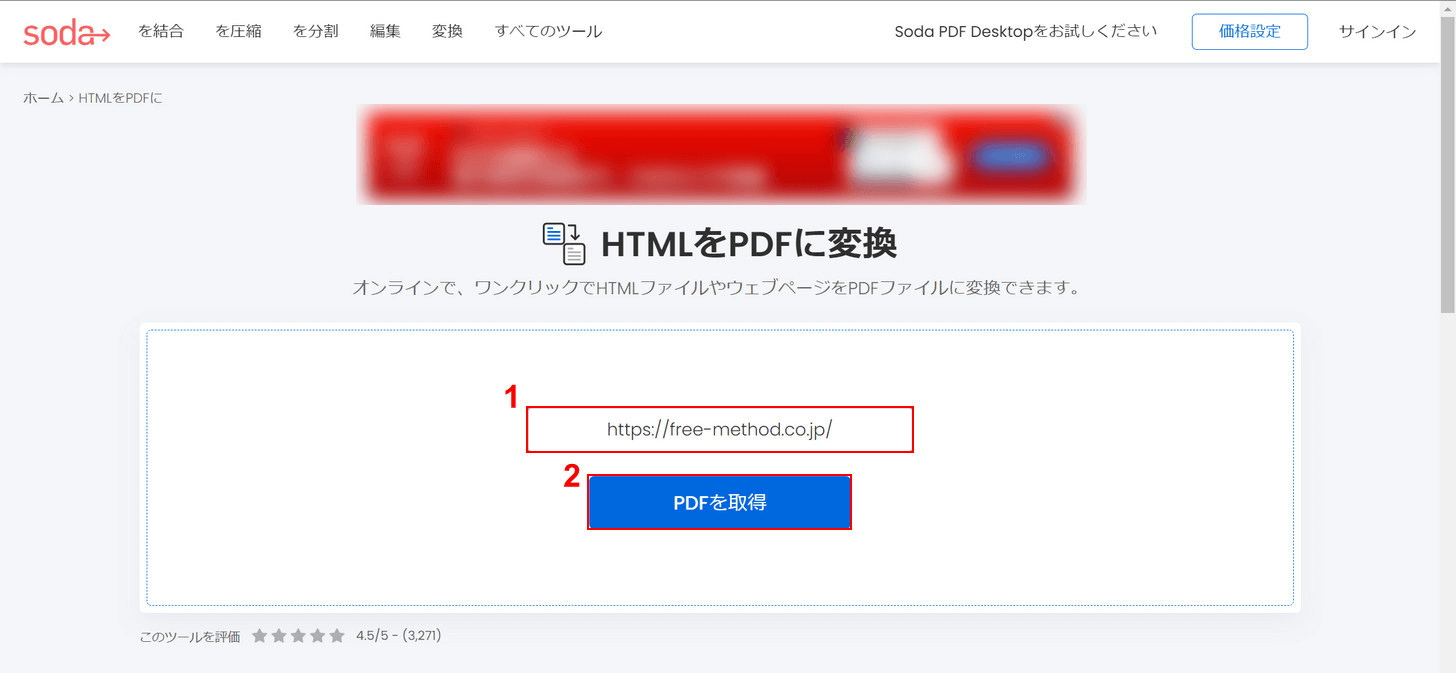
今回は例として、当サイトのトップページをPDFに変換してみます。
Soda PDFにアクセスし、①PDFに変換したいURL(例:https://free-method.co.jp/)を貼り付け、②「PDFを取得」ボタンを押します。
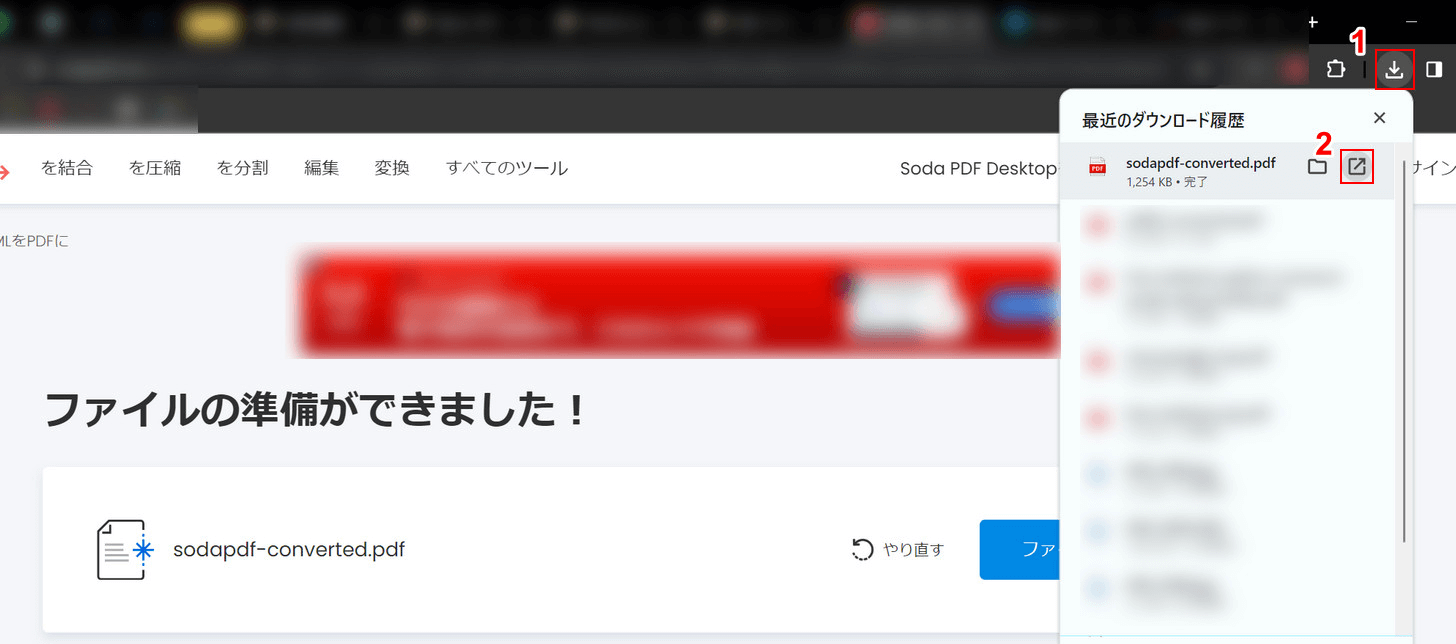
「ファイルの準備ができました!」と表示され、自動でPDFがダウンロードされます。
変換されたPDFを確認してみましょう。
①ブラウザの「ダウンロード」、②ダウンロードされたPDF(例:sodapdf-converted.pdf)の「開く」の順に選択します。
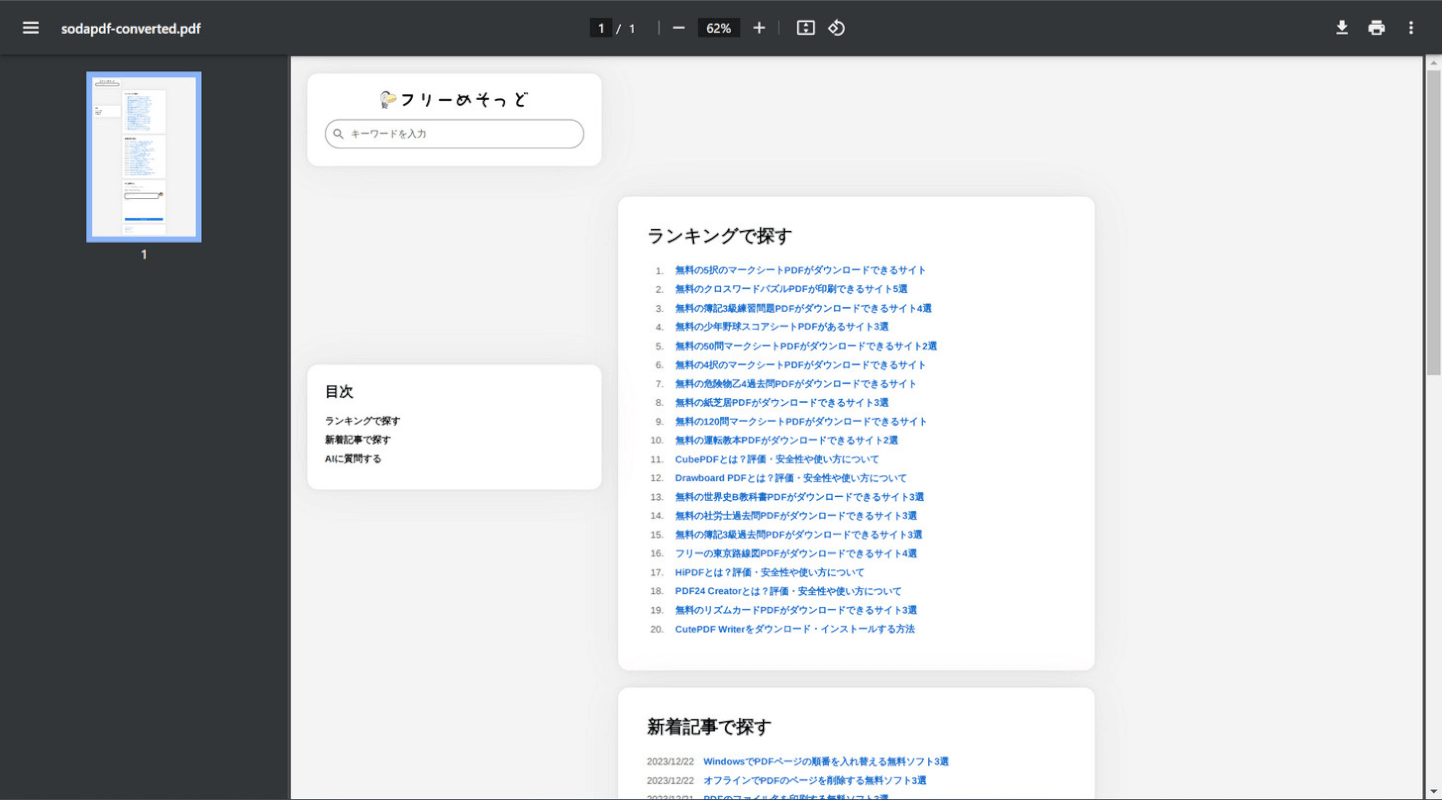
PDFが開かれます。貼り付けたWebページの内容が表示されれば、変換完了です。
表示の崩れもなく、1枚のPDFに収まっており非常に見やすいです。
WebページをPDFに変換後、印刷するという場合はSoda PDFが特におすすめです。
allinpdfの基本情報
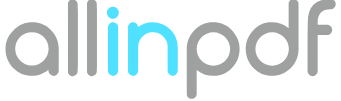
allinpdf
日本語: 〇
オンライン(インストール不要): 〇
オフライン(インストール型): ×
allinpdfを使ってWeb上でPDF保存する方法
allinpdfには「WebページをPDFで保存」機能があり、URLを貼り付けるだけでWebページをPDFに変換できます。
気になる使用制限ですが、1時間あたり最大60回まで変換可能です。
大量に変換するならともかく、日常的な使用範囲であれば問題ないでしょう。
詳しい使い方は、以下の通りです。
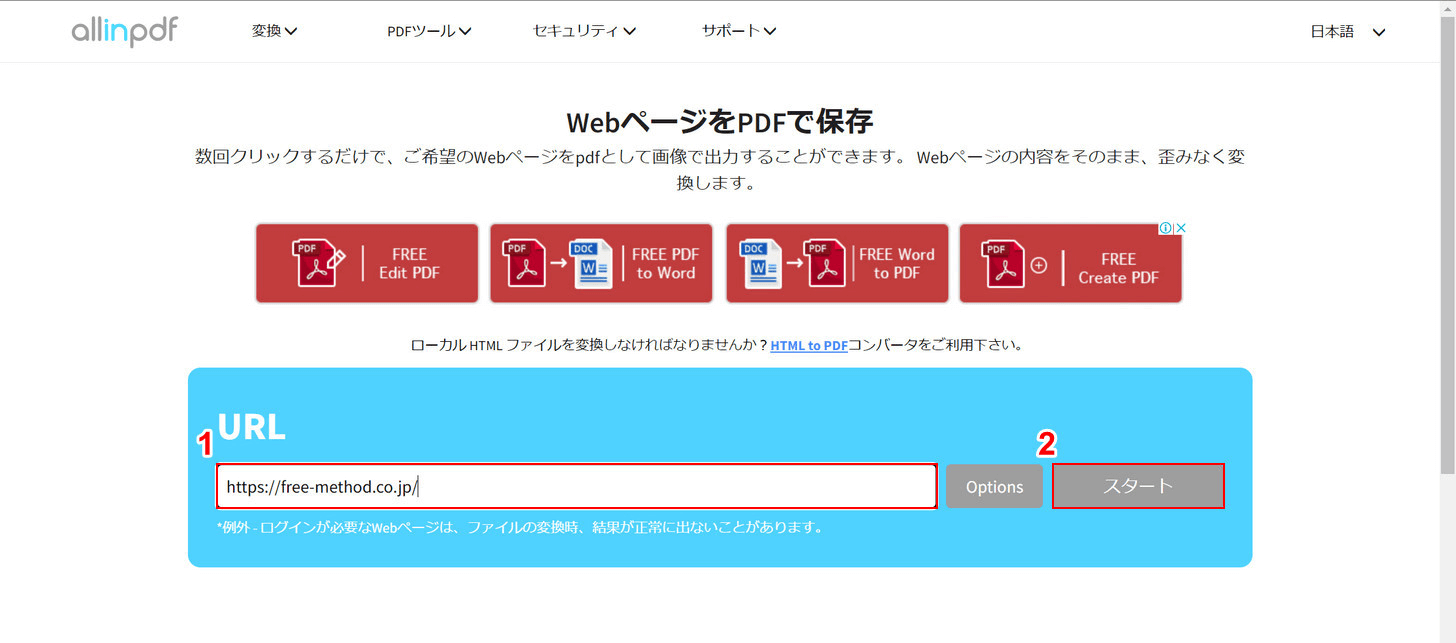
今回は例として、当サイトのトップページをPDFに変換してみます。
allinpdfにアクセスし、①PDFに変換したいURL(例:https://free-method.co.jp/)を貼り付け、②「スタート」ボタンを押します。
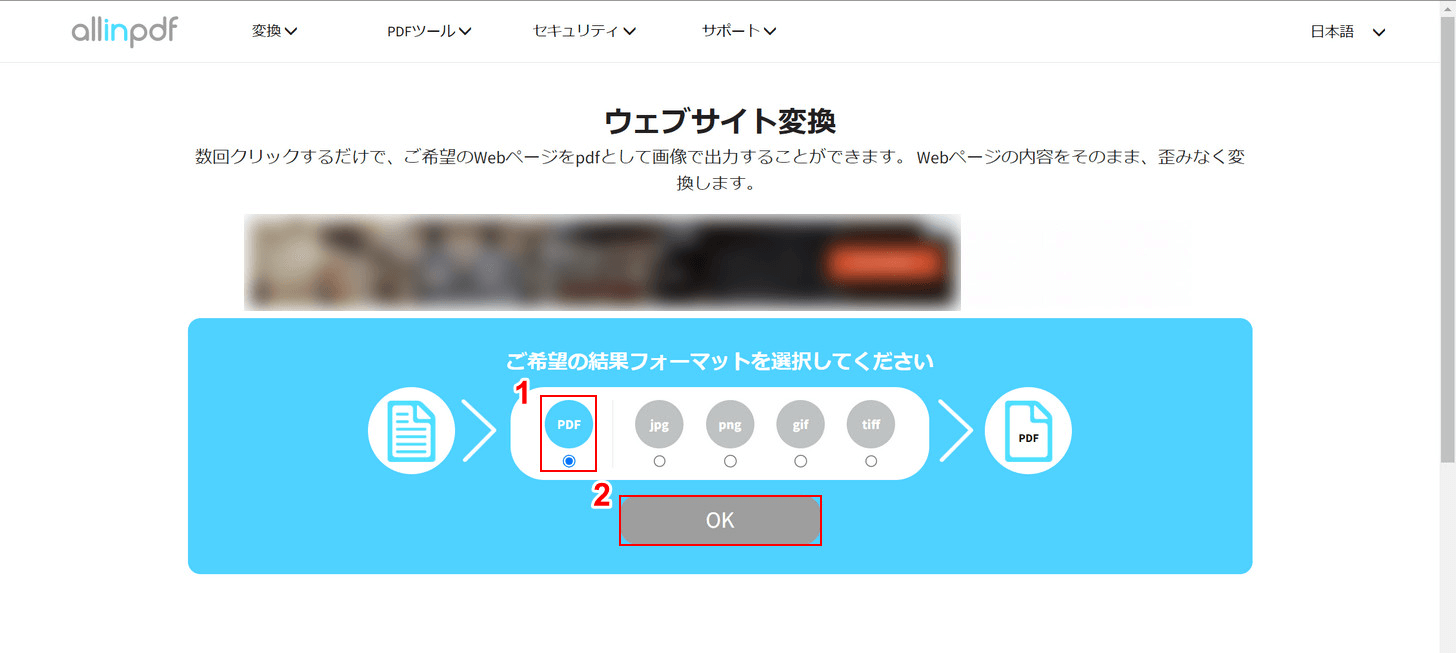
変換する形式を選択する画面に移ります。
①「PDF」を選択し、②「OK」ボタンを押します。
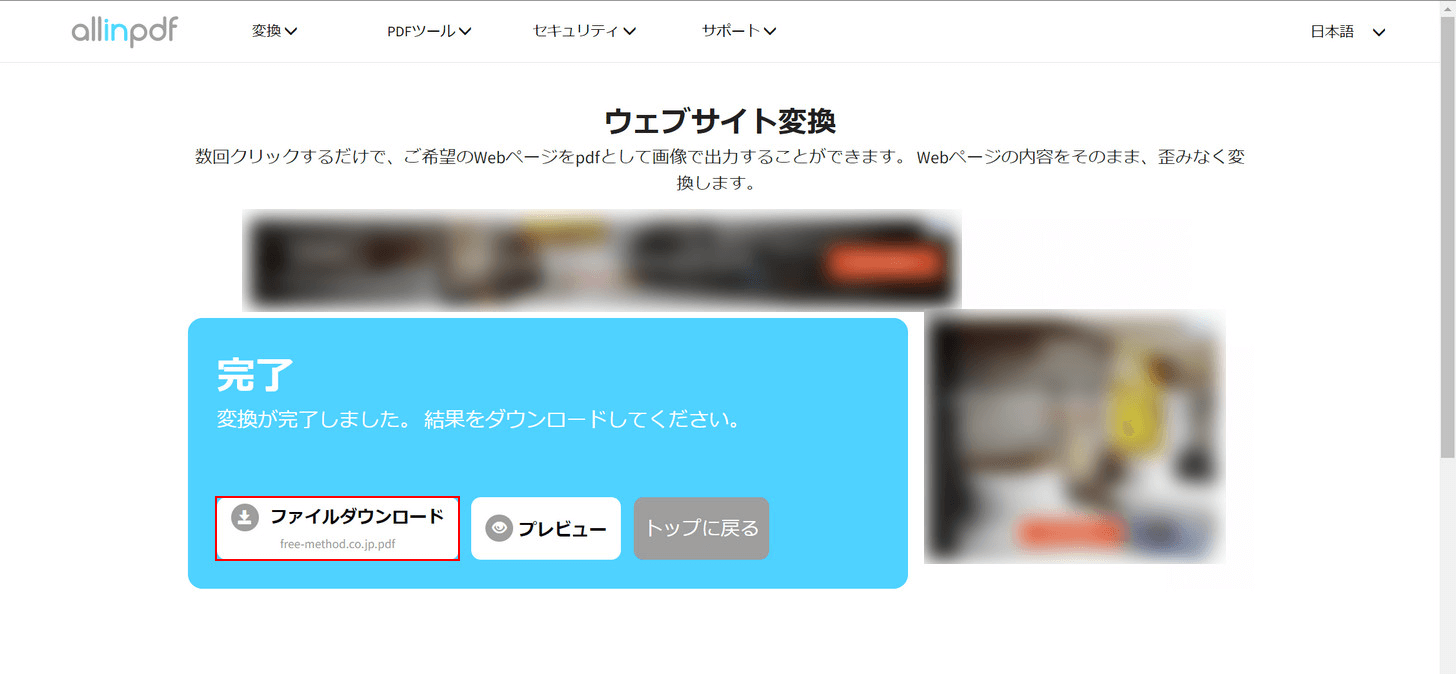
変換が完了しましたので、「ファイルダウンロード」ボタンを押します。
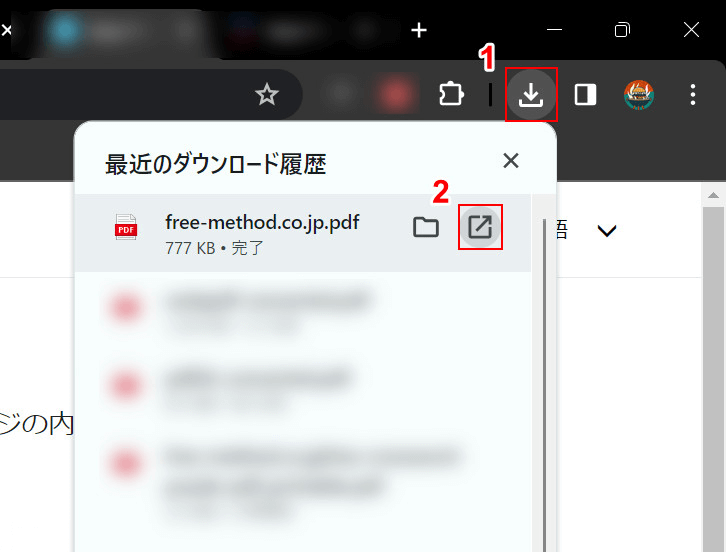
変換後のPDFを確認してみましょう。
①ブラウザの「ダウンロード」、②ダウンロードされたPDF(例:free-method.co.jp.pdf)の「開く」の順に選択します。
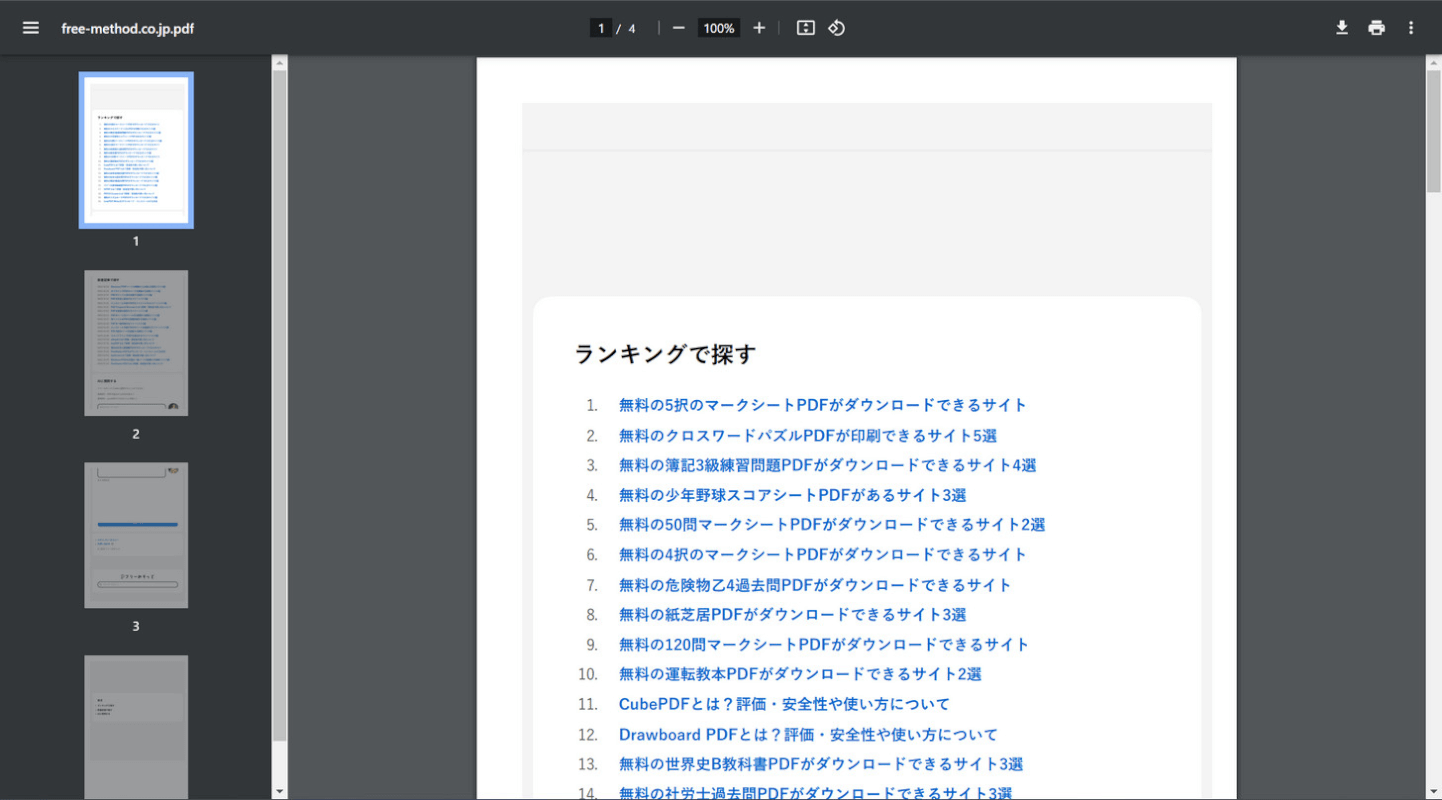
PDFが開かれます。貼り付けたWebページの内容が表示されれば、変換完了です。
allinpdfで変換を行うと、Webページが縦に長く表示されます。
特に崩れは見られませんでしたが、PCからWebページを見たときと少々表示が異なります。
問題は解決できましたか?
記事を読んでも問題が解決できなかった場合は、無料でAIに質問することができます。回答の精度は高めなので試してみましょう。
- 質問例1
- PDFを結合する方法を教えて
- 質問例2
- iLovePDFでできることを教えて

コメント
この記事へのコメントをお寄せ下さい。