- 公開日:
オンラインで英語のPDFファイルを翻訳する無料ソフト3選
英語で書かれたPDFファイルの場合、英語の意味を調べるのは時間がかかるので、PDFを自動で読み込んで翻訳できると便利です。
また、日本語以外にも世界各国の言語に対応しているソフトもあります。
以下では、オンラインで英語のPDFファイルを翻訳できるソフトを3つご紹介します。ただし、翻訳機能の精度が高くない場合もあるのでご注意ください。
DeftPDFの基本情報

DeftPDF
- it's so good
日本語: 〇
オンライン(インストール不要): 〇
オフライン(インストール型): 〇
DeftPDFで英語のPDFファイルを翻訳する方法
DeftPDFは1日に4ファイルまで編集したPDFをダウンロードすることができます。ただし、1ファイルに4ページ以上ある場合はアップロードできません。
日本語に翻訳する際、32ビットのフォントパックではない場合、漢字が表示されない可能性があります。
今回はWindows 11を使って、オンライン版のDeftPDFで英語のPDFを翻訳する方法をご紹介します。
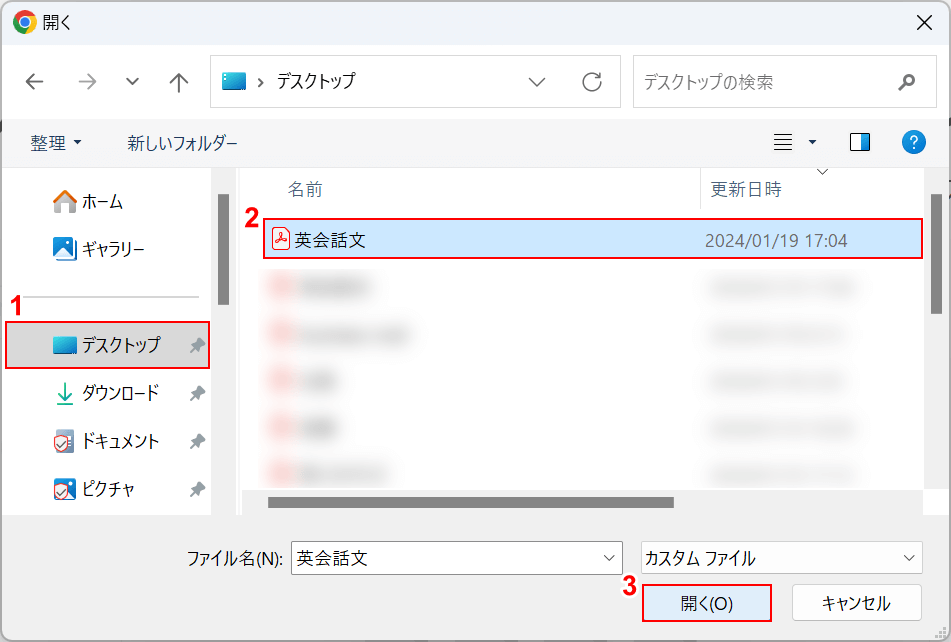
「開く」ダイアログボックスが表示されました。翻訳したいPDFを選択します。
①「保存先(例:デスクトップ)」、②「PDF(例:英会話文)」の順に選択して、③「開く」ボタンを押します。
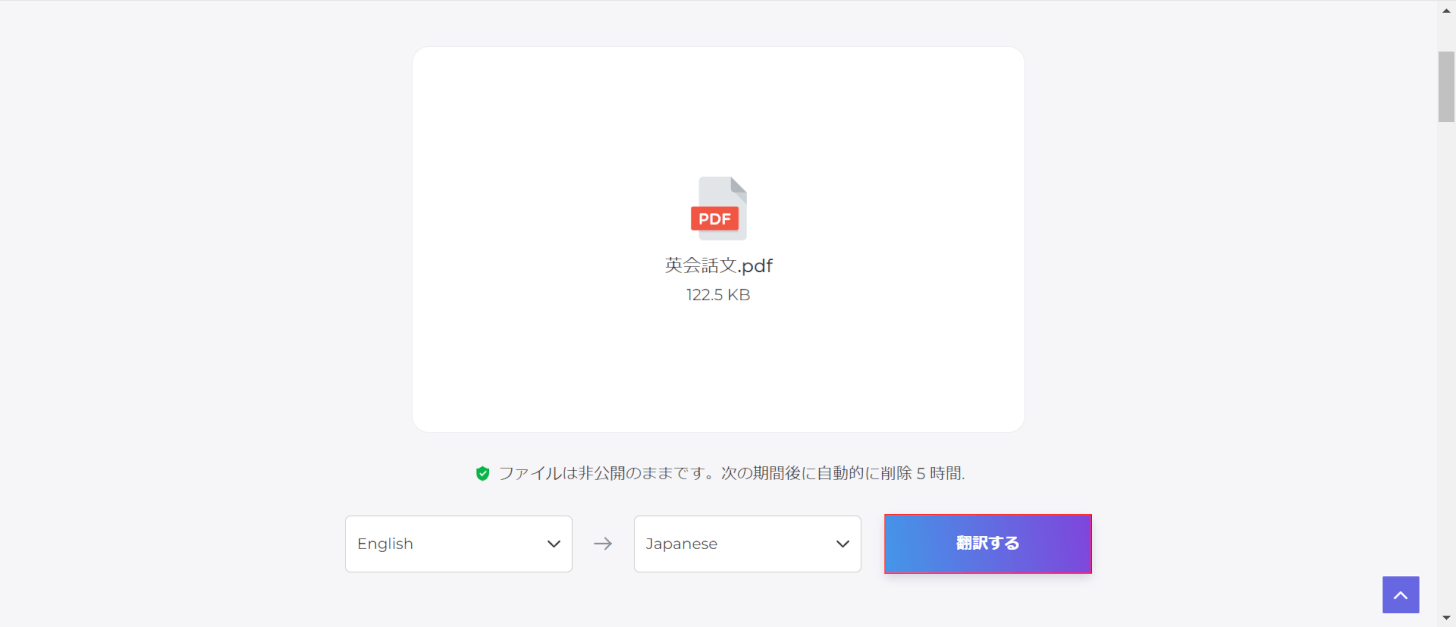
「翻訳する」ボタンを押します。
PDFを読み込む際に言語が自動入力されますが、正しくない場合や指定したい言語がある場合は、プルダウンから選択してください。
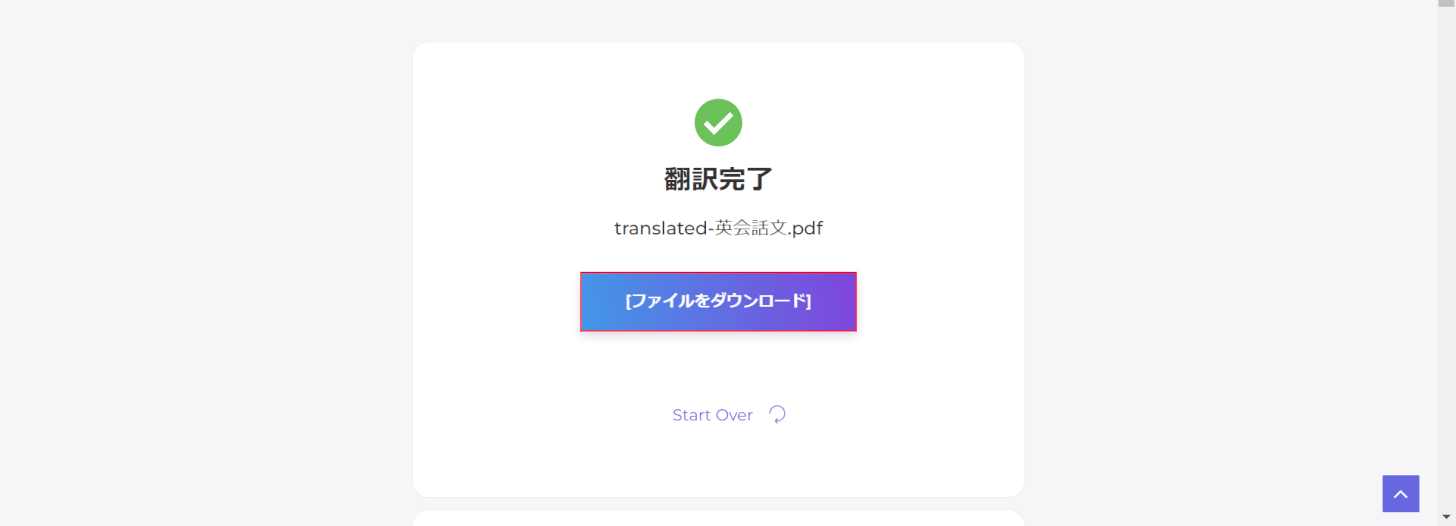
「[ファイルをダウンロード]」ボタンを押します。
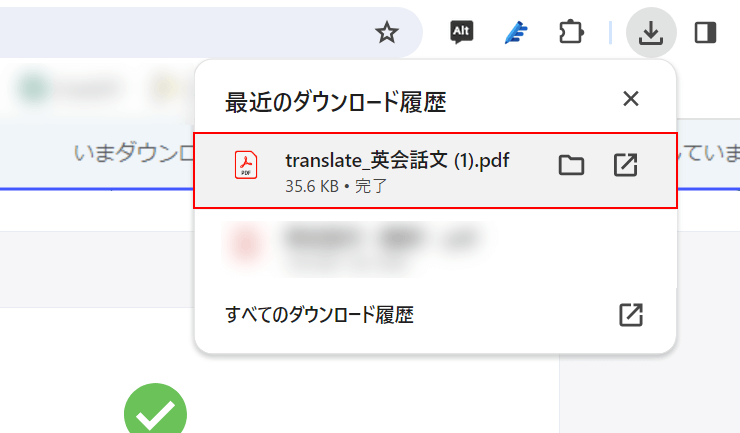
画面右上に「最近のダウンロード履歴」が表示されました。
「ダウンロードしたPDF(例:translate_英会話文(1))」を選択します。
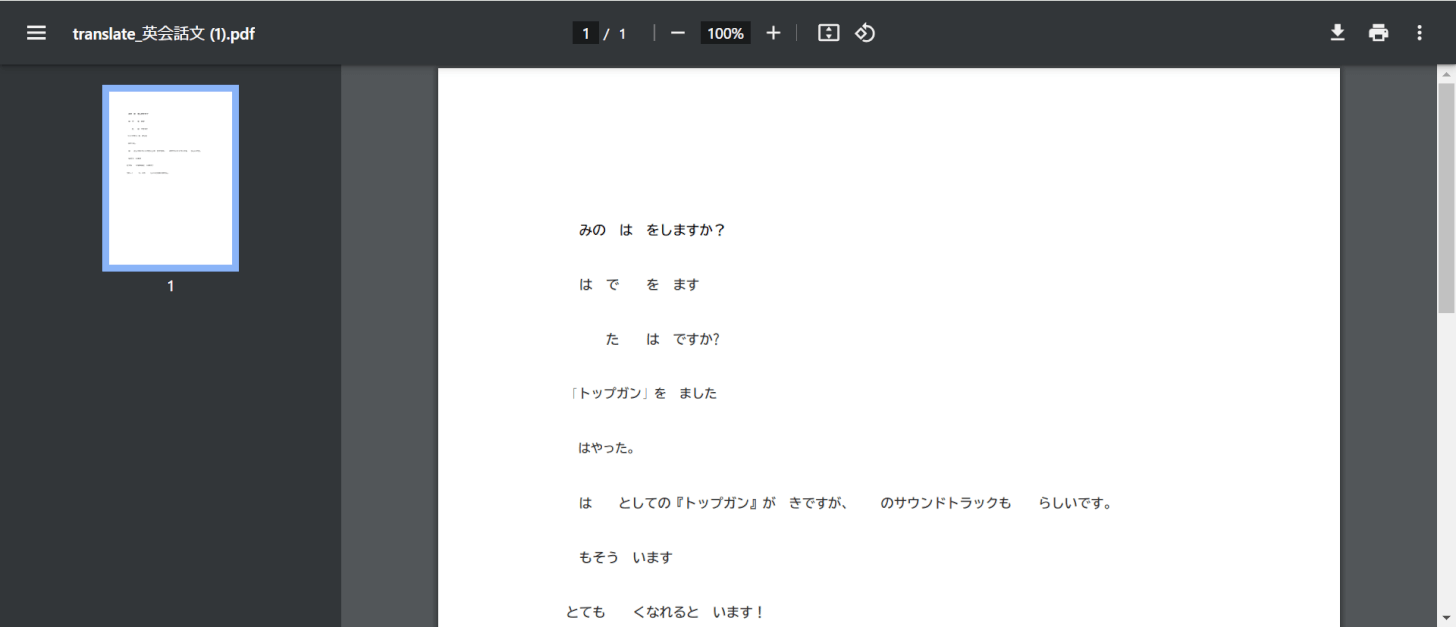
翻訳されたPDFが表示されました。ビット数が異なると、漢字で表示されるはずの箇所が空白になってしまいます。
ダウンロードファイルからPDFを開くと、「Acrobat Reader」ダイアログボックスが表示されます。
フォントパックのダウンロードを求められるので、「OK」ボタンを押して、32ビットのフォントパックをインストールすれば正しく表示されます。
OnlineDocTranslatorの基本情報
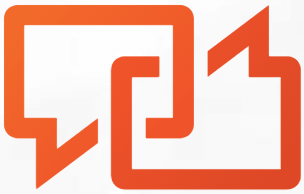
OnlineDocTranslator
日本語: ×
オンライン(インストール不要): 〇
オフライン(インストール型): ×
OnlineDocTranslatorで英語のPDFファイルを翻訳する方法
OnlineDocTranslatorは翻訳に強いPDF編集ソフトで、対応言語は100か国以上あります。アップロードできるファイルのサイズは10MBまでです。
また、広告が多いので操作のボタンなどが少し見づらいですが、翻訳の精度が高いです。
今回はWindows 11を使って、オンライン版のOnlineDocTranslatorで英語のPDFを翻訳する方法をご紹介します。
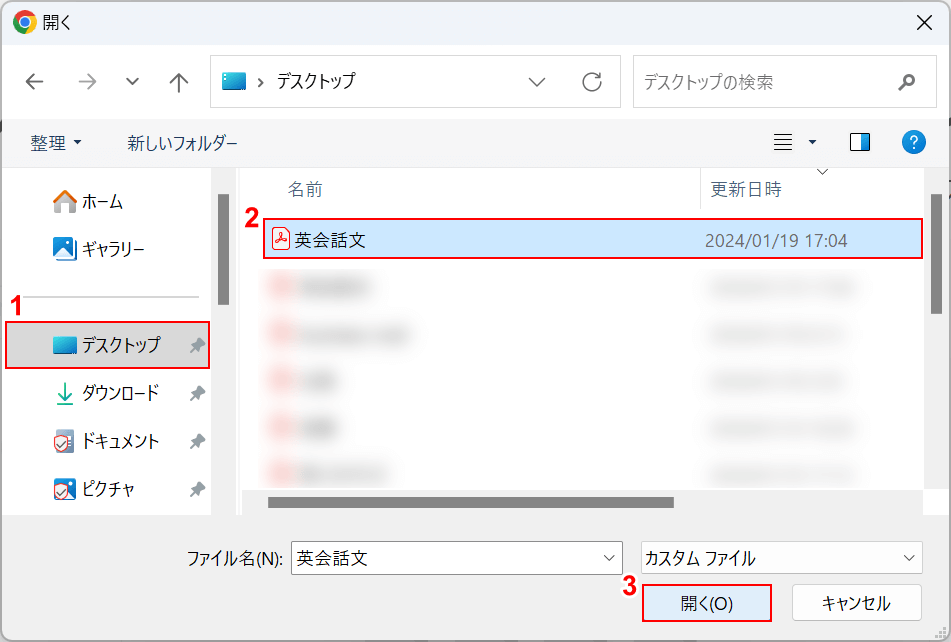
「開く」ダイアログボックスが表示されました。翻訳したいPDFを選択します。
①「保存先(例:デスクトップ)」、②「PDF(例:英会話文)」の順に選択して、③「開く」ボタンを押します。
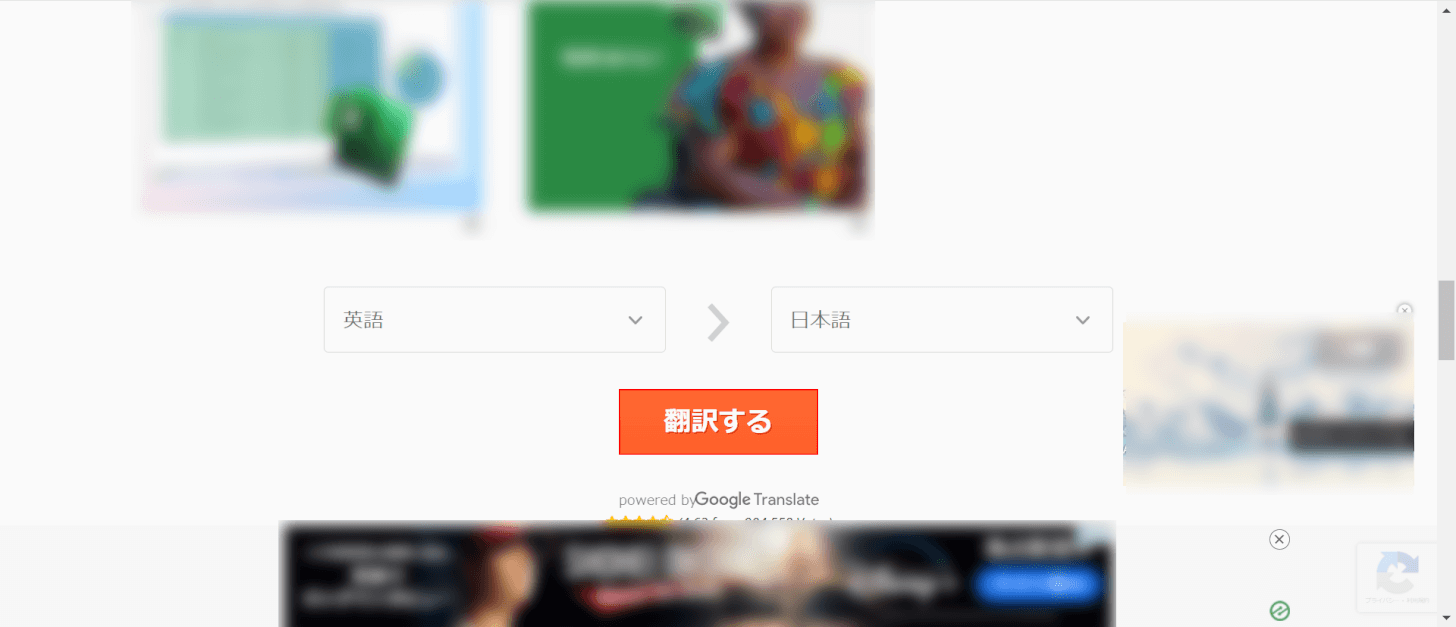
「翻訳する」ボタンを押します。
PDFを読み込む際に言語が自動入力されますが、正しくない場合や指定したい言語がある場合は、プルダウンから選択してください。
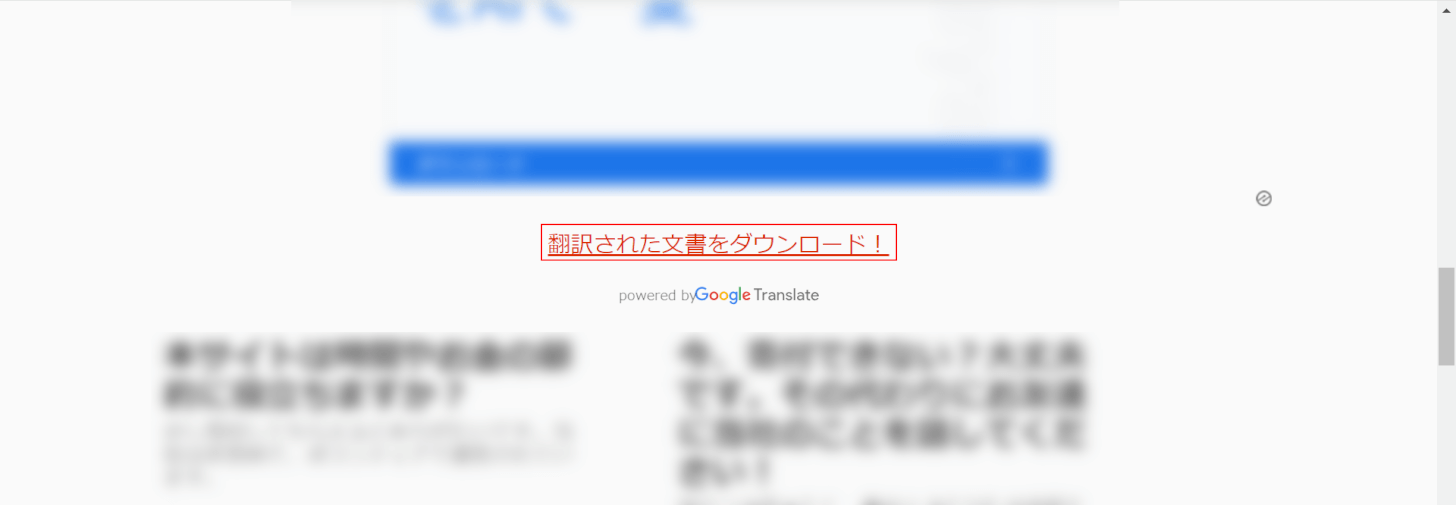
「翻訳された文書をダウンロード」をクリックします。
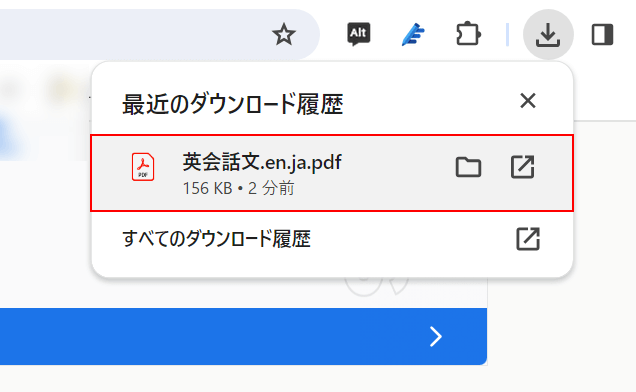
画面右上に「最近のダウンロード履歴」が表示されました。
「ダウンロードしたPDF(例:英会話文.en.ja)」を選択します。
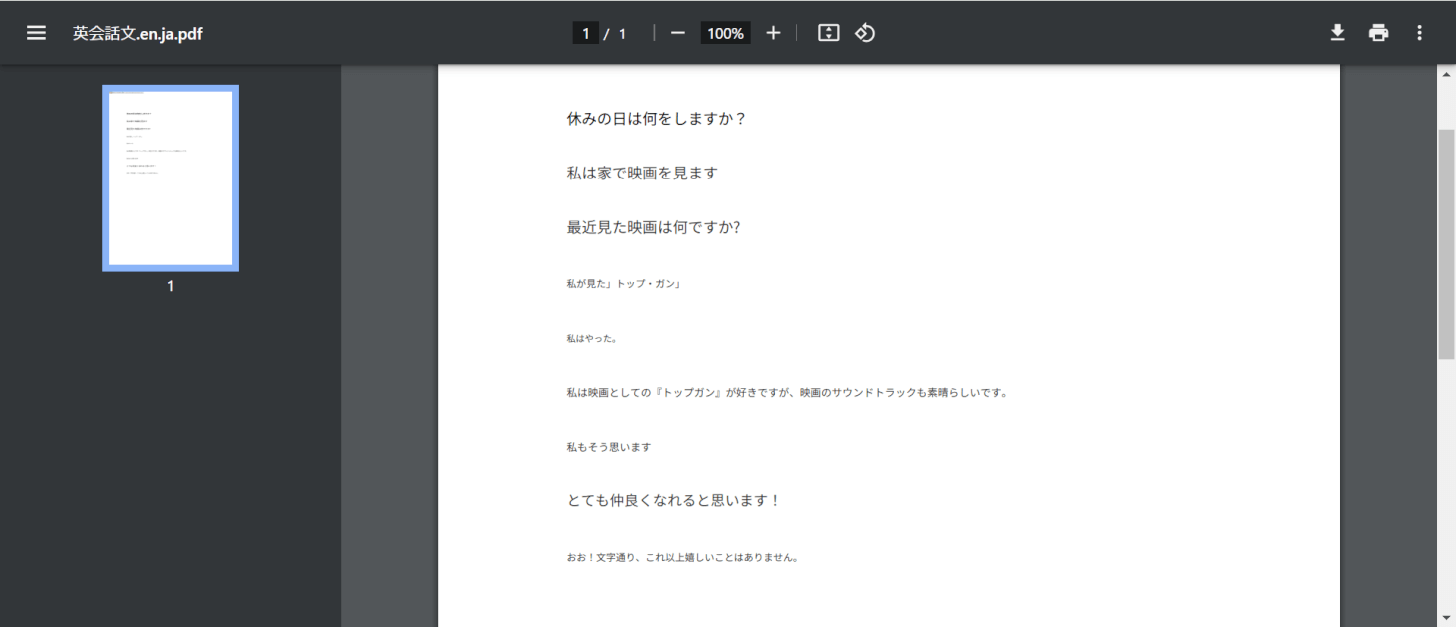
翻訳されたPDFが表示されました。
フォントの大きさなどが変わっていますが、正しく翻訳されています。
Readableの基本情報

Readable
日本語: 〇
オンライン(インストール不要): 〇
オフライン(インストール型): ×
Readableで英語のPDFファイルを翻訳する方法
Readableは、一部の機能が無料で使用できるPDF翻訳ソフトです。ただし、「DeepL」で翻訳した結果をコピーしてからPDF化するので手間がかかります。
文書の1行目が読み込まれないことがあるので、手動の操作が必要になる場合もありますが、単語の意味や発音が表示される点では非常に便利です。
今回はWindows 11を使って、オンライン版のReadableで英語のPDFを翻訳する方法をご紹介します。
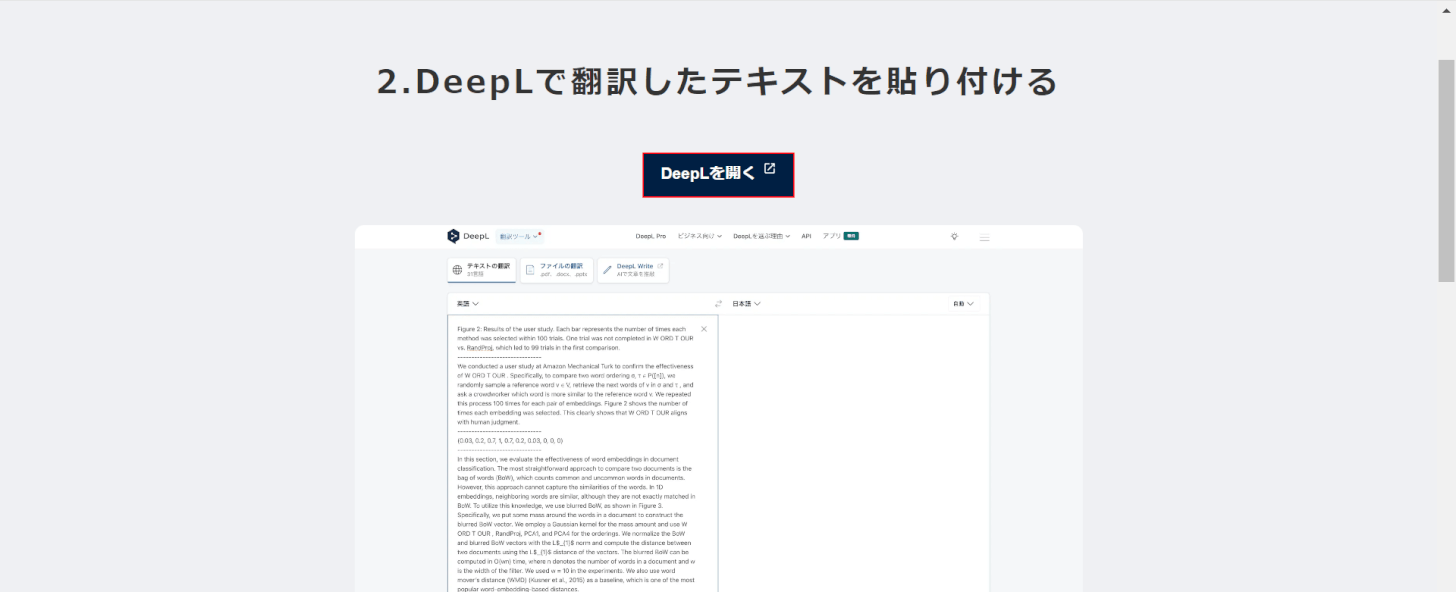
「DeepLを開く」ボタンを押します。
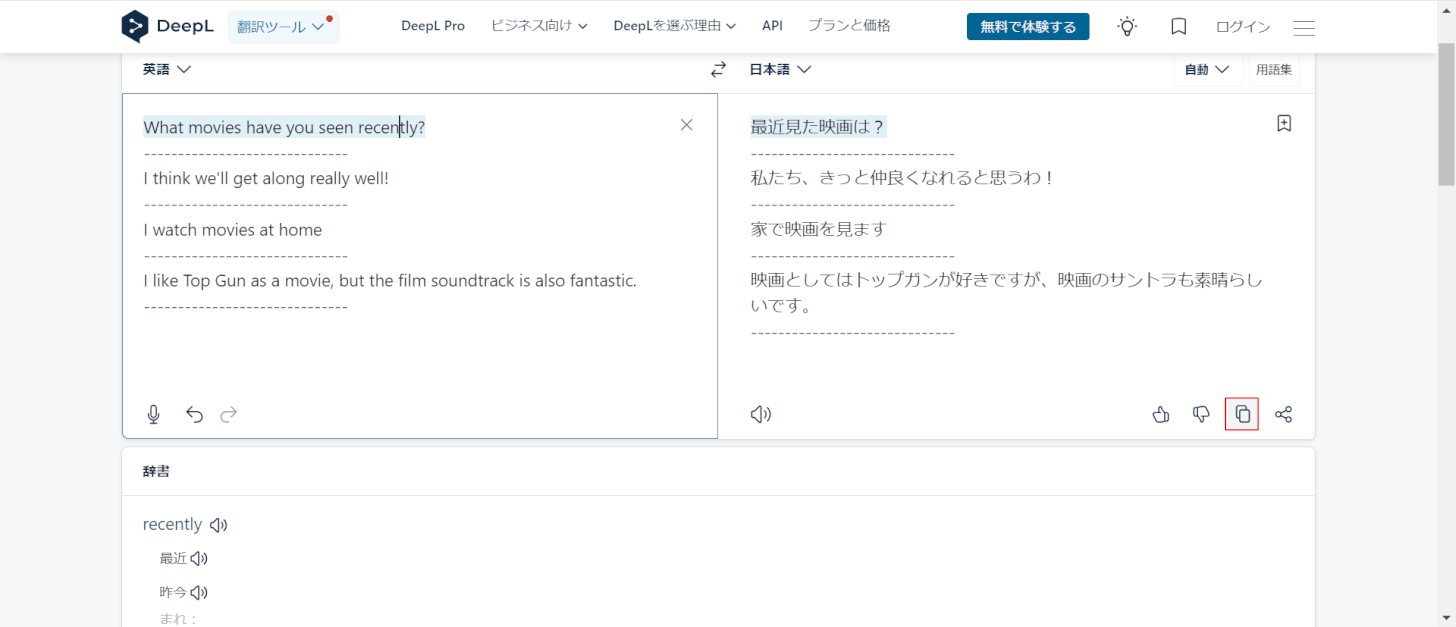
画面にPDFに記載された文章がテキストとして表示されました。
「コピー」を選択します。
PDFの1行目の文章が反映されないことがあるので、ご注意ください。また、単語をクリックすると画面下部に意味や発音が表示されます。
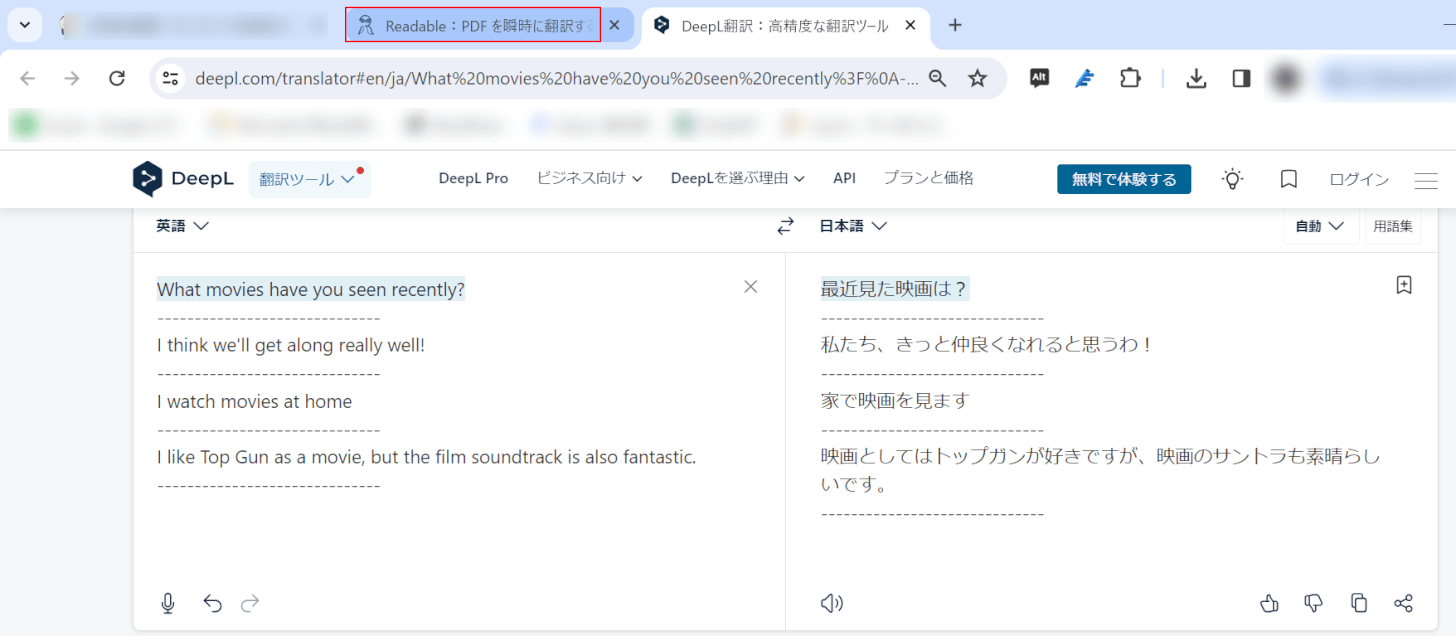
「Readable」のタブに戻ります。
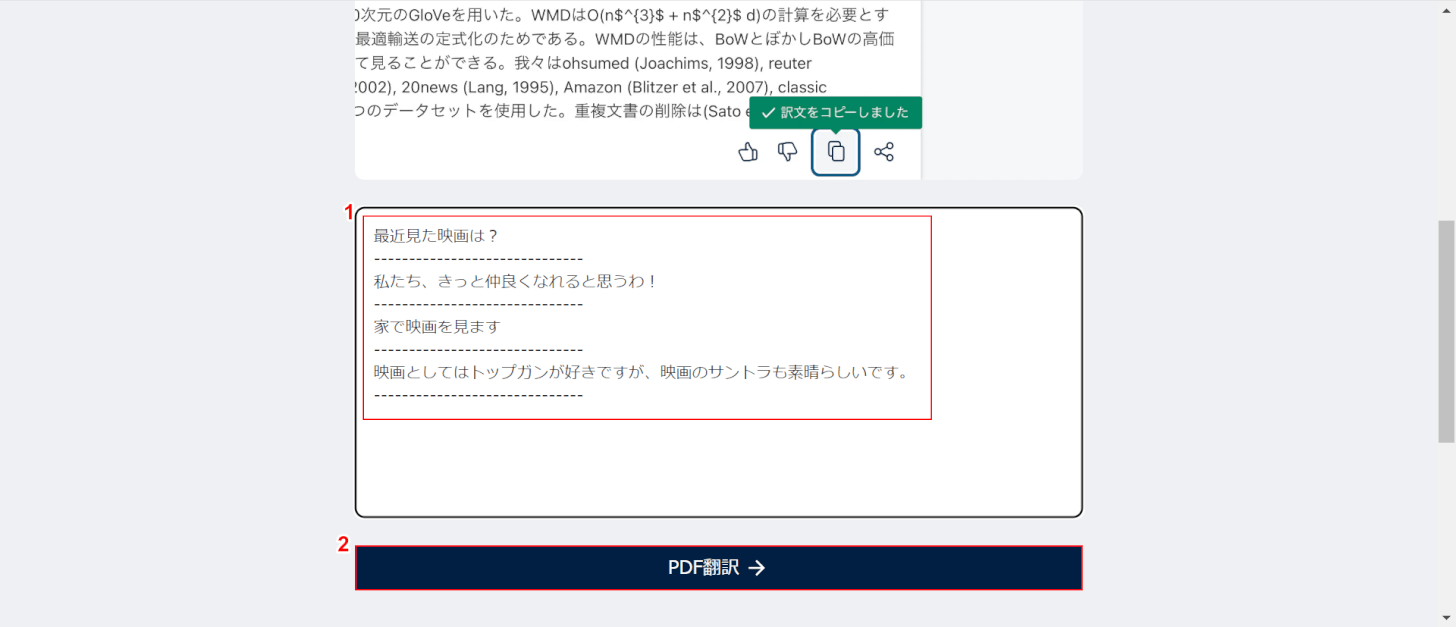
➀画面下部の白枠に「コピーしたテキスト」を貼り付けて、②「PDF翻訳→」ボタンを押します。
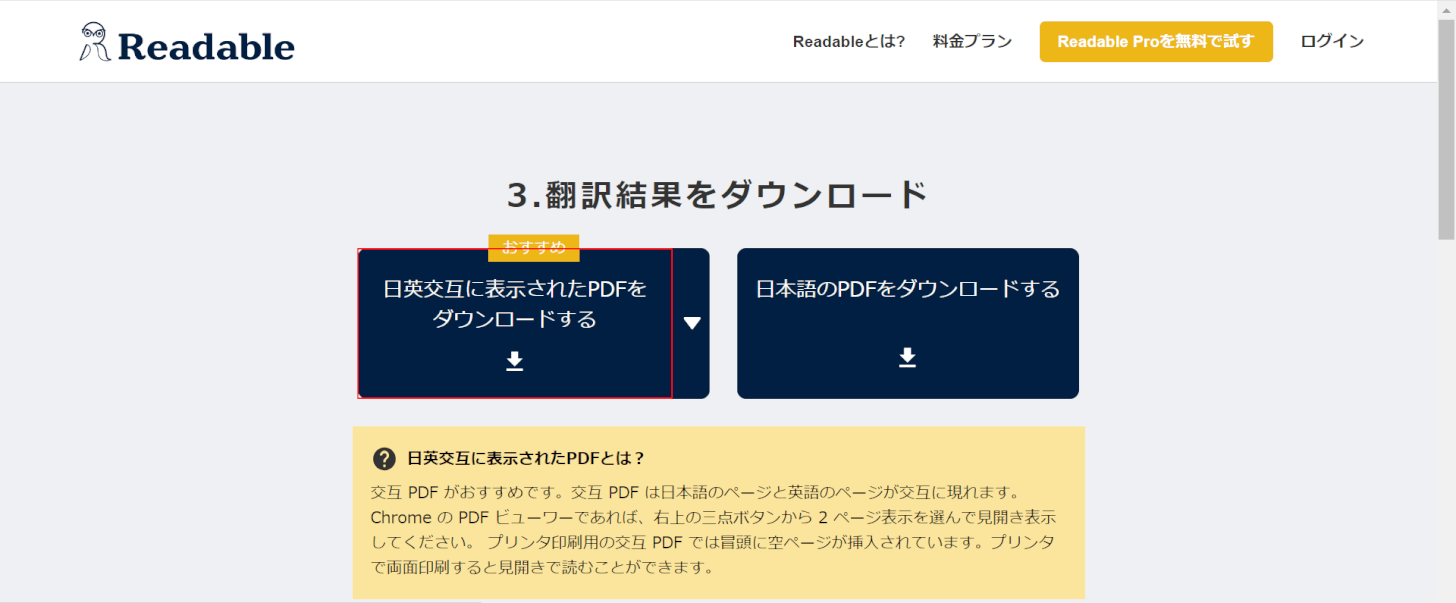
「任意の結果(例:「日英交互に表示されたPDFをダウンロードする」)ボタンを押します。
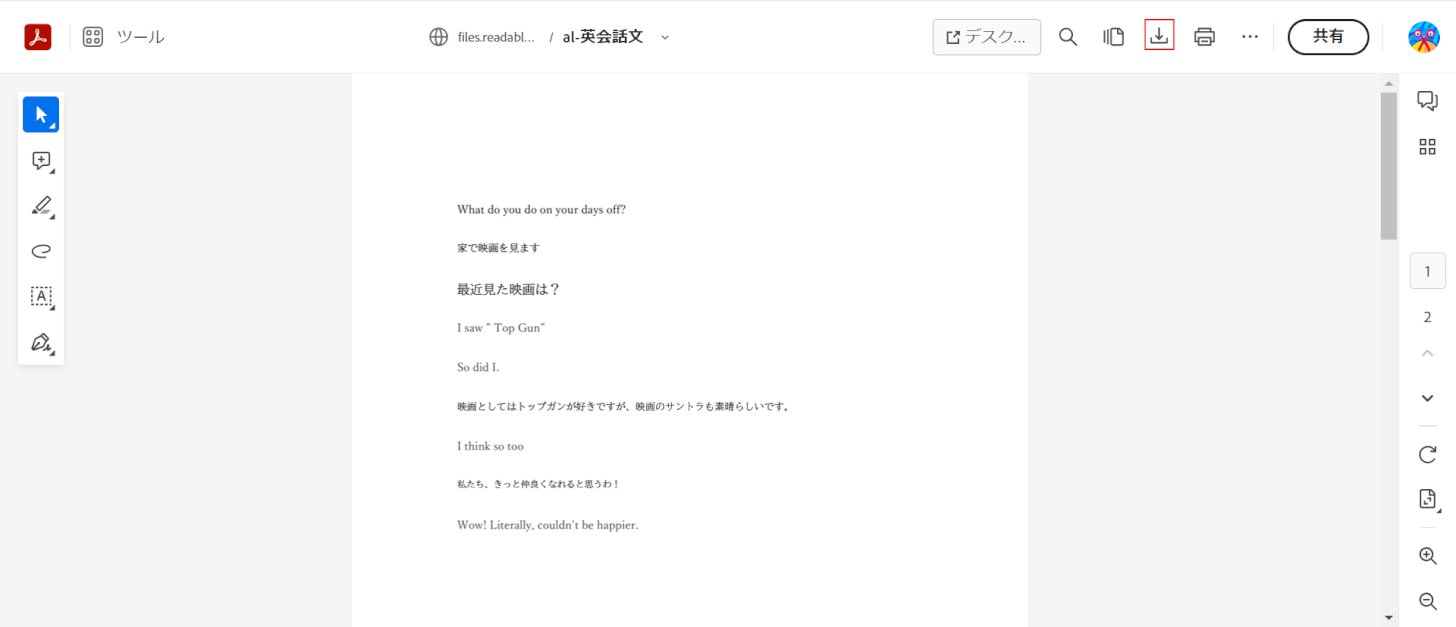
画面右上の「ダウンロード」を選択します。

「名前を付けて保存」ダイアログボックスが表示されました。
➀「保存先(例:デスクトップ)」を選択し、②「ファイル名(例:英会話文(翻訳)」を入力して、③「保存」ボタンを押します。
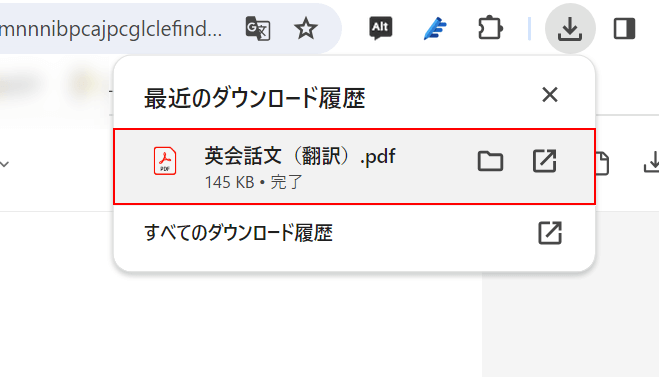
画面右上に「最近のダウンロード履歴」が表示されました。
「ダウンロードしたPDF(例:英会話文(翻訳))」を選択して、正しく表示されていれば、操作は完了です。
問題は解決できましたか?
記事を読んでも問題が解決できなかった場合は、無料でAIに質問することができます。回答の精度は高めなので試してみましょう。
- 質問例1
- PDFを結合する方法を教えて
- 質問例2
- iLovePDFでできることを教えて

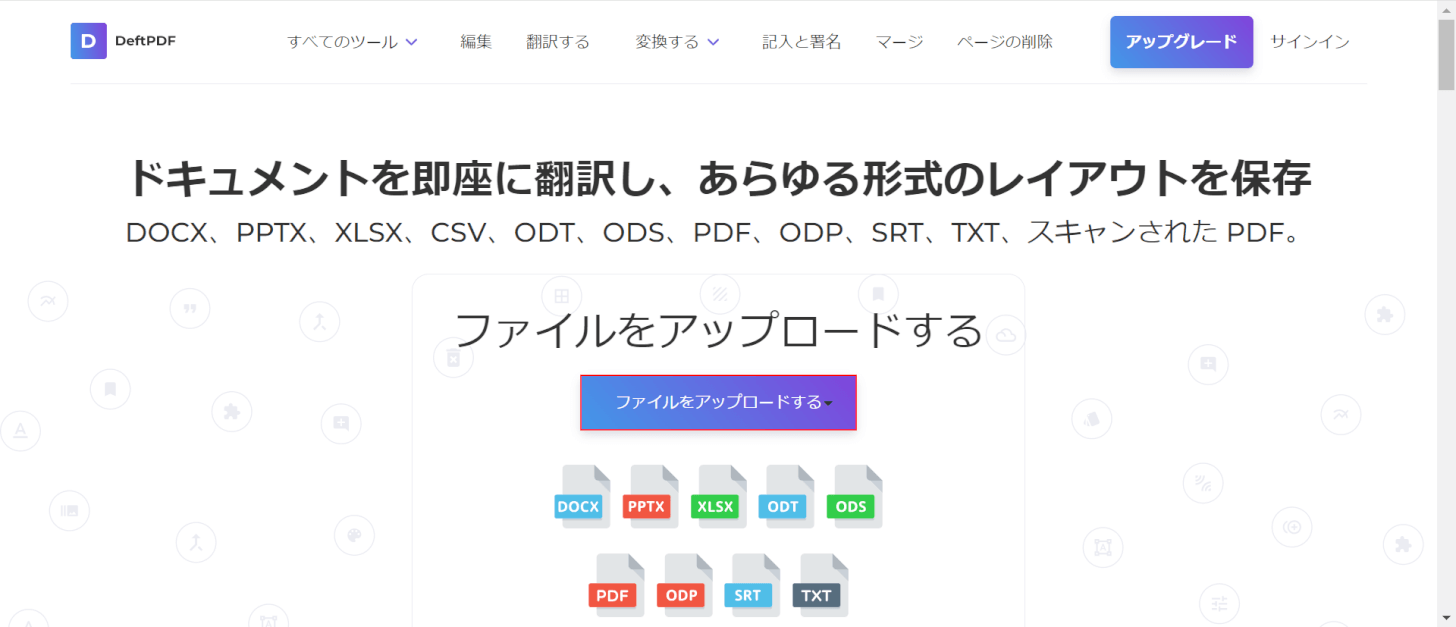
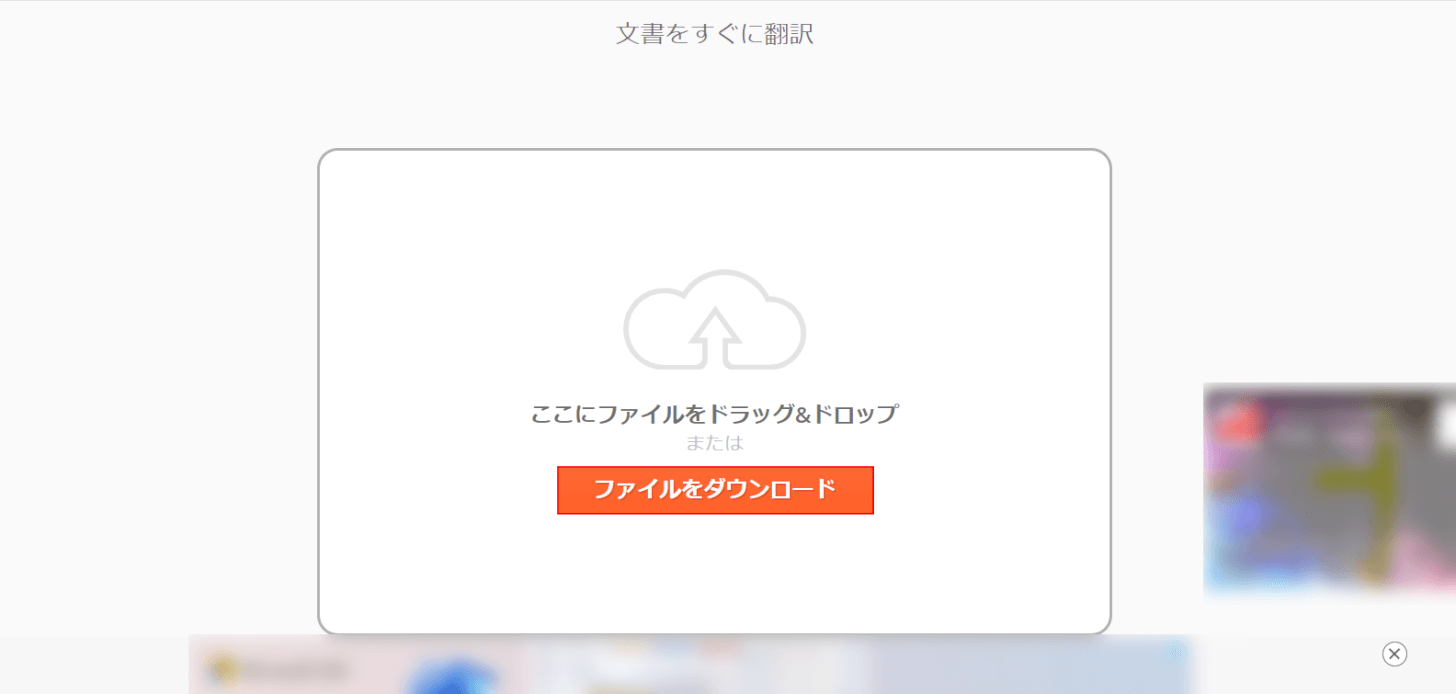
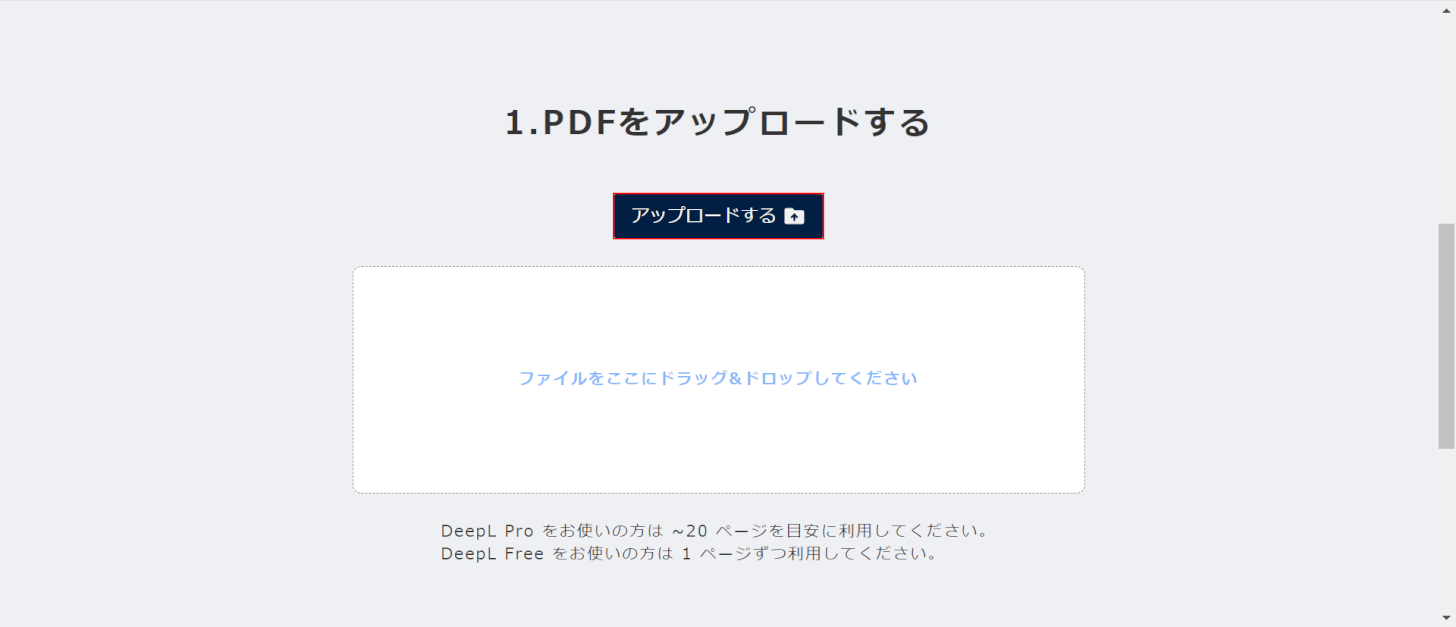
コメント
この記事へのコメントをお寄せ下さい。