- 公開日:
スマホでPDFをスキャンできる無料ソフト3選
スマホを使って紙の資料をPDF化したい場合は、これからご紹介するスキャンアプリを使ってみましょう。
スキャンアプリは、資料をPDFとしてメールに添付したいときや、紙をデジタル化したいときなど、さまざまな場面で役立ちます。
スマホ1台で簡単にPDF化できますので、ぜひインストールして活用してみてください。
Xodo PDF Reader & Editorの基本情報

Xodo PDF Reader & Editor
日本語: 〇
オンライン(インストール不要): 〇
オフライン(インストール型): 〇
Xodo PDF Reader & Editorを使ってスマホでPDFをスキャンする方法
スマホアプリのXodoには「Scan Documents」という機能があり、カメラで資料をスキャンしてPDF化できます。
Xodoでは、無料/無制限で資料をスキャンしてPDF化できます。日本語には対応していませんが、使い方はシンプルで分かりやすいです。
詳しい使い方は以下の通りです。XodoのiOS版を使用しています。
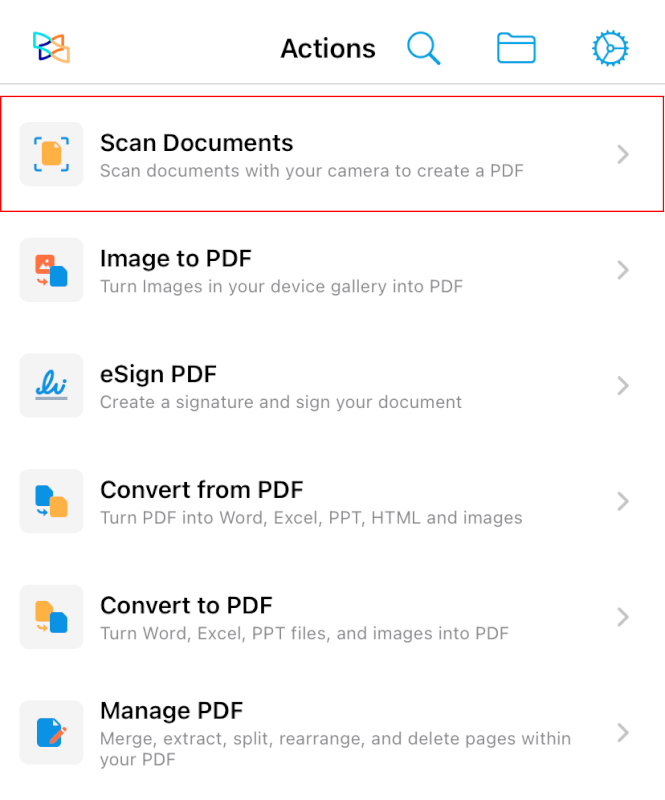
Xodoを起動し、「Scan Documents」を選択します。
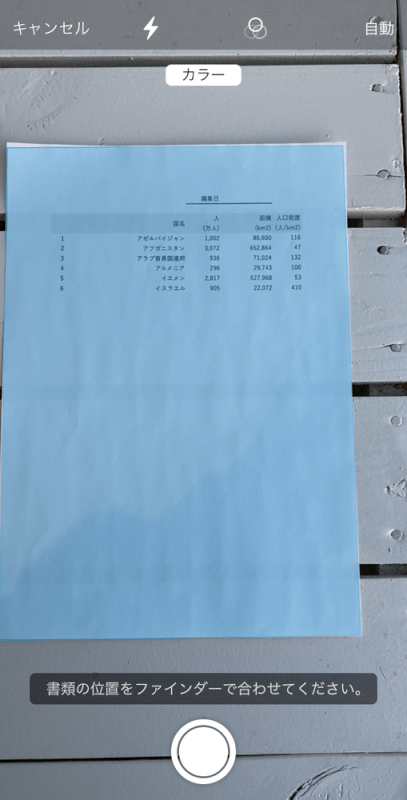
カメラに資料を収めます。すると資料の認識が開始されます。
資料の認識が完了すると、自動でシャッターが切られます。
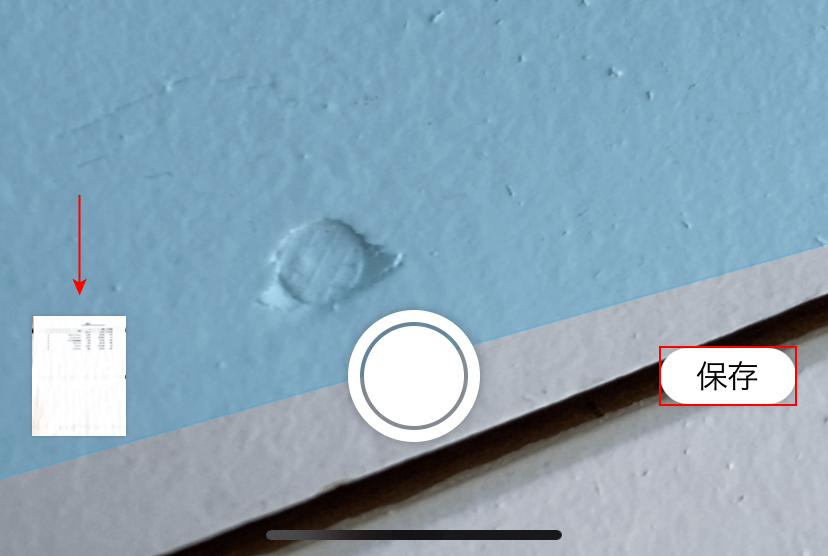
資料がスキャンできたことを左下の表示で確認し、「保存」ボタンを押します。
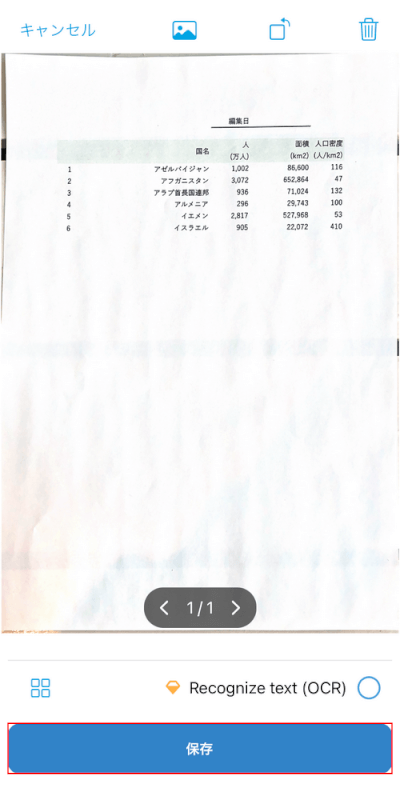
「保存」ボタンを押します。
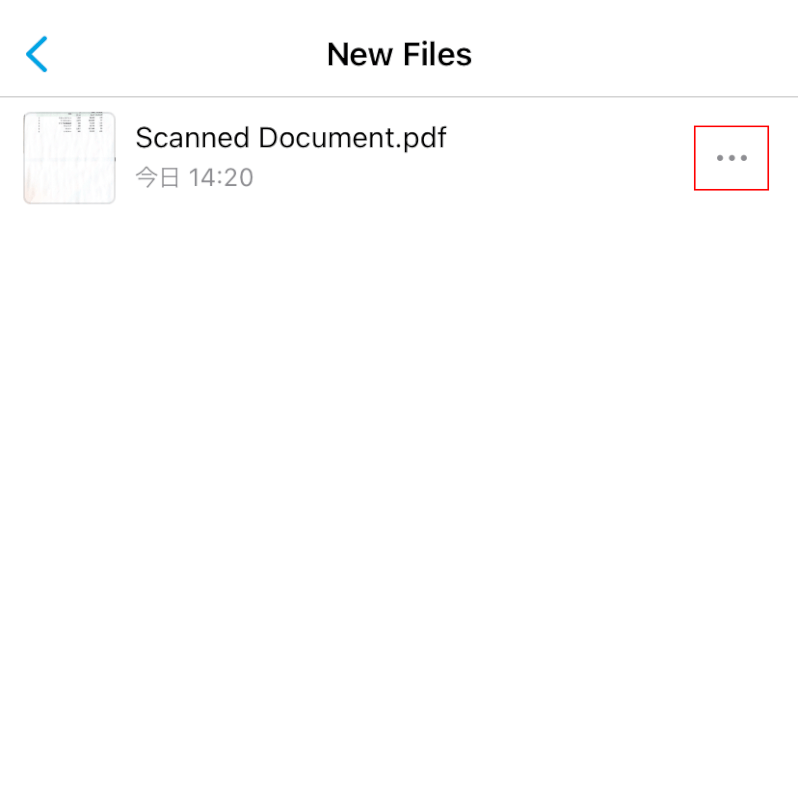
スキャン後のPDFの「…」を選択します。
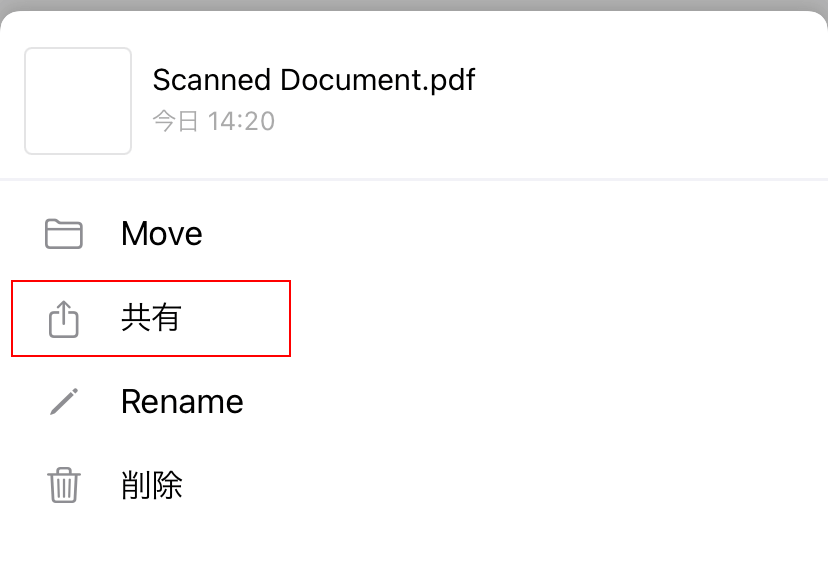
「共有」を選択します。
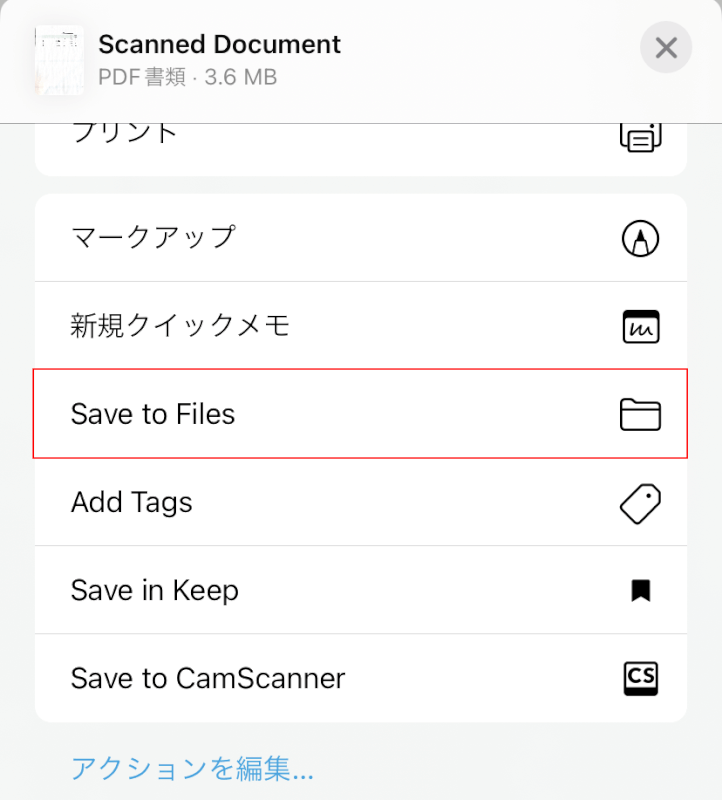
「Save to Files」を選択します。
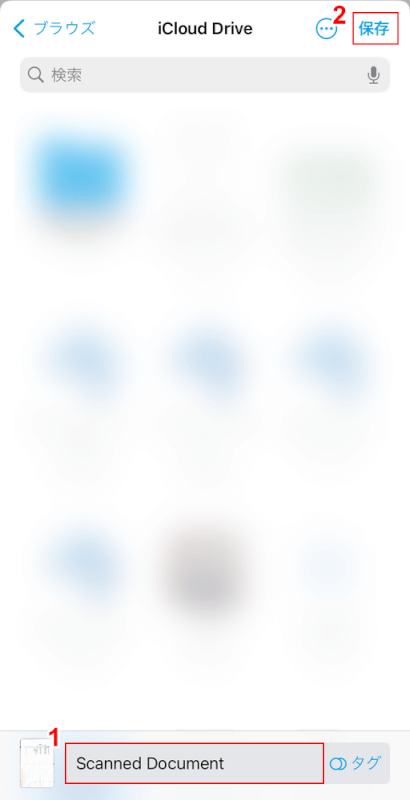
①任意でファイル名を入力し、②「保存」を選択します。
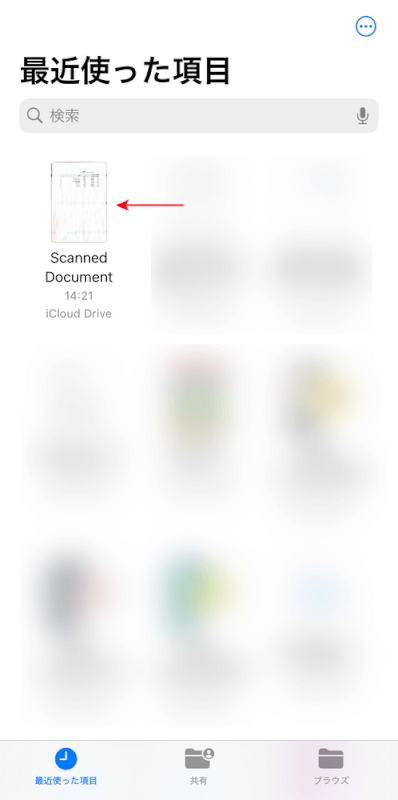
スマホのファイルアプリを開くと、スキャン後のPDFが保存されていることを確認できます。
Adobe Scanの基本情報
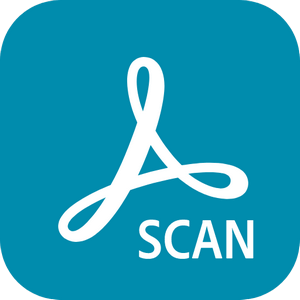
Adobe Scan
- とてもよい
日本語: 〇
オンライン(インストール不要): ×
オフライン(インストール型): 〇
Adobe Scanを使ってスマホでPDFをスキャンする方法
Adobe Scanというアプリでは、紙の資料をカメラに写すだけで簡単にPDF化できます。
スキャン後のPDFはAdobeのクラウドに保存されます。無料プランでは5GBまで保存可能です。
ただし、Adobe アカウントの登録が必要になりますので、事前に登録しておきましょう。
詳しい使い方は以下の通りです。Adobe ScanのiOS版を使用しています。
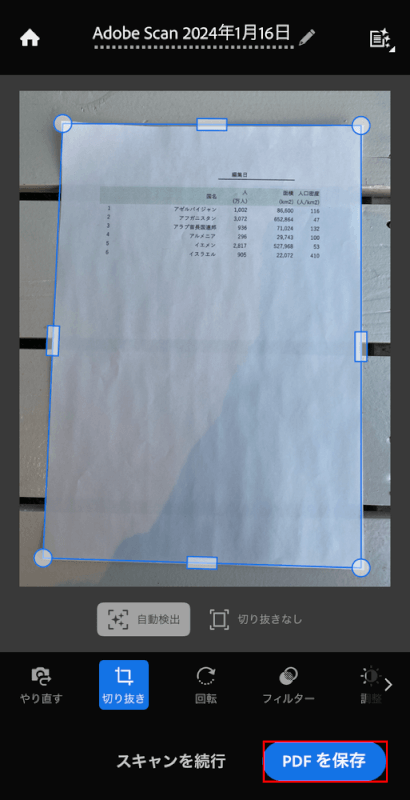
Adobe Scanを起動すると、自動的にカメラでスキャンする画面が表示されます。
資料をカメラの枠内に収めると、自動で認識が開始されます。
資料が青い線で囲まれたら認識完了です。「PDFを保存」ボタンを押します。
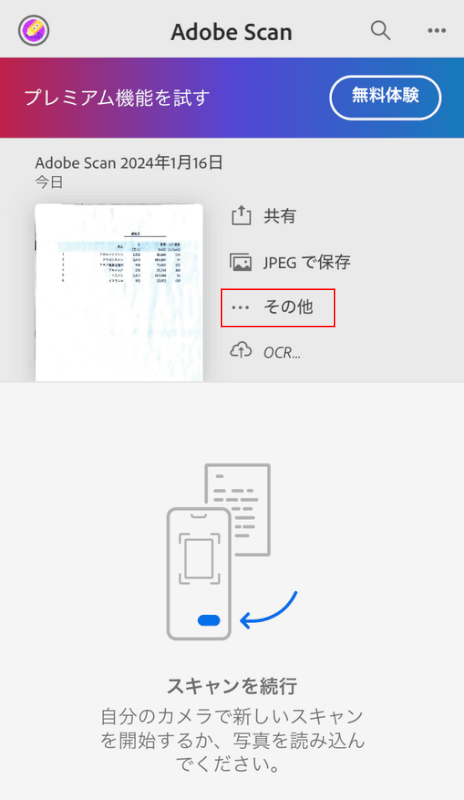
Adobe Scanのホーム画面が表示されます。続けて、PDFをスマホに保存しましょう。
スキャンした資料の「その他」を選択します。
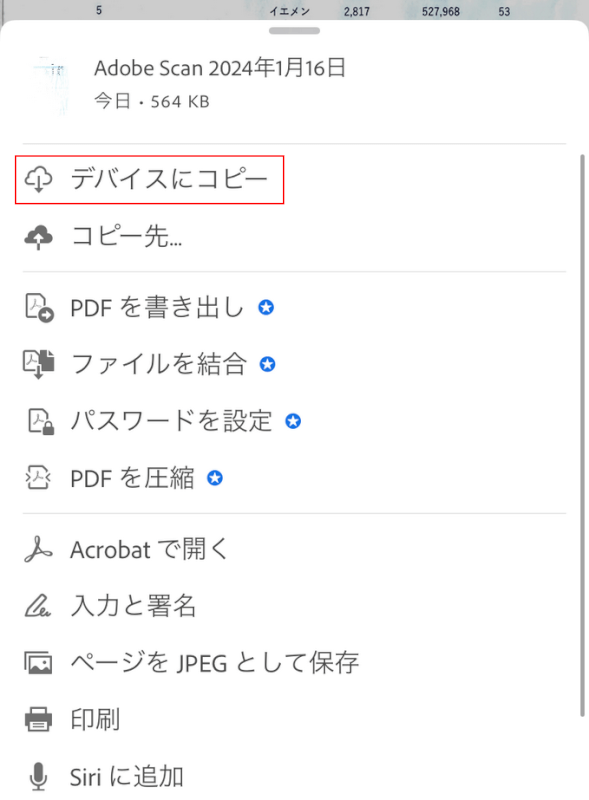
「デバイスにコピー」を選択します。
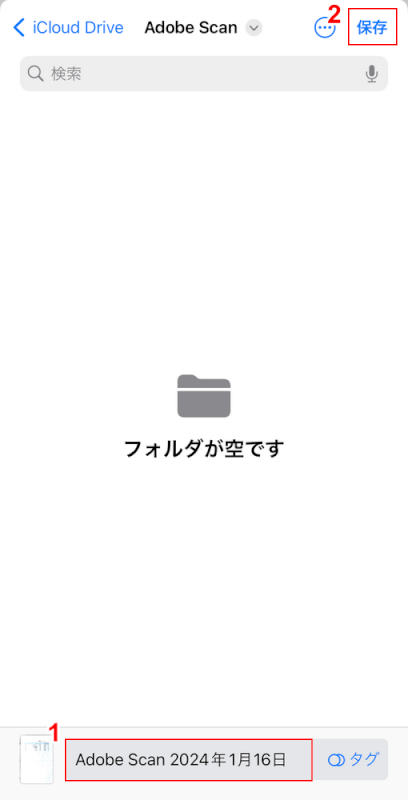
①任意のファイル名を入力し、②「保存」を選択します。
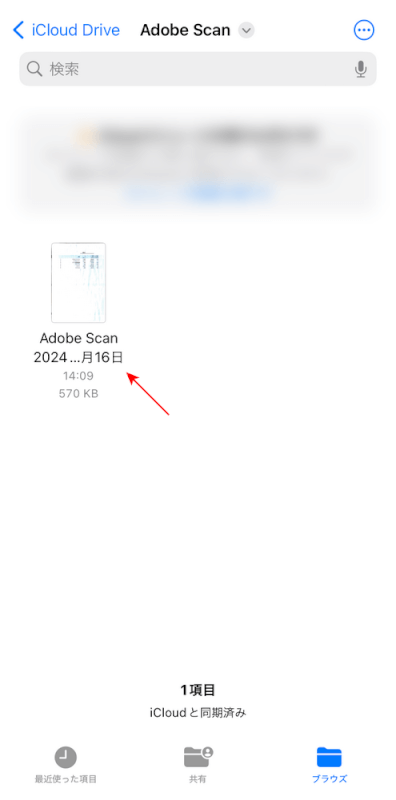
スマホのファイルアプリを開くと、保存したPDFを確認できます。以上でスキャンは完了です。
CamScannerの基本情報
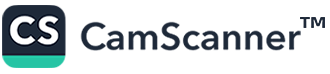
CamScanner
- 無料のお試しを押したら12000円決済になってしまった。
日本語: ×
オンライン(インストール不要): 〇
オフライン(インストール型): 〇
CamScannerを使ってスマホでPDFをスキャンする方法
CamScannerを使えば、スマホ1台で簡単に資料をPDF化できます。
アカウント登録なしでも問題なくスキャンできますが、サインインすることで無料で200MBまでクラウド保存ができるようになります。
詳しい使い方は以下の通りです。CamScannerのiOS版を使用しています。
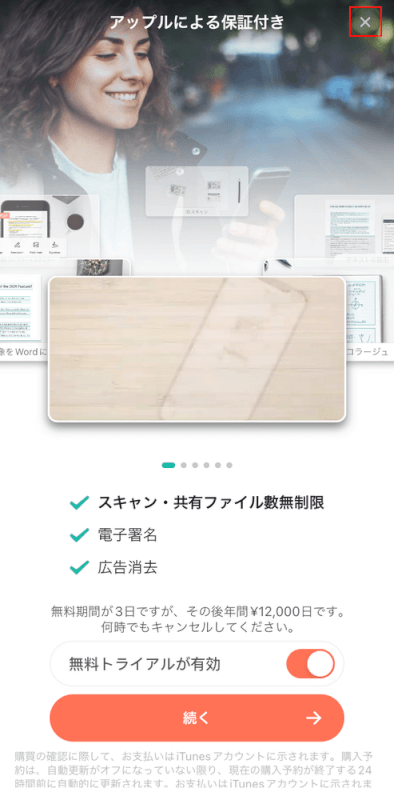
CamScannerを起動すると、有料プランへの加入を勧める画面が表示されます。
「続く」ボタンを押すと加入する流れになってしまいますので、画面右上の「×」ボタンを押します。
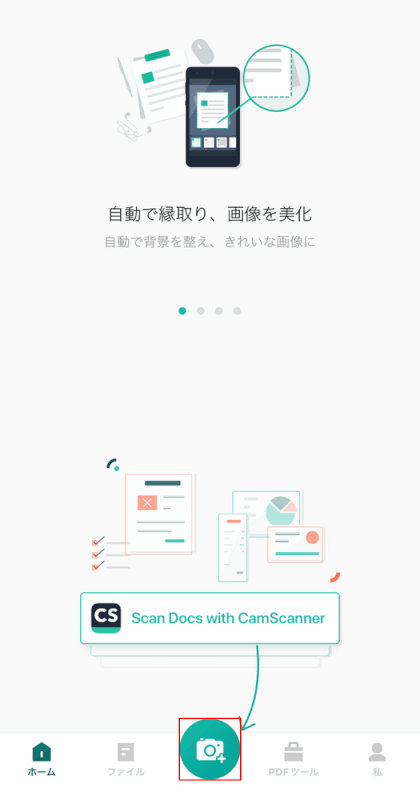
CamScannerのホーム画面が表示されます。画面下部のカメラアイコンを選択します。
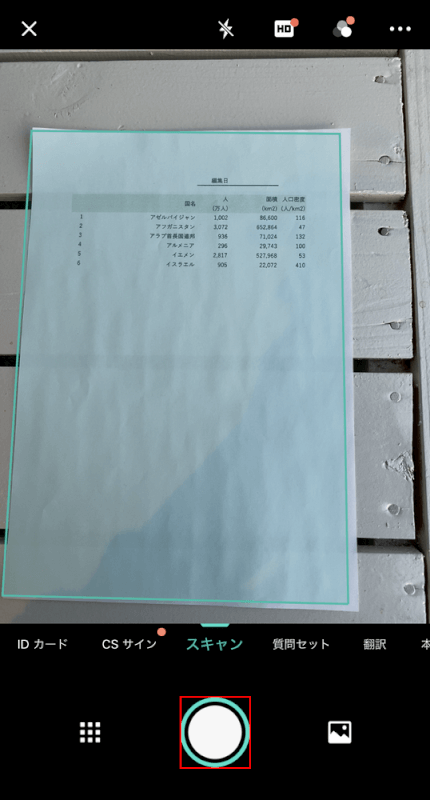
資料をカメラの枠内に収め、資料が緑色になって認識されたら、カメラのシャッターボタンを押します。
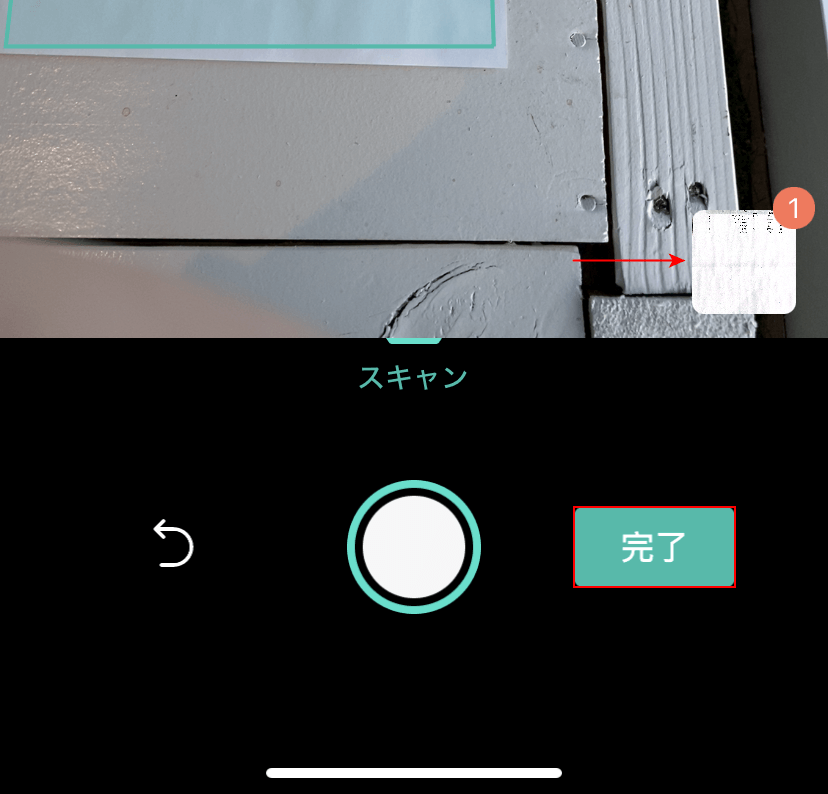
画面内にスキャン後の資料が表示されれば、スキャン完了です。「完了」ボタンを押します。
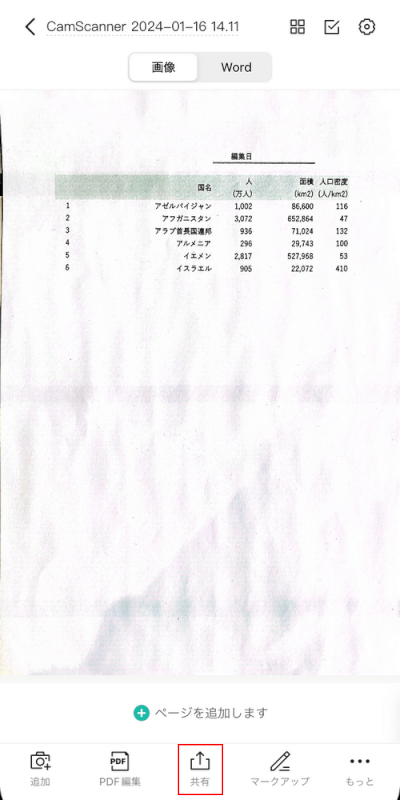
続けて、スキャン後のPDFを保存しましょう。「共有」を選択します。
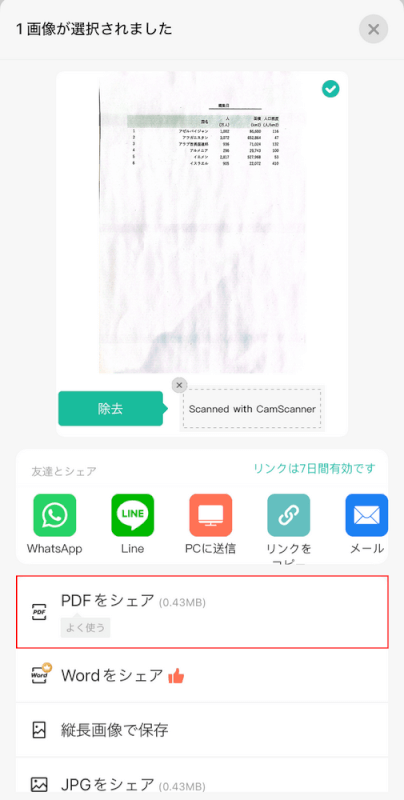
「PDFをシェア」を選択します。
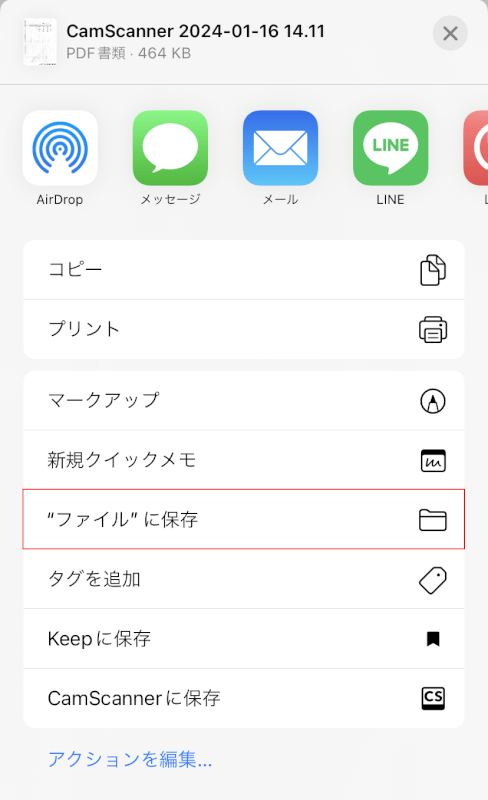
「"ファイル"に保存」を選択します。
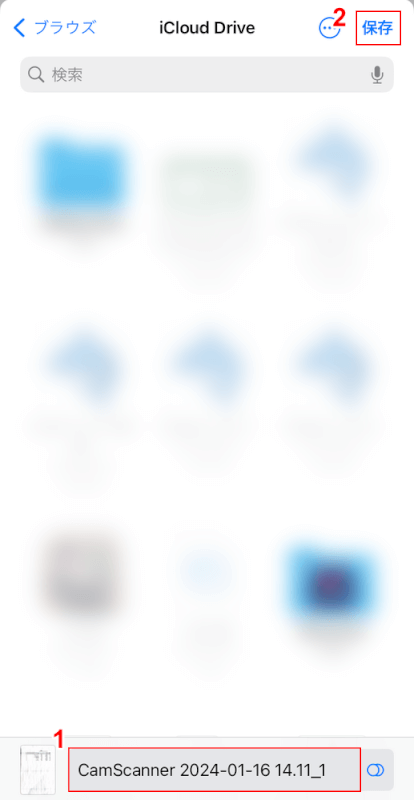
①任意でファイル名を入力し、②「保存」を選択します。
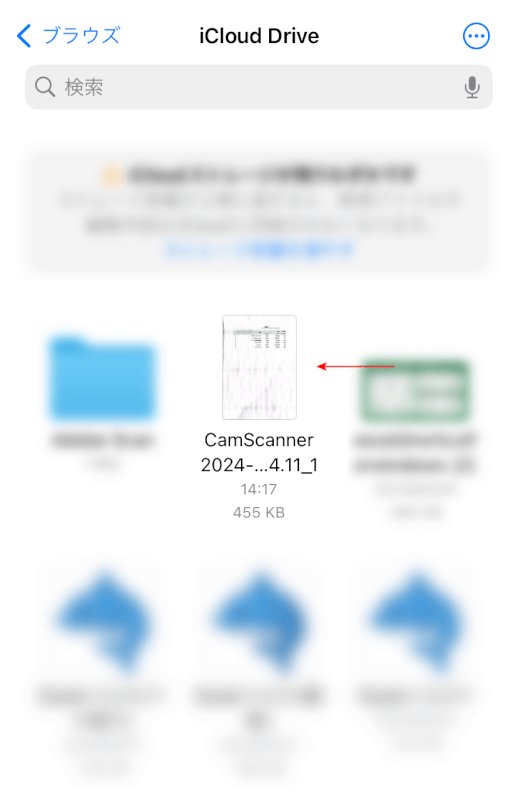
スマホのファイルアプリを開くと、スキャン後のPDFを確認できます。
問題は解決できましたか?
記事を読んでも問題が解決できなかった場合は、無料でAIに質問することができます。回答の精度は高めなので試してみましょう。
- 質問例1
- PDFを結合する方法を教えて
- 質問例2
- iLovePDFでできることを教えて

コメント
この記事へのコメントをお寄せ下さい。