- 公開日:
PDFに履歴書を書き込み(編集)する無料ソフト2選
PDF形式で配布されている履歴書テンプレートに書き込みたい場合は、印刷して手書きする必要があります。
ただし、PDFに直接文字を書き込みできる機能を持つフリーソフトを使えば、印刷することなく履歴書を作成できます。
日本語で入力した文字が文字化けなどせず、正確に表示されるフリーソフトをご紹介します。
Sejdaの基本情報

Sejda
日本語: 〇
オンライン(インストール不要): 〇
オフライン(インストール型): 〇
SejdaでPDFに履歴書を書き込み(編集)する方法
Sejdaは完全に無料で使えるPDF編集ツールです。
デスクトップ版とオンライン版があり、どちらも追加料金などもなく全機能を無料で利用できます。
デスクトップ版のSejdaで、履歴書に書き込みする方法をご紹介します。
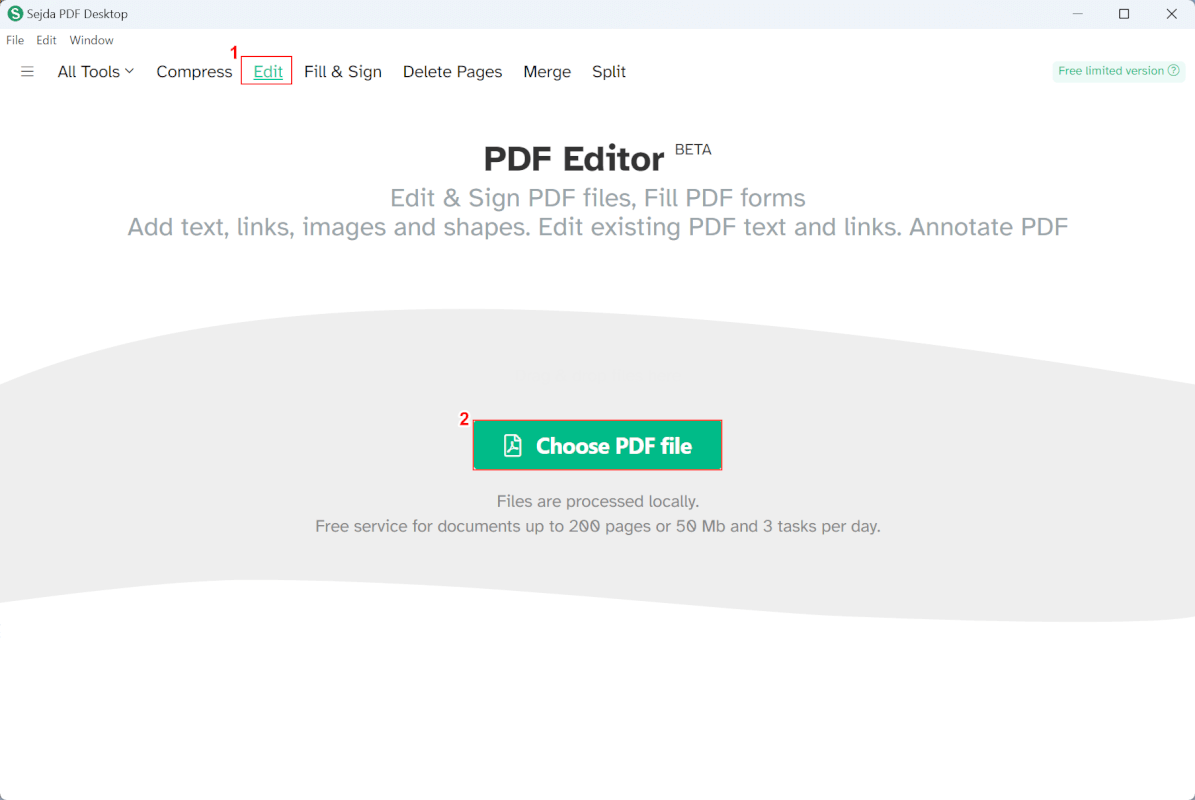
デスクトップ版のSejdaを起動します。
①「Edit」を選択し、②「Choose PDF file」ボタンを押します。
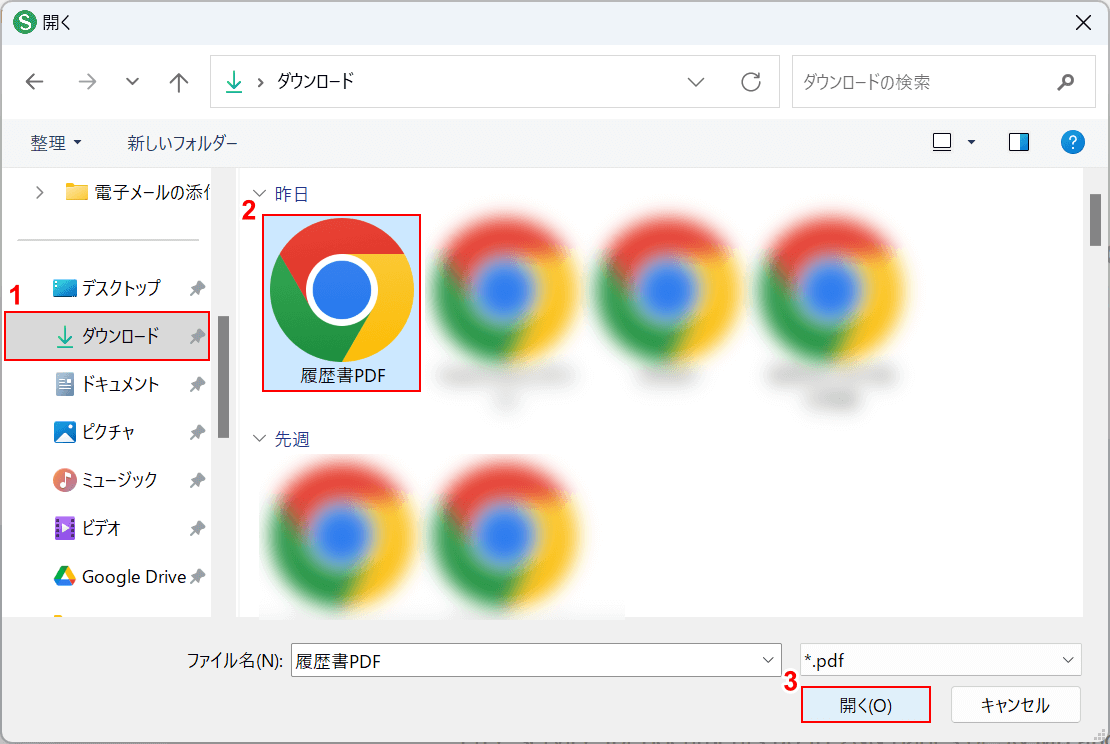
「開く」ダイアログボックスが表示されます。
①ファイルの保存場所(例:ダウンロード)、②書き込みたい履歴書のPDFファイル(例:履歴書PDF)の順に選択します。
③「開く」ボタンを押します。
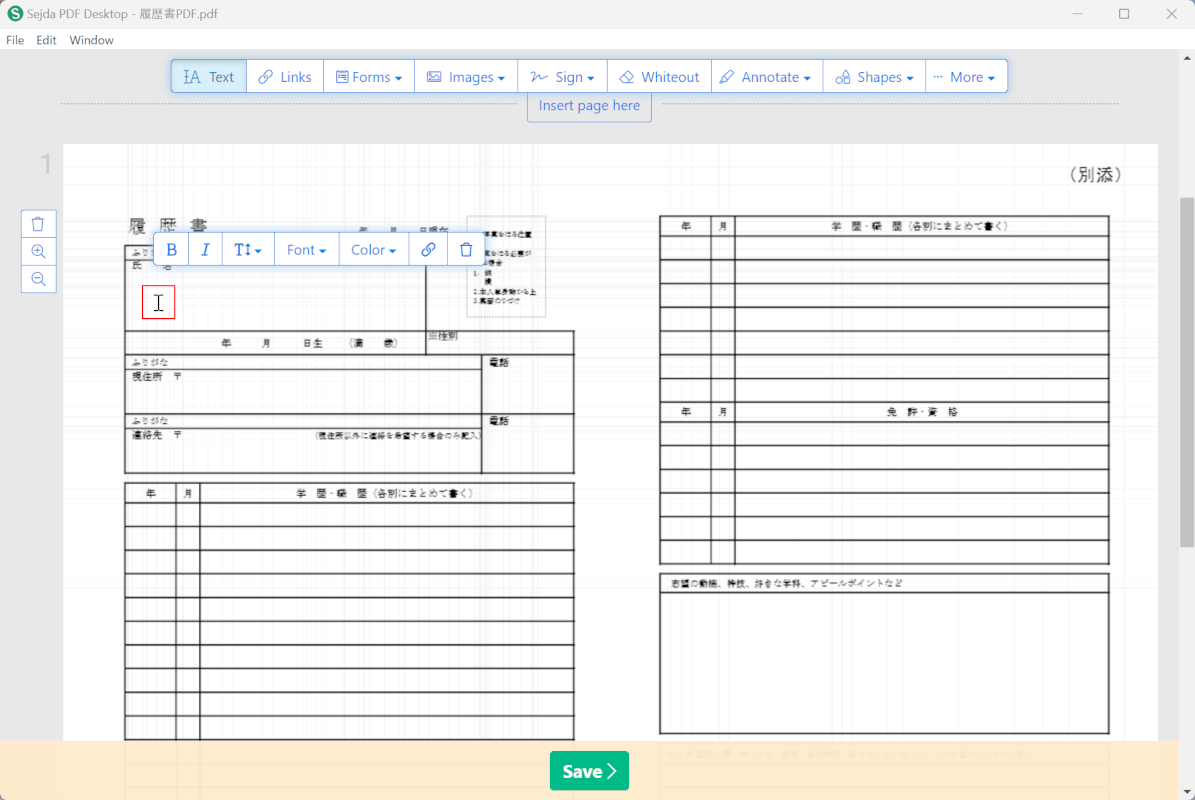
文字を書き込みたい箇所でクリックします。
今回は「氏名」の部分でクリックしました。
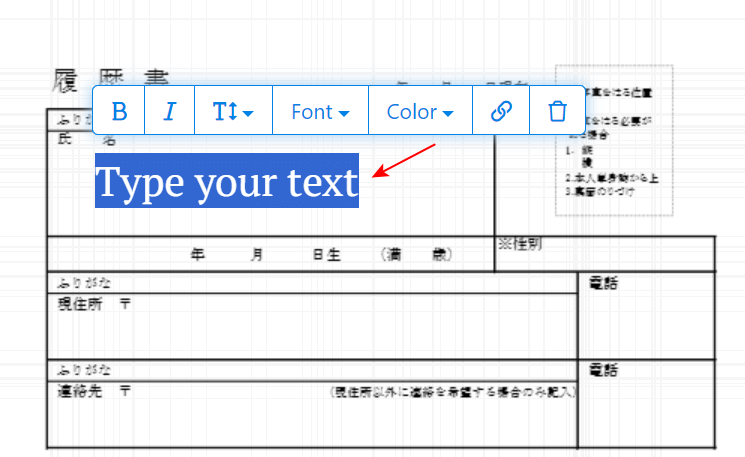
上の画像のようなテキストボックスが表示されます。
あらかじめ「Type your text」という文字が入っているため、キーボードのDeleteを押して削除します。
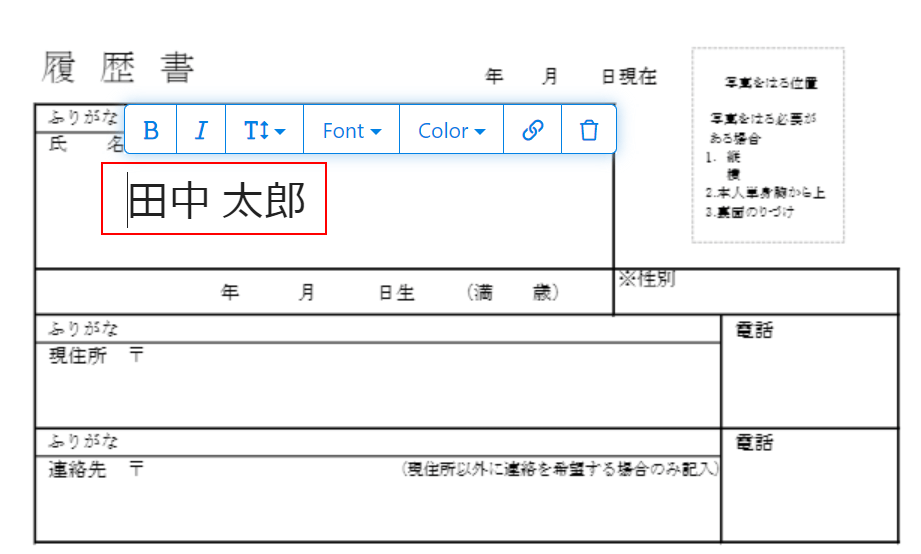
テキストボックスに任意の文字(例:田中 太郎)を入力します。
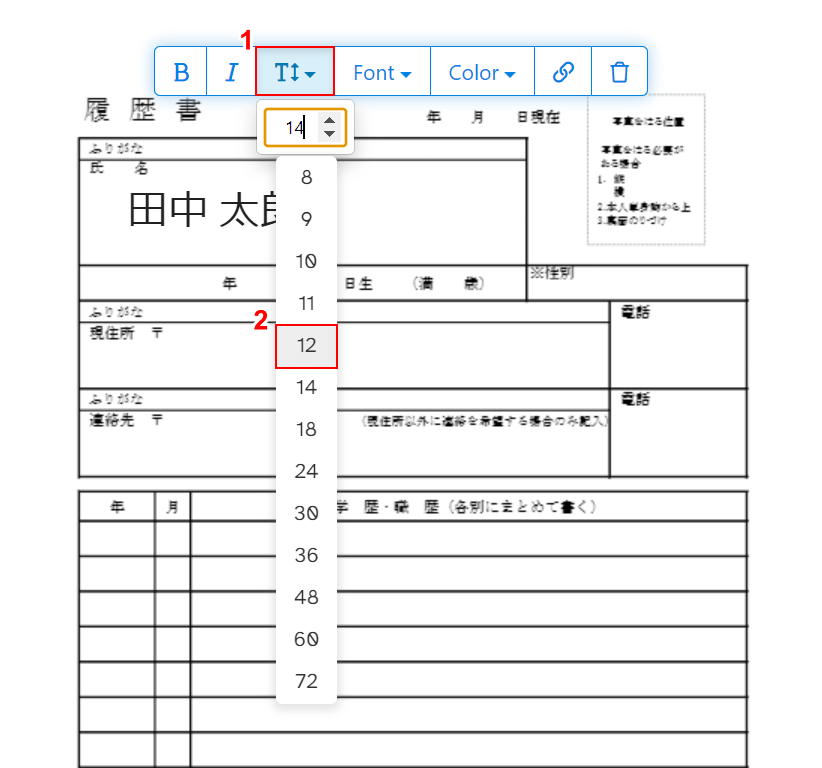
氏名が入力できました。
次に文字サイズを変更して書き込んでみます。
①「Font size」、②任意の文字サイズ(例:12)の順に選択します。
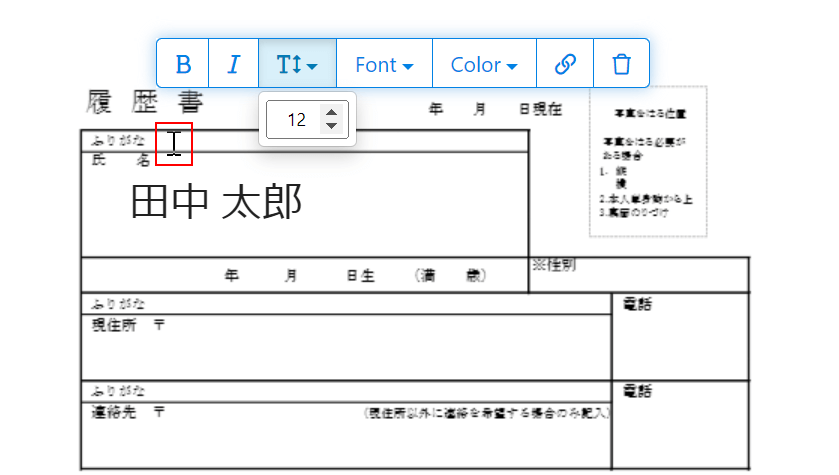
「ふりがな」の部分をクリックして、文字(例:たなか たろう)を入力します。
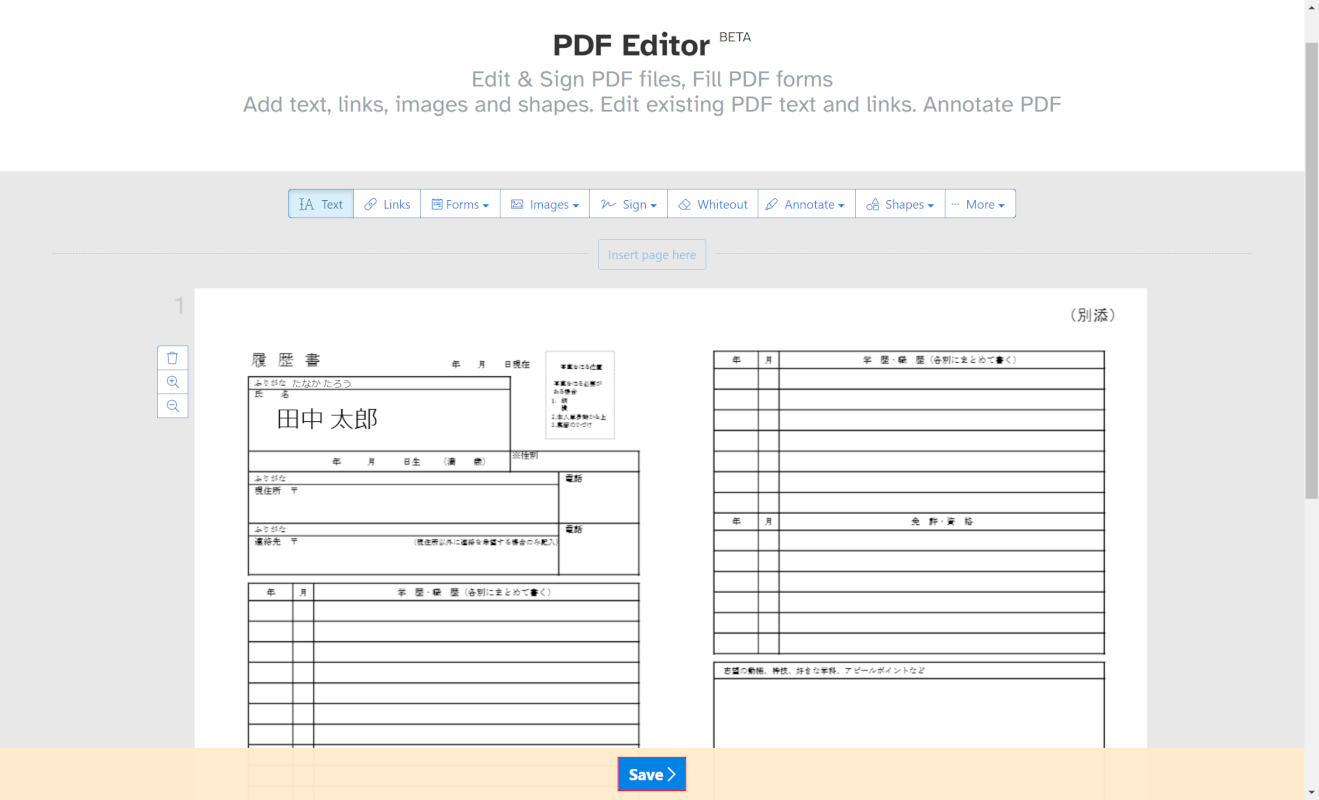
文字サイズを変えて入力できました。
同様の手順で必要な箇所すべてに書き込んだら保存します。
「Save」ボタンを押します。
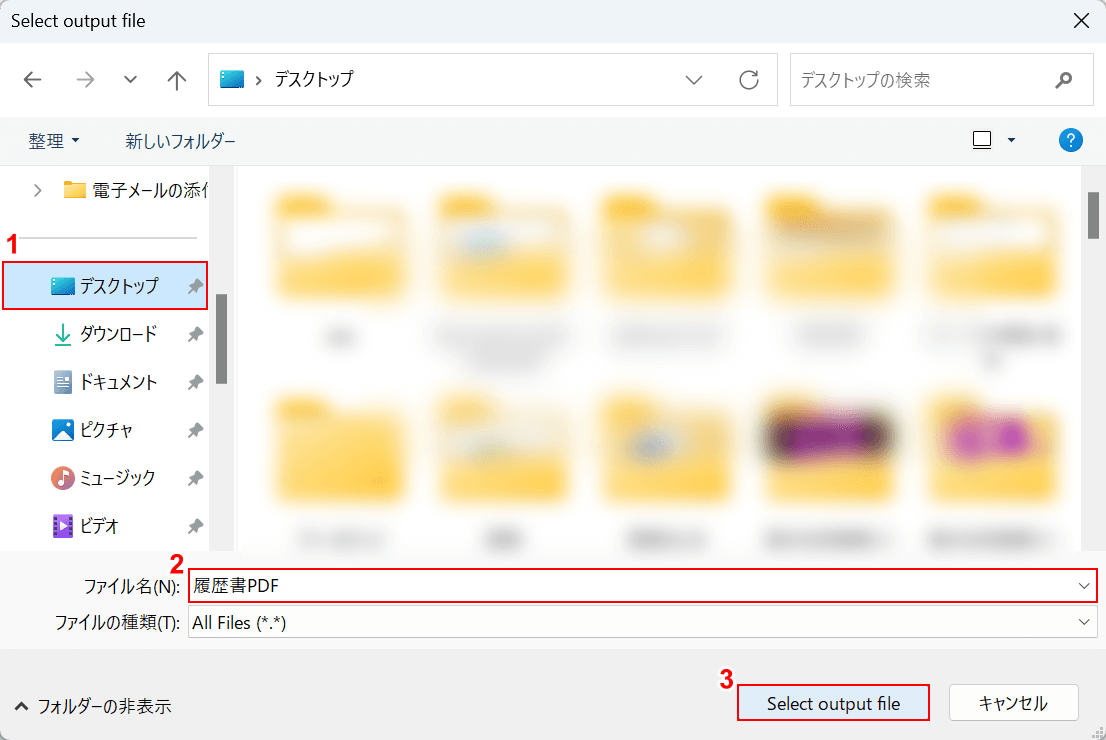
「Select output file」ダイアログボックスが表示されます。
①PDFファイルを保存したい場所(例:デスクトップ)を選択し、②任意のファイル名を入力します。
③「Select output file」ボタンを押します。
ファイル名はデフォルトでは「edited_元のファイル名」として出力されますが、任意の名前を入力することも可能です。
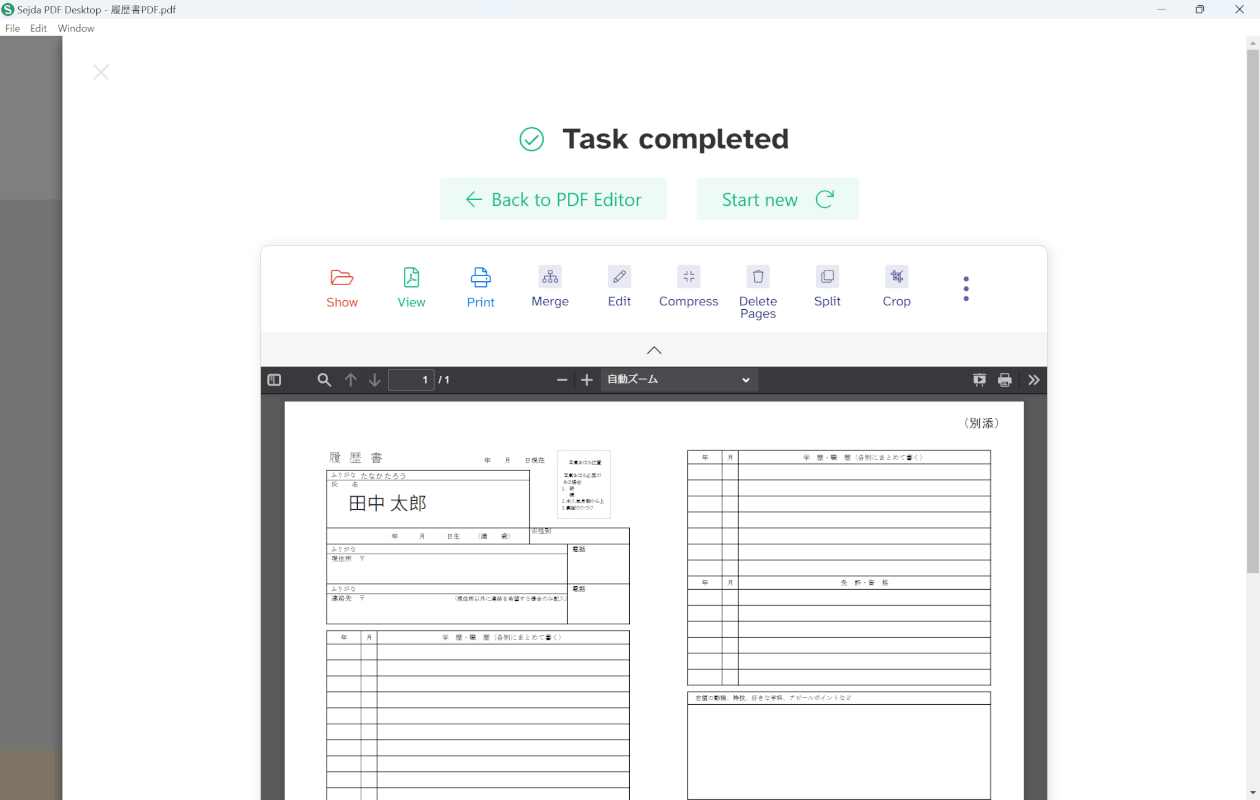
「Task completed」と表示されて、書き込んだ文字が表示されていたら問題なく操作が完了しています。
UPDFの基本情報

UPDF
日本語: 〇
オンライン(インストール不要): ×
オフライン(インストール型): 〇
UPDFでPDFに履歴書を書き込み(編集)する方法
UPDFは一部無料で使えるPDF編集ツールです。
テキスト入力の機能があり、日本語で入力しても正確に表示されます。
UPDFで履歴書に書き込みする方法をご紹介します。
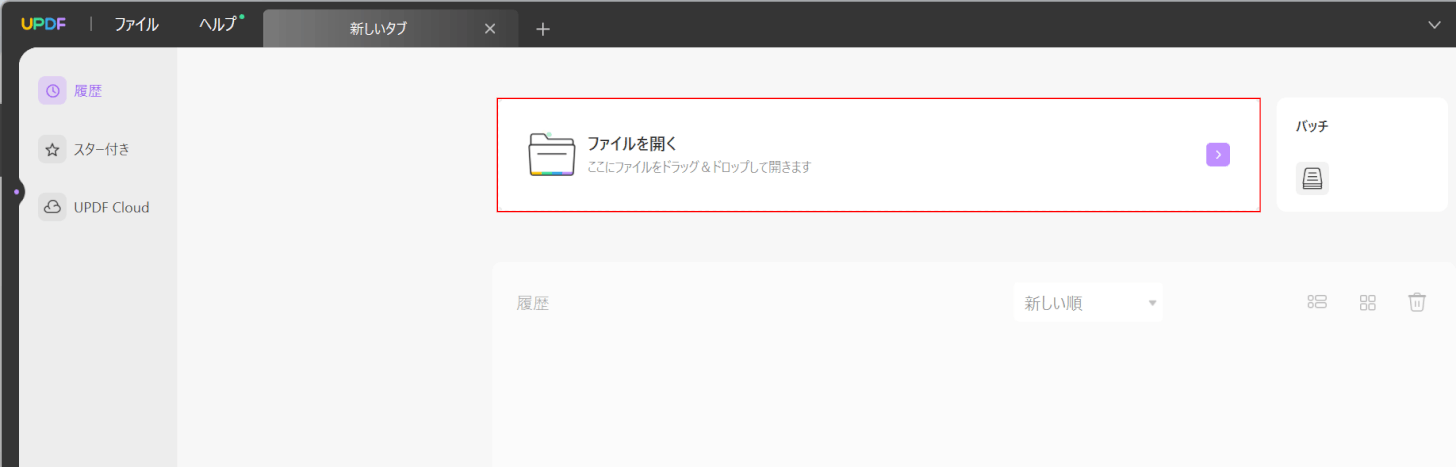
UPDFを起動します。
「ファイルを開く」を選択します。
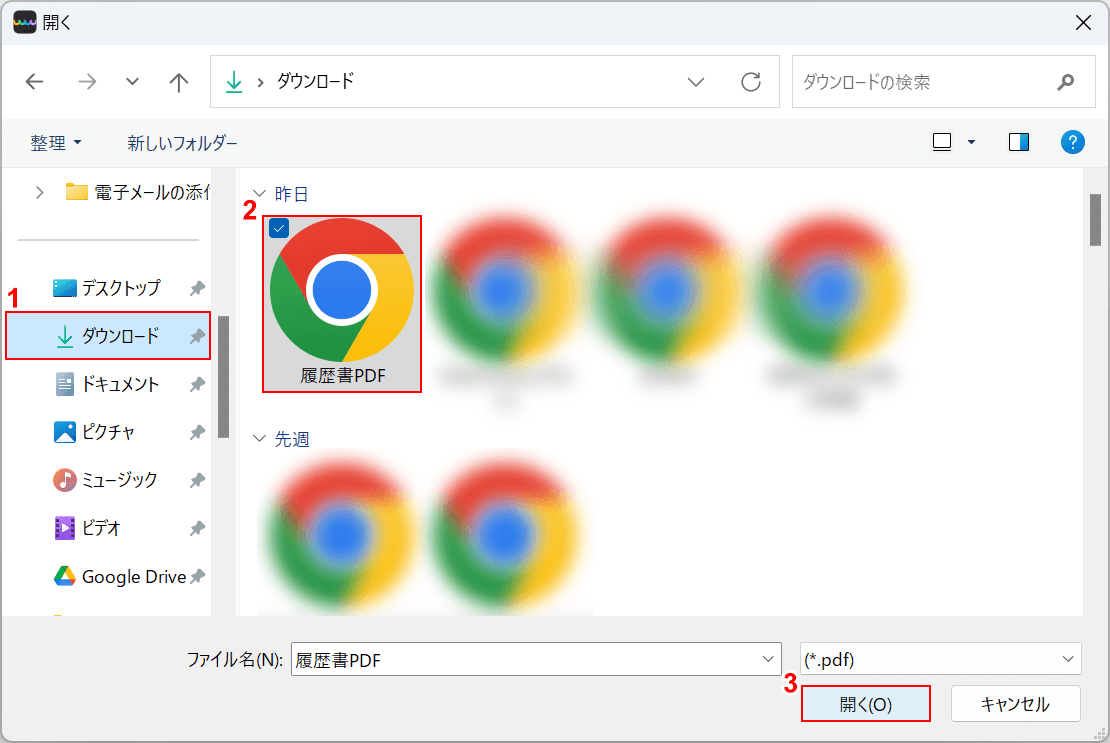
「開く」ダイアログボックスが表示されます。
①ファイルの保存場所(例:デスクトップ)、②書き込みたい履歴書のPDFファイル(例:履歴書PDF)の順に選択します。
③「開く」ボタンを押します。
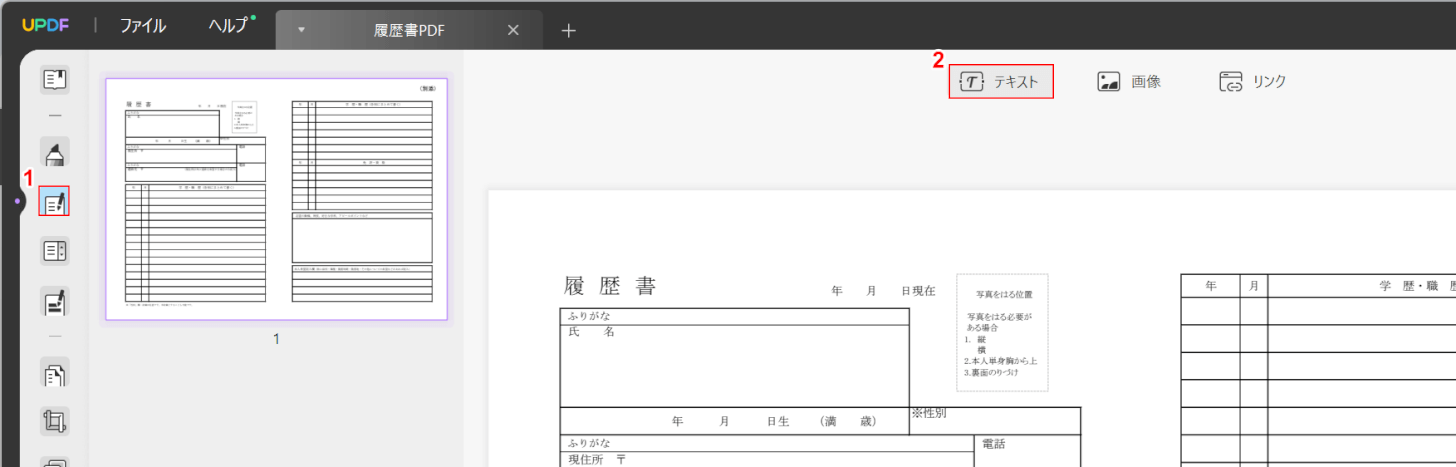
PDFが読み込まれました。
①「編集」、②「テキスト」の順に選択します。
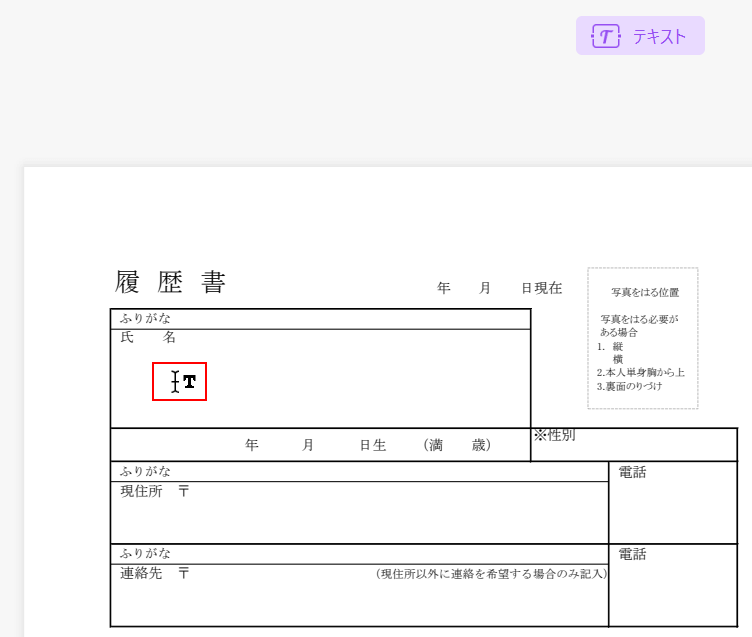
テキスト入力モードになったら、マウスポインターに「T」の文字が表示されます。
このままテキストを入力したい箇所でクリックします。
今回は氏名の部分をクリックしました。
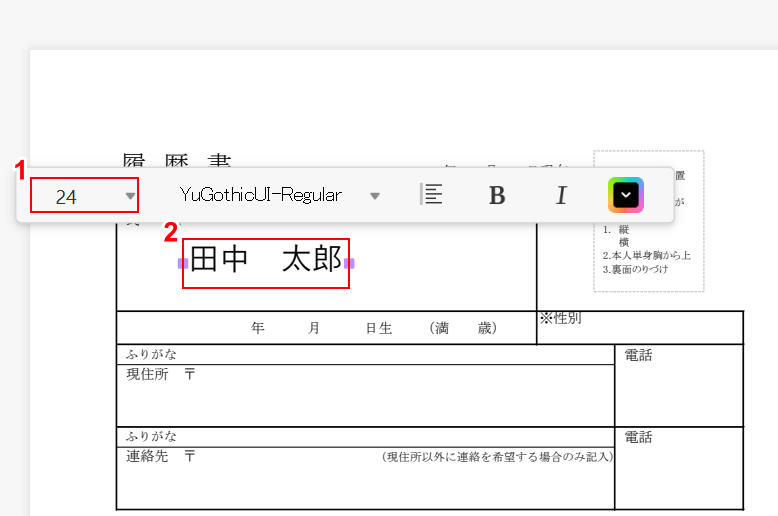
テキストボックスが表示されます。
①文字のサイズ(例:24)を選択して、②任意の文字(例:田中 太郎)を入力します。
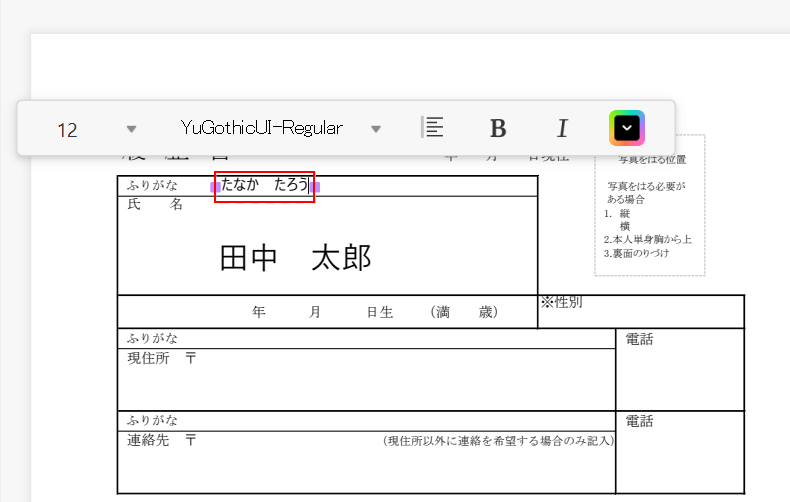
氏名の部分に名前を入力できました。
ふりがなの部分にも同様の手順で「たなか たろう」と入力しましょう。
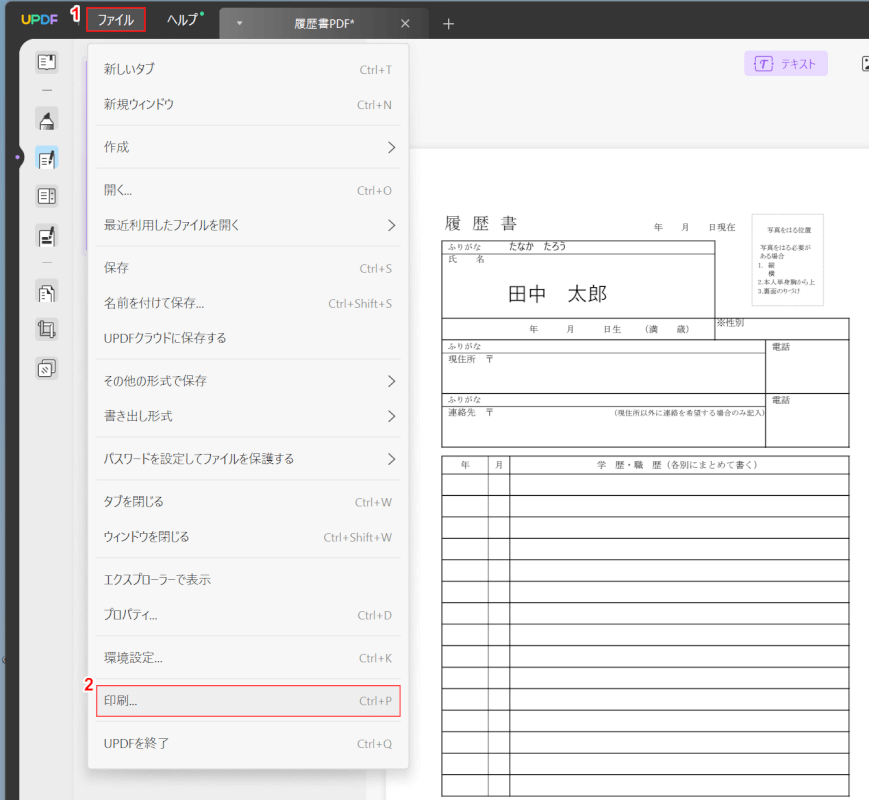
すべて書き込みが終わったら保存します。
①「ファイル」タブ、②「印刷」の順に選択します。
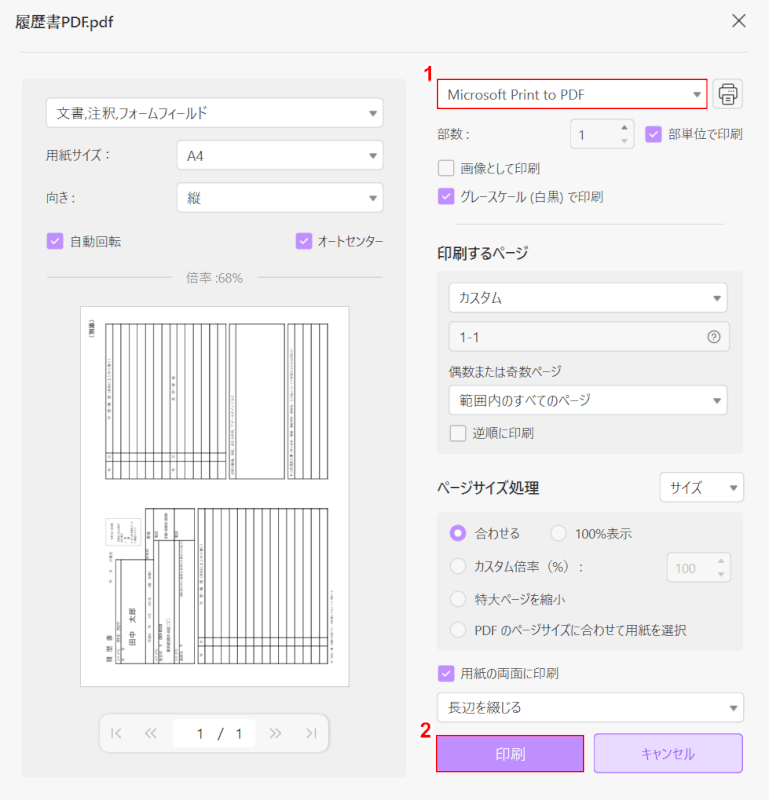
印刷ダイアログボックスが表示されます。
①「Microsoft Print to PDF」を選択して、②「印刷」ボタンを押します。
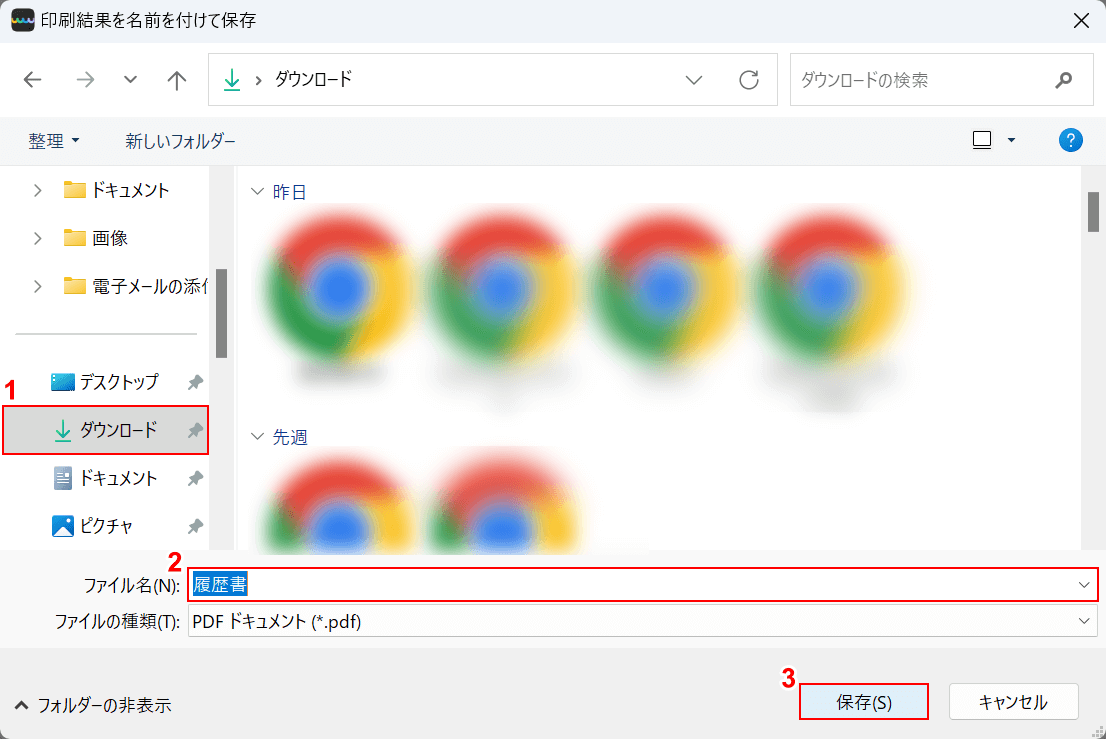
「印刷結果を名前を付けて保存」ダイアログボックスが表示されます。
①PDFファイルを保存したい場所(例:ダウンロード)を選択し、②任意のファイル名を入力します。
③「保存」ボタンを押します。
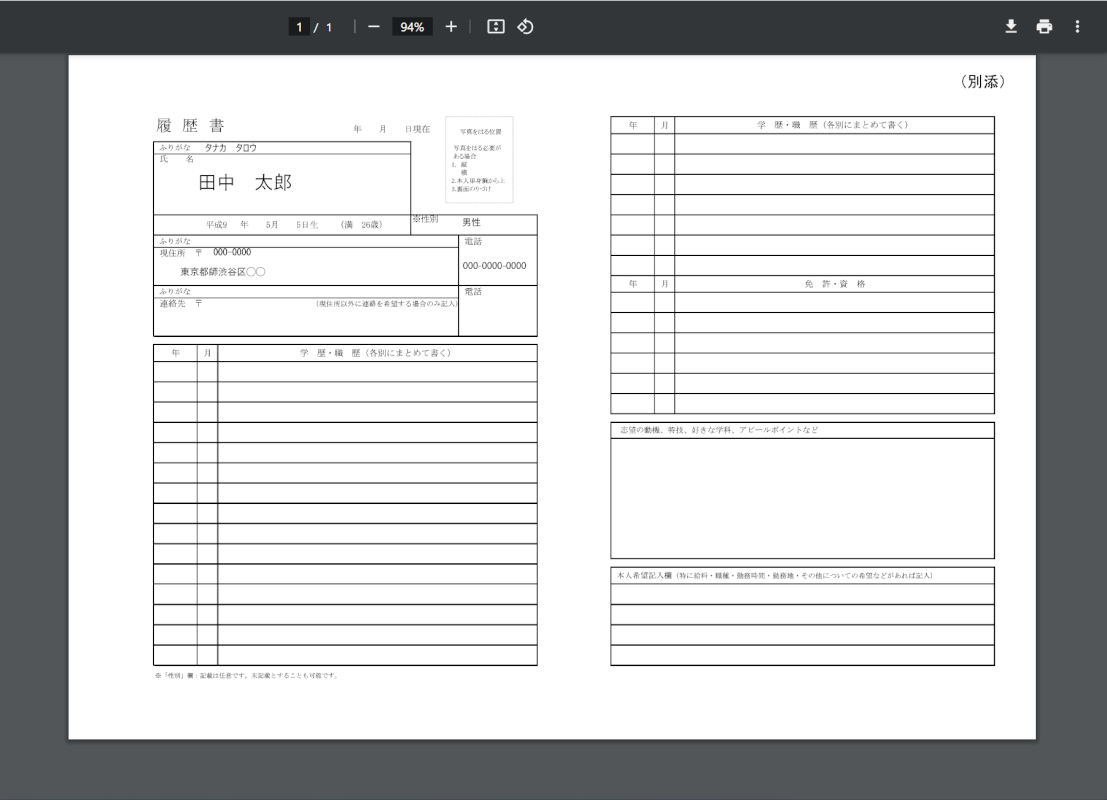
保存したファイルを開くと、書き込んだ文字が表示されていることが確認できます。
問題は解決できましたか?
記事を読んでも問題が解決できなかった場合は、無料でAIに質問することができます。回答の精度は高めなので試してみましょう。
- 質問例1
- PDFを結合する方法を教えて
- 質問例2
- iLovePDFでできることを教えて

コメント
この記事へのコメントをお寄せ下さい。