- 公開日:
PDFの透かし(ウォーターマーク)を削除する無料ソフト3選
PDFファイルから透かし(ウォーターマーク)を取り除くことは、資料をクリーンに見せたい場合や読みやすさを向上させたい時に非常に役立ちます。
しかし、専門的なソフトなしで実現するのは難しいのではないか...と思っている方もいらっしゃるかもしれません。
そこで、PDFの透かし(ウォーターマーク)を削除する無料のソフトを3つご紹介します。
EaseUS PDFの基本情報
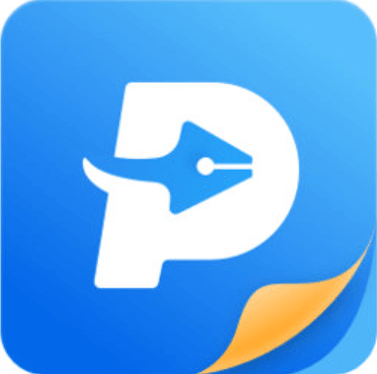
EaseUS PDF
日本語: 〇
オンライン(インストール不要): ×
オフライン(インストール型): 〇
EaseUS PDFでPDFの透かしを削除する方法
EaseUS PDFは、中国のソフトウェア開発会社「EaseUS Software Co., Ltd.」が運営しているPDF編集ソフトです。デスクトップ版のみのリリースで、Windowsで利用可能です。
無料版はアカウント登録やクレジットカード登録なしですぐに使い始められます。「編集」機能から簡単に透かしを削除できます。
今回はWindows 11を使って、PDFの透かしを削除する方法をご紹介します。
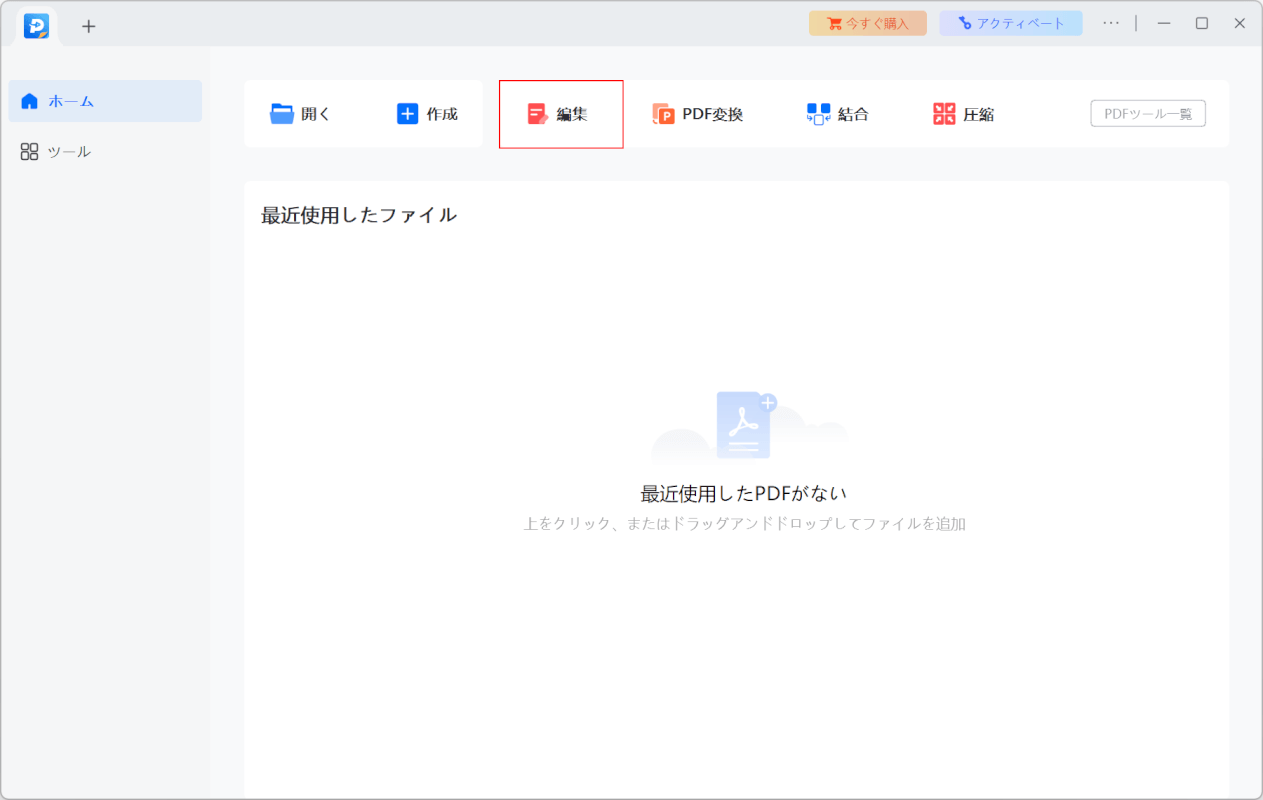
EaseUS PDFを起動します。
「編集」を選択します。
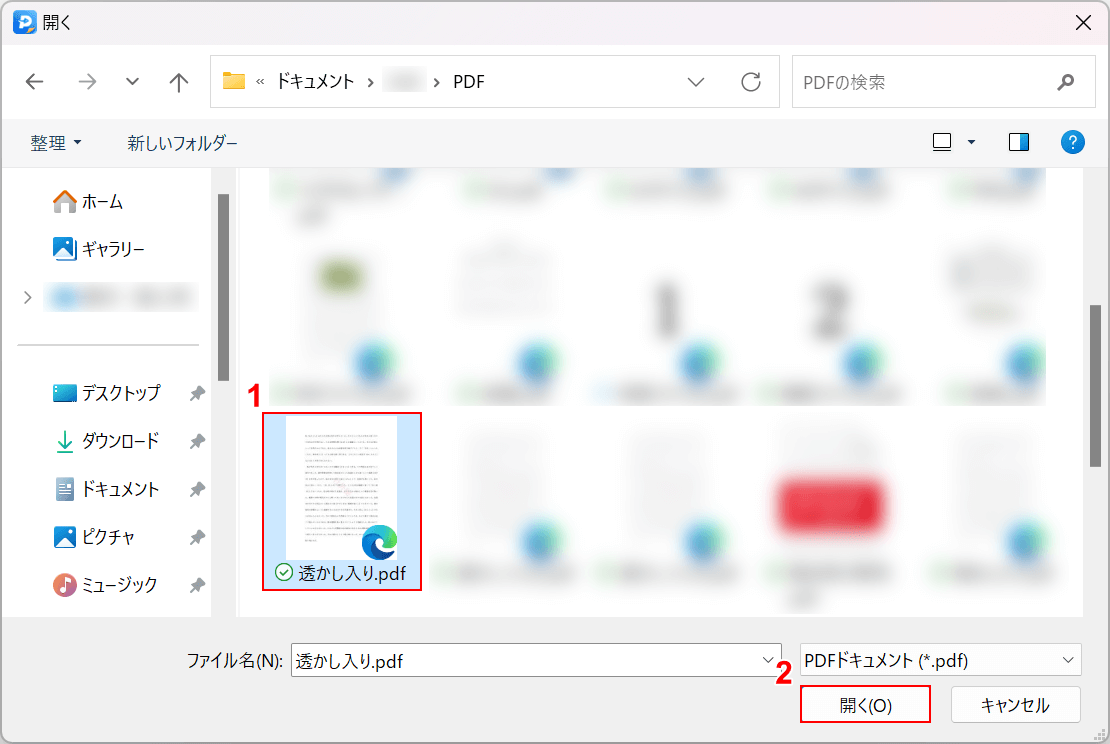
「開く」ダイアログボックスが表示されます。
①任意のファイル(例:透かし入り.pdf)を選択し、②「開く」ボタンを押します。
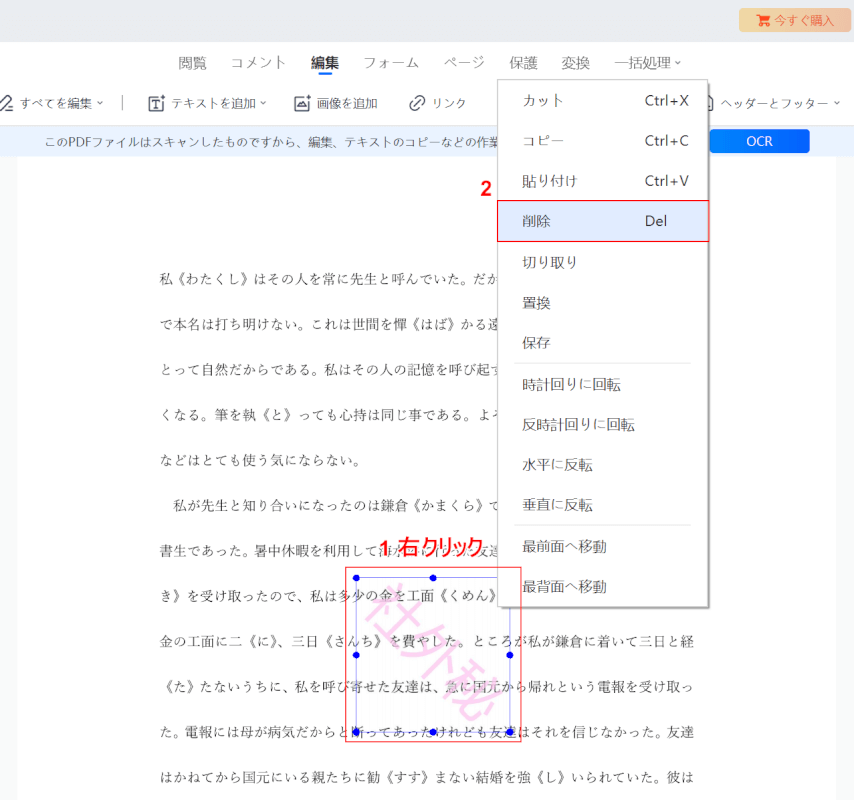
選択したファイルがEaseUS PDFに読み込まれます。
編集画面が開くので、①透かしの上で右クリックし、②「削除」を選択します。
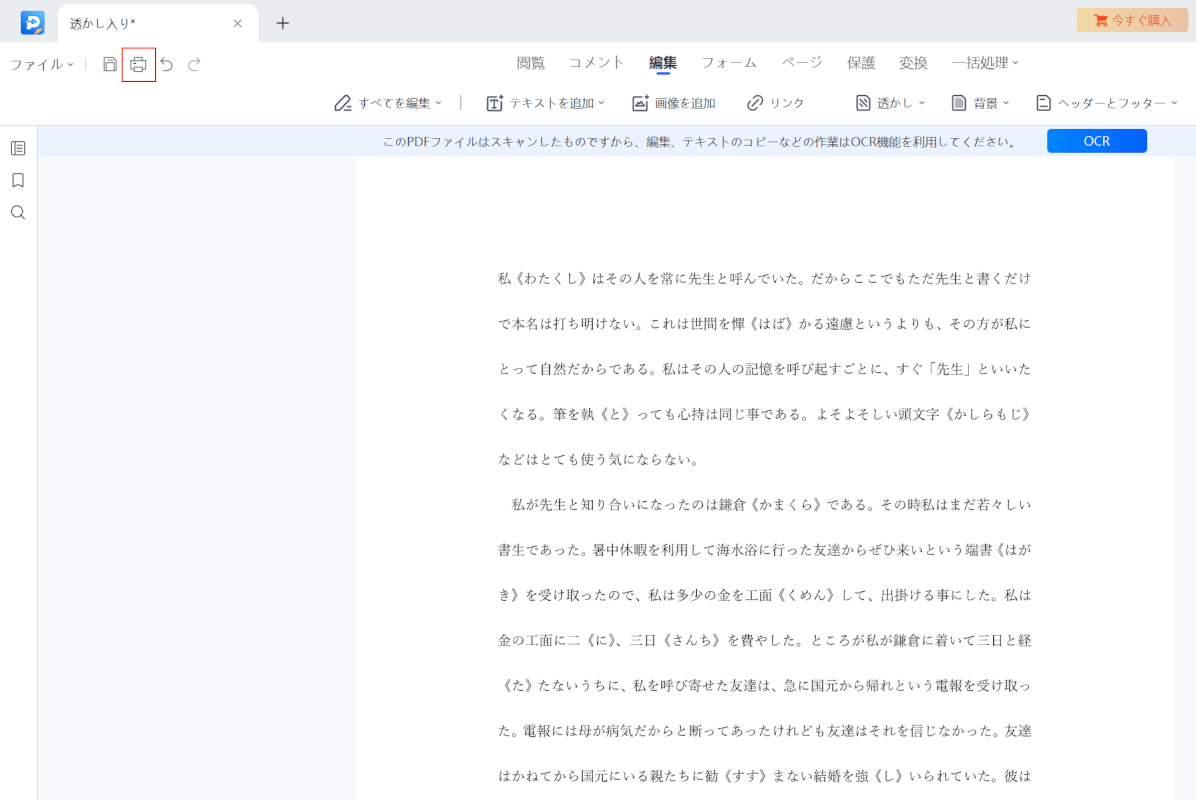
透かしを削除できたので、次にファイルを保存します。
無料版で保存すると、EaseUS PDFの透かしが入ってしまうため、画面左上の「印刷」を選択して新たにPDFとして保存します。
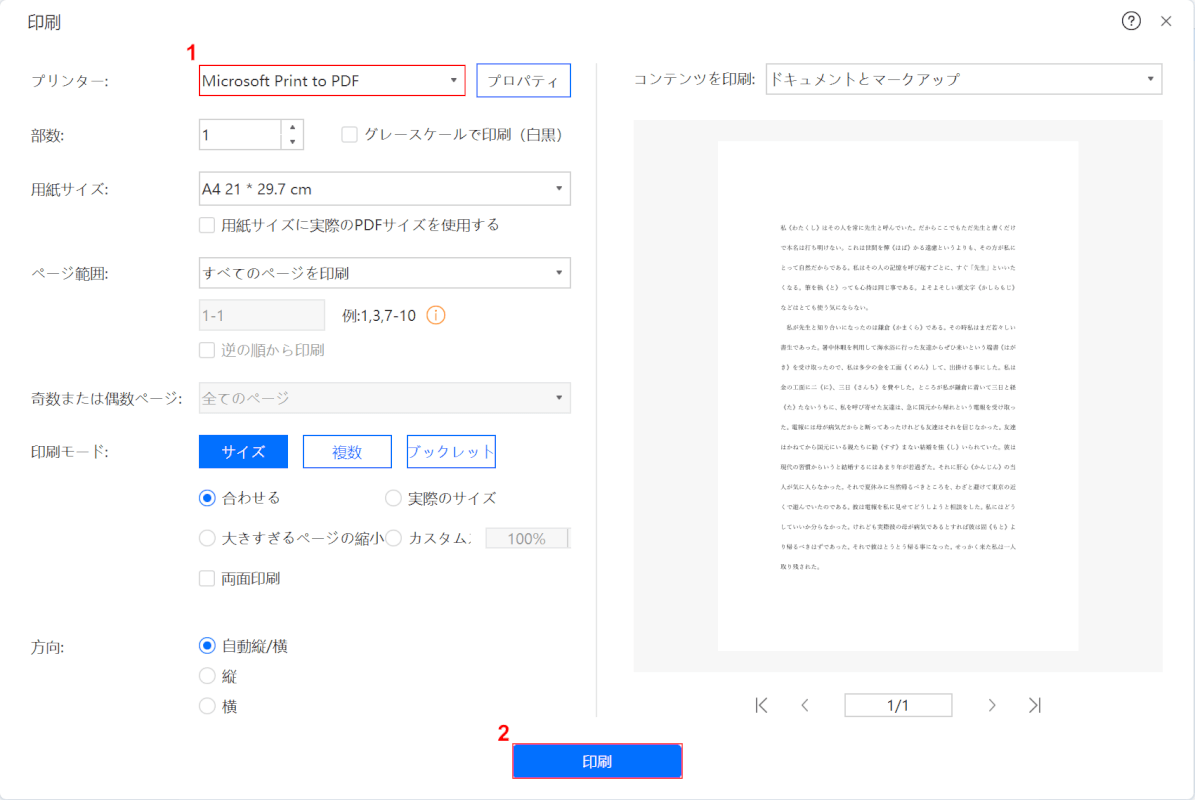
「印刷」ダイアログボックスが表示されます。
①プリンターで「Microsoft Print to PDF」を選択し、②「印刷」ボタンを押します。
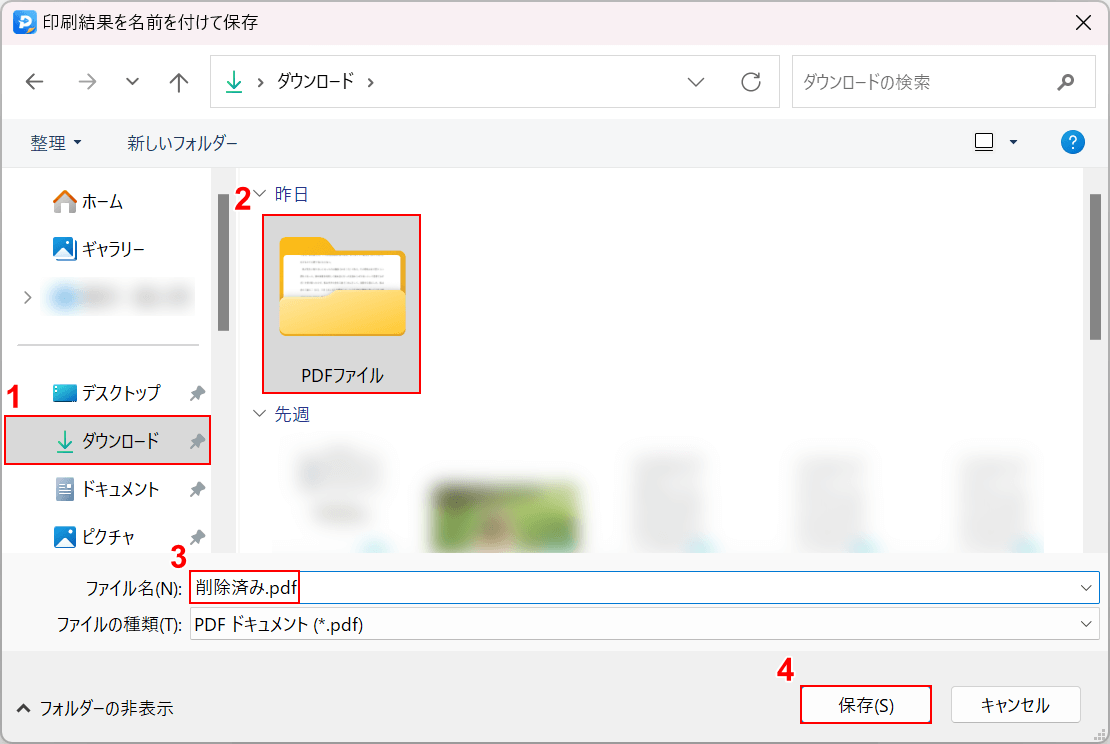
「印刷結果を名前を付けて保存」ダイアログボックスが表示されます。
①任意の保存先(例:ダウンロード)、②保存先のフォルダ(例:PDFファイル)の順に選択します。
③ファイル名(例:削除済み.pdf)を入力し、④「保存」ボタンを押します。
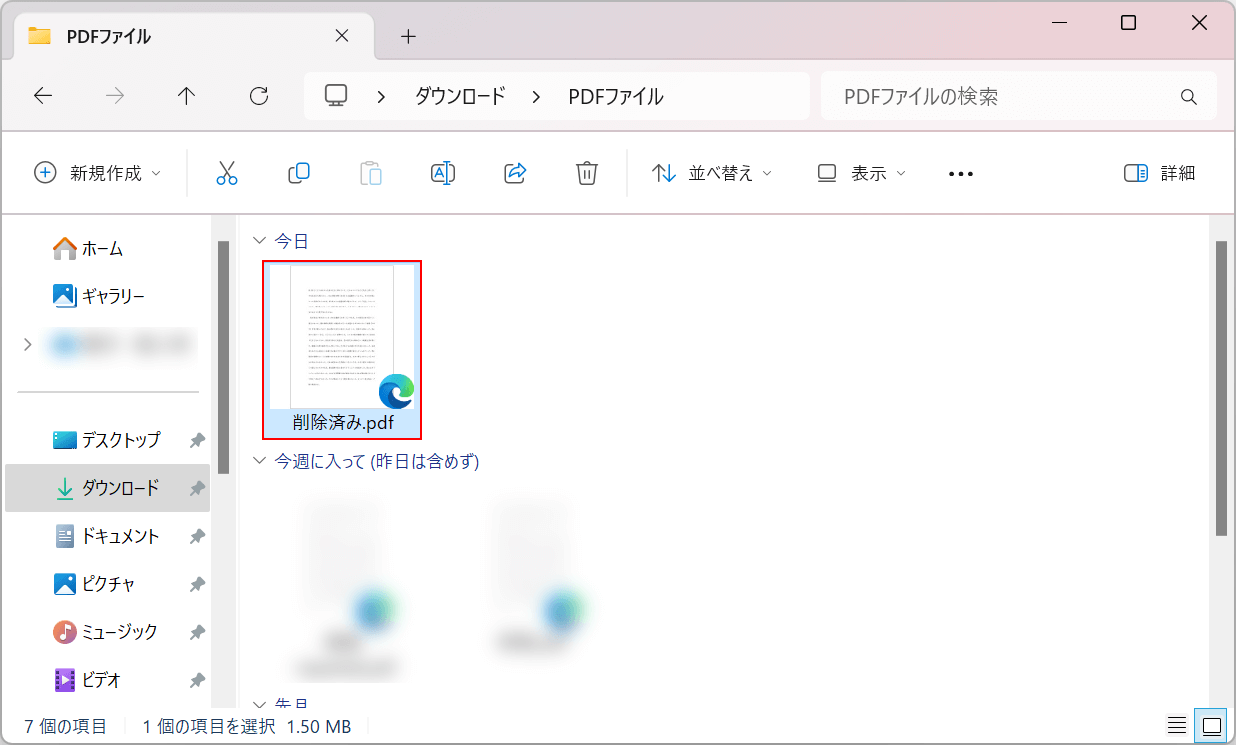
保存が完了したので、実際に透かしが削除されているか確認していきます。
保存先のフォルダにファイルが保存されているので、ダブルクリックで開きます。
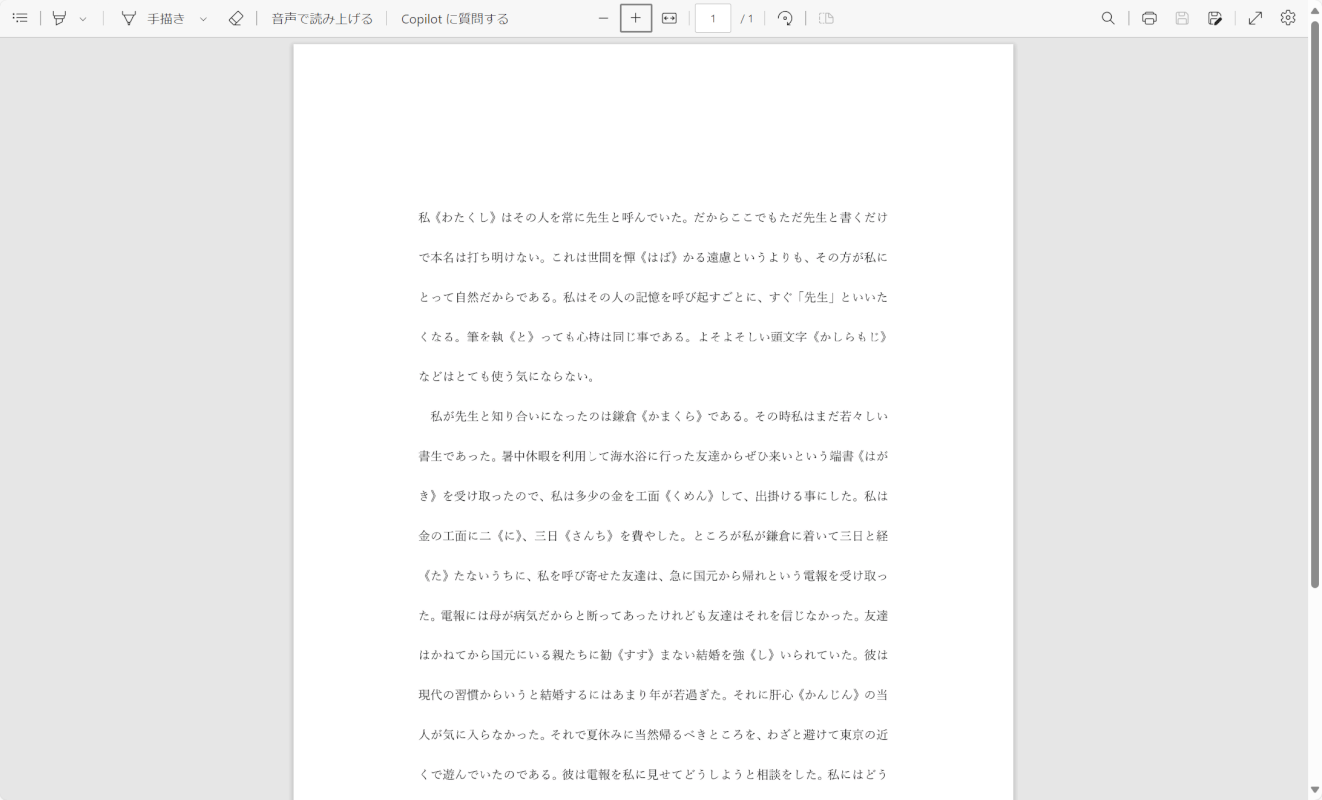
PDFが開きます。
透かしが完全に消えていれば、正しく削除できています。
LightPDFの基本情報

LightPDF
日本語: 〇
オンライン(インストール不要): 〇
オフライン(インストール型): 〇
LightPDFでPDFの透かしを削除する方法
LightPDFは、変換や編集などさまざまな機能が利用できるPDF変換ツールです。オンライン版やデスクトップ版、アプリ版などがあります。
会員登録などの面倒な手続きなく、PDFの編集が可能です。透かしも簡単に削除できるので、すっきりして見やすいPDFファイルに仕上げられます。
今回はWindows 11を使って、デスクトップ版のLightPDFでPDFの透かしを削除する方法をご紹介します。
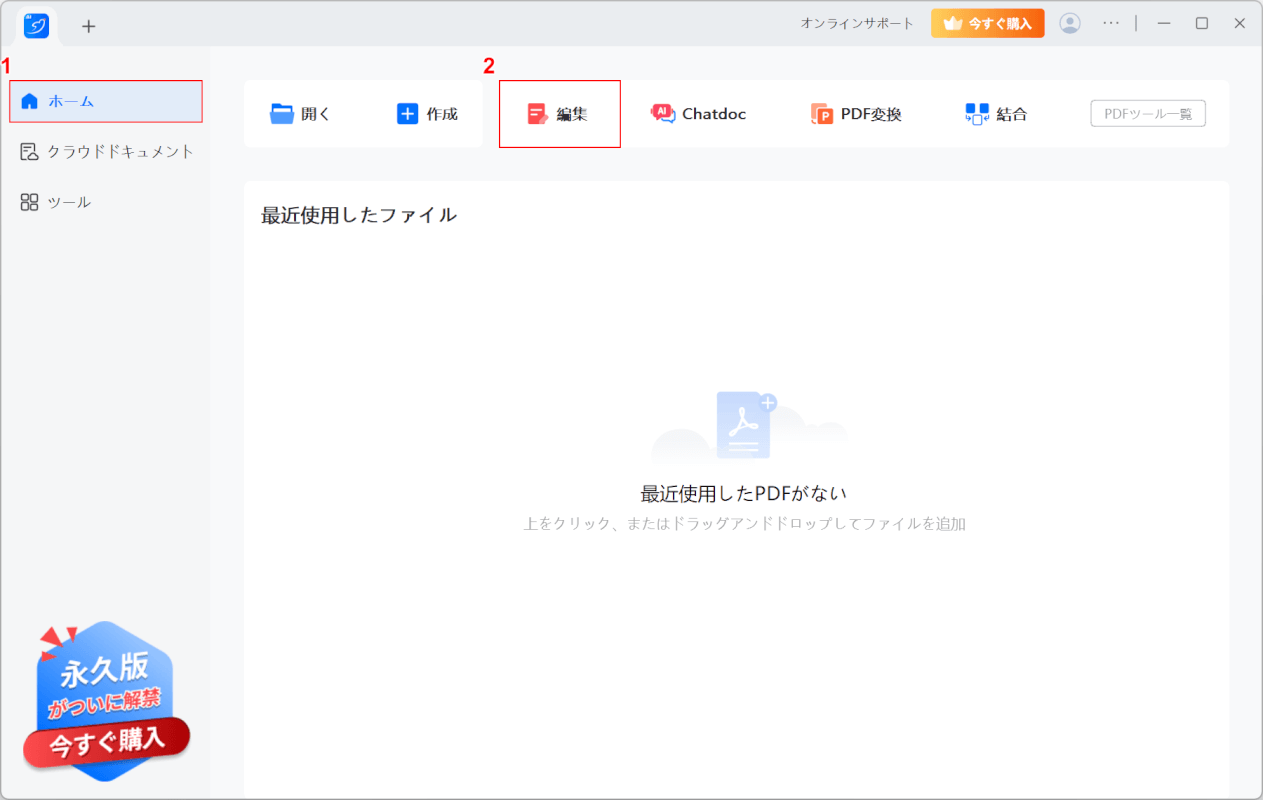
LightPDFを起動します。
①「ホーム」タブ、②「編集」の順に選択します。
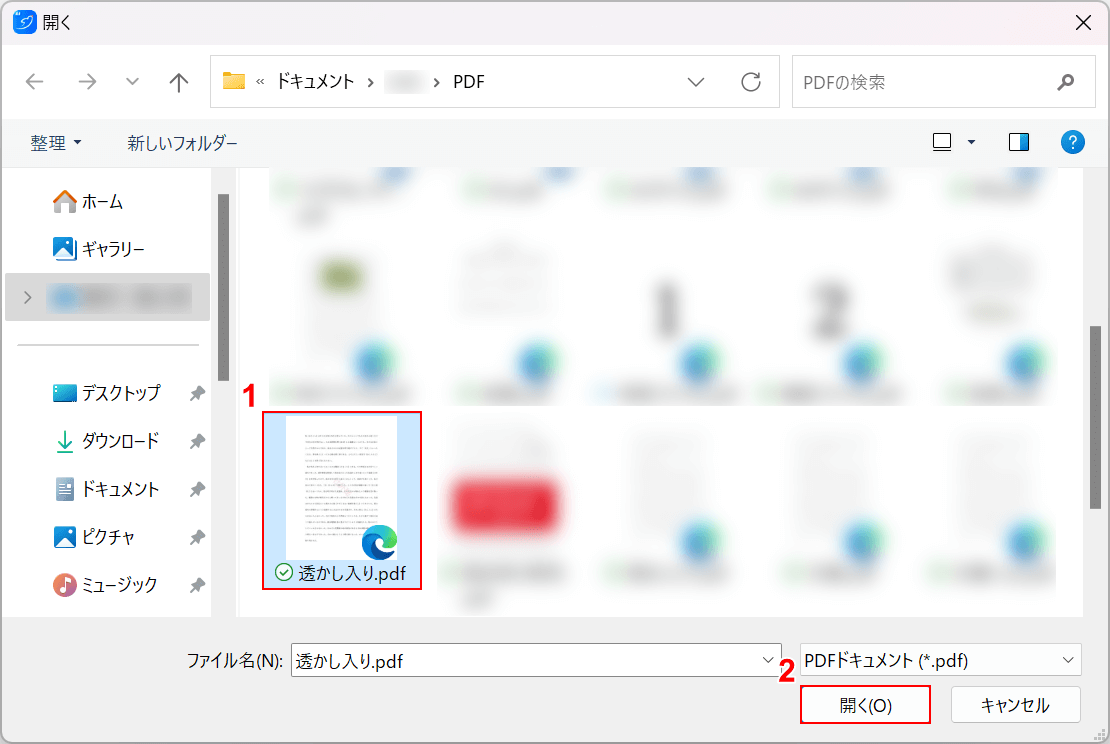
「開く」ダイアログボックスが表示されます。
①任意のファイル(例:透かし入り.pdf)を選択し、②「開く」ボタンを押します。
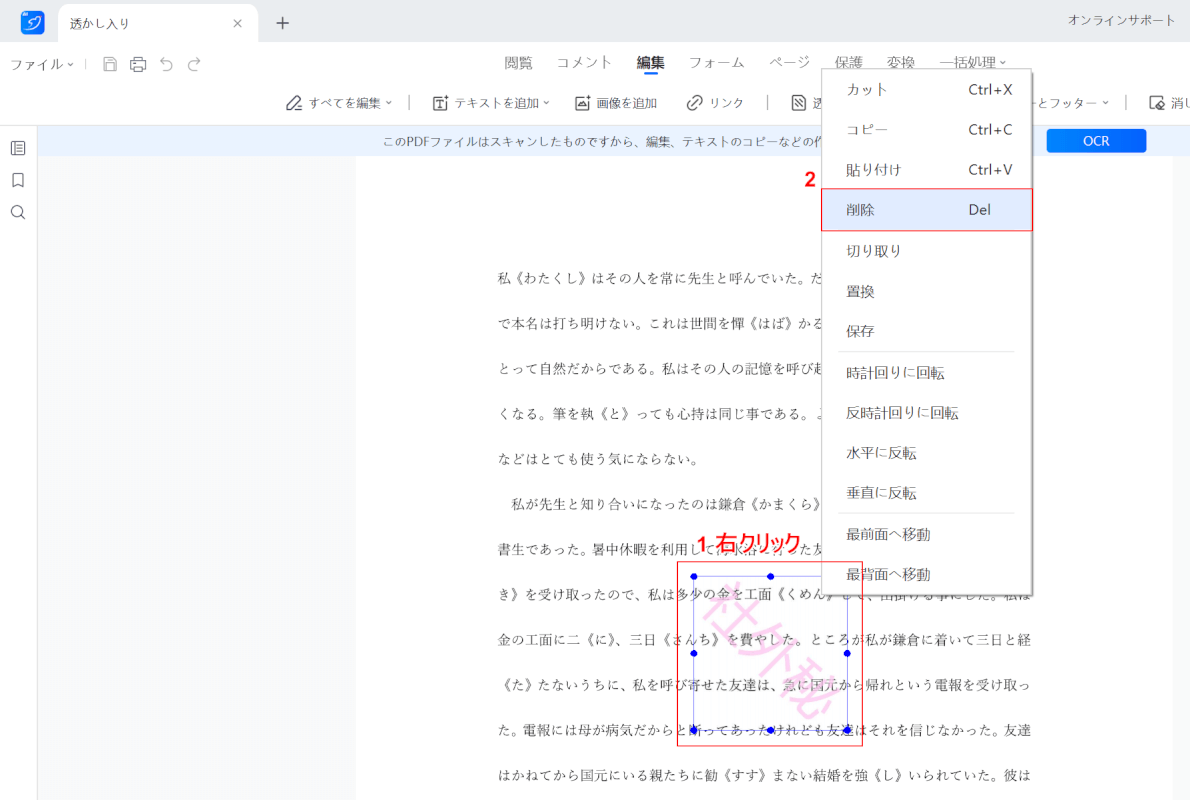
選択したファイルがLightPDFに読み込まれます。
編集画面が開くので、①透かしの上で右クリックし、②「削除」を選択します。
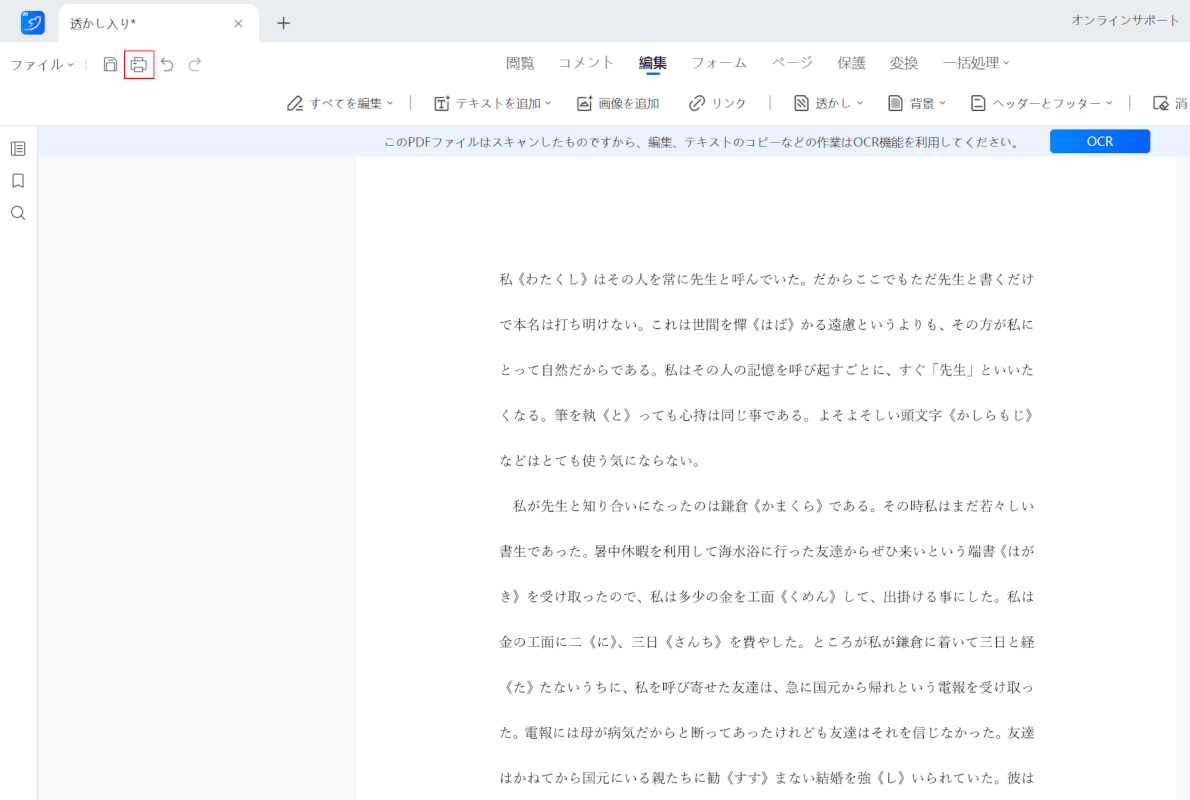
透かしを削除できたので、次にファイルを保存します。
無料版で保存すると、LightPDFの透かしが入ってしまうため、画面左上の「印刷」を選択して新たにPDFとして保存します。
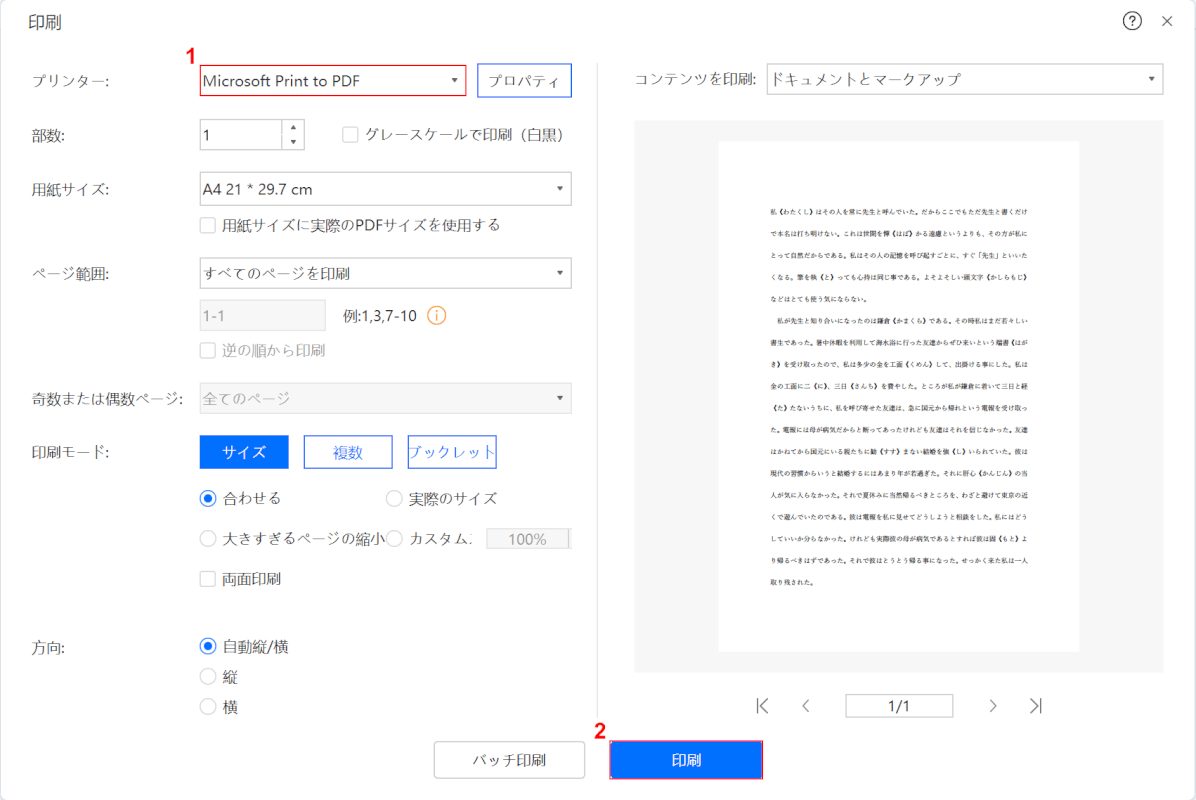
「印刷」ダイアログボックスが表示されます。
①プリンターで「Microsoft Print to PDF」を選択し、②「印刷」ボタンを押します。

「印刷結果を名前を付けて保存」ダイアログボックスが表示されます。
①任意の保存先(例:ダウンロード)、②保存先のフォルダ(例:PDFファイル)の順に選択します。
③ファイル名(例:削除済み2.pdf)を入力し、④「保存」ボタンを押します。
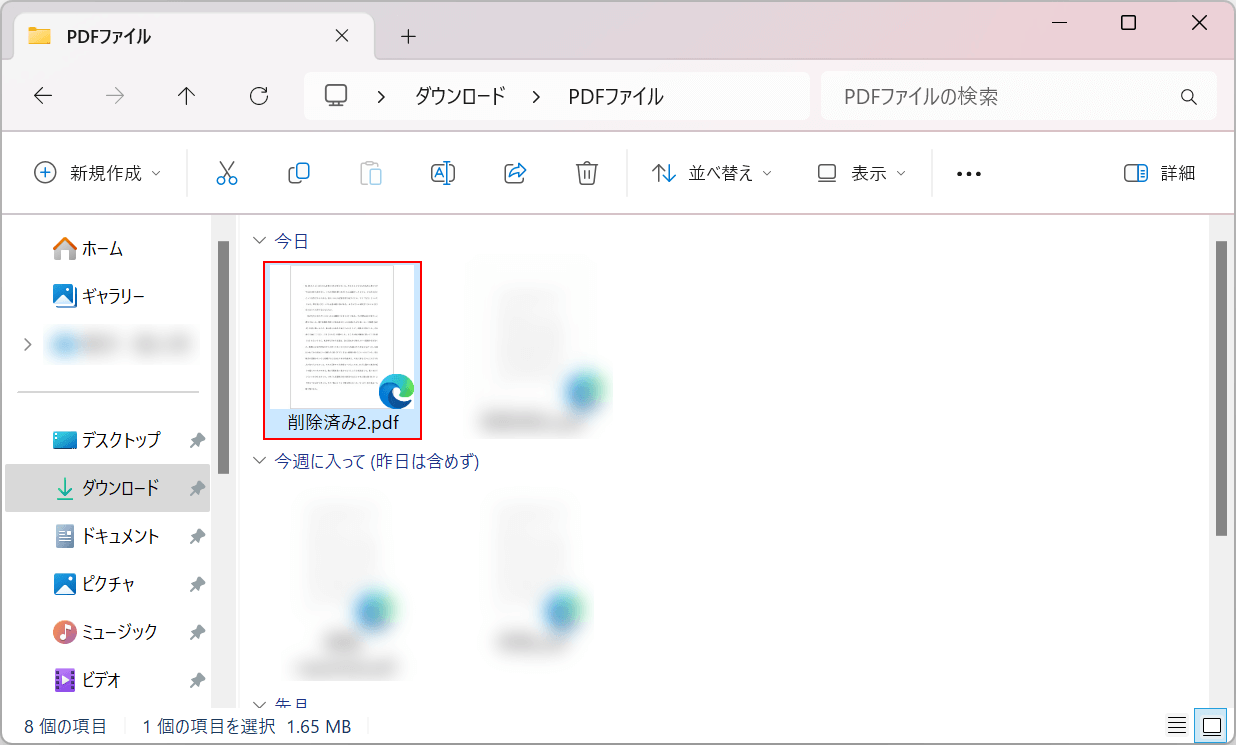
保存が完了したので、実際に透かしが削除されているか確認していきます。
保存先のフォルダにファイルが保存されているので、ダブルクリックで開きます。
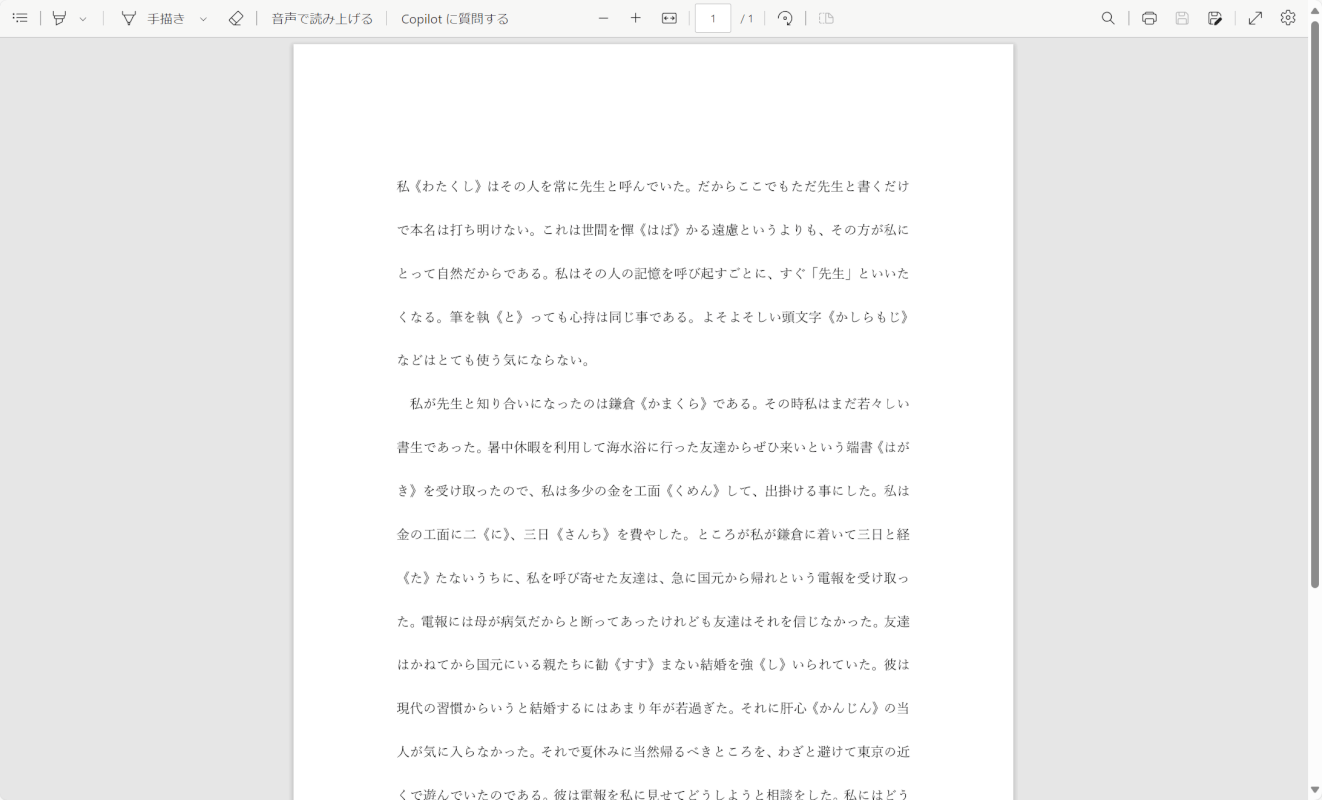
PDFが開きます。
透かしが完全に消えていれば、正しく削除できています。
Foxit PDF Editorの基本情報

Foxit PDF Editor
日本語: 〇
オンライン(インストール不要): ×
オフライン(インストール型): 〇
Foxit PDF EditorでPDFの透かしを削除する方法
Foxit PDF Editorは、PDFの表示や作成、編集ができるPDFマルチツールです。株式会社FoxitJapanが運営しています。
簡単なアカウント登録をすれば無料版のダウンロードが可能です。無料版は有料版のほとんどの機能を使用できますが、試用期限はダウンロードから14日間です。
今回はWindows 11を使って、デスクトップ版のFoxit PDF EditorでPDFの透かしを削除する方法をご紹介します。
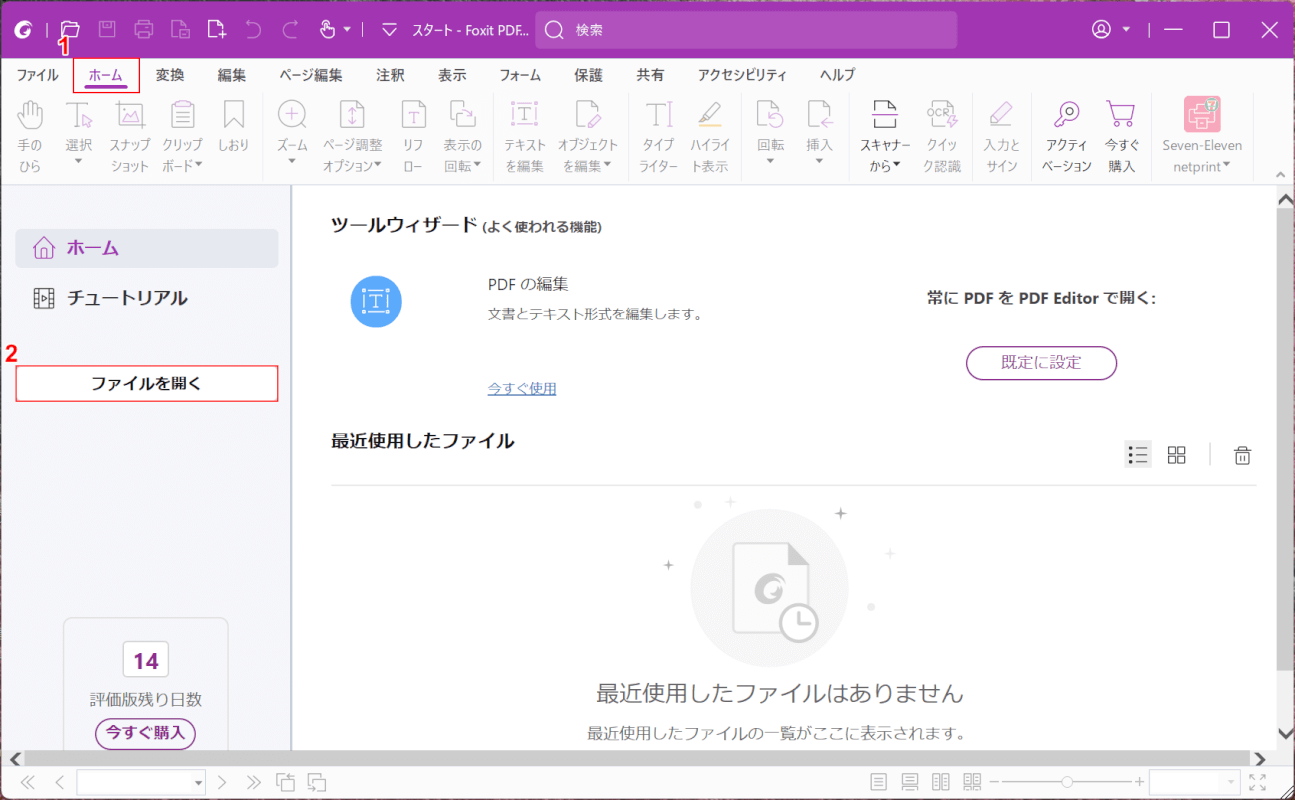
Foxit PDF Editorを起動します。
①「ホーム」タブを選択し、②「ファイルを開く」ボタンを押します。
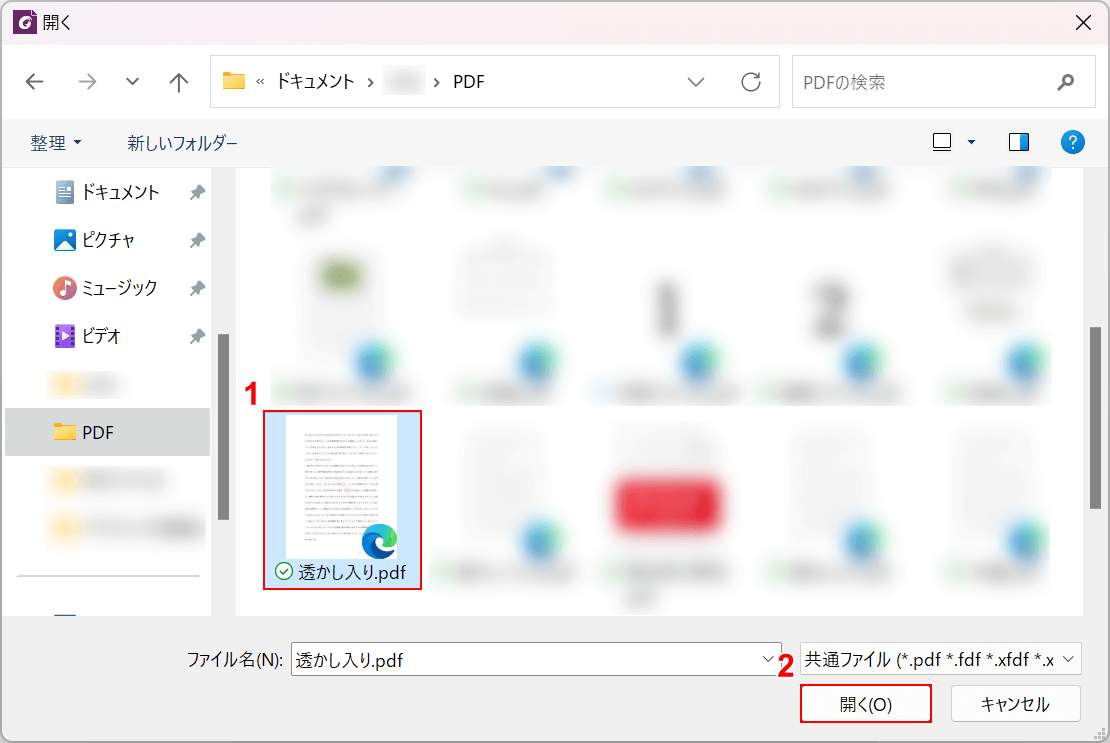
「開く」ダイアログボックスが表示されます。
①任意のファイル(例:透かし入り.pdf)を選択し、②「開く」ボタンを押します。
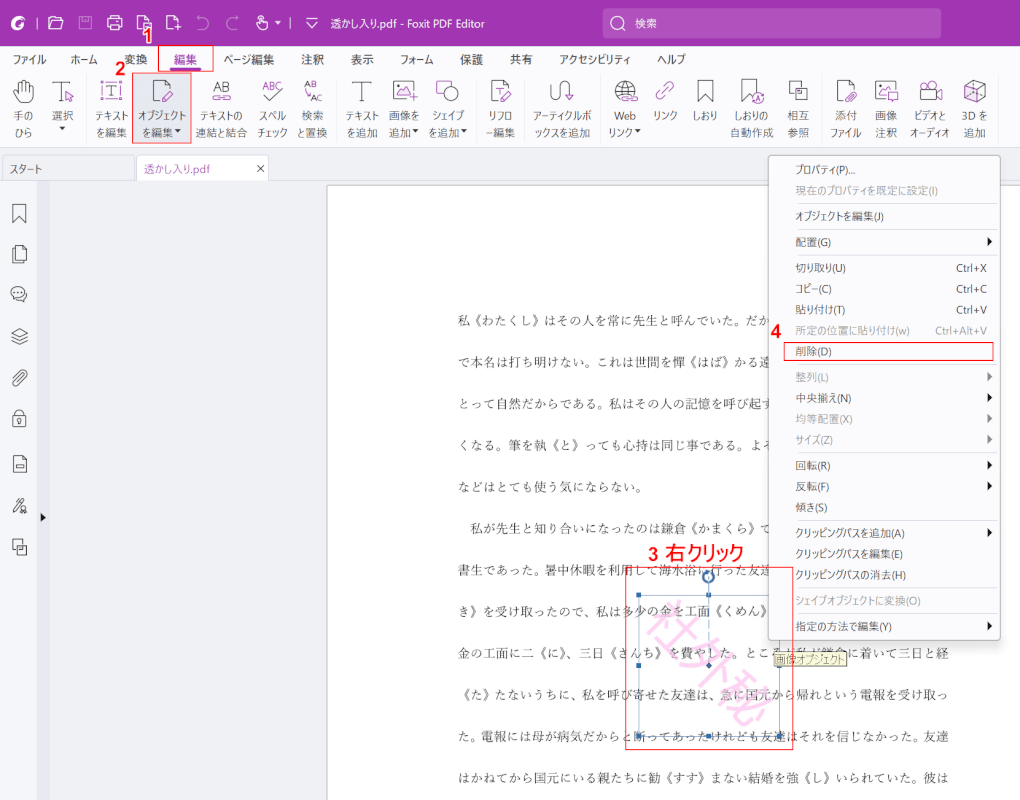
選択したファイルがFoxit PDF Editorに読み込まれます。
①「編集」タブ、②「オブジェクトを編集」の順に選択して編集画面を開きます。
③透かしの上で右クリックし、④「削除」を選択します。
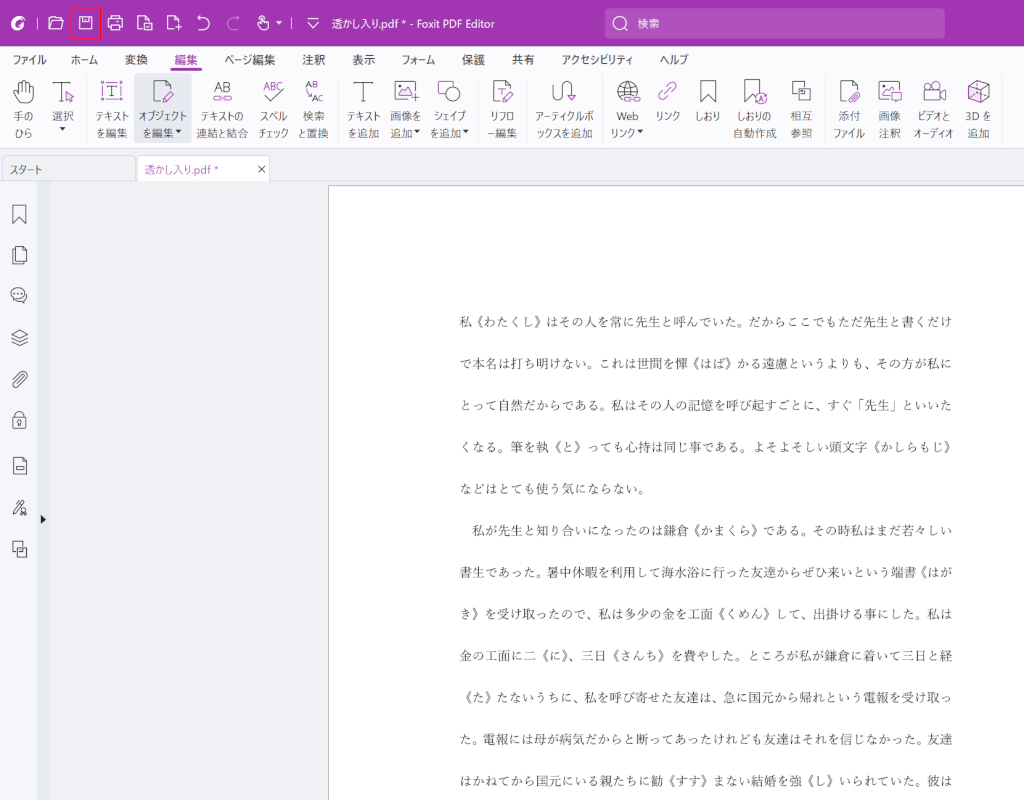
透かしを削除できたので、次にファイルを保存します。
画面左上の「上書き保存」を選択します。
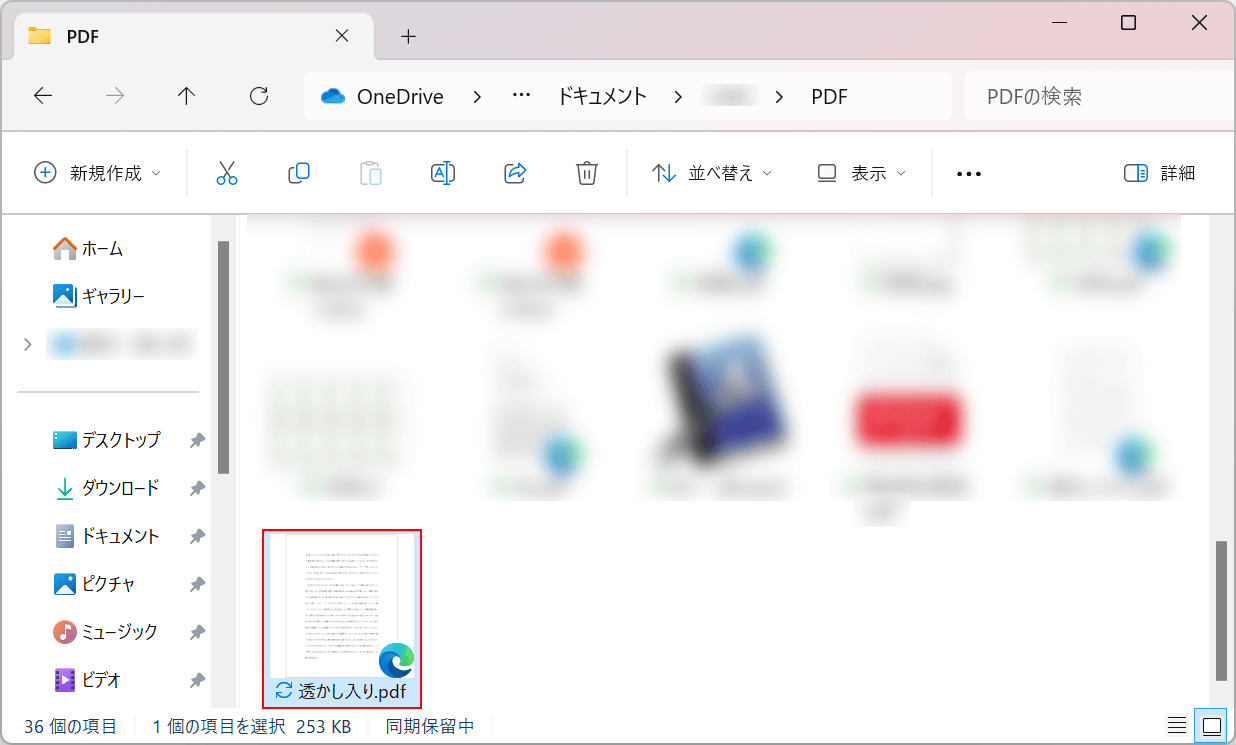
上書き保存されました。
実際に透かしが削除されているか確認するために、ファイルを選択します。
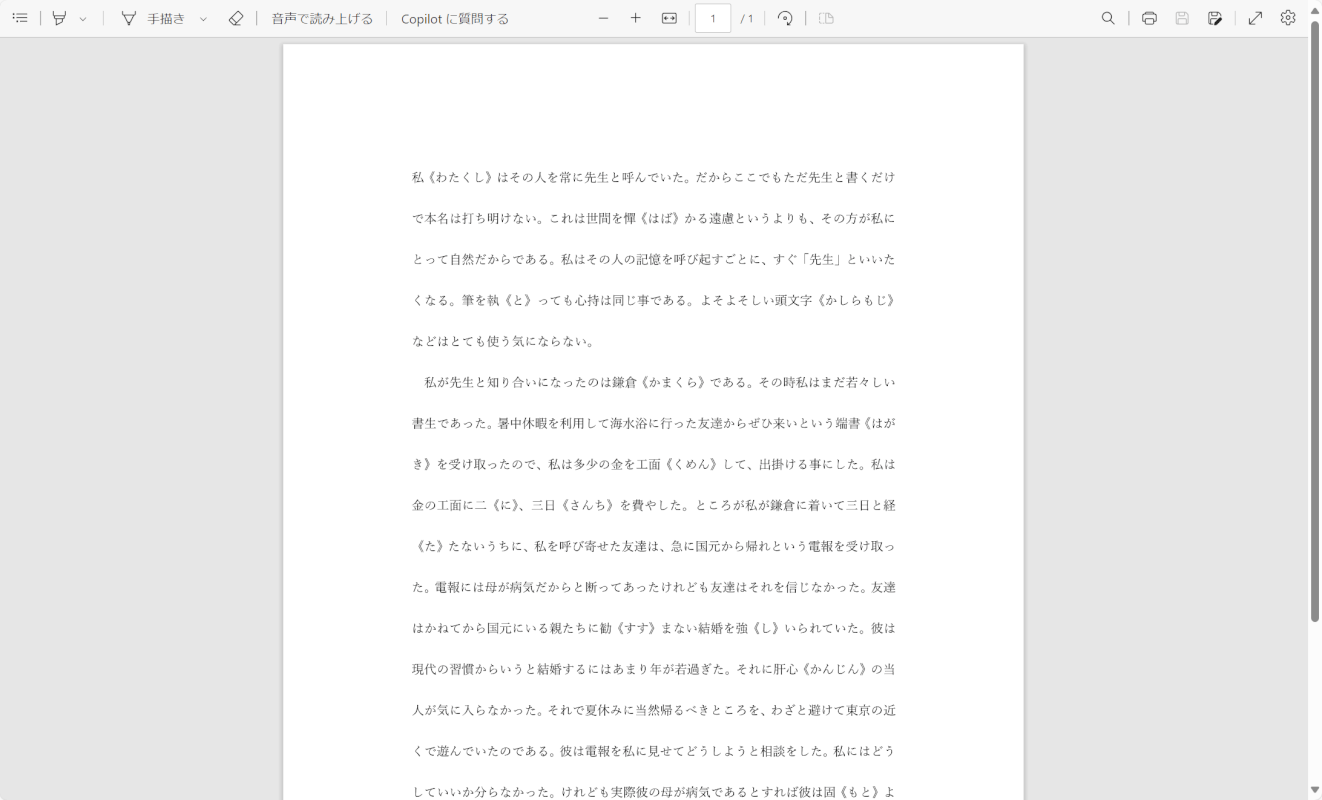
PDFが開きます。
透かしが完全に消えていれば、正しく削除できています。
問題は解決できましたか?
記事を読んでも問題が解決できなかった場合は、無料でAIに質問することができます。回答の精度は高めなので試してみましょう。
- 質問例1
- PDFを結合する方法を教えて
- 質問例2
- iLovePDFでできることを教えて

コメント
この記事へのコメントをお寄せ下さい。