- 公開日:
パソコンでPDFを画像に変換する無料ソフト3選
パソコンでPDFファイルを画像に変換する際、便利で使いやすい無料ソフトが数多く存在します。
本記事では、特に優れた3つの無料ソフトウェアをピックアップし、それぞれの基本情報や使い方を詳細に解説していきます。
それぞれのソフトウェアの利点や操作方法を知ることで、PDFファイルの画像変換がより簡単かつ効率的に行えるようになります。
PDF24 Creatorの基本情報

日本語: 〇
オンライン(インストール不要): 〇
オフライン(インストール型): 〇
PDF24 CreatorでPDFを画像に変換する方法
PDF24 Creatorは完全無料のPDF編集・変換サービスです。このサービスはオンライン版とデスクトップ版で提供されており、どちらも全機能を無料で利用可能です。さらに、Chrome拡張機能としても利用できます。
Windowsには対応していますが、Macやモバイルアプリには対応していません。
以下、PDF24 Creatorを使ってパソコン(Windows)でPDFを画像に変換する方法を解説します。
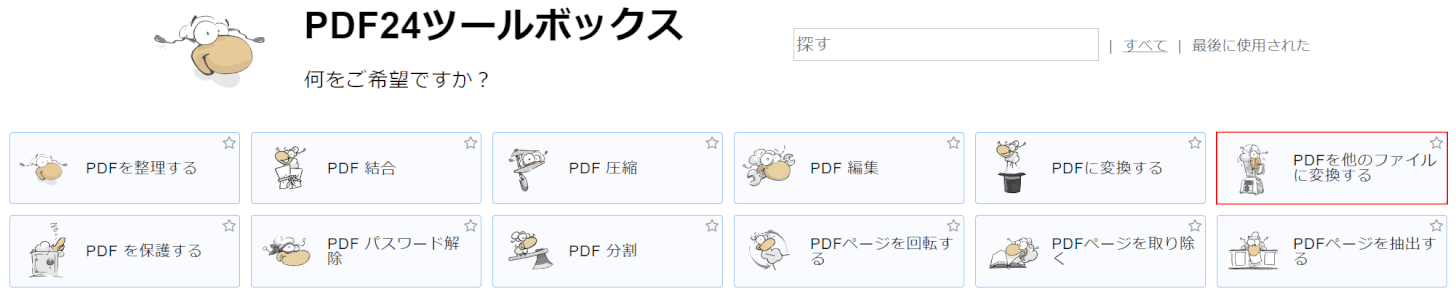
PDF24 Creatorを開きます。
「PDFを他のファイルに変換する」を選択します。
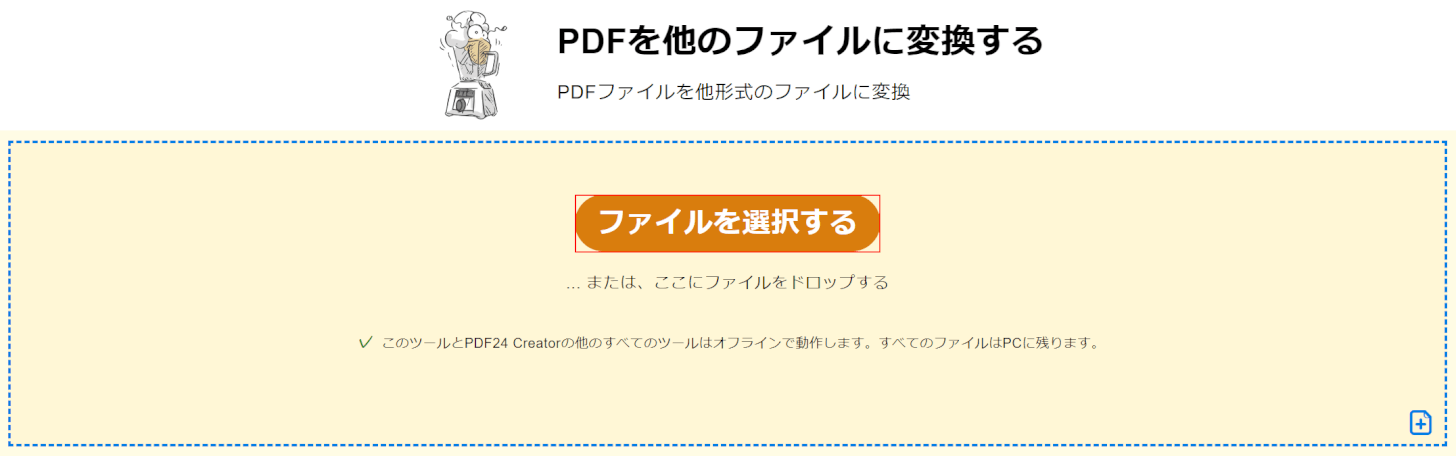
「ファイルを選択する」ボタンを押します。
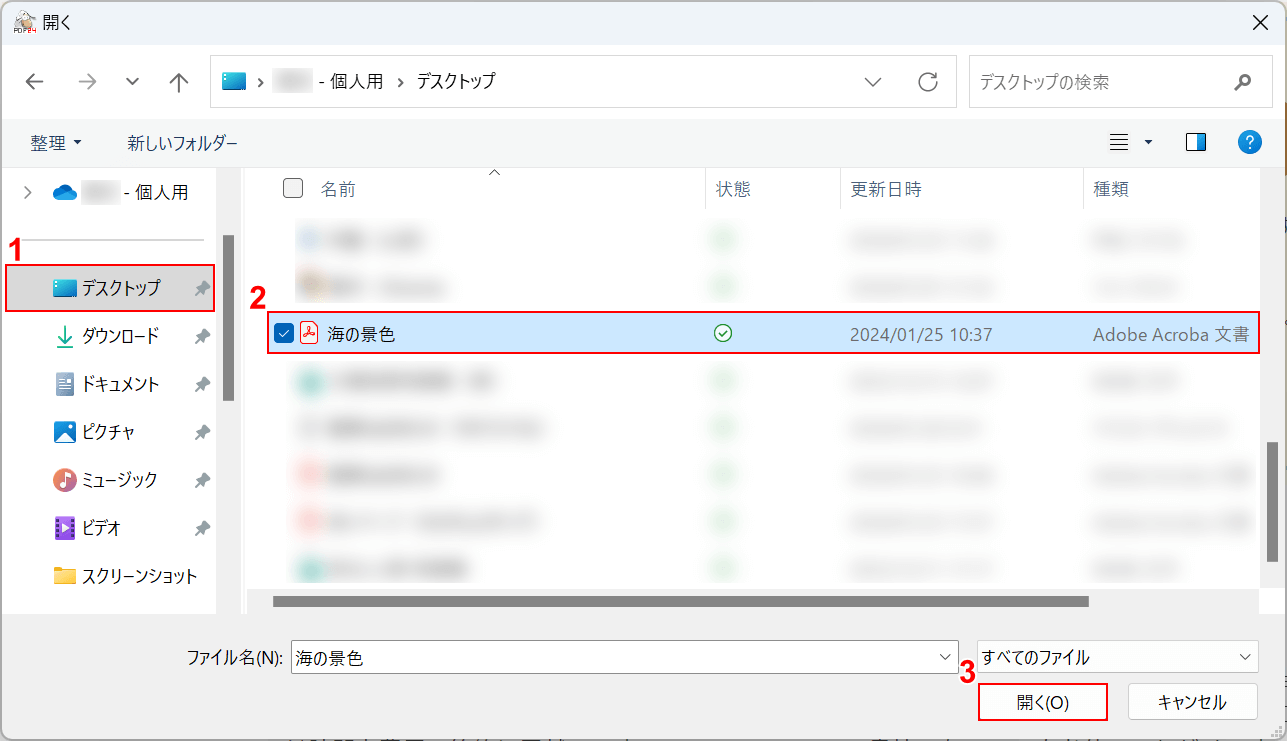
「開く」ダイアログボックスが表示されました。
①PDFがあるフォルダー(例: デスクトップ)、②PDFファイル(例: 海の景色)の順に選択し、③「開く」ボタンを押します。
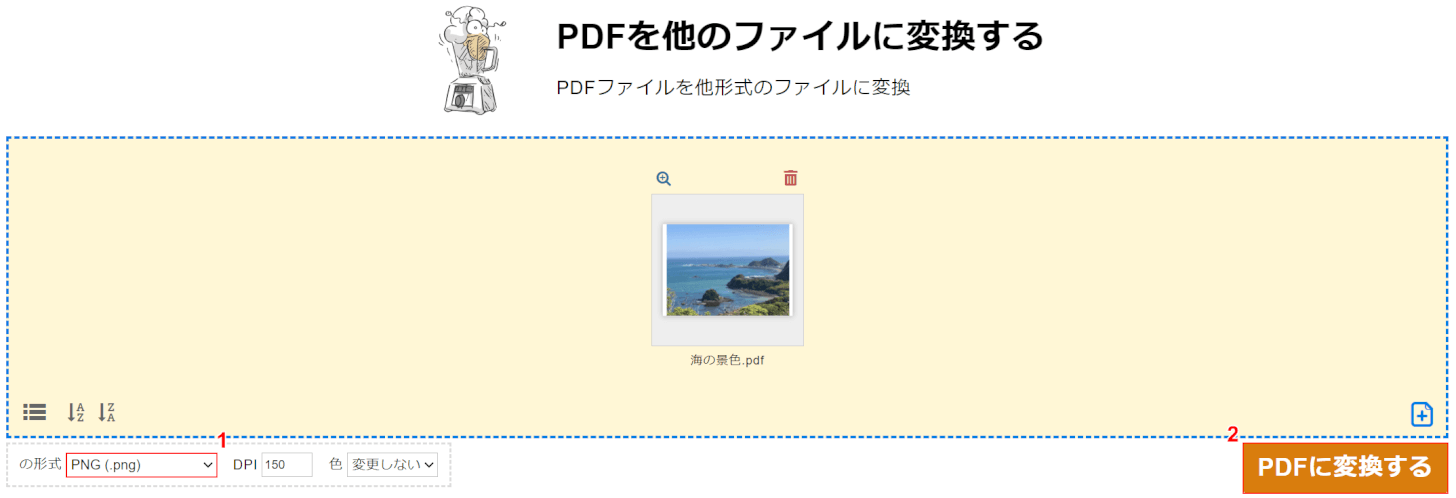
PDFファイルを読み込みました。
①「の形式」のプルダウンから画像(例: PNG(.png))を選択し、②「PDFに変換する」ボタンを押します。
画像は以下の形式から選択できます。
- PNG
- JPEG
- SVG
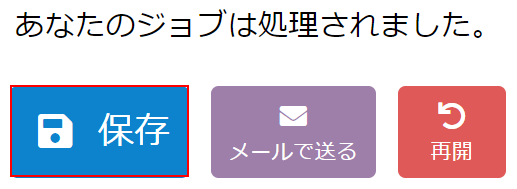
PNG画像への変換が完了しました。
「保存」ボタンを押します。
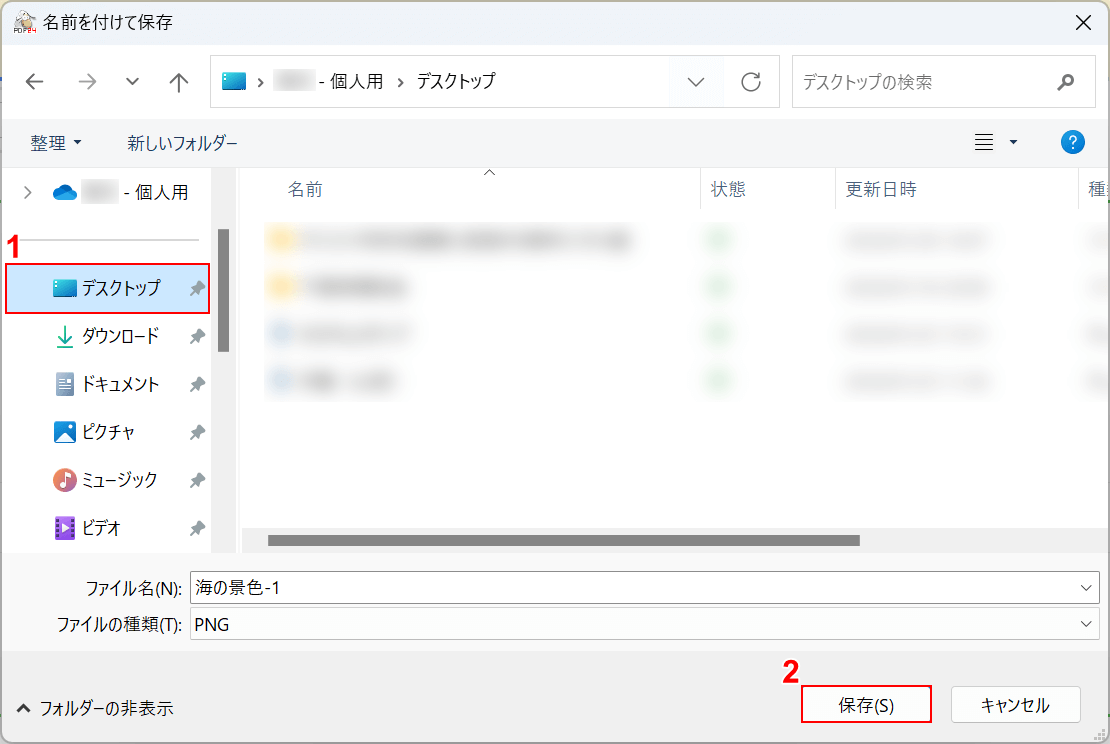
「名前を付けて保存」ダイアログボックスが表示されました。
①保存したいフォルダー(例: デスクトップ)を選択し、②「保存」ボタンを押します。
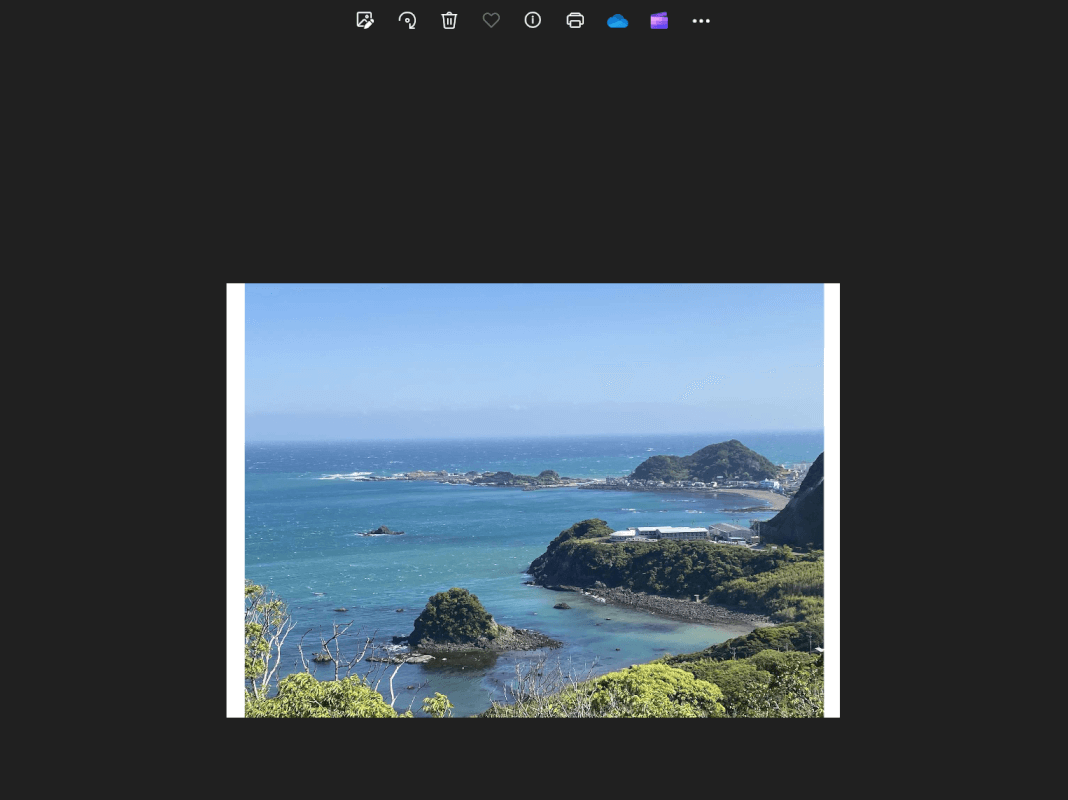
画像(PNG)を開くと、PDFの内容が表示されました。
Sejdaの基本情報

Sejda
日本語: 〇
オンライン(インストール不要): 〇
オフライン(インストール型): 〇
SejdaでPDFを画像に変換する方法
Sejdaは、PDFの結合、圧縮、ページの削除、ファイル変換などの基本機能を備え、GoogleドライブやDropboxとの連携可能なツールです。
ユーザーはオンライン版、デスクトップ版、Chrome OS専用の拡張機能版から選択できます。
無料版は1日に3ファイルまでの処理に制限されていますが、有料版を利用するとこの制限がなくなります。
以下、Sejdaを使ってパソコン(Windows)でPDFを画像に変換する方法を解説します。
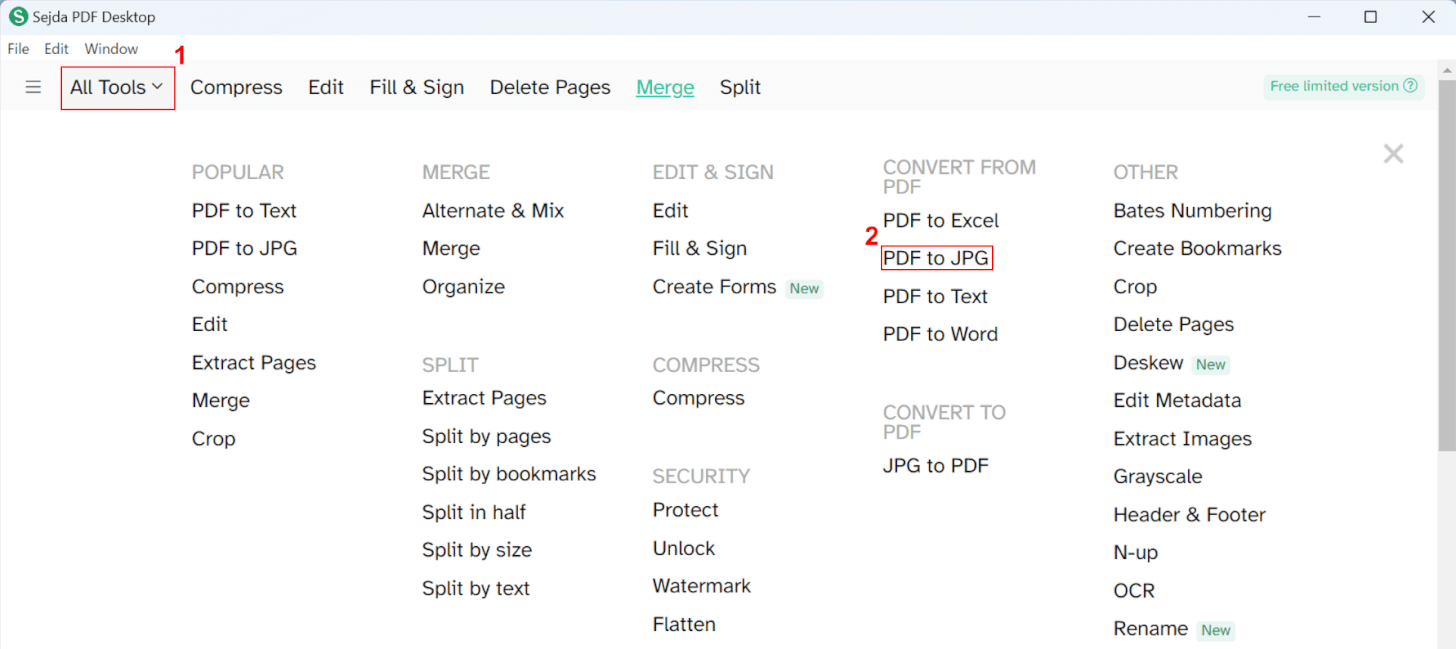
Sejdaを起動します。
①「All Tools」、②「PDF to JPG」の順に選択します。
「PDF to JPG」を選択しても、後でPNGやTIFF形式に設定が可能です。
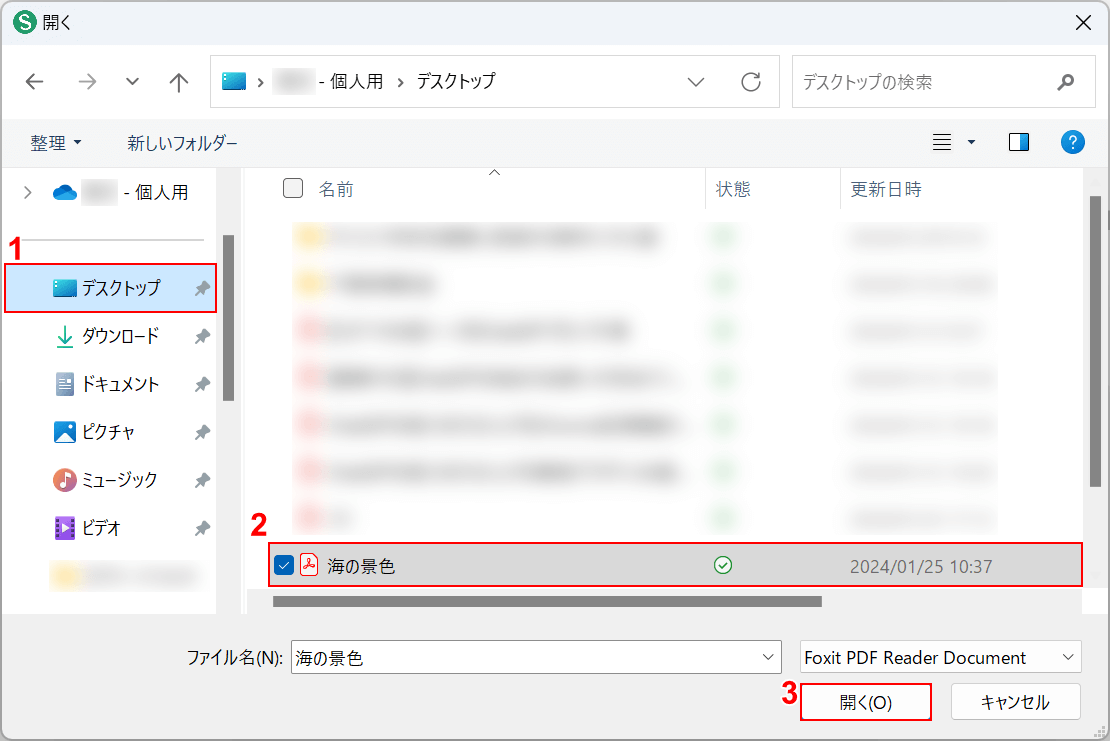
「開く」ダイアログボックスが表示されました。
①保存したいフォルダー(例: デスクトップ)、②PDFファイル(例: 海の景色)の順に選択し、③「開く」ボタンを押します。
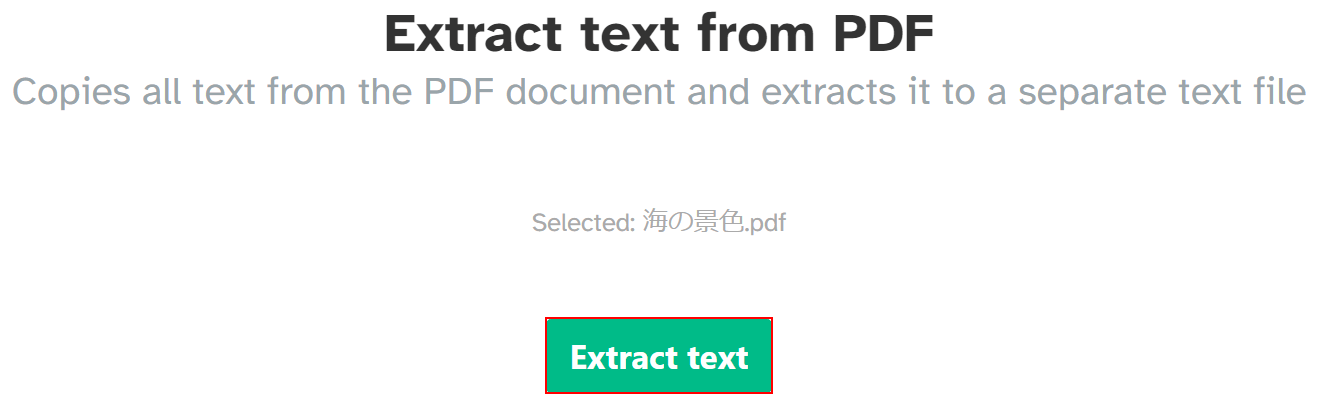
PDFを読み込みました。
「Extract text」ボタンを押します。
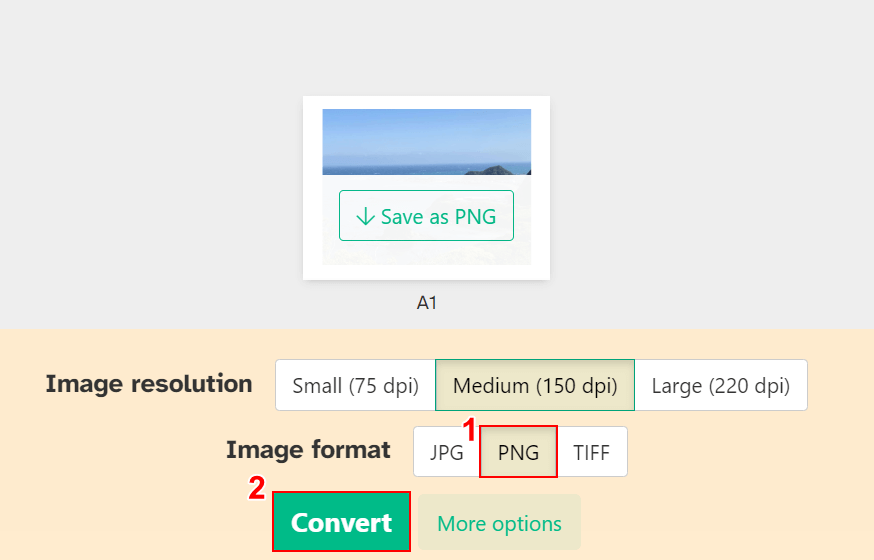
ここでは、画像の種類を選択することができます。
①変換したい画像(例: PNG)を選択し、②「Convert」ボタンを押します。
画像は以下の形式から選択できます。
- JPG
- PNG
- TIFF
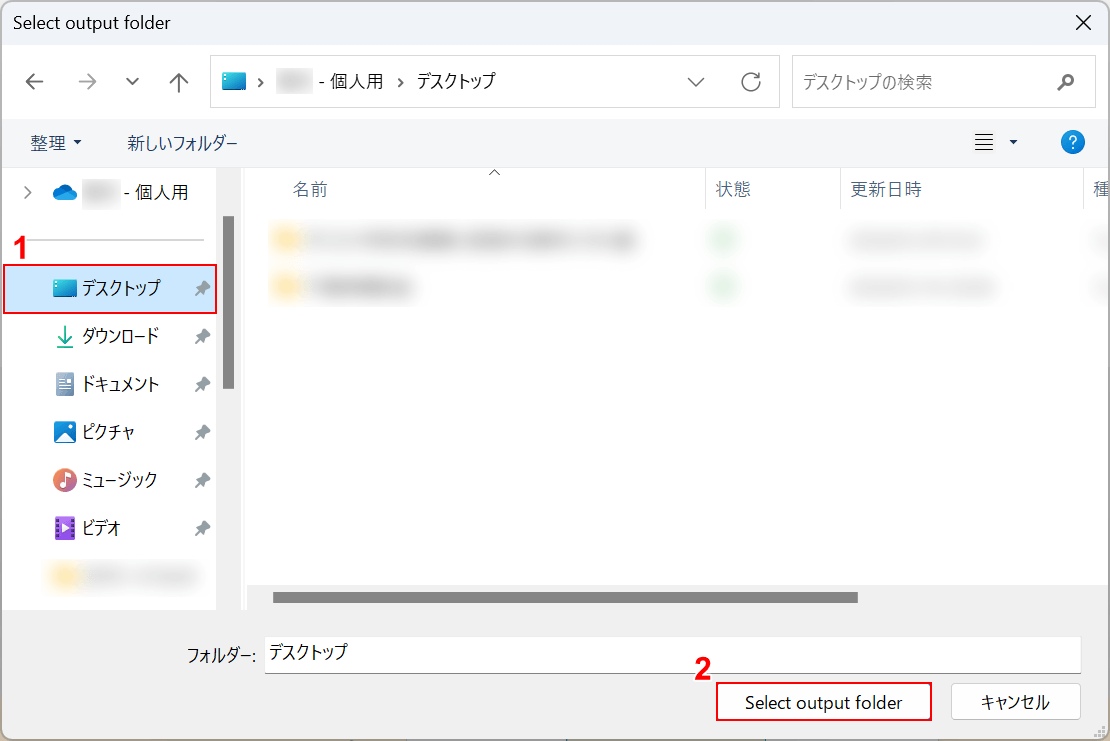
「Select output folder」ダイアログボックスが表示されました。
①保存したいフォルダー(例: デスクトップ)を選択し、②「Select output folder」ボタンを押します。
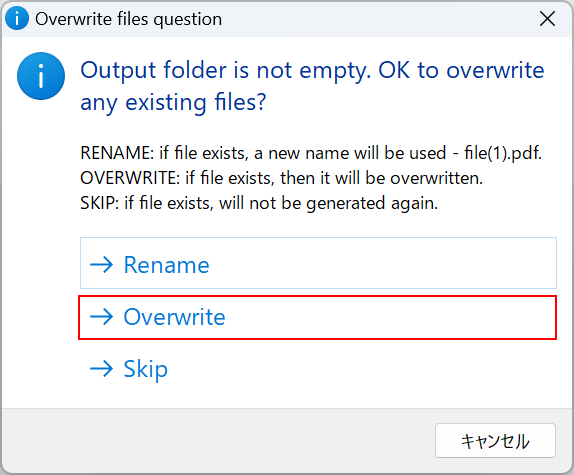
「Overwrite files question」ダイアログボックスが表示されました。
「Overwrite」を選択します。
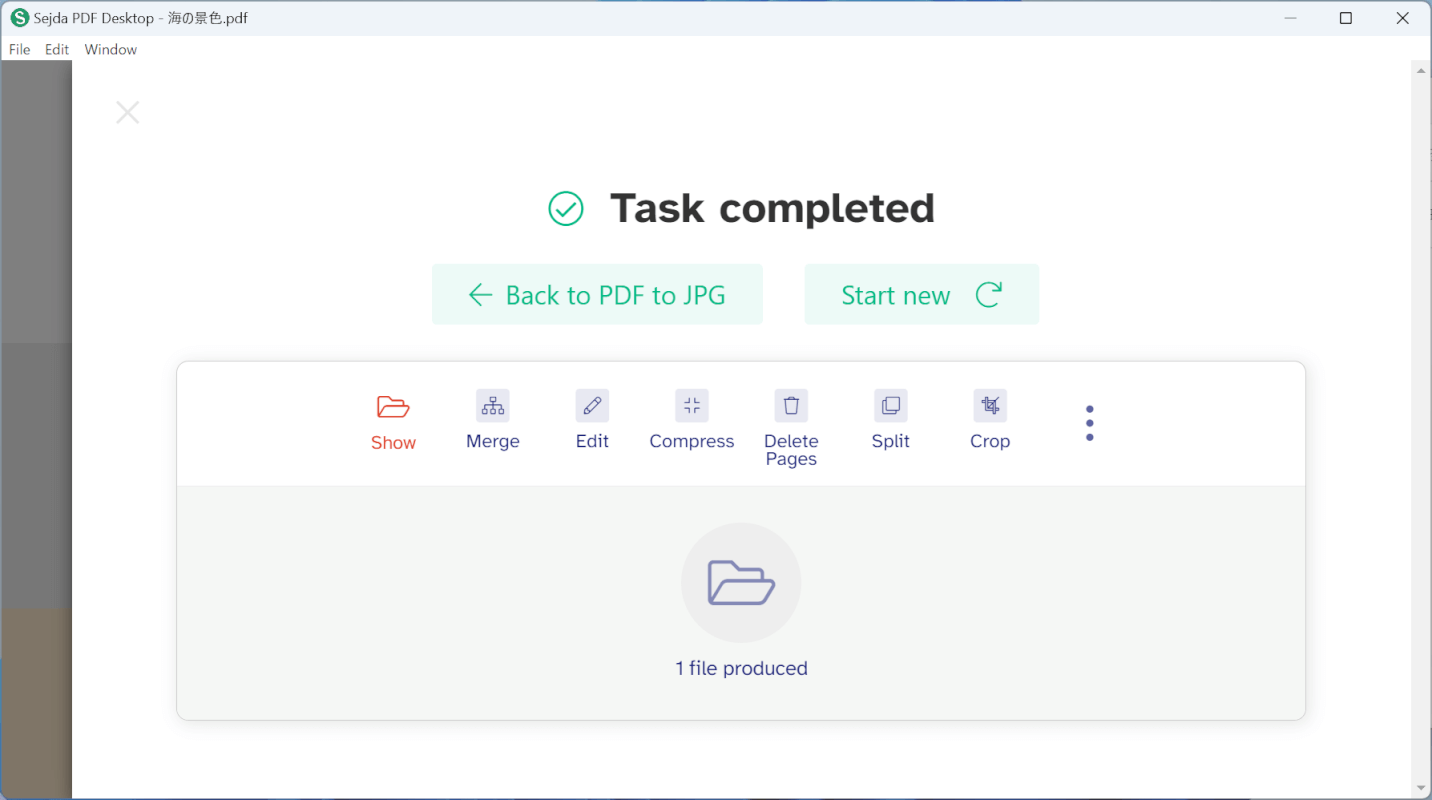
画像(PNG)の保存が完了しました。
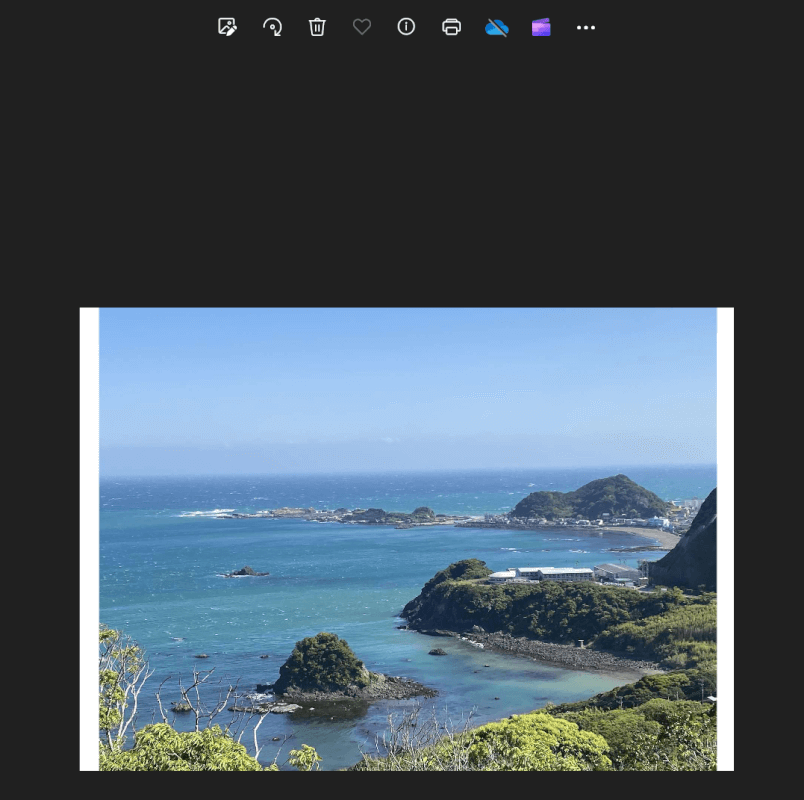
画像(PNG)を開くと、PDFの内容が表示されました。
Zamzarの基本情報

Zamzar
日本語: ×
オンライン(インストール不要): 〇
オフライン(インストール型): 〇
ZamzarでPDFを画像に変換する方法
Zamzarは、さまざまな種類のファイル形式、例えばOffice文書、画像ファイル、電子書籍のEPUBなどを変換できるサービスです。このサービスにはオンライン版とデスクトップ版(WindowsとMac対応)があり、どちらも登録せずに利用できます。
デスクトップ版には、右クリックだけでファイルを画像に変換できる機能が含まれています。無料版では、最大25回までファイル変換が可能です。
Windows用のデスクトップ版を使ってPDFを画像に変換する手順についての詳細情報は以下を参照してください。
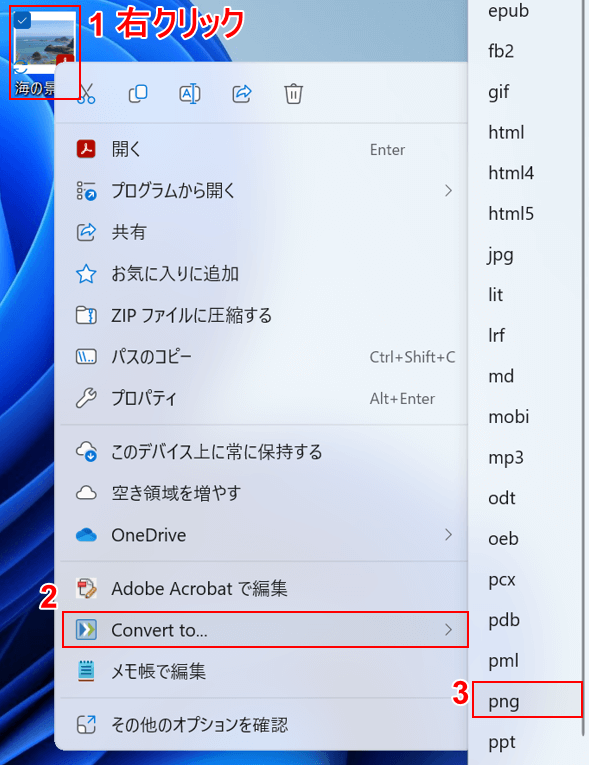
Zamzarのインストール版の場合、対象のPDFファイルを右クリックから画像に変換できます。
①PDFファイル(例: 海の景色)を右クリックし、②「Convet to…」、③「画像(例: png)」の順に選択します。
画像は以下の形式から選択できます。
- BMP
- GIF
- JPEG

画像(PNG)がデスクトップに保存されました。
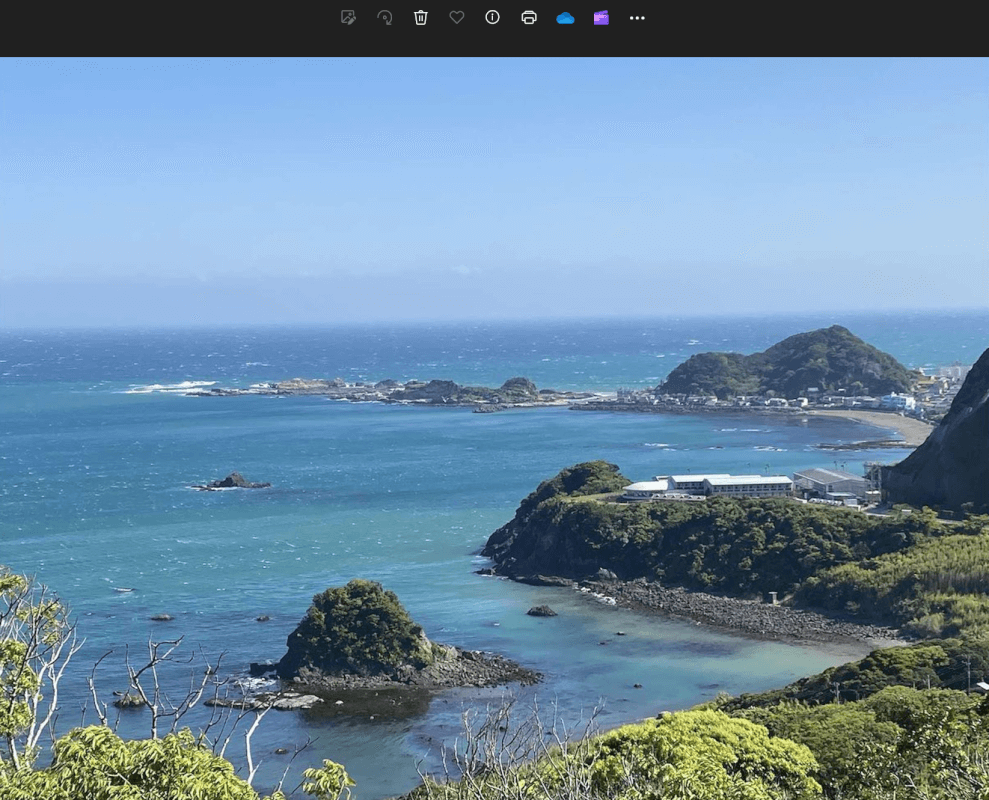
画像(PNG)を開くと、PDFの内容が表示されました。
問題は解決できましたか?
記事を読んでも問題が解決できなかった場合は、無料でAIに質問することができます。回答の精度は高めなので試してみましょう。
- 質問例1
- PDFを結合する方法を教えて
- 質問例2
- iLovePDFでできることを教えて

コメント
この記事へのコメントをお寄せ下さい。