- 公開日:
PDFをGIFに変換するフリーソフト2選
文書やプレゼンテーションの内容をビジュアル(視覚)的に共有したい時、PDFをGIFに変換する方法が役立ちます。
この記事では、その作業を簡単に行える無料ソフトウェア2選を紹介します。
各ソフトの基本情報から使い方まで詳しく解説していきますので、最適なツールを見つけてみてください。
HiPDFの基本情報

HiPDF
日本語: 〇
オンライン(インストール不要): 〇
オフライン(インストール型): 〇
HiPDFでPDFをGIFに変換する方法
HiPDFは無料のPDF変換サービスです。HiPDFは、PDFの結合、分割、圧縮、変換などの基本的な機能を無料で提供しており、PDF内のテキストの検索や置換も可能です。
このサービスは、WindowsやMacの両方で利用可能であり、オンライン版とデスクトップ版が存在します。
以下、オンライン版のHiPDFを使って、PDFからGIFファイルへの変換を行う方法を解説します。オフライン版にもこの機能はありますが、操作の途中で有料版への案内がありますのでご注意ください。
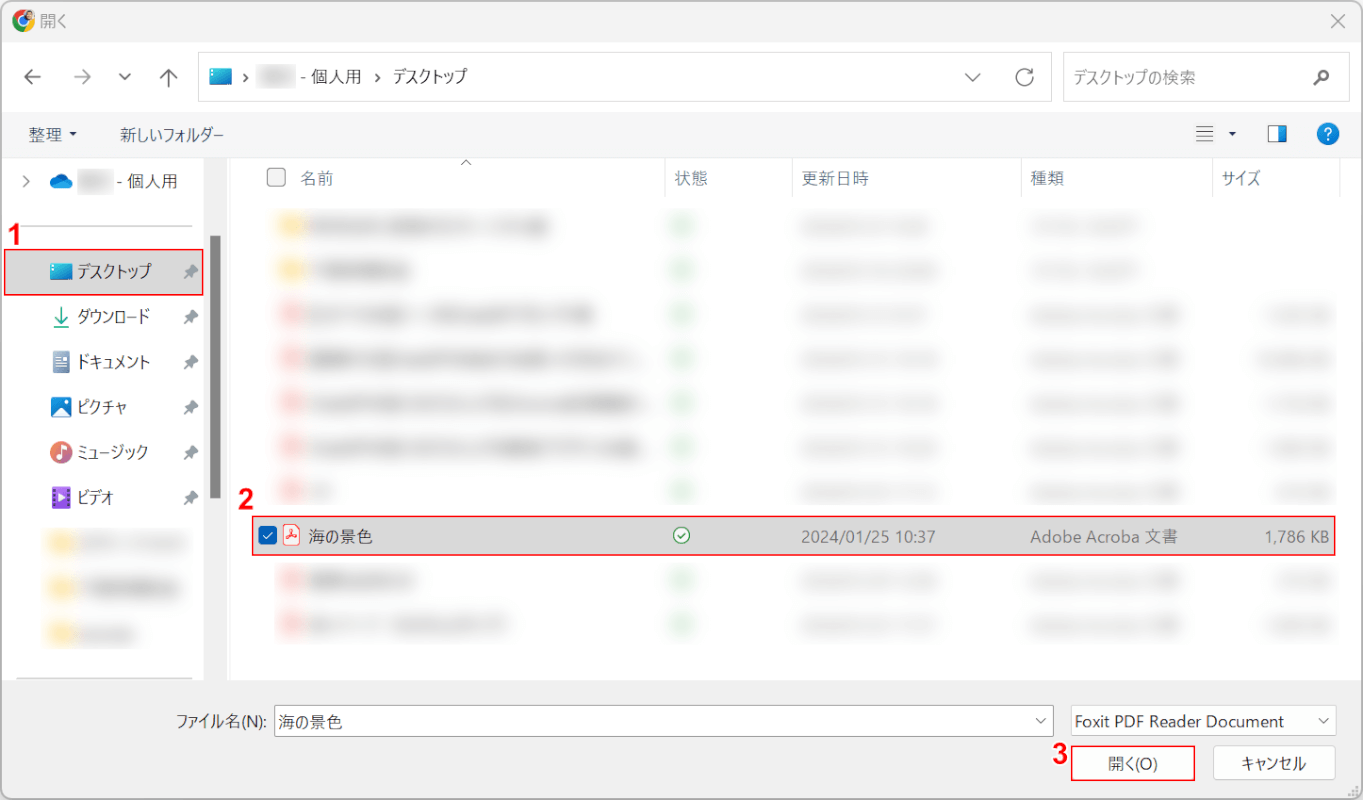
「開く」ダイアログボックスが表示されました。
①PDFファイルがあるフォルダー(例: デスクトップ)、②PDFファイル(例: 海の景色)の順に選択し、③「開く」ボタンを押します。
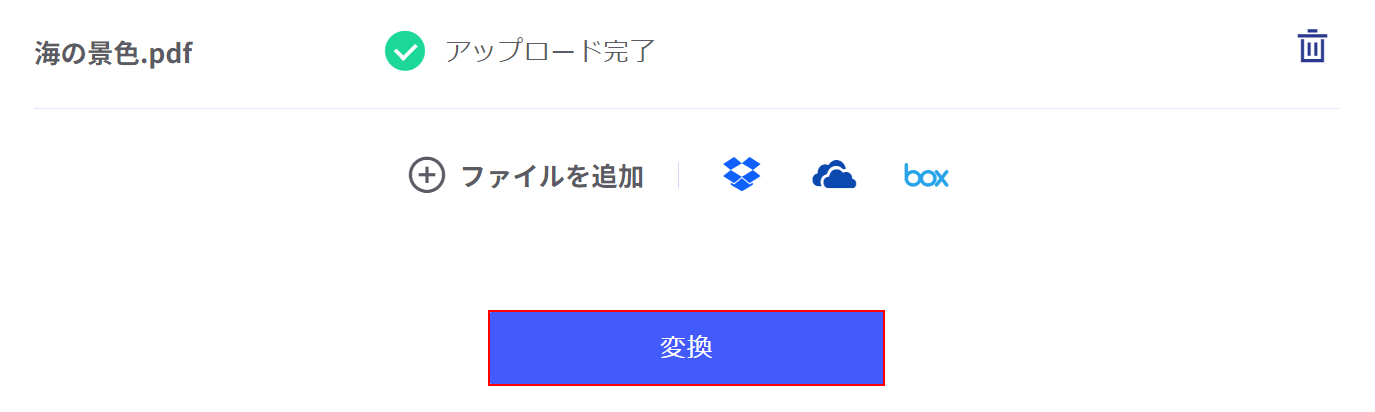
PDFファイルのアップロードが完了しました。
「変換」ボタンを押します。
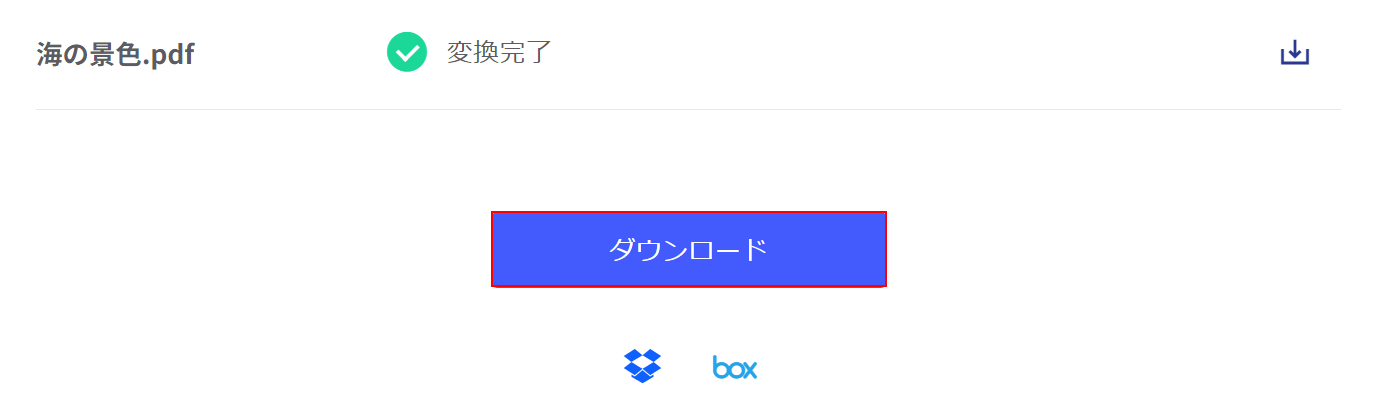
GIF画像への変換が完了しました。
「ダウンロード」ボタンを押します。
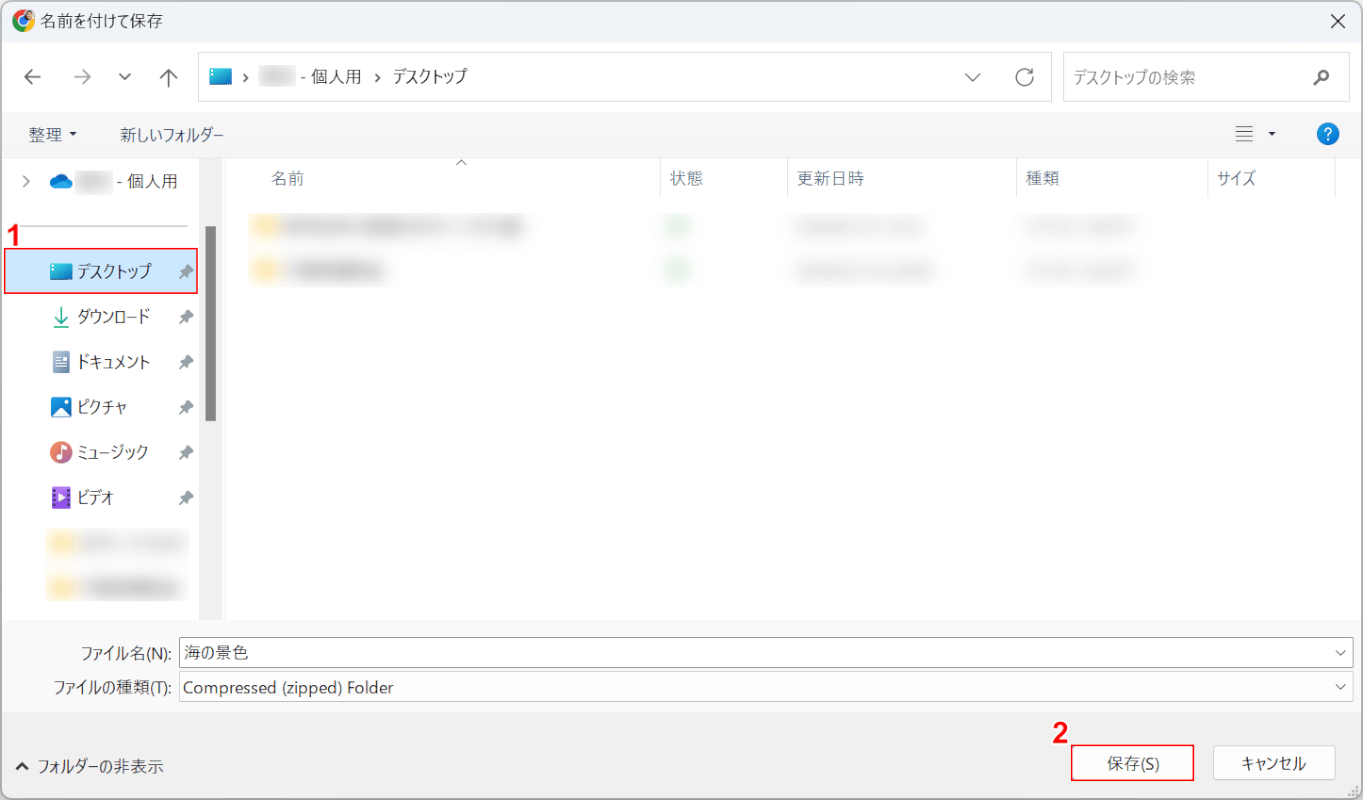
「名前を付けて保存」ダイアログボックスが表示されました。
①保存したいフォルダー(例: デスクトップ)を選択し、②「保存」ボタンを押します。

Windows Media PlayerでGIF画像を開くことができました。
AnyPDFの基本情報
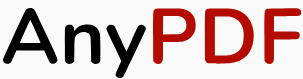
AnyPDF
- エラーで実行できず
日本語: 〇
オンライン(インストール不要): 〇
オフライン(インストール型): ×
AnyPDFでPDFをGIFに変換する方法
AnyPDFは無料のPDF変換ツールです。オンライン版のみのリリースで、Windows/Linux/Mac/iPhone/Androidなどさまざまなデバイスやブラウザに対応しています。
アカウント登録などが不要で、誰でも利用できます。
アップロード/ダウンロードしたファイルは、処理後24時間でサーバーから削除されるため、セキュリティ面に関しても安心して利用できます。
以下、PC(Windows)でAnyPDFを使ってPDFをGIF画像に変換する方法について解説します。
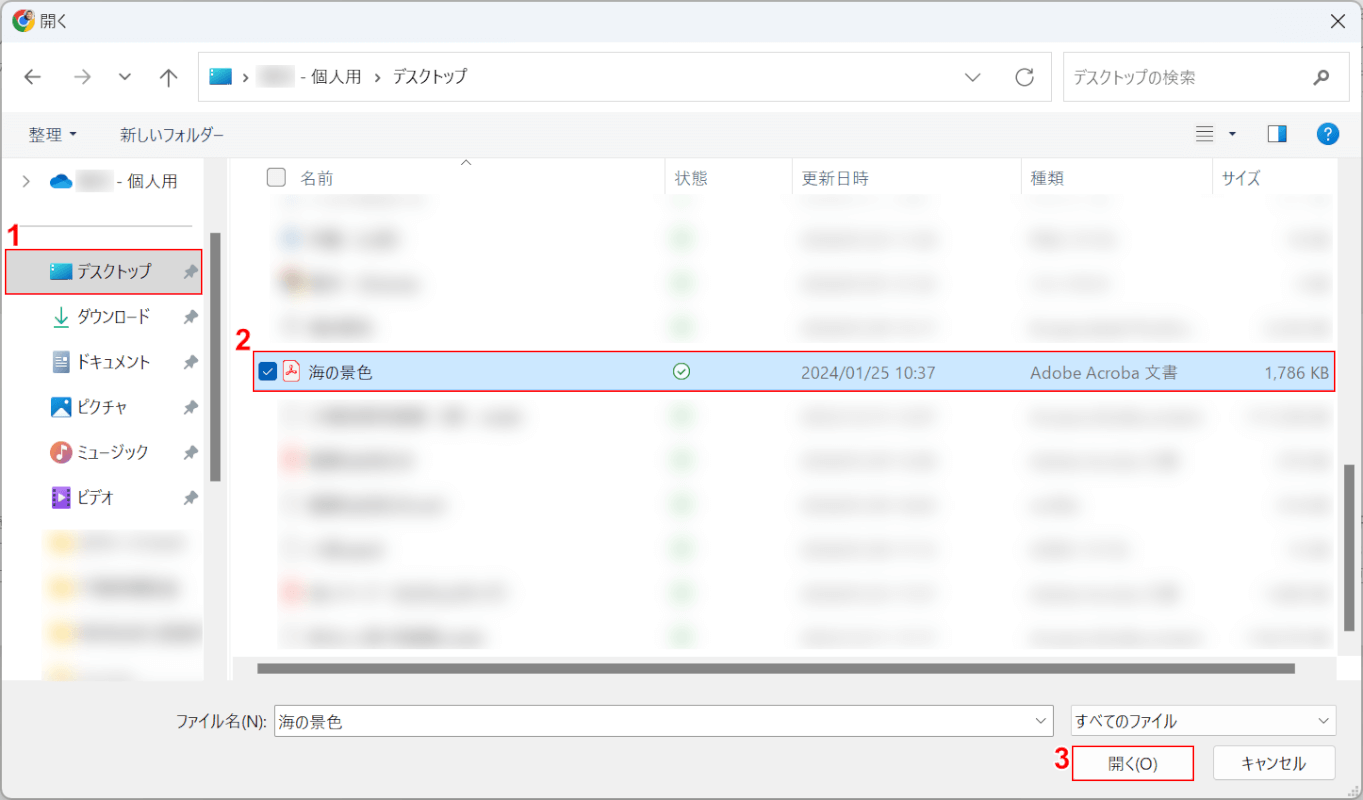
「開く」ダイアログボックスが表示されました。
①PDFファイルがあるフォルダー(例: デスクトップ)、②PDFファイル(例: 海の景色)の順に選択し、③「開く」ボタンを押します。
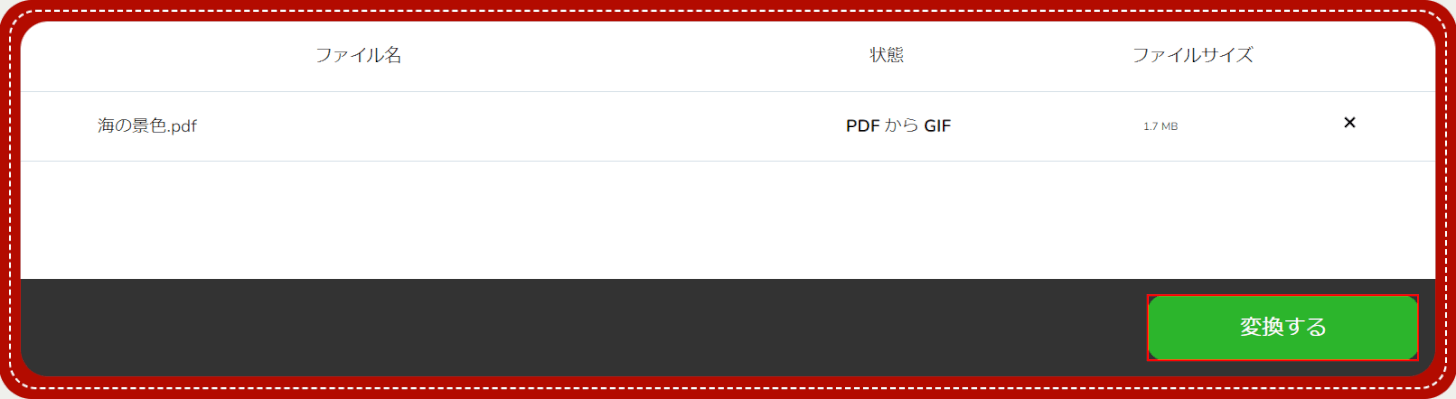
PDFの読み込みが完了しました。
「変換する」ボタンを押します。
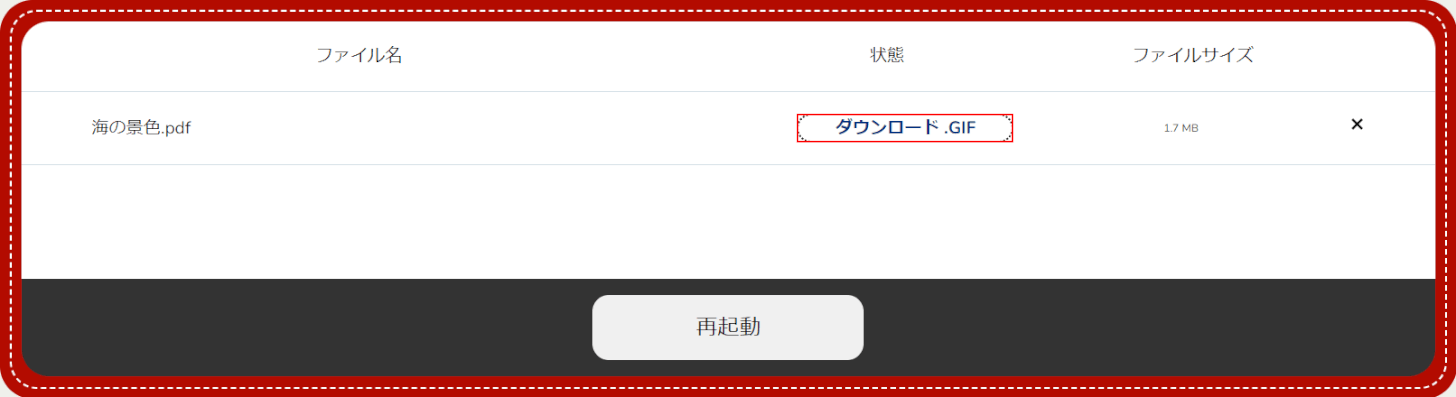
「ダウンロード.GIF」ボタンを押します。
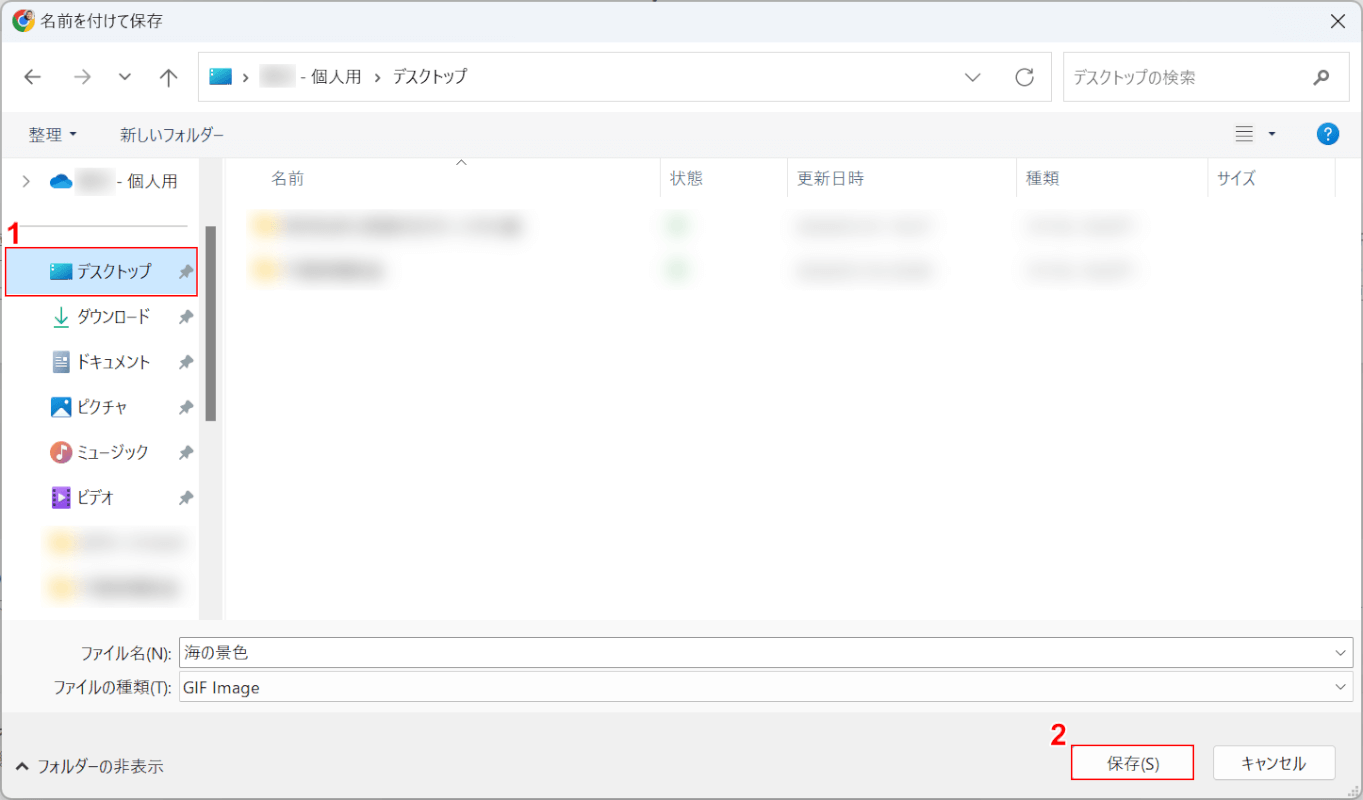
「名前を付けて保存」ダイアログボックスが表示されました。
①保存したいフォルダー(例: デスクトップ)を選択し、②「保存」ボタンを押します。

Windows Media PlayerでGIF画像を開くことができました。
問題は解決できましたか?
記事を読んでも問題が解決できなかった場合は、無料でAIに質問することができます。回答の精度は高めなので試してみましょう。
- 質問例1
- PDFを結合する方法を教えて
- 質問例2
- iLovePDFでできることを教えて

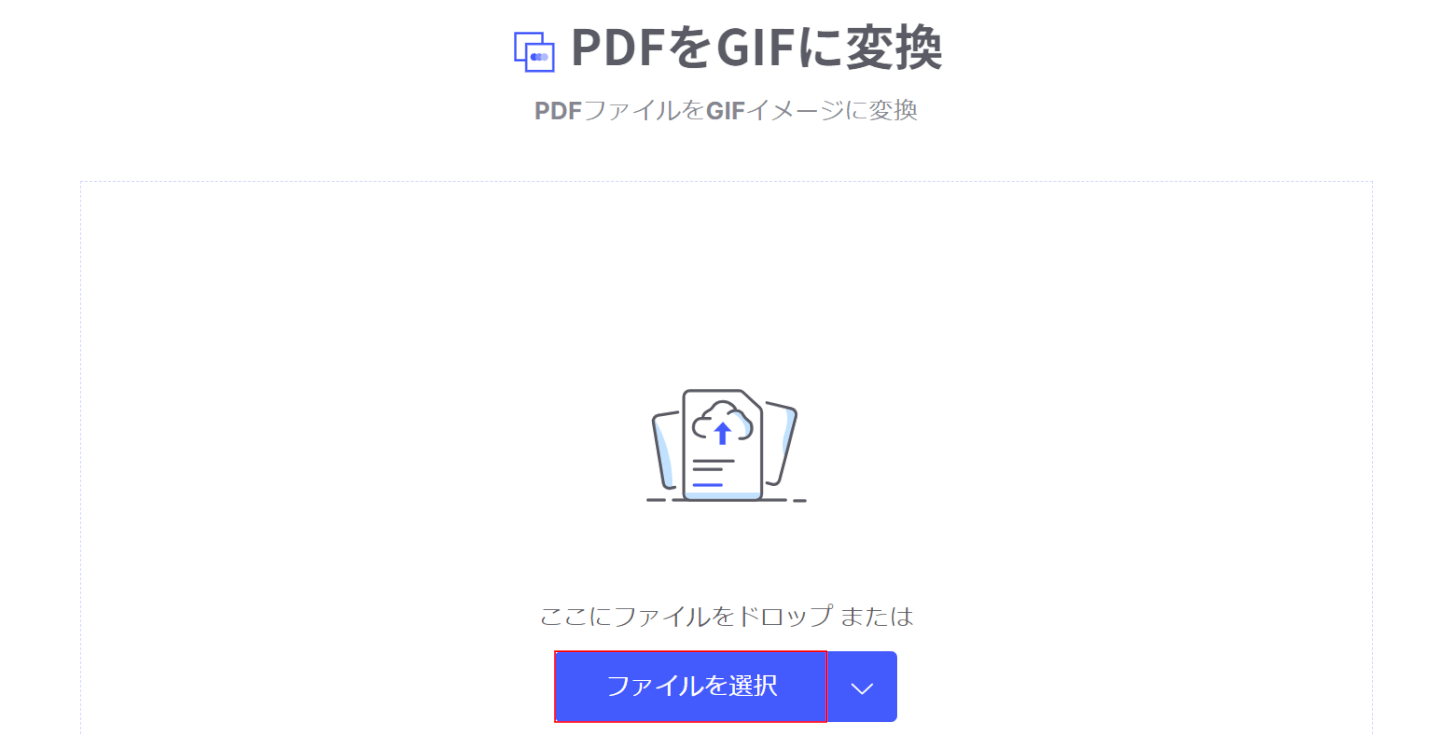
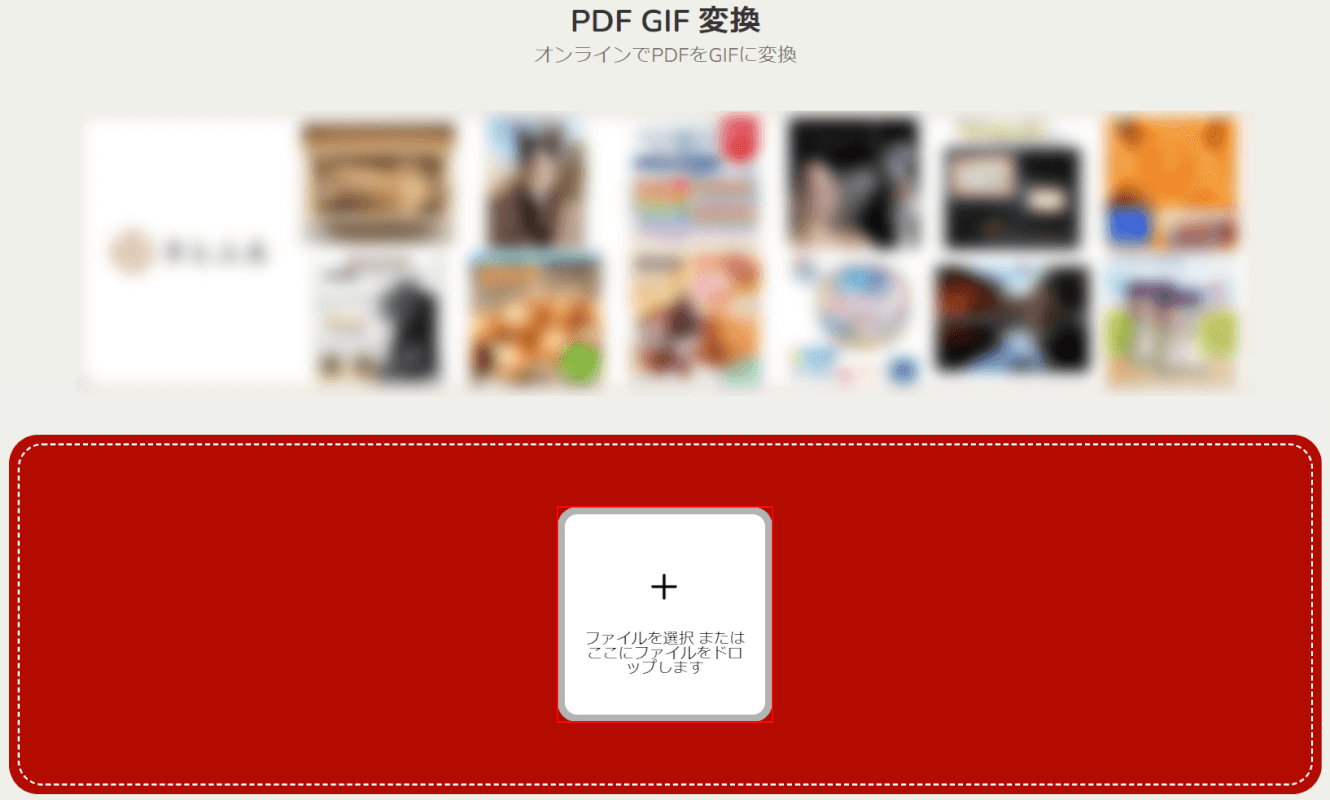
コメント
この記事へのコメントをお寄せ下さい。