- 公開日:
PDFの印刷時に透かしを追加するフリーソフト3選
PDFファイルの印刷時に透かしを追加することで、PDFの著作権を保護したり改ざんを防止したりできます。透かしとは、PDFの背景に薄く表示される文字や画像のことです。
PDFの印刷時に透かしを追加するフリーソフトを3選ご紹介します。
それぞれのソフトの特徴や使い方を解説しますので、ぜひ参考にしてみてください。
Sejdaの基本情報

Sejda
日本語: 〇
オンライン(インストール不要): 〇
オフライン(インストール型): 〇
SejdaでPDFの印刷時に透かしを追加する方法
Sejdaは、オランダの「Sejda」が運営しているPDFエディタです。オンライン版やデスクトップ版などが用意されています。
「Watermark」機能から透かしを追加できます。処理が完了し、印刷ボタンを押すと透かしが追加された状態で印刷されます。
今回はWindows 11を使って、デスクトップ版のSejdaでPDFの印刷時に透かしを追加する方法をご紹介します。
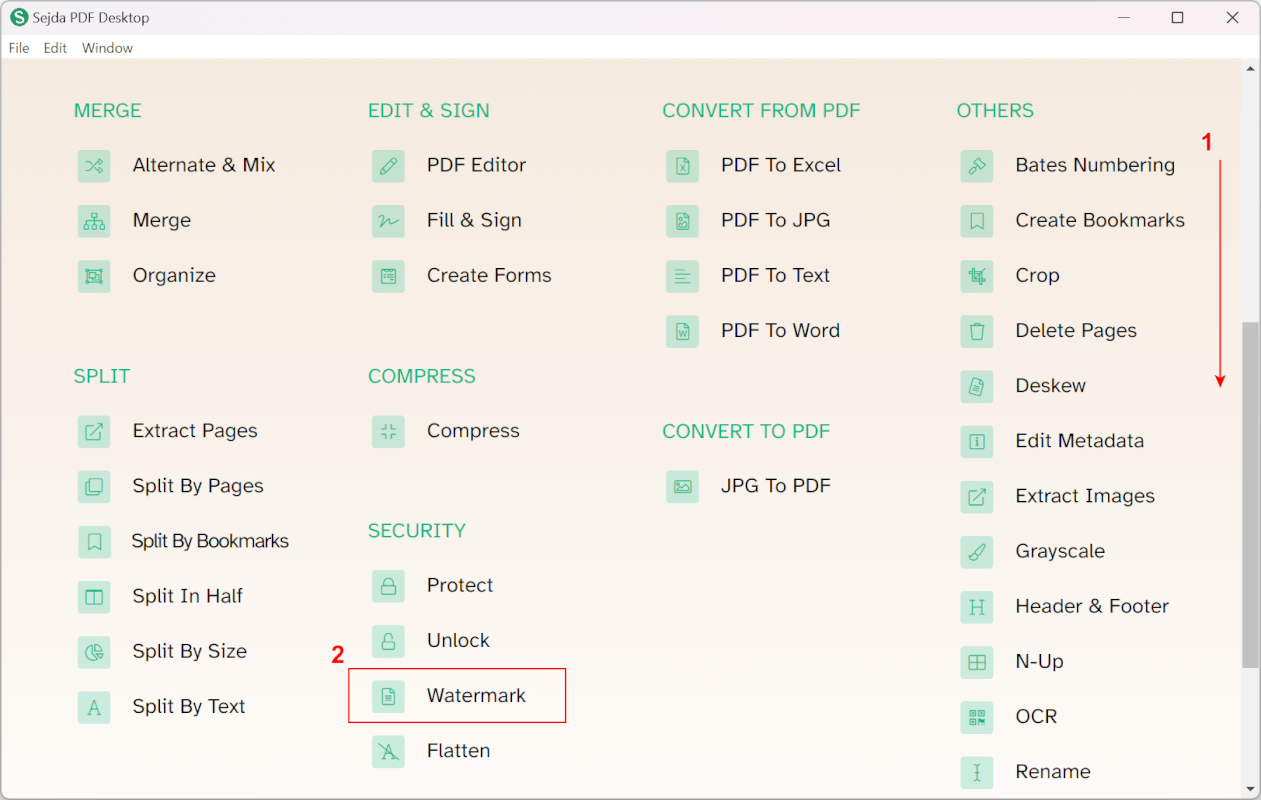
Sejdaを起動します。
①画面を下にスクロールし、②「Watermark」を選択します。
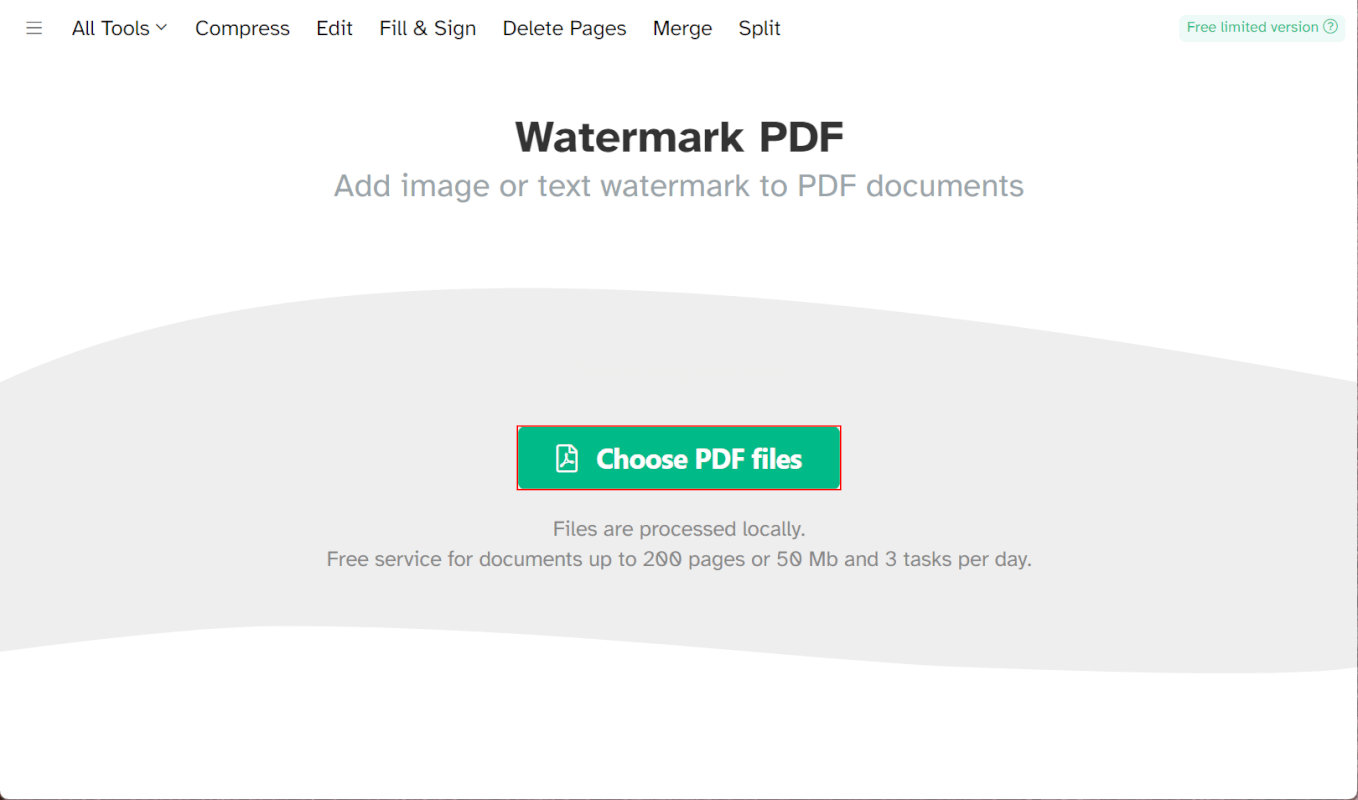
透かしツールが開きます。
「Choose PDF files」ボタンを押します。
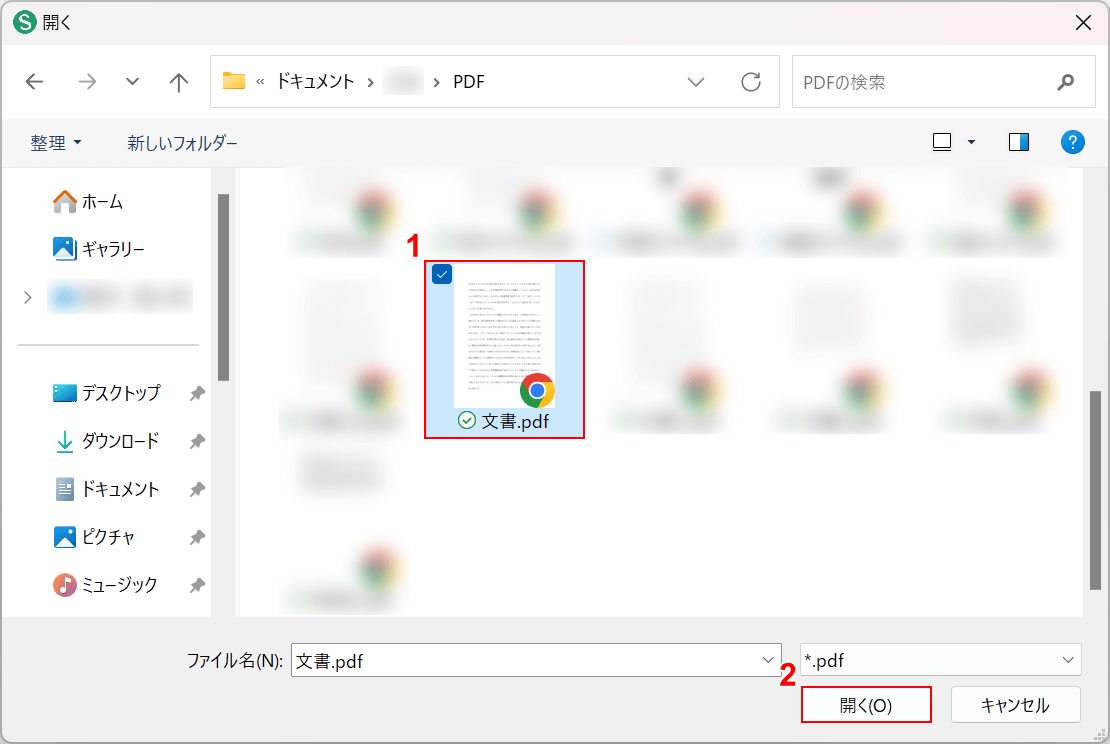
「開く」ダイアログボックスが表示されます。
①任意のPDFファイル(例:文書.pdf)を選択し、②「開く」ボタンを押します。
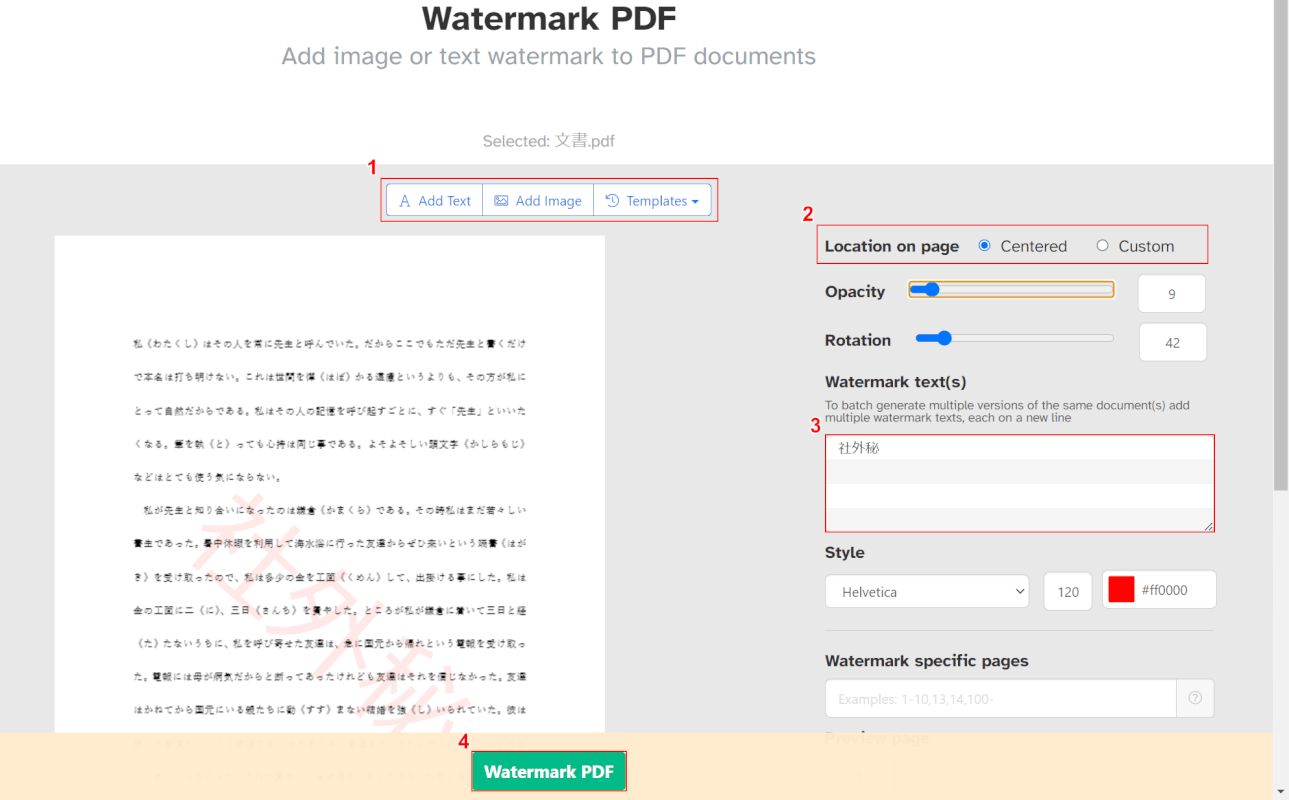
選択したファイルがSejdaに読み込まれます。
①透かしの種類(例:A Add Text)、②任意の位置(例:Centered)の順に選択し、③透かし文字(例:社外秘)を入力します。
文字色、文字の大きさ、透明度、角度などはお好みで調整してください。
④透かしがPDFに反映されるので、問題なければ「Watermark PDF」ボタンを押します。
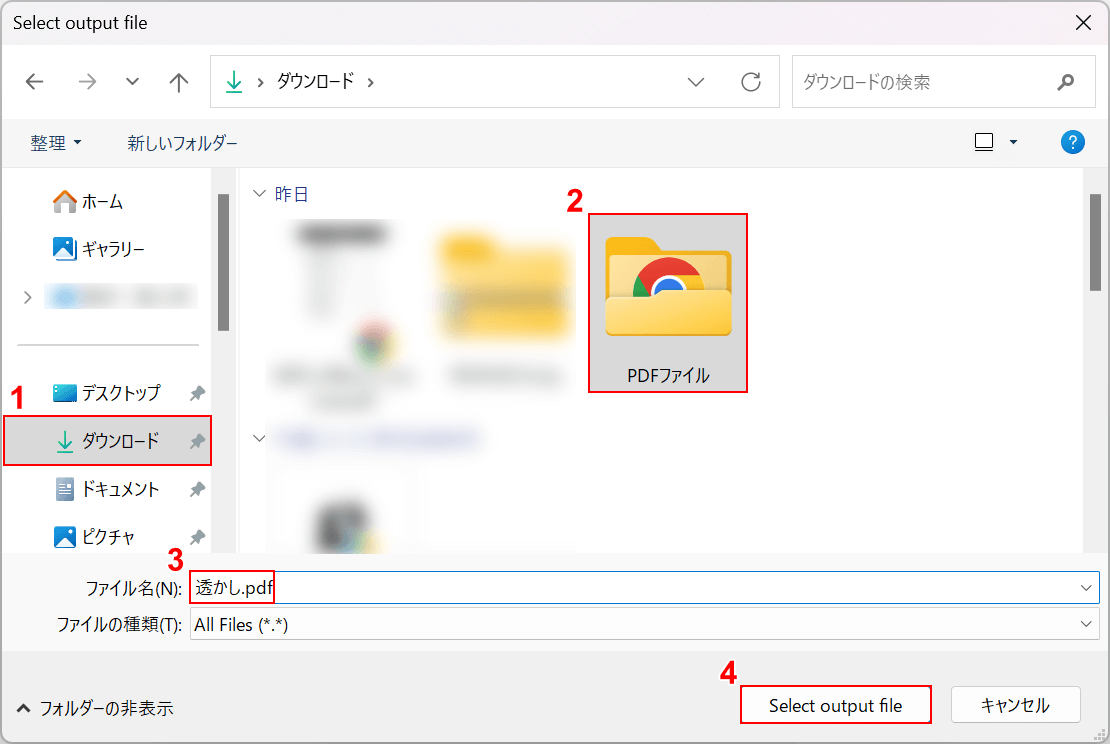
「Select output file」ダイアログボックスが表示されます。
①任意の保存先(例:ダウンロード)、②保存先のフォルダ(例:PDFファイル)の順に選択します。
③ファイル名(例:透かし.pdf)を入力し、④「Select output file」ボタンを押します。
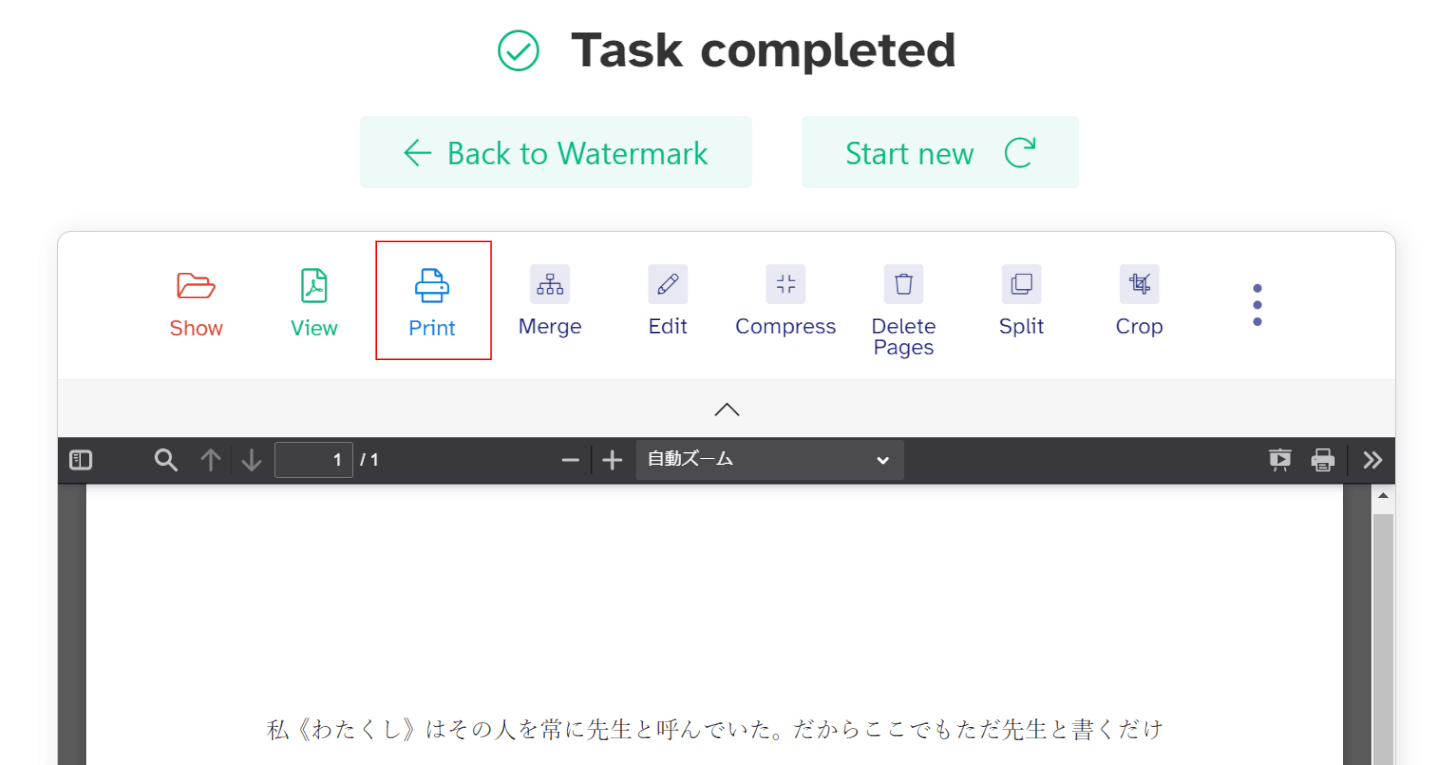
「Task completed」が表示されます。
「Print」を選択し、PDFを印刷します。
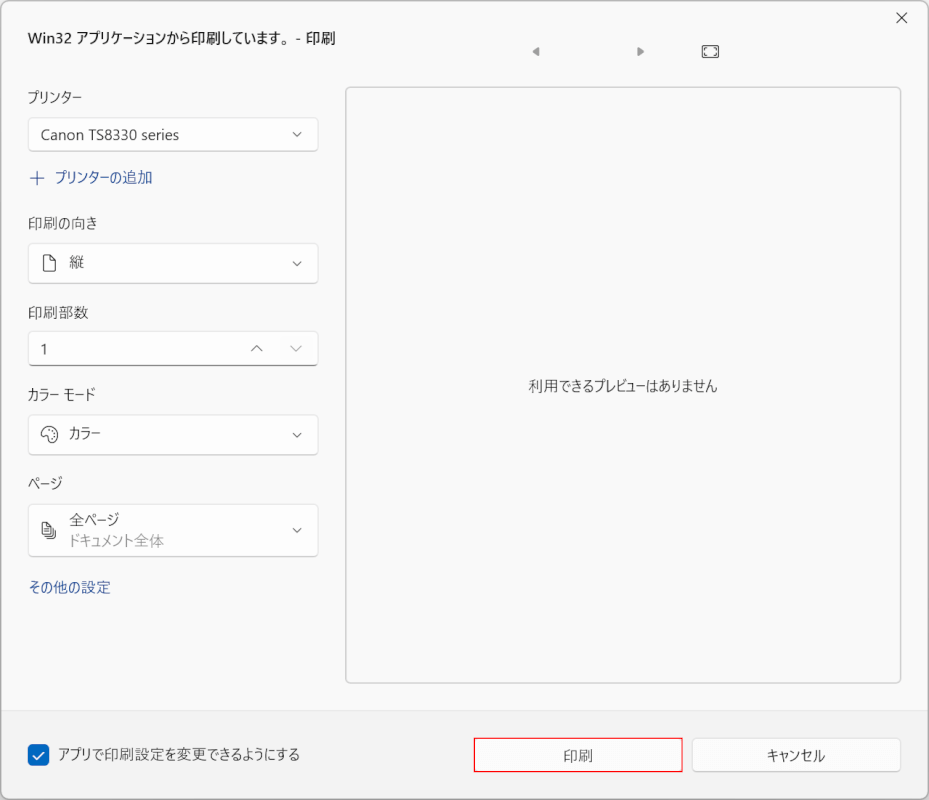
「印刷」ダイアログボックスが表示されます。
「印刷」ボタンを押します。
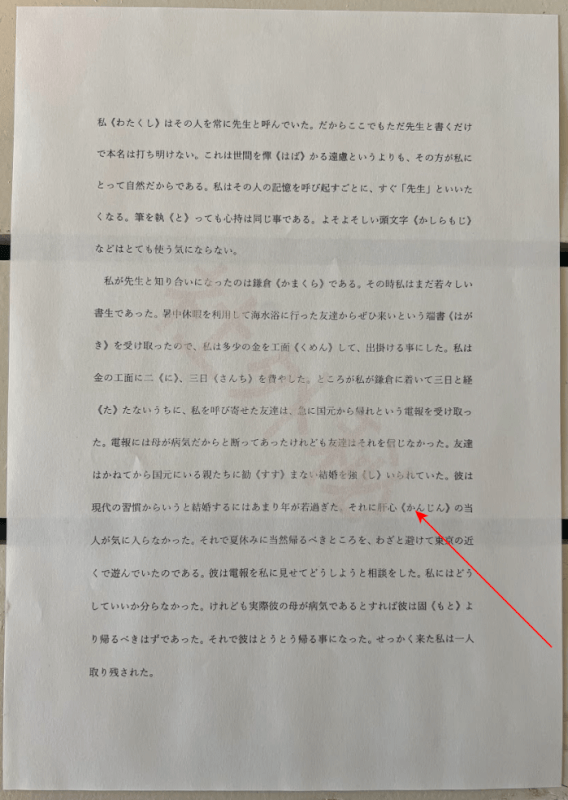
透かしが追加されたPDFを印刷できました。
UPDFの基本情報

UPDF
日本語: 〇
オンライン(インストール不要): ×
オフライン(インストール型): 〇
UPDFでPDFの印刷時に透かしを追加する方法
UPDFは、中国の「Superace Software Technology Co., Ltd.」が運営しているPDF編集ソフトです。デスクトップ版とアプリ版があります。
PDFを開き、「透かし」ツールから透かしを追加します。印刷ボタンがあるので、ソフトからそのまま印刷できます。
今回はWindows 11を使って、デスクトップ版のUPDFでPDFの印刷時に透かしを追加する方法をご紹介します。
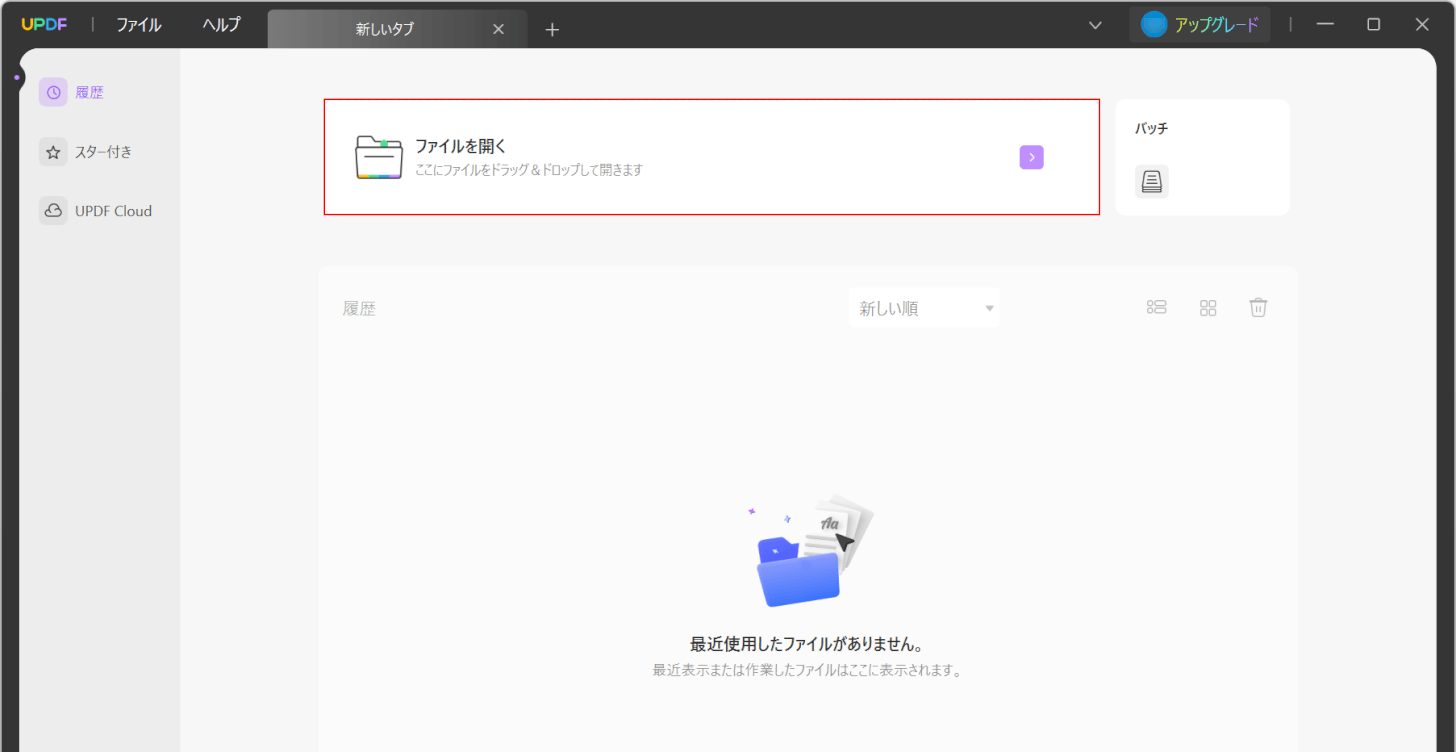
UPDFを起動します。
「ファイルを開く」を選択します。
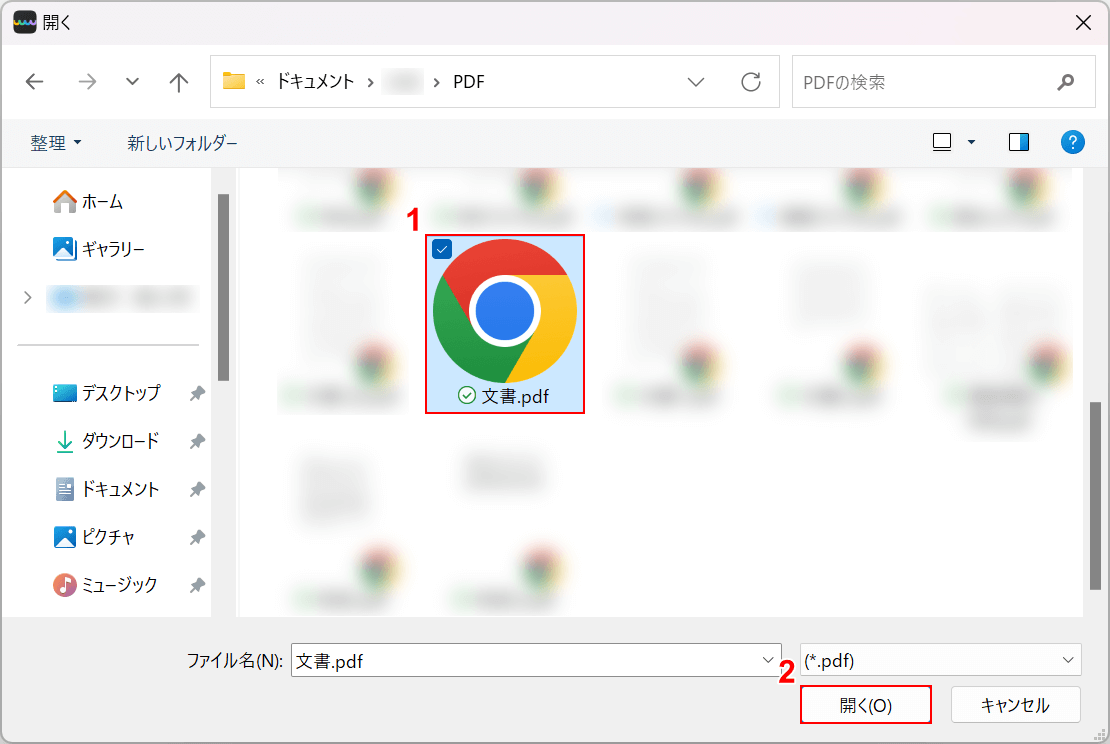
「開く」ダイアログボックスが表示されます。
①任意のPDFファイル(例:文書.pdf)を選択し、②「開く」ボタンを押します。
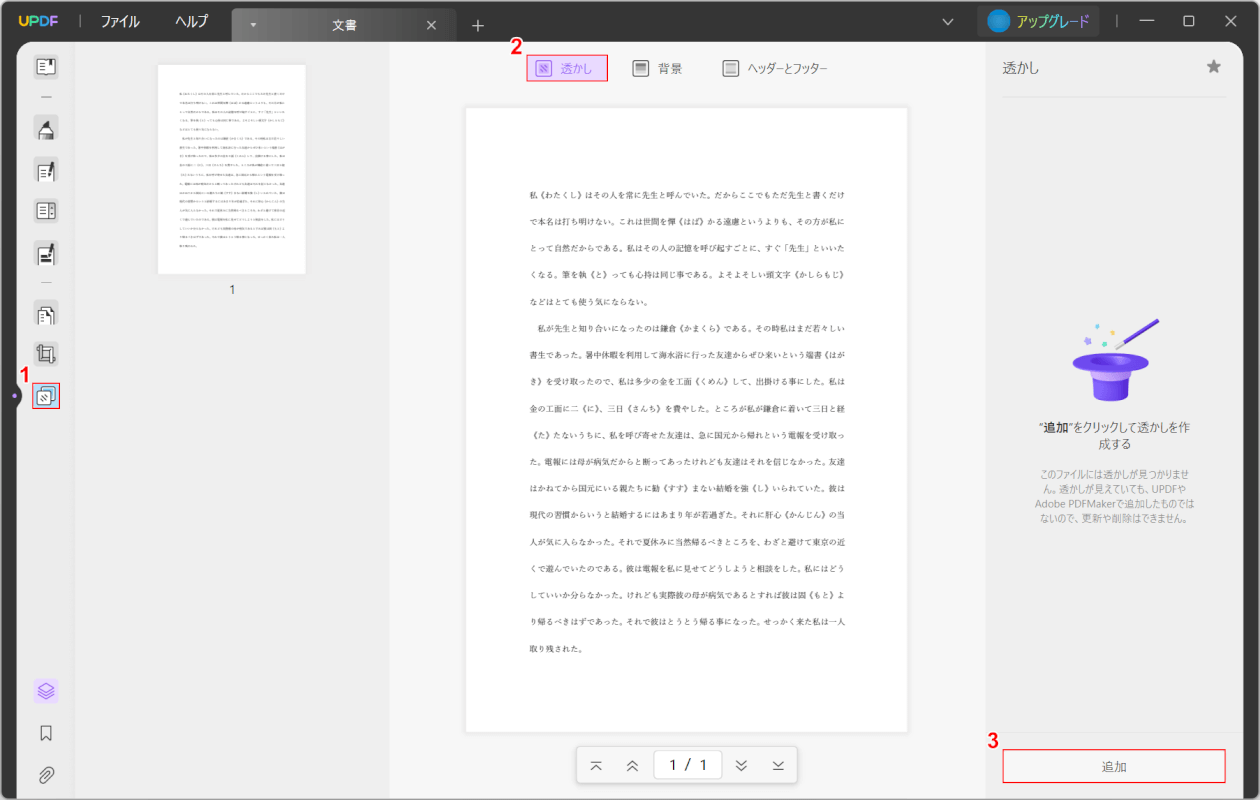
選択したファイルがUPDFに読み込まれます。
①「ページツール」、②「透かし」の順に選択し、③「追加」ボタンを押します。
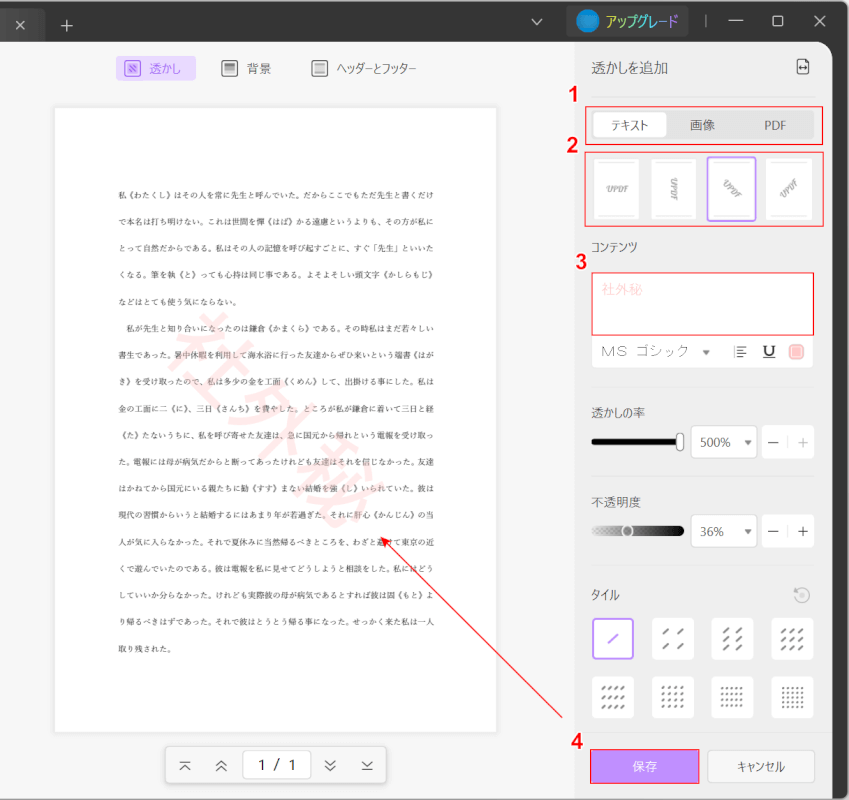
①透かしの種類(例:テキスト)、②任意のレイアウト(例:右斜め下)の順に選択し、③透かし文字(例:社外秘)を入力します。
文字色、フォントの種類、文字の大きさ、透明度などはお好みで調整してください。
④透かしがPDFに反映されるので確認し、問題なければ「保存」ボタンを押します。
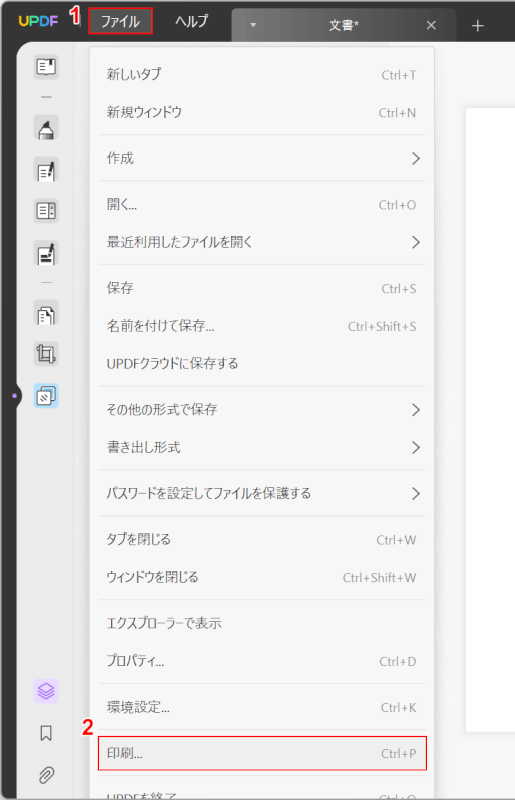
次に、PDFを印刷します。
①「ファイル」タブ、②「印刷」の順に選択します。
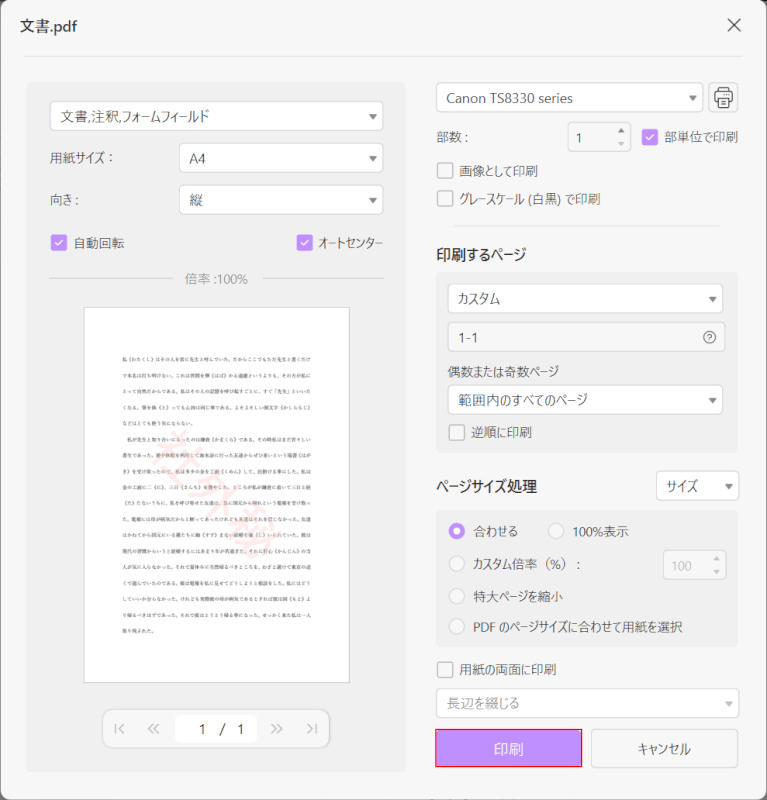
「文書.pdf」ダイアログボックスが表示されます。
「印刷」ボタンを押します。
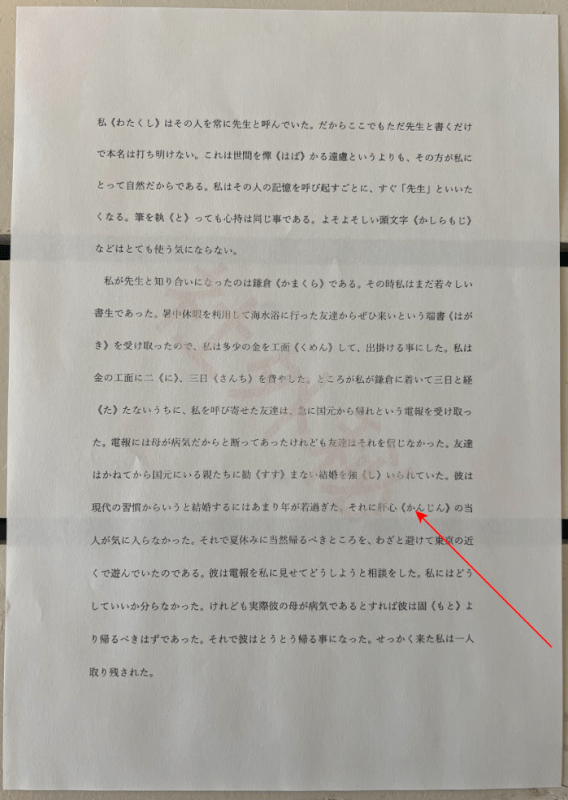
透かしが追加されたPDFを印刷できました。
CleverPDFの基本情報

CleverPDF
日本語: 〇
オンライン(インストール不要): 〇
オフライン(インストール型): 〇
CleverPDFでPDFの印刷時に透かしを追加する方法
CleverPDFは、「CleverPDF.com」が運営しているPDF変換ツールです。デスクトップ版とオンライン版があります。
アカウント/クレジットカード登録なしで「透かし」を追加できます。しかし、ソフトから印刷できないのでGoogle Chromeを開いて印刷してください。
今回はWindows 11を使って、デスクトップ版のCleverPDFでPDFの印刷時に透かしを追加する方法をご紹介します。
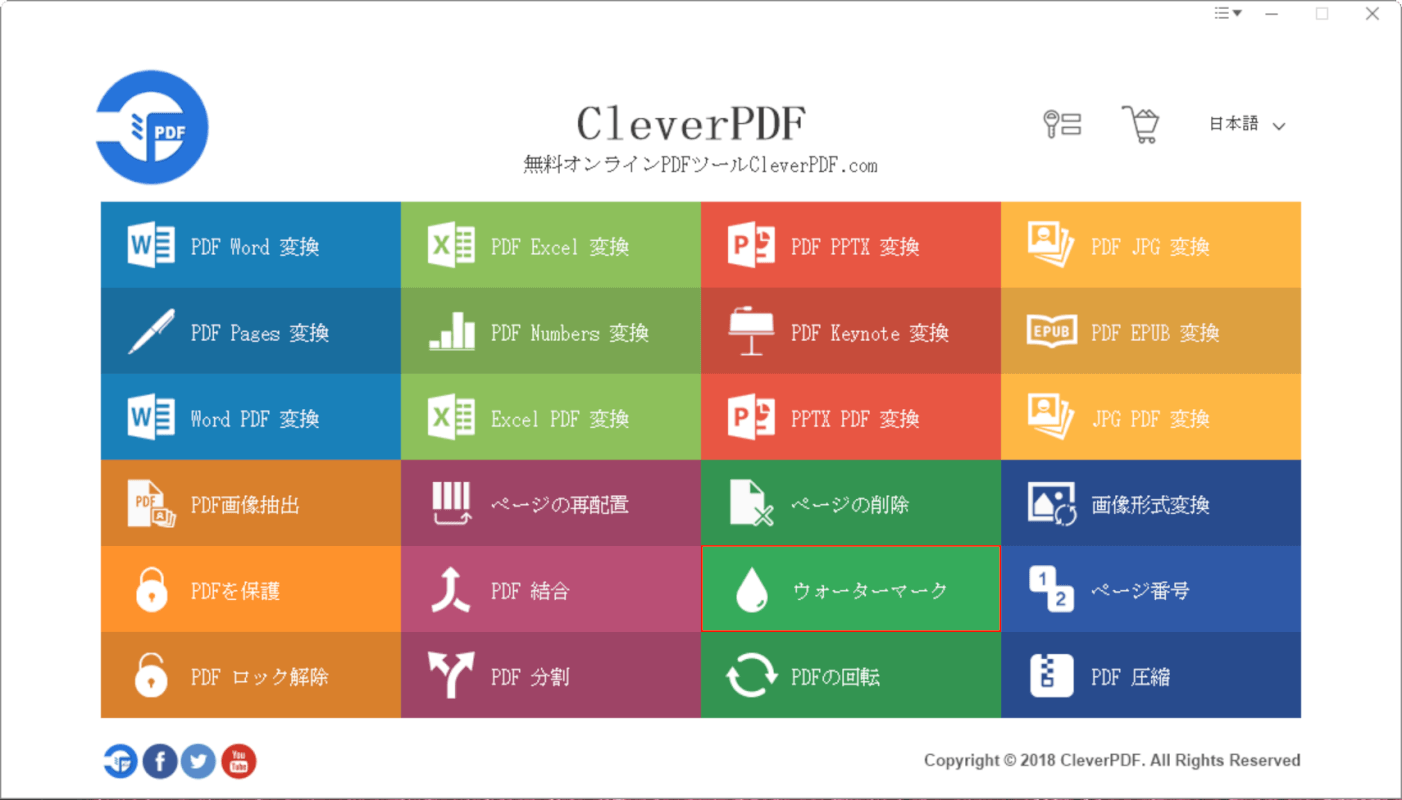
CleverPDFを起動します。
「ウォーターマーク」を選択します。
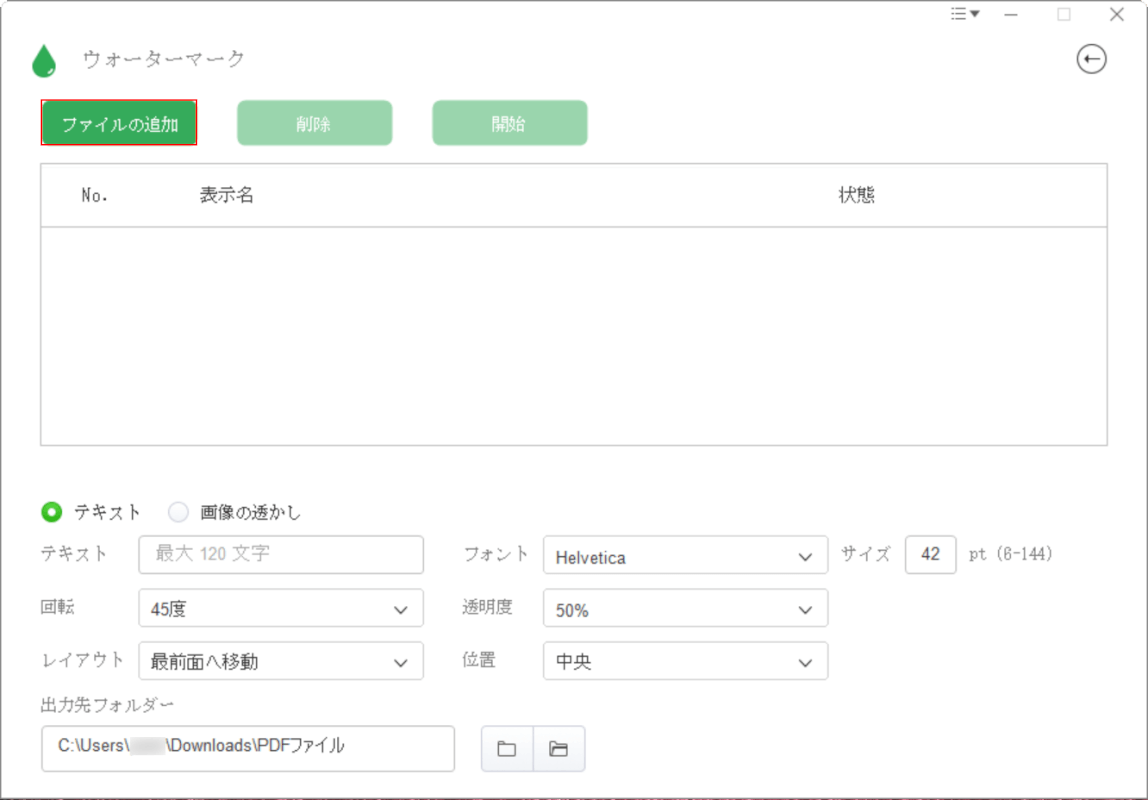
透かしツールが開きます。
「ファイルの追加」ボタンを押します。
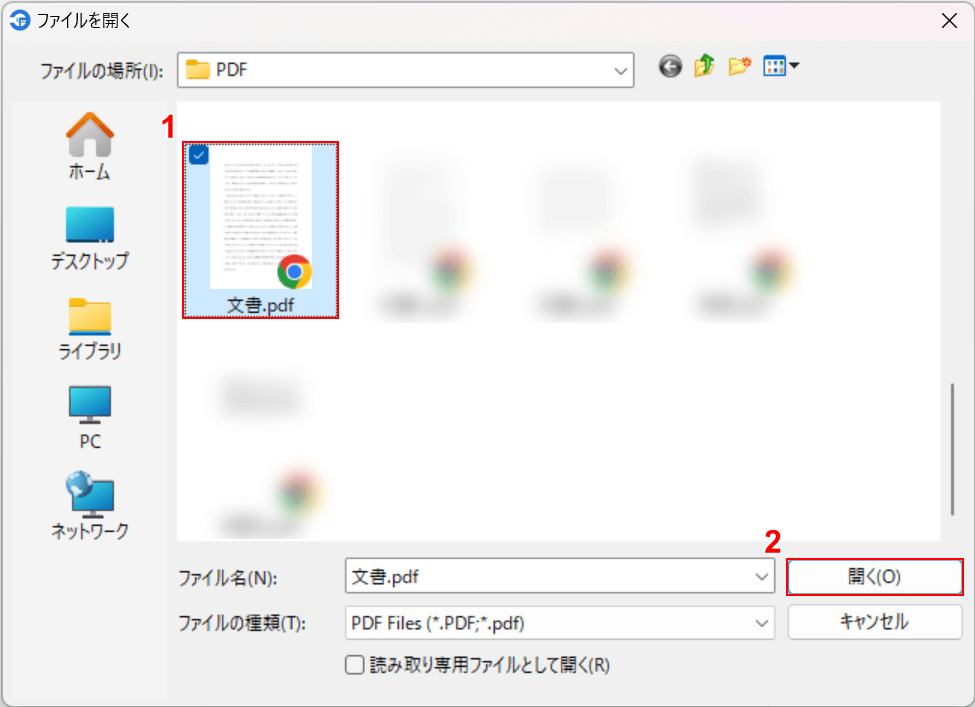
「ファイルを開く」ダイアログボックスが表示されます。
①任意のPDFファイル(例:文書.pdf)を選択し、②「開く」ボタンを押します。
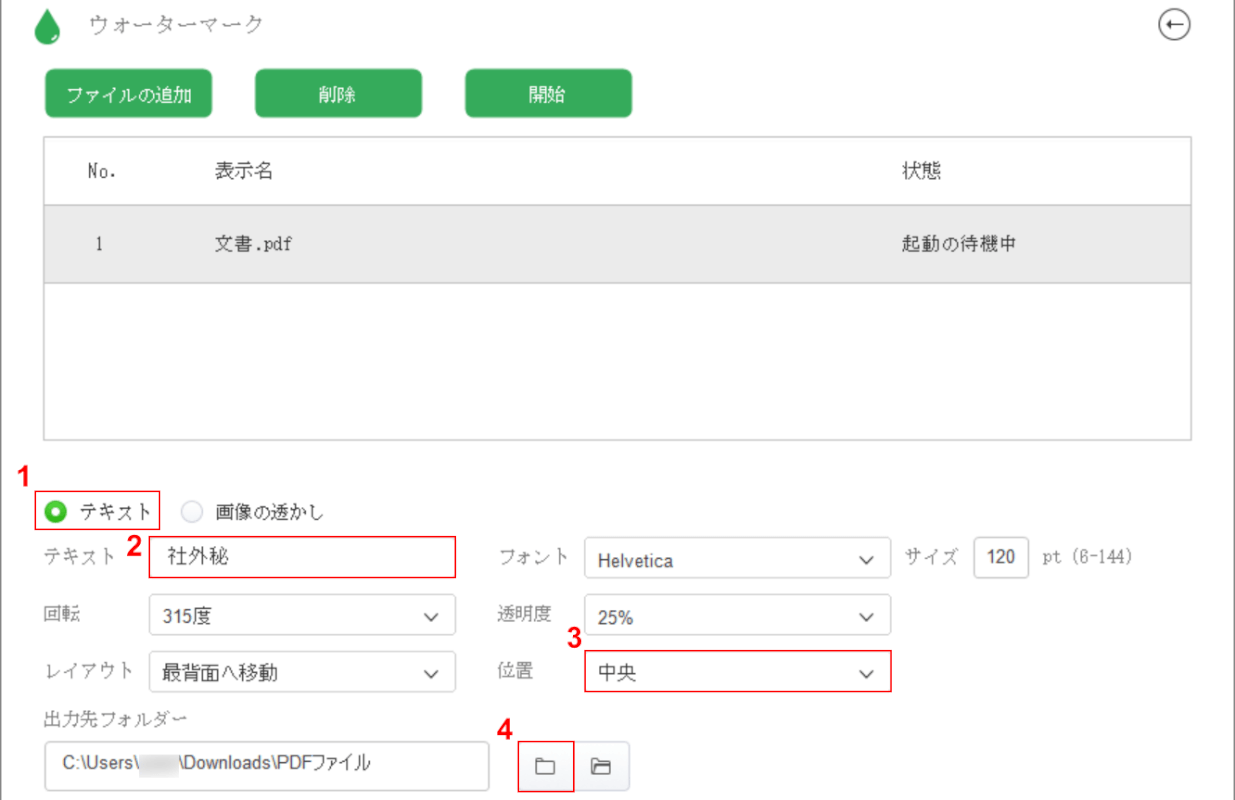
選択したファイルがCleverPDFに読み込まれます。
①透かしの種類(例:テキスト)を選択し、②透かし文字(例:社外秘)を入力します。
③任意の位置(例:中央)を選択したら、④保存先を指定するために「フォルダー」マークを選択します。
なお、文字色は指定できませんが、文字の大きさや透明度、角度などはお好みで調整できます。
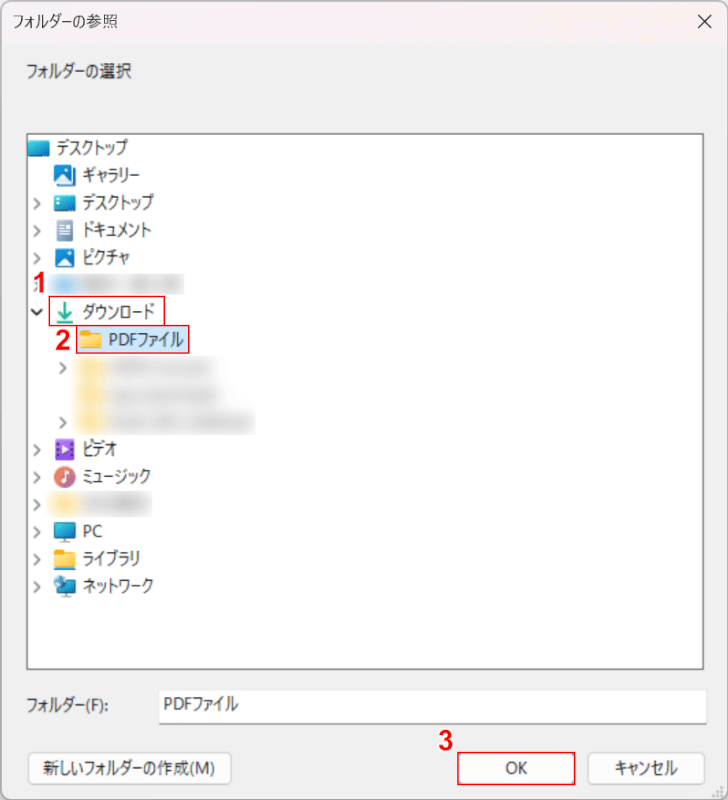
「フォルダーの参照」ダイアログボックスが表示されます。
①任意の保存先(例:ダウンロード)、②保存先のフォルダ(例:PDFファイル)の順に選択し、③「OK」ボタンを押します。
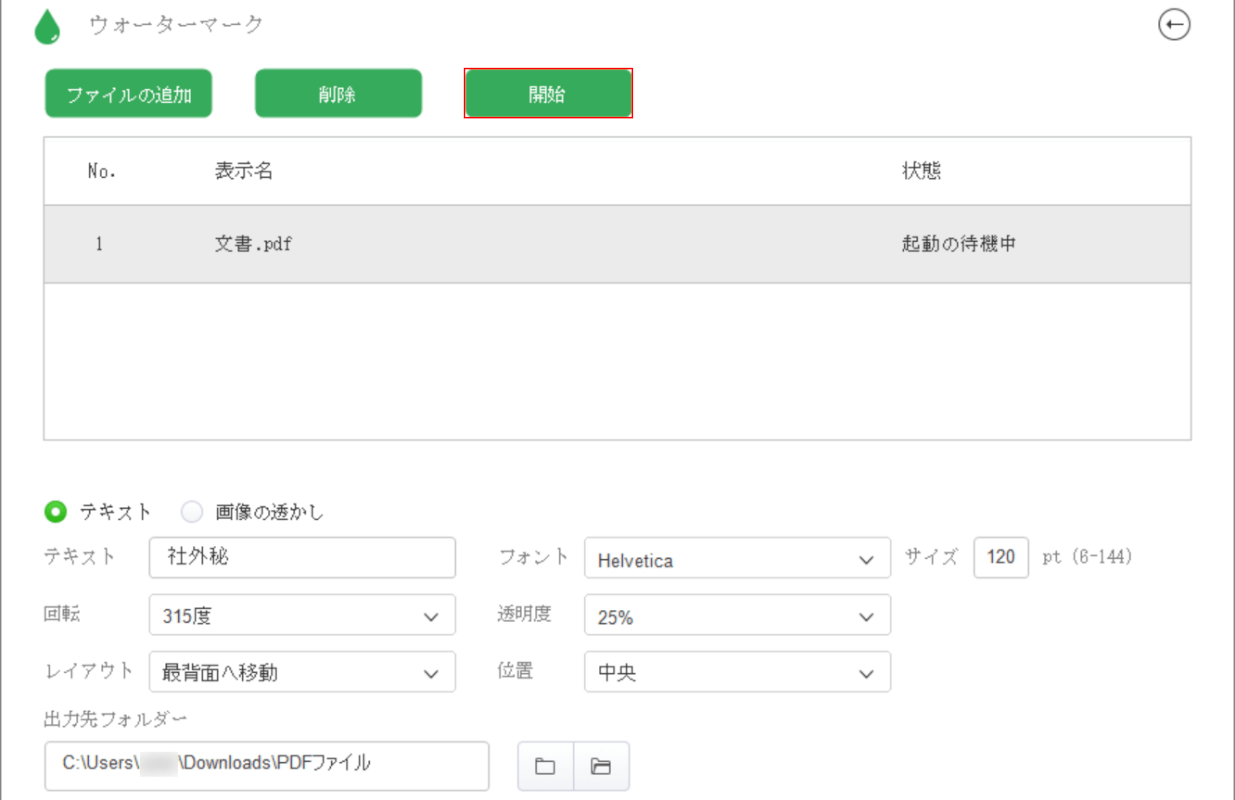
設定が完了しました。
「開始」ボタンを押します。
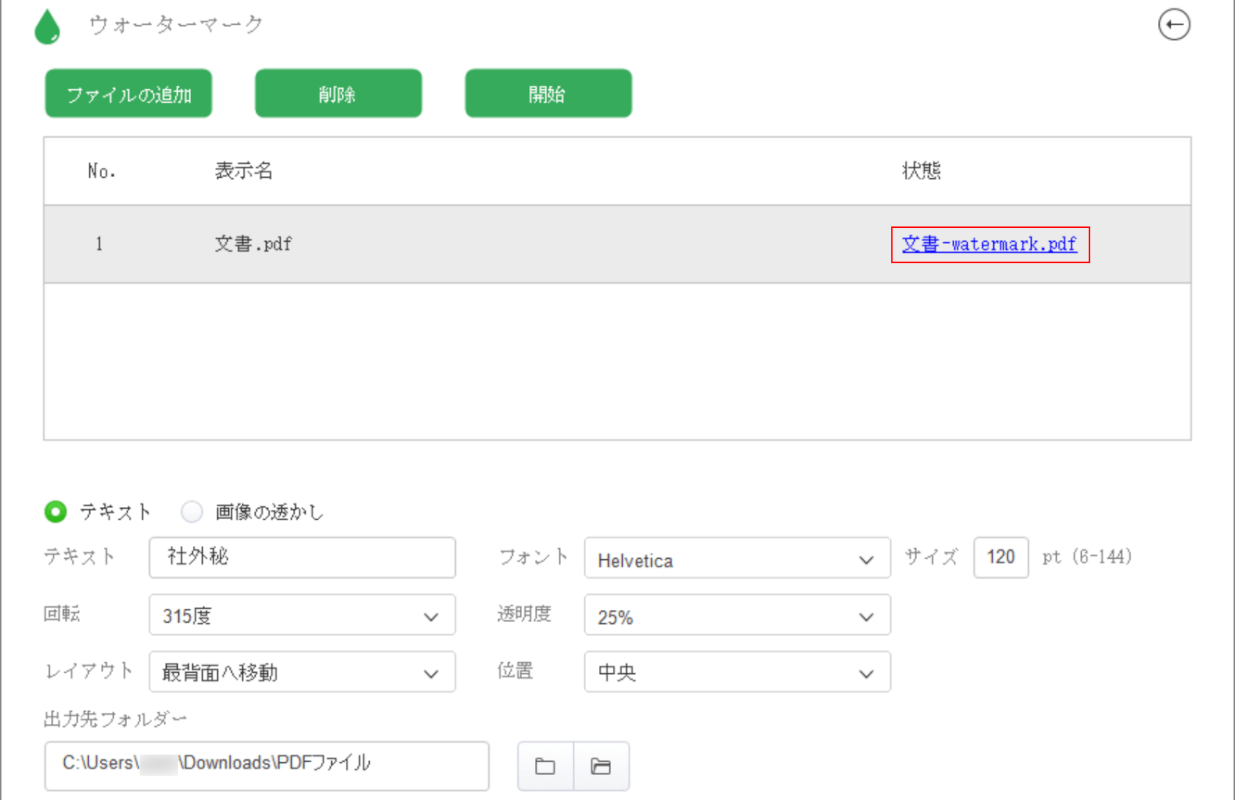
PDFが作成されました。
作成されたPDF(例:文書-watermark.pdf)を選択します。
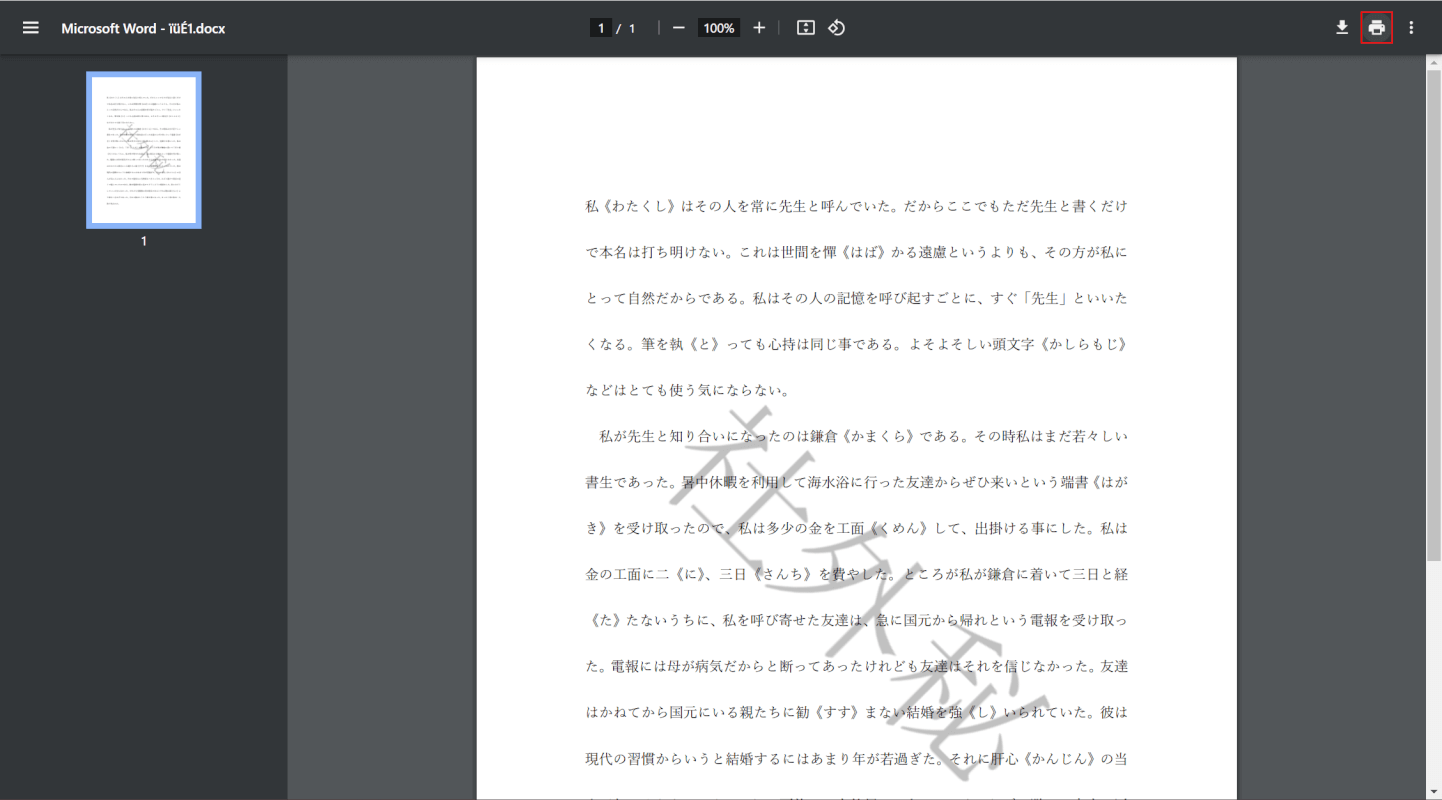
Google ChromeでPDFが開きます。
「印刷」マークを選択し、PDFを印刷します。
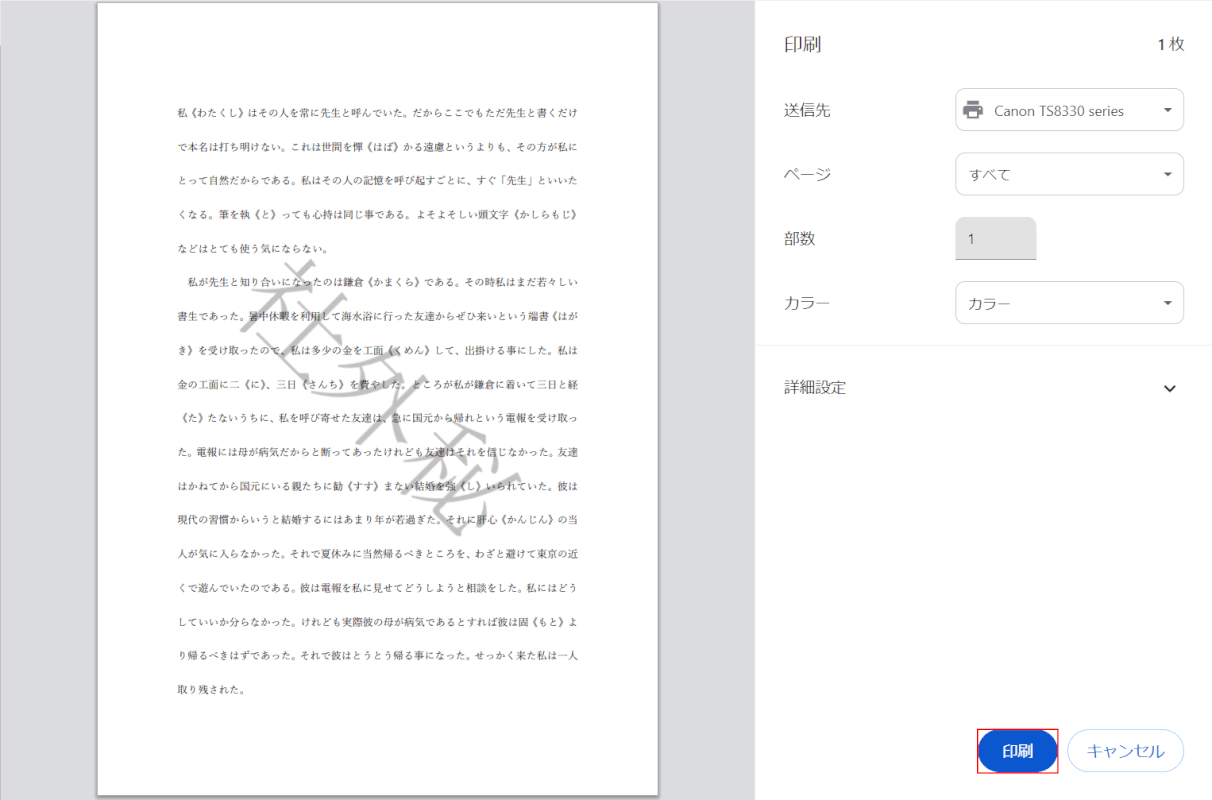
「印刷」ダイアログボックスが表示されます。
「印刷」ボタンを押します。
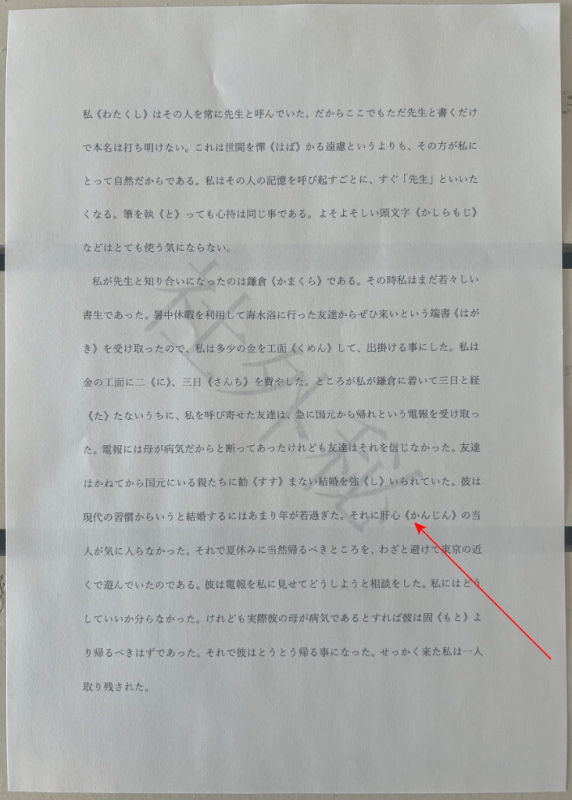
透かしが追加されたPDFを印刷できました。
問題は解決できましたか?
記事を読んでも問題が解決できなかった場合は、無料でAIに質問することができます。回答の精度は高めなので試してみましょう。
- 質問例1
- PDFを結合する方法を教えて
- 質問例2
- iLovePDFでできることを教えて

コメント
この記事へのコメントをお寄せ下さい。