- 公開日:
PDFを印刷禁止の設定にするフリーソフト3選
PDFを印刷禁止の設定にするフリーソフトを3つご紹介します。
PDFファイルを印刷禁止に設定することで、許可された人以外には印刷をさせないようにすることができます。
大切な情報を保護したり、不正なコピーを防いだりしたい場合にお役立てください。
CubePDFの基本情報
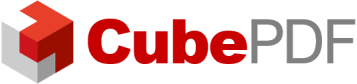
CubePDF
日本語: 〇
オンライン(インストール不要): ×
オフライン(インストール型): 〇
CubePDFでPDFを印刷禁止の設定にする方法
CubePDFでPDFを印刷禁止の設定にする方法をご紹介します。
CubePDFは、無料で使える仮想プリンター形式のPDF変換ソフトです。Windowsでのみ使用できます。
ブラウザーでPDFを開き、印刷オプションからソフトを選択することで起動します。そこから印刷禁止の設定が行えます。
今回はWindows 11を使って、PDFを印刷禁止の設定にする方法をご紹介します。
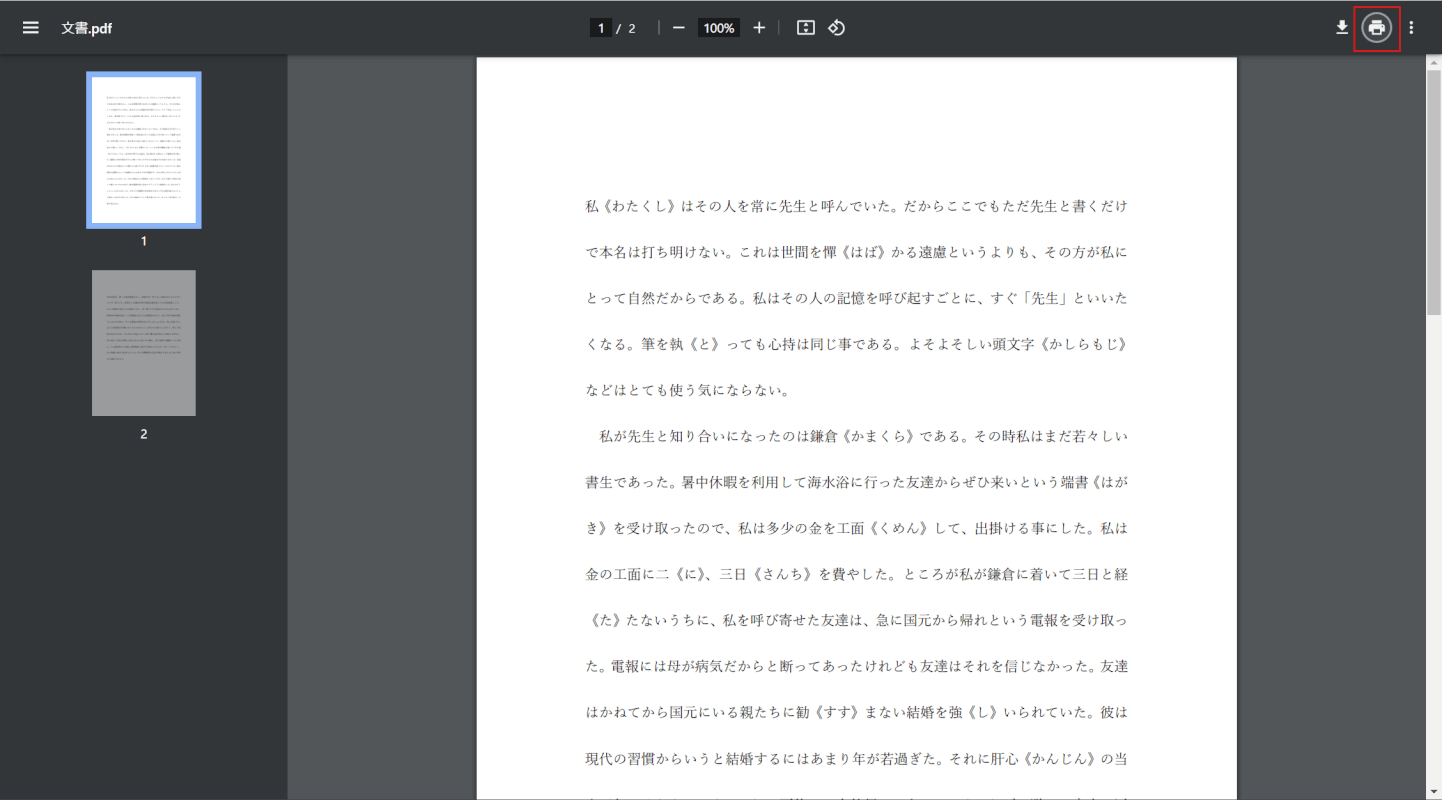
ブラウザ(例:Google Chrome)でファイルを開きます。
「印刷」マークを選択します。
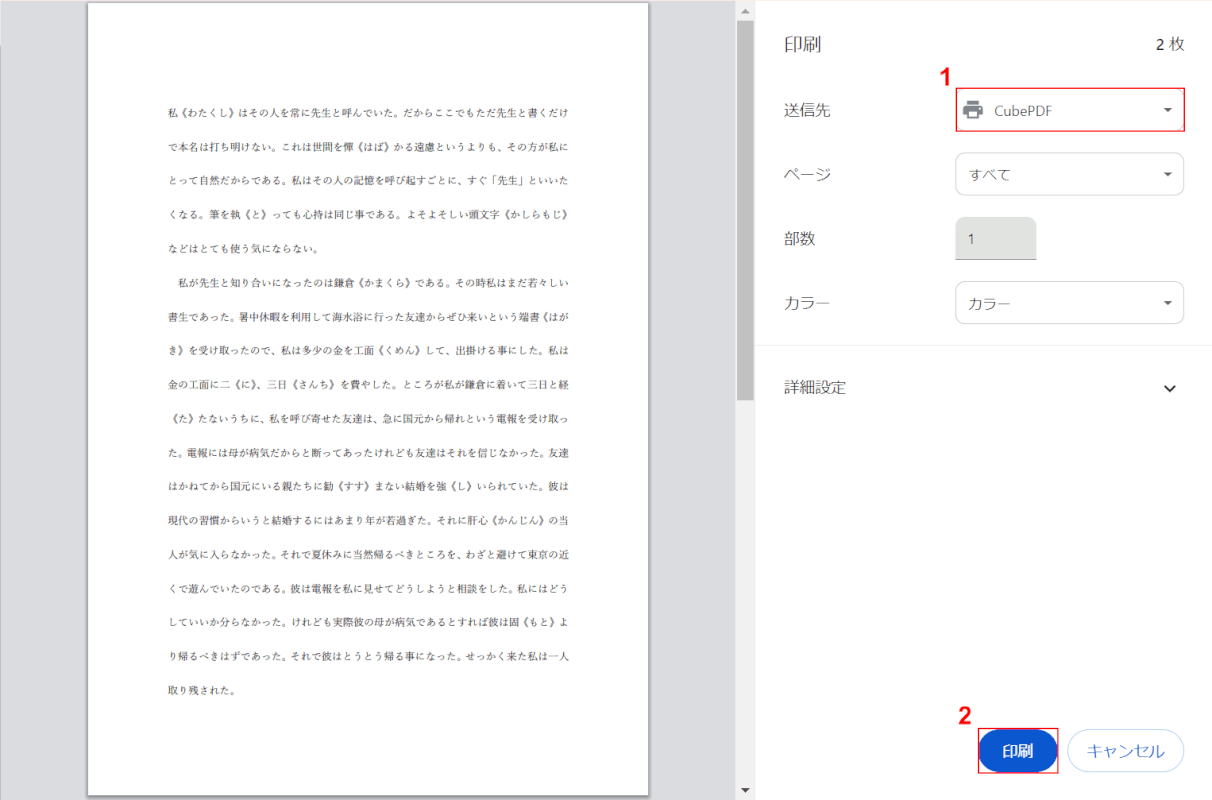
「印刷」画面が開きます。
①送信先で「CubePDF」を選択し、②「印刷」ボタンを押します。
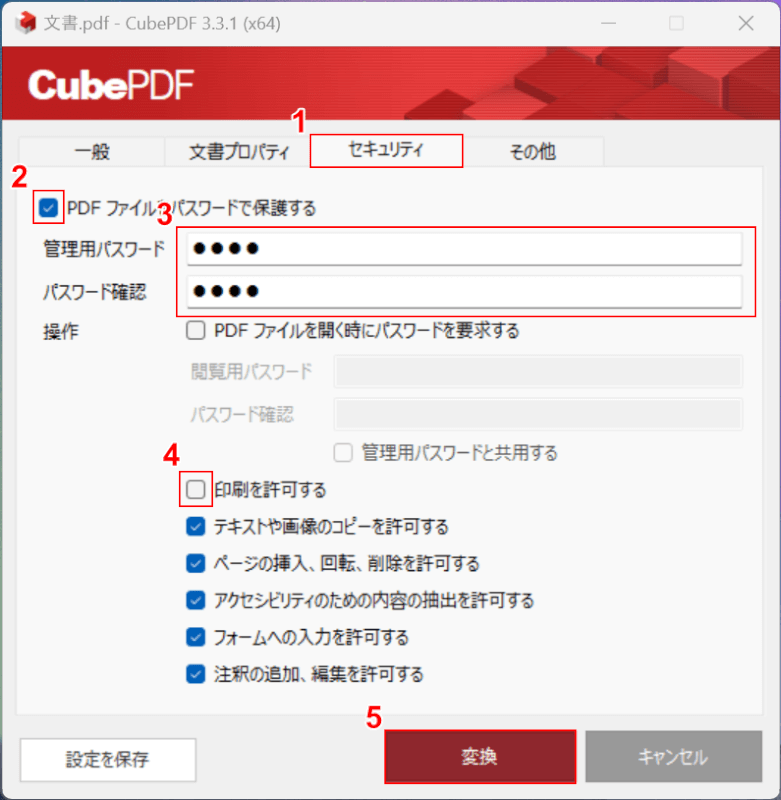
CubePDFが起動します。
①「セキュリティ」タブを選択し、②「PDFファイルをパスワードで保護する」に✓を入れ、③任意のパスワードを入力します。
④「印刷を許可する」の✓を外し、⑤「変換」ボタンを押します。
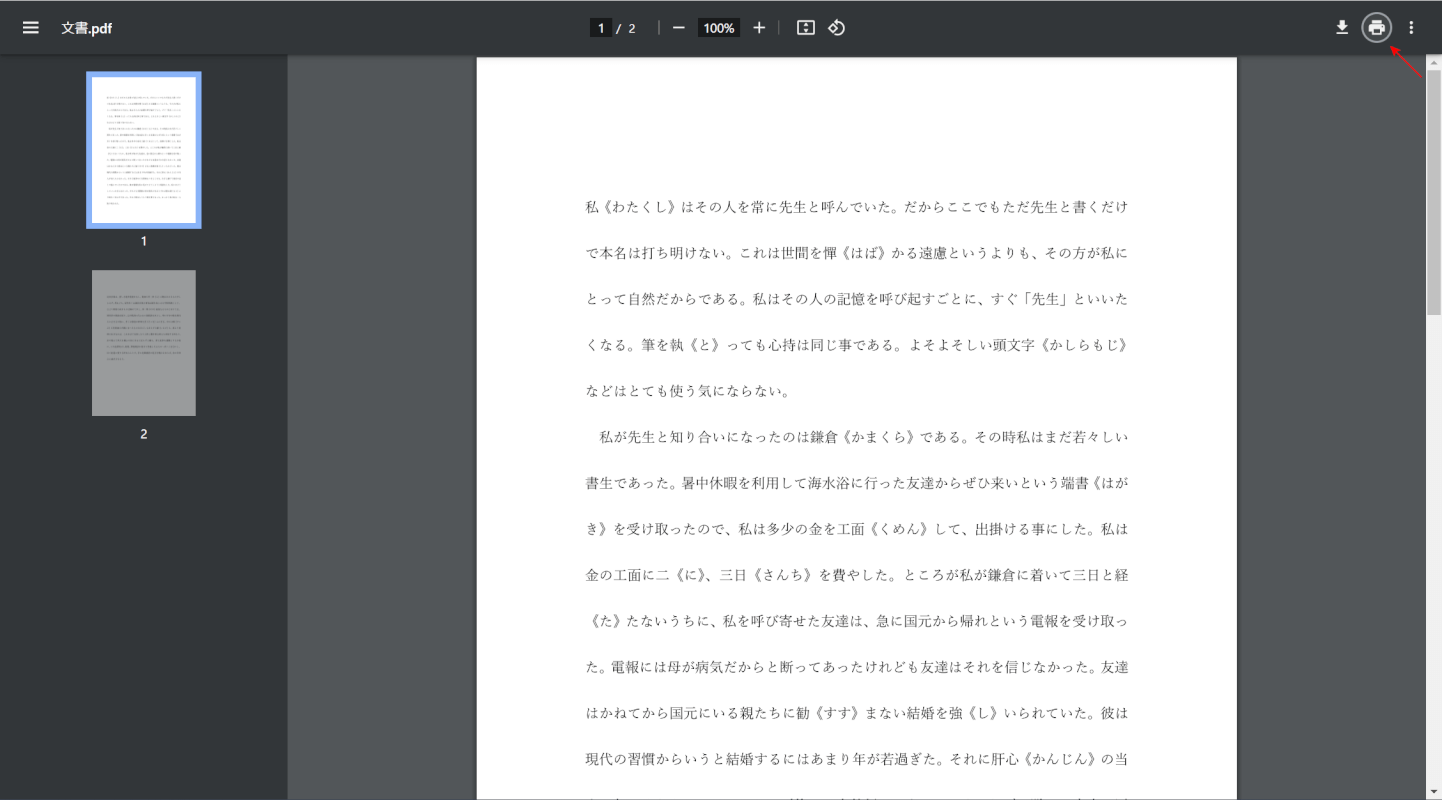
「印刷」マークをクリックしても反応がなければ、正しく印刷禁止に設定できています。
CutePDF Writerの基本情報

CutePDF Writer
日本語: ×
オンライン(インストール不要): ×
オフライン(インストール型): 〇
CutePDF WriterでPDFを印刷禁止の設定にする方法
CutePDF WriterでPDFを印刷禁止の設定にする方法をご紹介します。
CutePDF Writerは仮想プリンター形式のPDF変換ソフトです。Windows Vista以降のすべてのOSでダウンロードできます。
印刷禁止に設定したPDFファイルは、元のファイルを上書きするのではなく、新たに別のPDFファイルとして作成されます。
今回はWindows 11を使って、PDFを印刷禁止の設定にする方法をご紹介します。
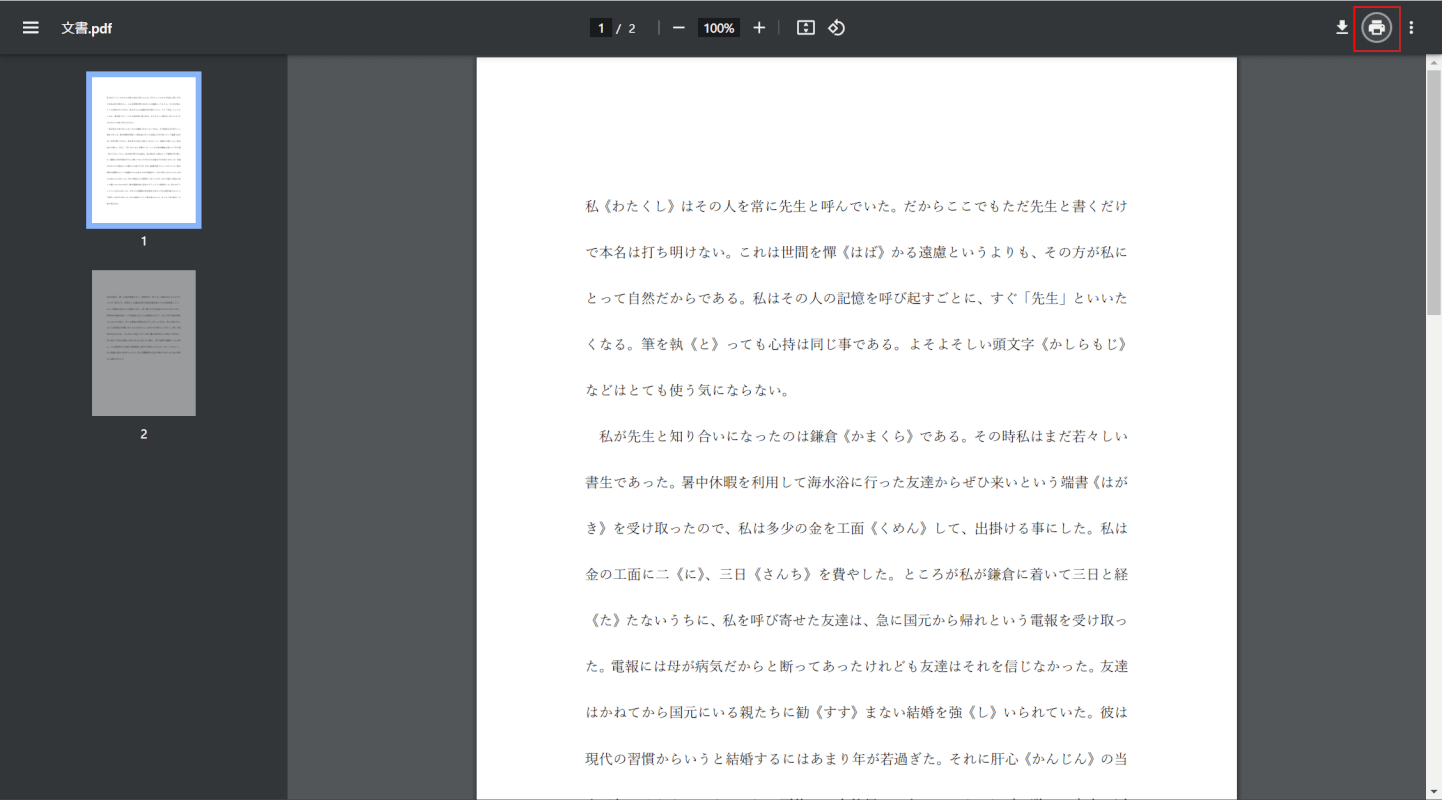
ブラウザ(例:Google Chrome)でファイルを開きます。
「印刷」マークを選択します。
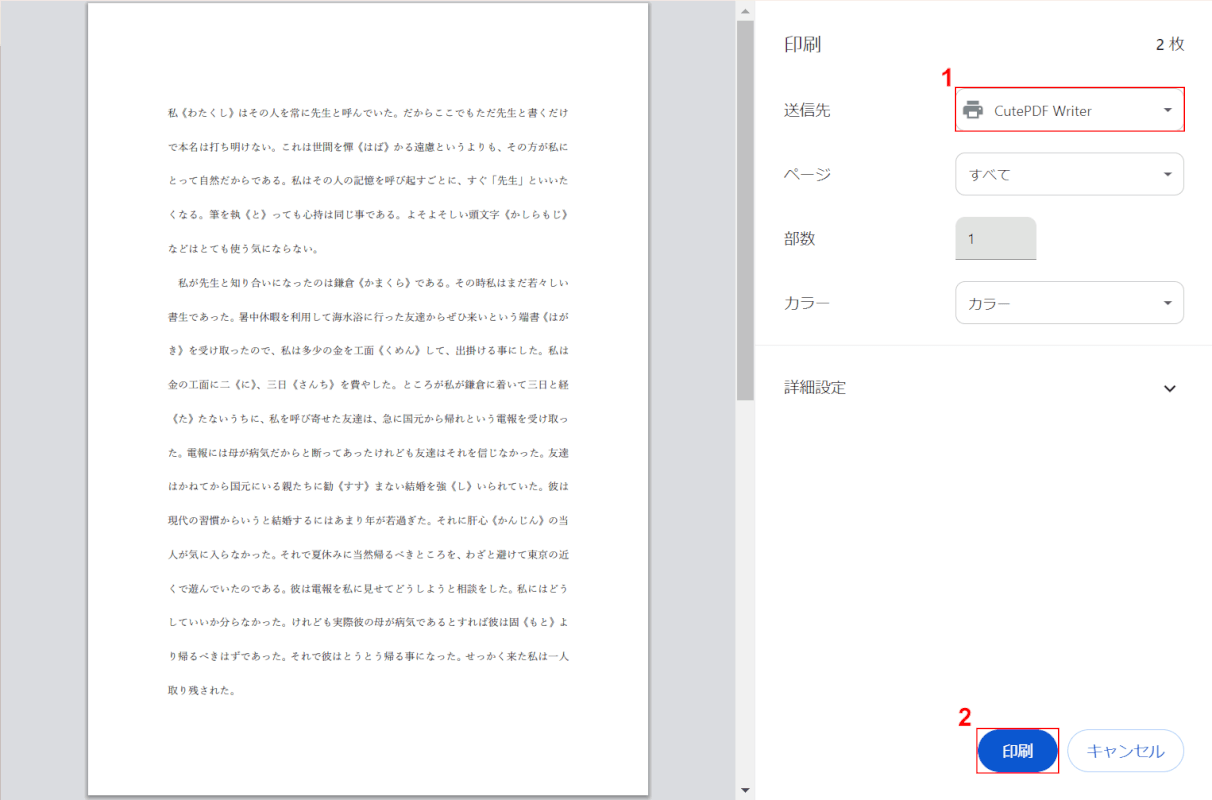
「印刷」画面が開きます。
①送信先で「CutePDF Writer」を選択し、②「印刷」ボタンを押します。
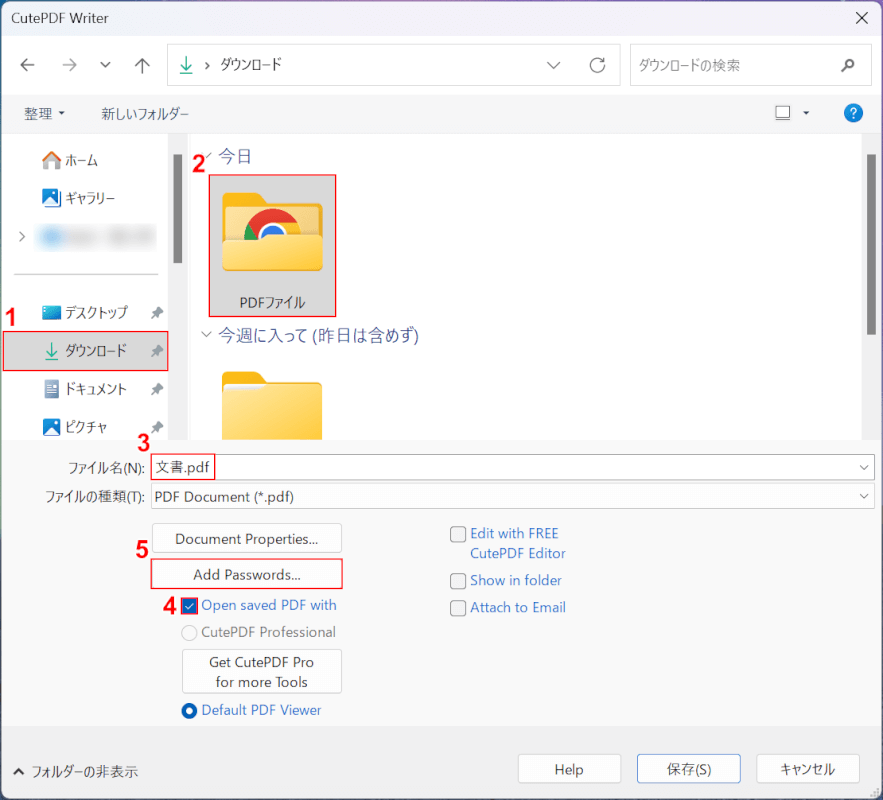
CutePDF Writerが起動します。
ファイルの保存先を指定するので、①任意の保存先(例:ダウンロード)、②保存先のフォルダ(例:PDFファイル)の順に選択し、③ファイル名(例:文書.pdf)を入力します。
設定後に自動でファイルを開くために、④「Open saved PDF with」に✓を入れます。
⑤「Add Passwords…」ボタンを押します。
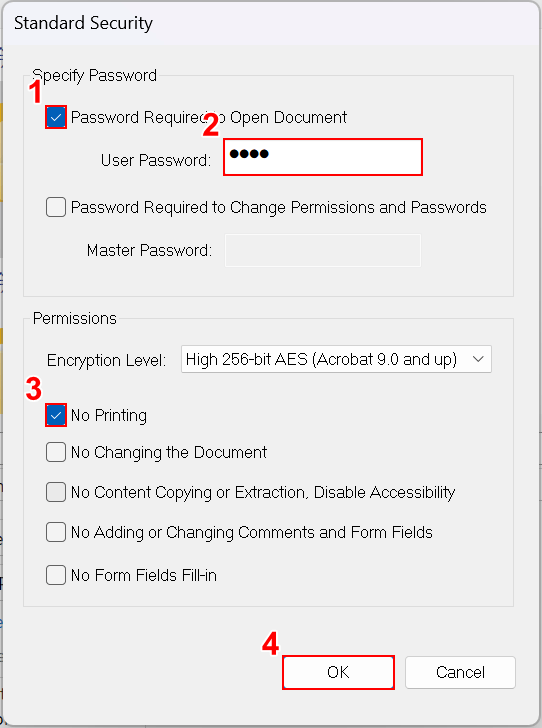
「Standard Security」ダイアログボックスが表示されます。
印刷禁止の設定をします。
①Specify Passwordのところの「Password Required to Open Document」に✓を入れ、②任意のパスワードを入力します。
③Permissionsのところの「No Printing」に✓を入れ、④「OK」ボタンを押します。
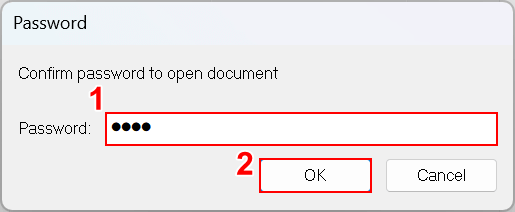
「Password」ダイアログボックスが表示されます。
パスワード確認画面なので、①再度パスワードを入力し、②「OK」ボタンを押します。
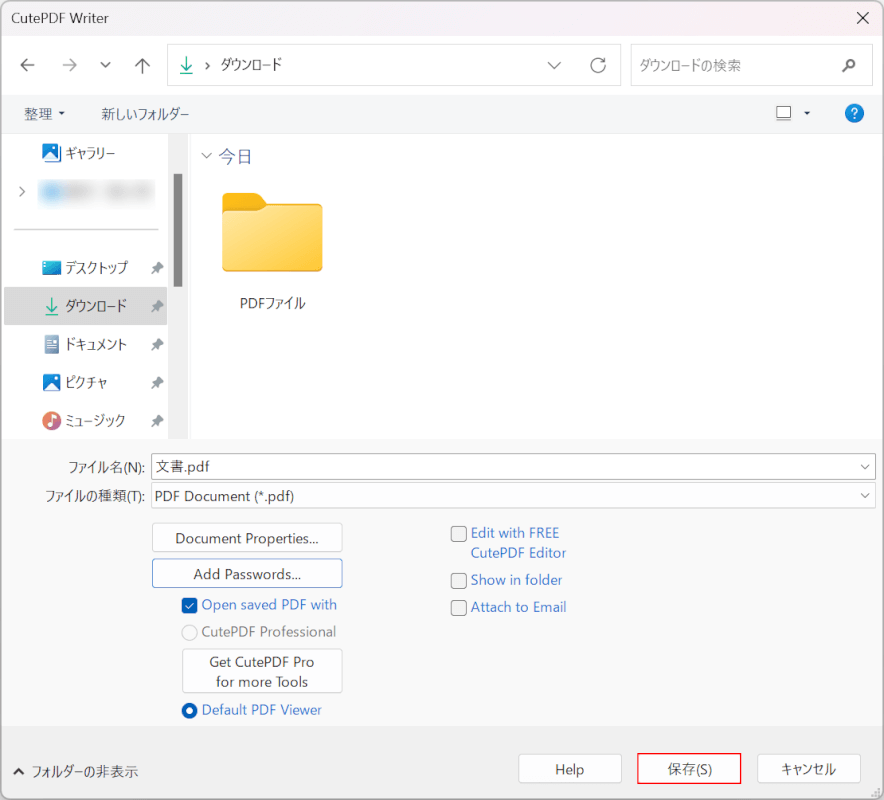
「保存」ボタンを押します。
これで、印刷禁止の設定ができました。
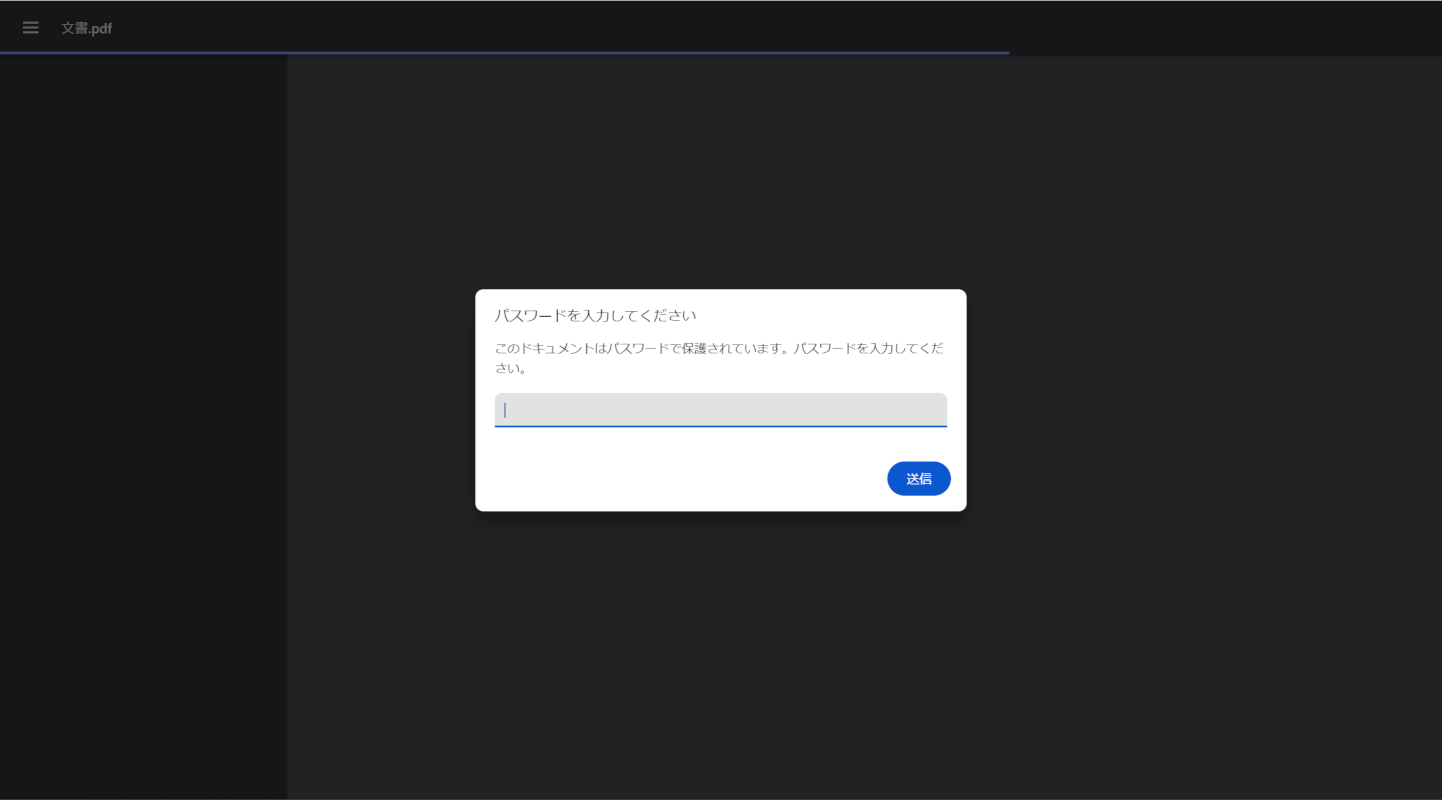
ファイルが開き、パスワードを入力する画面が表示されたら、正しく印刷禁止に設定できています。
CleverPDFの基本情報

CleverPDF
日本語: 〇
オンライン(インストール不要): 〇
オフライン(インストール型): 〇
CleverPDFでPDFを印刷禁止の設定にする方法
CleverPDFでPDFを印刷禁止の設定にする方法をご紹介します。
CleverPDFは、「CleverPDF.com」が運営しているPDF変換ツールです。デスクトップ版とオンライン版があります。
「PDFを保護」機能を使ってPDFの印刷を制限することができます。その際、別途PDFファイルが作成されます。
今回はWindows 11を使って、デスクトップ版のCleverPDFでPDFを印刷禁止の設定にする方法をご紹介します。
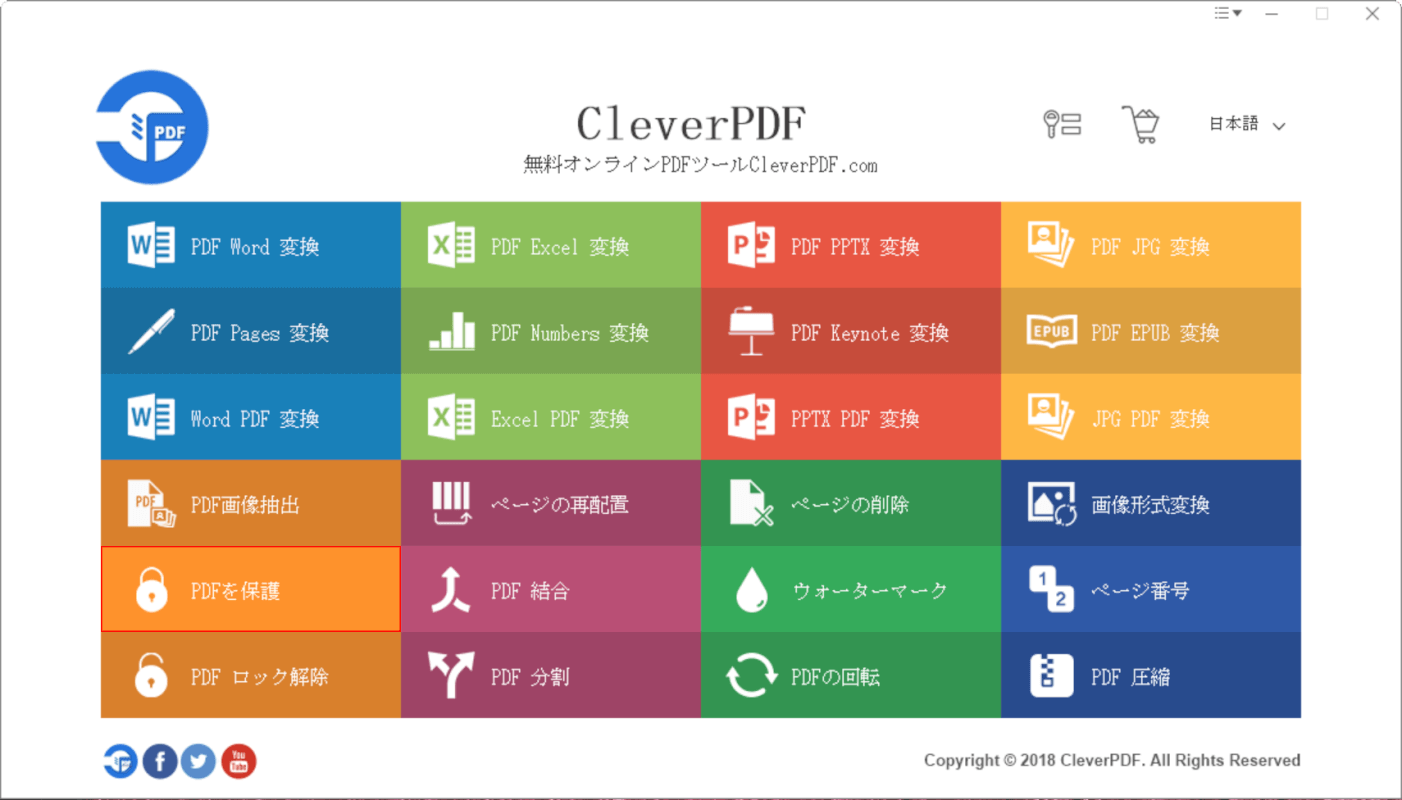
CleverPDFを起動します。
「PDFを保護」を選択します。
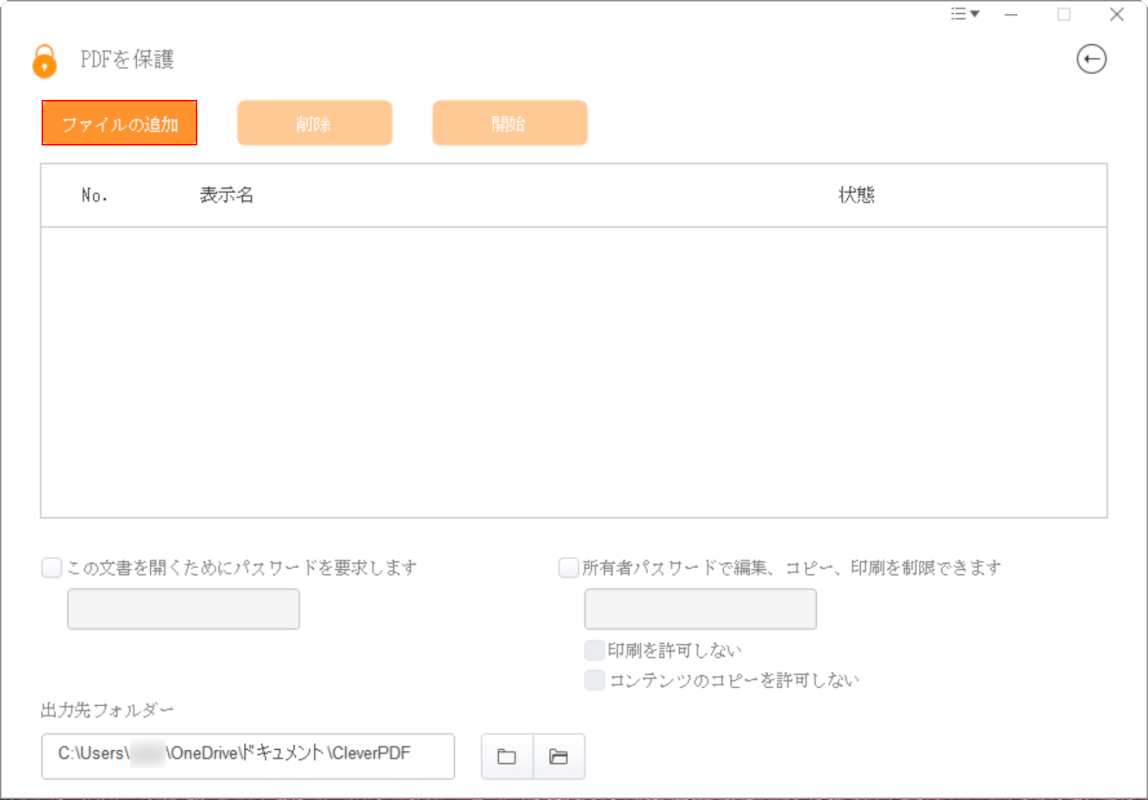
「PDFを保護」ダイアログボックスが表示されます。
「ファイルの追加」ボタンを押します。
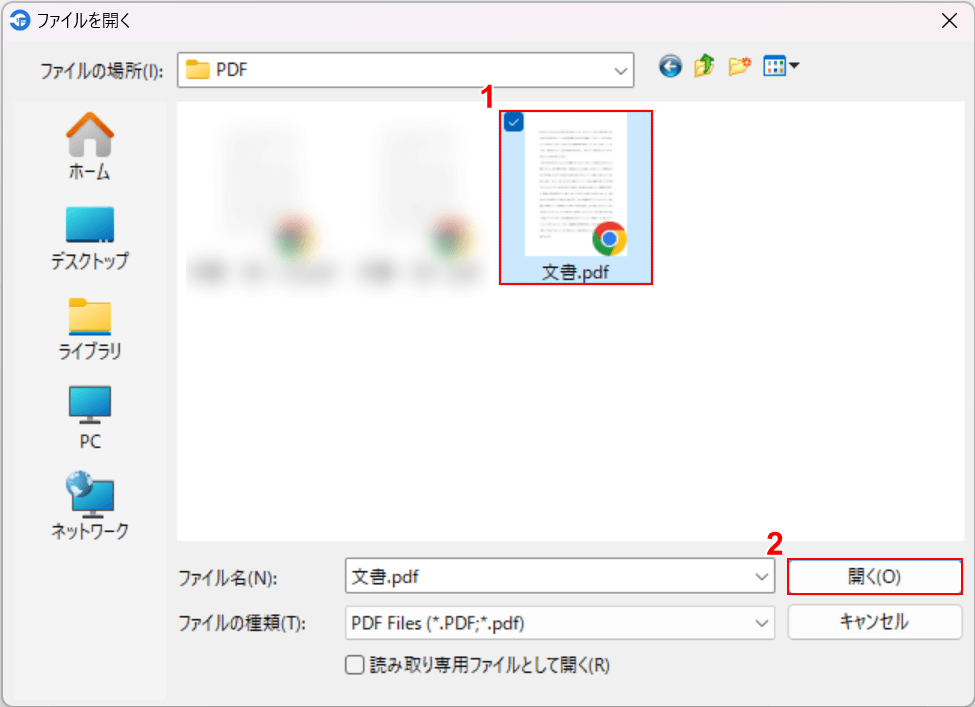
「ファイルを開く」ダイアログボックスが表示されます。
①印刷禁止にしたいファイル(例:文書.pdf)を選択し、②「開く」ボタンを押します。
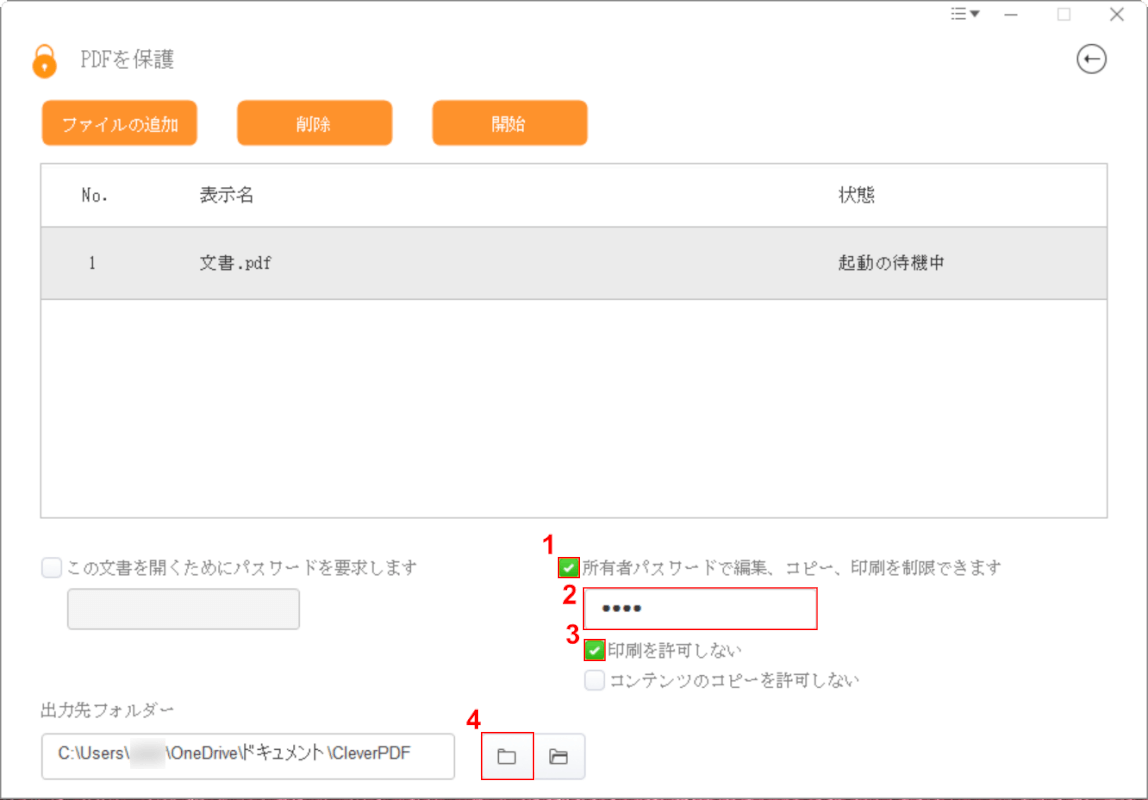
選択したファイルがCleverPDFに読み込まれます。
印刷禁止の設定をします。①「所有者パスワードで編集、コピー、印刷を制限できます」に✓を入れ、②任意のパスワードを入力し、③「印刷を許可しない」に✓を入れます。
保存先を指定するために、④「フォルダー」マークを選択します。
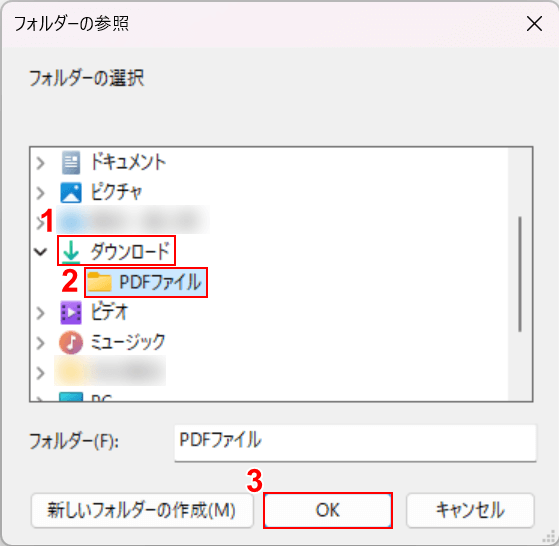
「フォルダーの参照」ダイアログボックスが表示されます。
①任意の保存先(例:ダウンロード)、②保存先のフォルダ(例:PDFファイル)の順に選択し、③「OK」ボタンを押します。
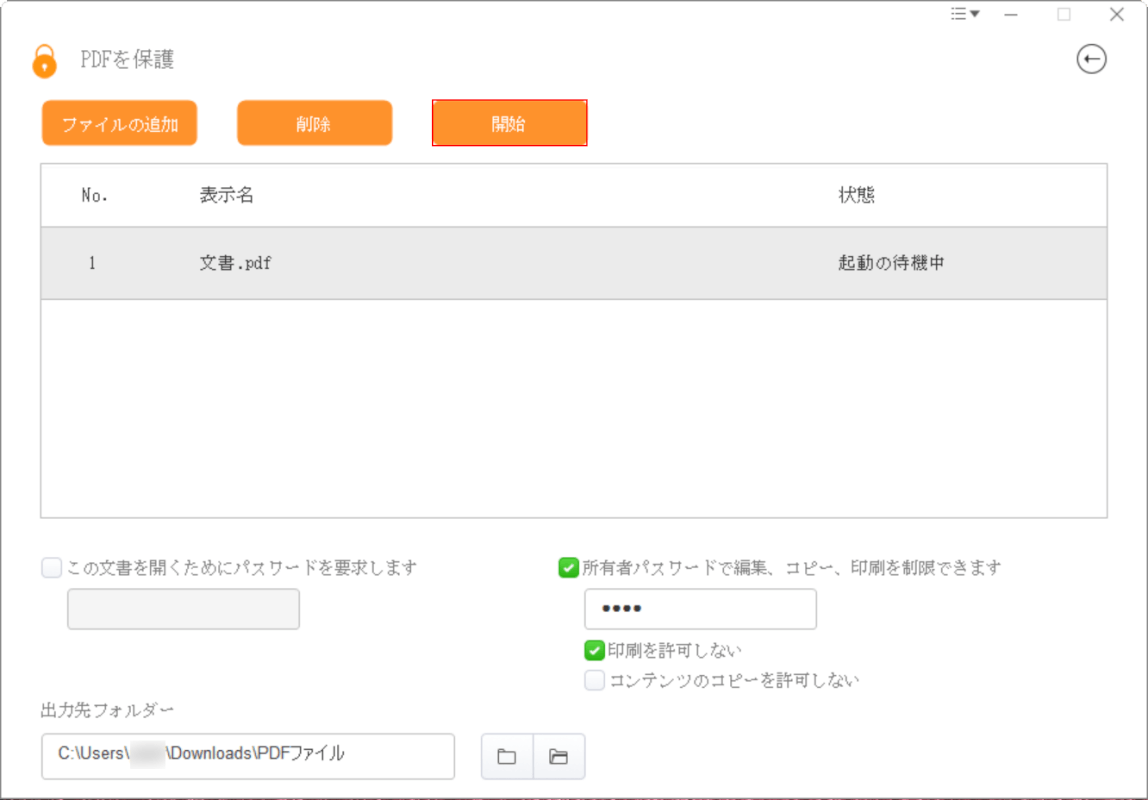
設定が完了しました。
「開始」ボタンを押します。
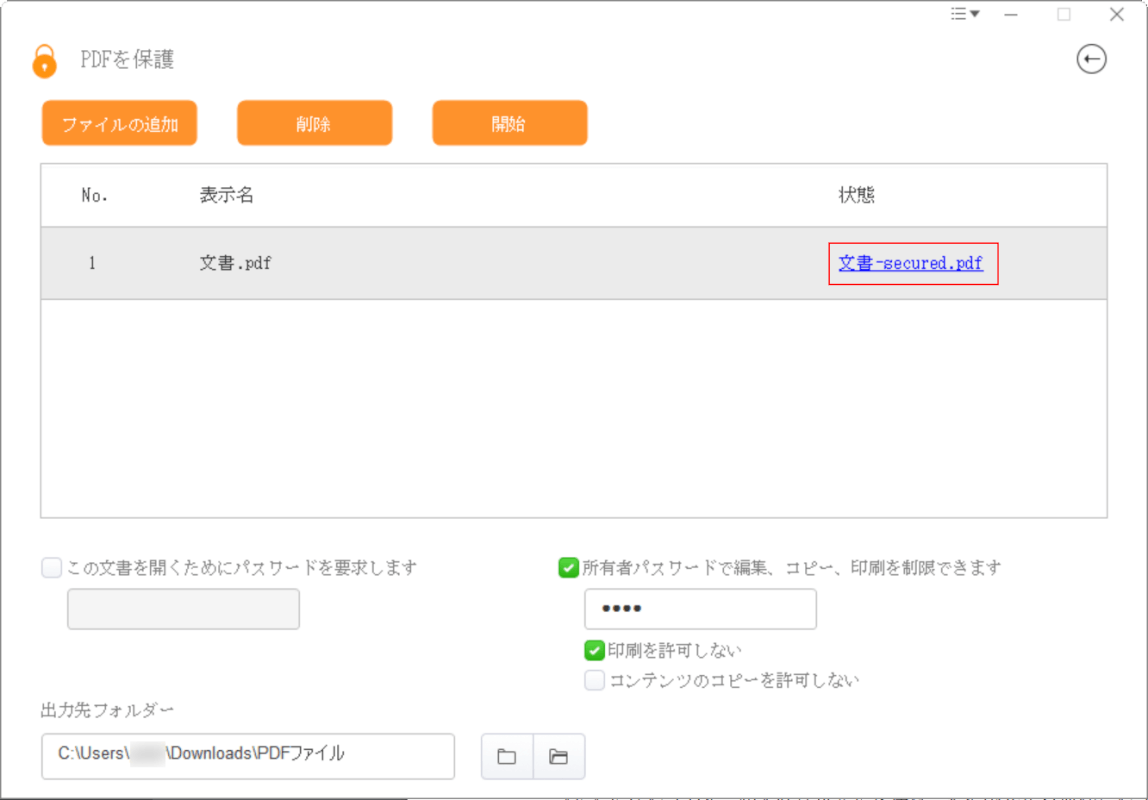
新たにPDFが作成されました。
作成されたPDF(例:文書-secured.pdf)を選択して開きます。
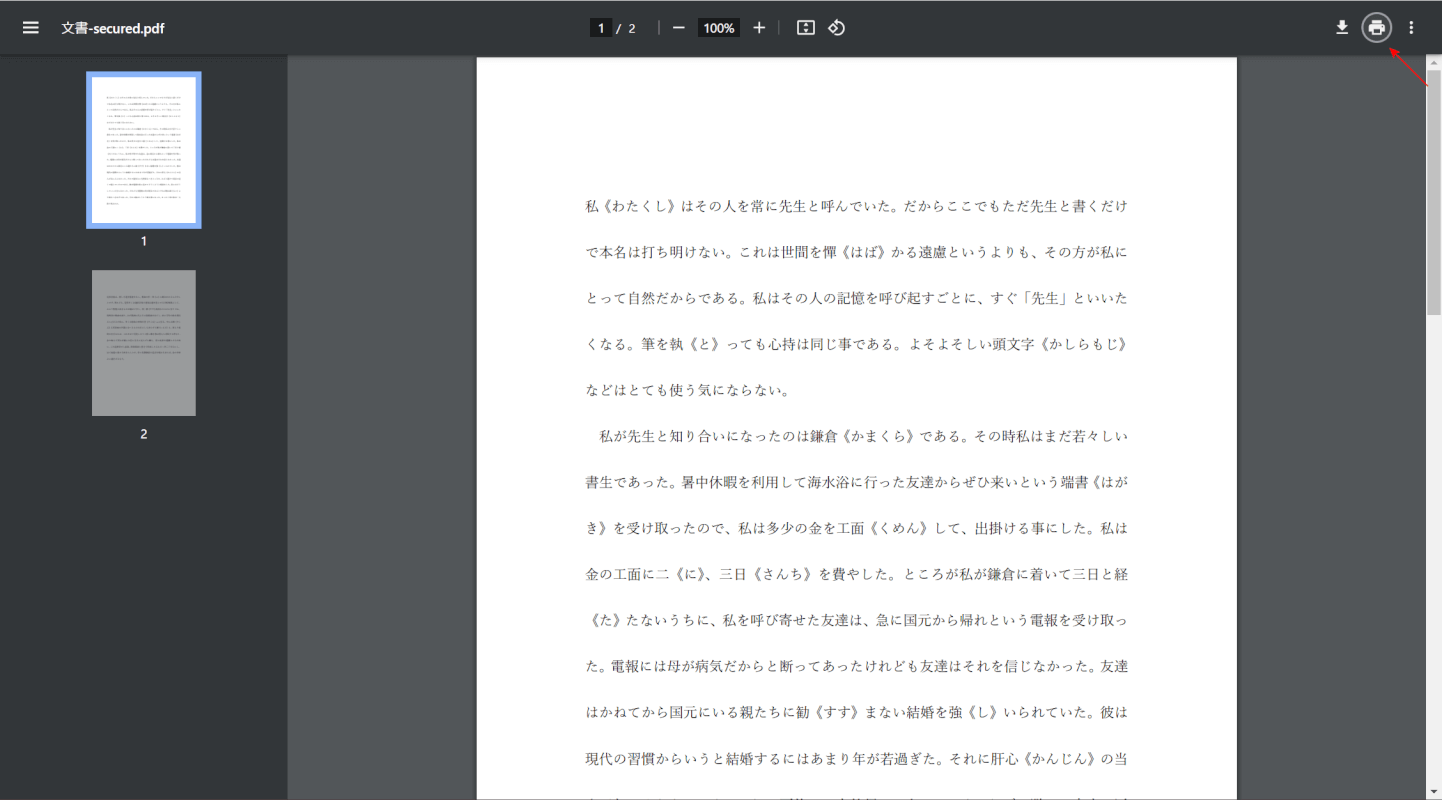
「印刷」マークをクリックしても反応がなければ、正しく印刷禁止に設定できています。
問題は解決できましたか?
記事を読んでも問題が解決できなかった場合は、無料でAIに質問することができます。回答の精度は高めなので試してみましょう。
- 質問例1
- PDFを結合する方法を教えて
- 質問例2
- iLovePDFでできることを教えて

コメント
この記事へのコメントをお寄せ下さい。