- 公開日:
PDFページのサイズ変更(リサイズ)をする無料ソフト3選
PDF資料を印刷する際、利用したい用紙サイズに合わせてPDFのページサイズを変更したい場合があります。
PDFの作成後にあとからサイズを変更したい場合、PDFページのサイズ変更(リサイズ)ができる無料ソフトが便利です。
なお、ページサイズがA4のPDFファイルをA3へ変更する場合を例にご説明しています。
AvePDFの基本情報

AvePDF
- 会員登録なしでPDFのメタデータを消すために使用。 改定する際、制限が少しきついが、このようなオンラインサービスは他にはないので高評価。 制限も、一回きりであればお得
日本語: 〇
オンライン(インストール不要): 〇
オフライン(インストール型): ×
AvePDFでPDFページのサイズ変更(リサイズ)をする方法
AvePDFでPDFページのサイズ変更(リサイズ)をする方法をご紹介します。
オンライン版のみのリリースのため、WindowsやMacなどさまざまなOSやブラウザに対応しており、無料版と有料版があります。
無料版は6時間あたり2ファイルまでの利用制限などがありますが、アカウント登録不要で有料版のすべての機能を使用できます。
今回はWindows 11を使って、AvePDFのオンライン版でPDFページのサイズ変更(リサイズ)をする方法をご紹介します。
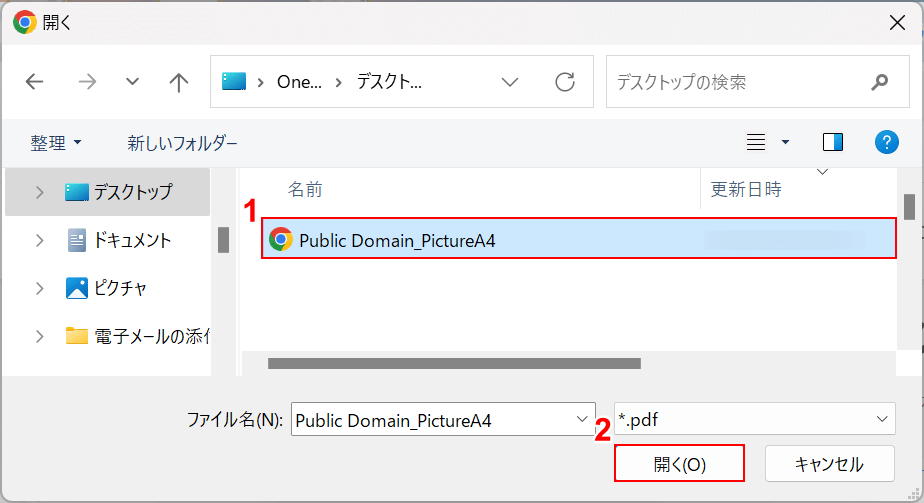
「開く」ダイアログボックスが表示されます。
①サイズ変更したいPDFファイル(例:Public Domain_PictureA4)を選択し、②「開く」ボタンを押します。
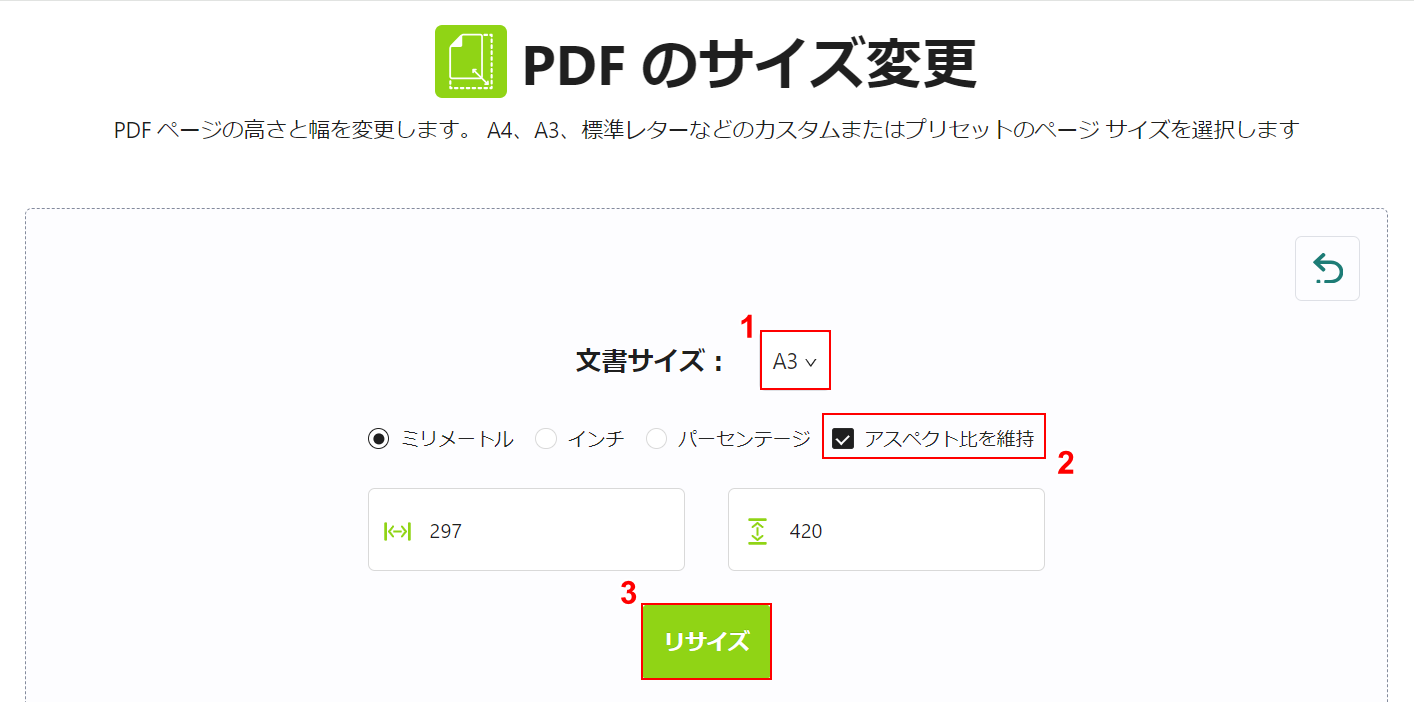
ファイルがアップロードされると上記の画面が表示されます。
①任意の文書サイズ(例:A3)を選択し、②「アスペクト比を維持」にチェックを入れます。
③「リサイズ」ボタンを押します。
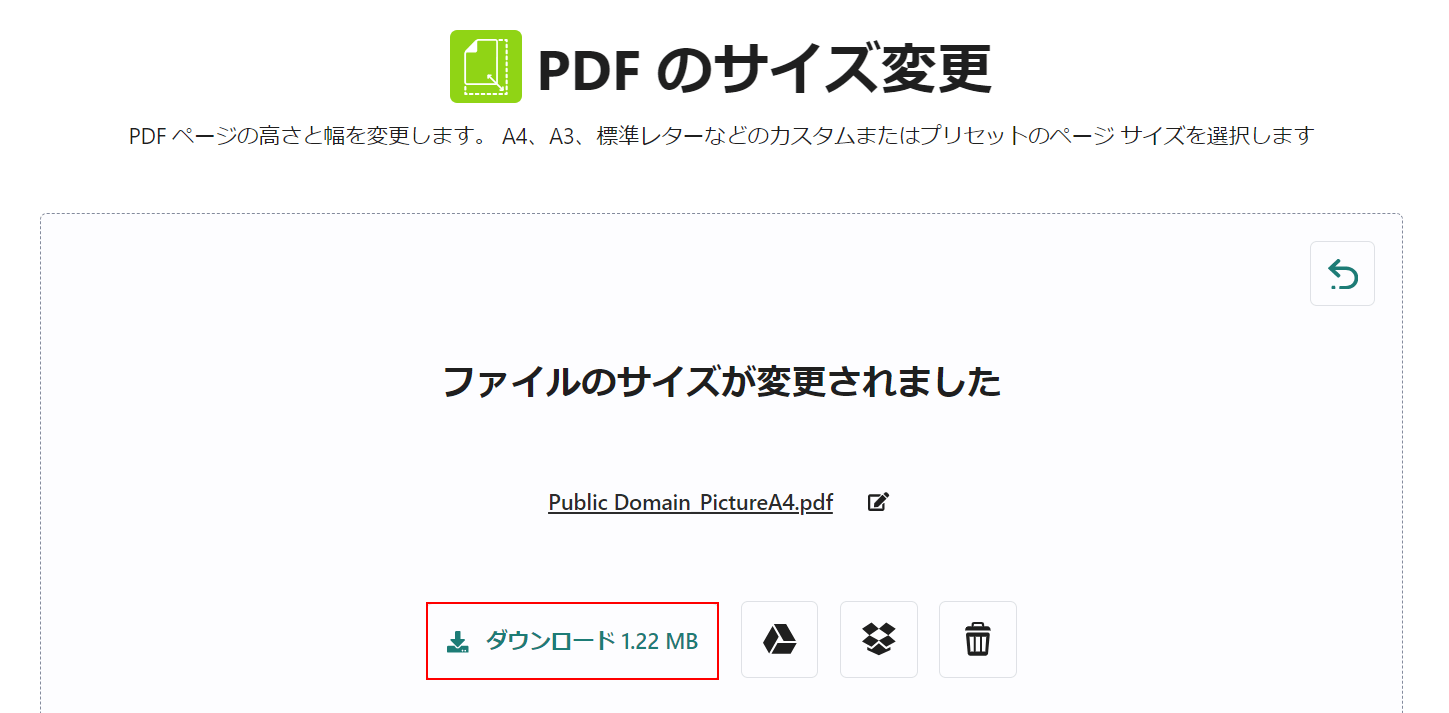
変換が完了すると上記の画面が表示されるので、「ダウンロード」ボタンを押します。
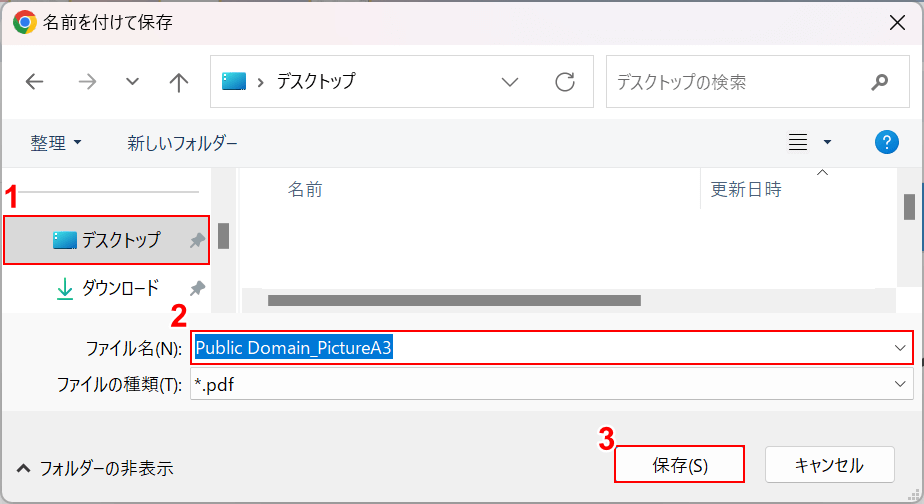
「名前を付けて保存」ダイアログボックスが表示されます。
①任意の格納場所(例:デスクトップ)を選択し、②任意のファイル名(例:Public Domain_PictureA3)を入力します。
③「保存」ボタンを押します。
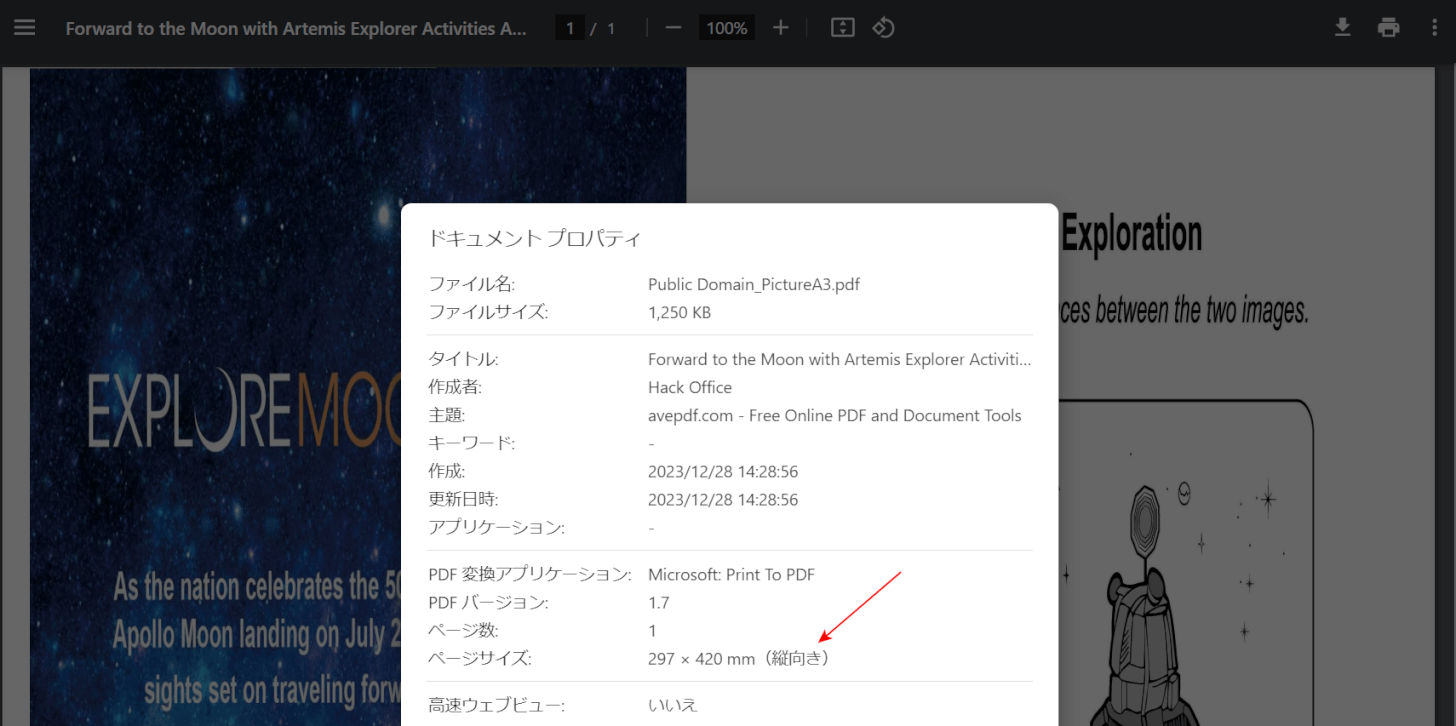
変換後のPDFを開いて確認します。上の画像はChromeで開いたものです。
赤矢印で示す通り、PDFファイルのページサイズをA4からA3へ変更(リサイズ)することができました。
DeftPDFの基本情報

DeftPDF
- it's so good
日本語: 〇
オンライン(インストール不要): 〇
オフライン(インストール型): 〇
DeftPDFでPDFページのサイズ変更(リサイズ)をする方法
DeftPDFでPDFページのサイズ変更(リサイズ)をする方法をご紹介します。
オンラインで40以上の機能を無料で使えます。PDFの翻訳やチームでの編集など、役立つ機能が豊富に用意されています。
オンライン版のほかiOSとAndroid版もあるため、スマホからでも簡単にPDFを編集できます。
今回はWindows 11を使って、DeftPDFのオンライン版でPDFページのサイズ変更(リサイズ)をする方法をご紹介します。
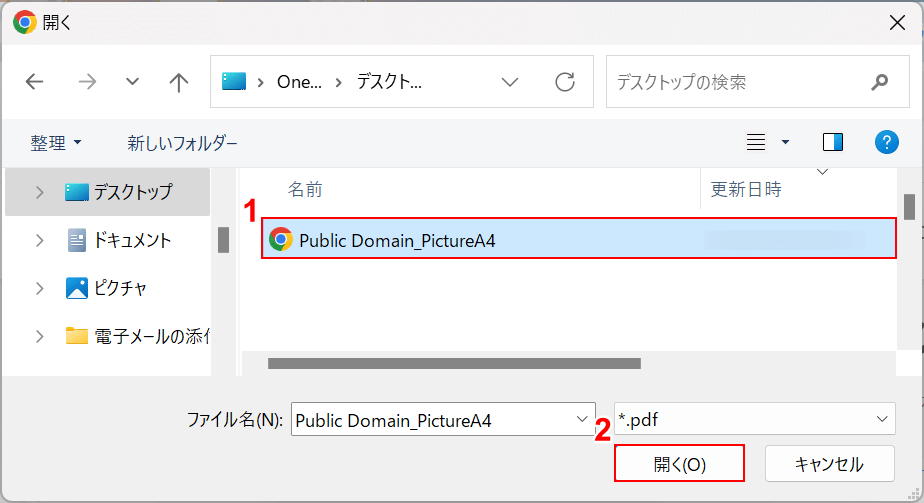
「開く」ダイアログボックスが表示されます。
①サイズ変更したいPDFファイル(例:Public Domain_PictureA4)を選択し、②「開く」ボタンを押します。
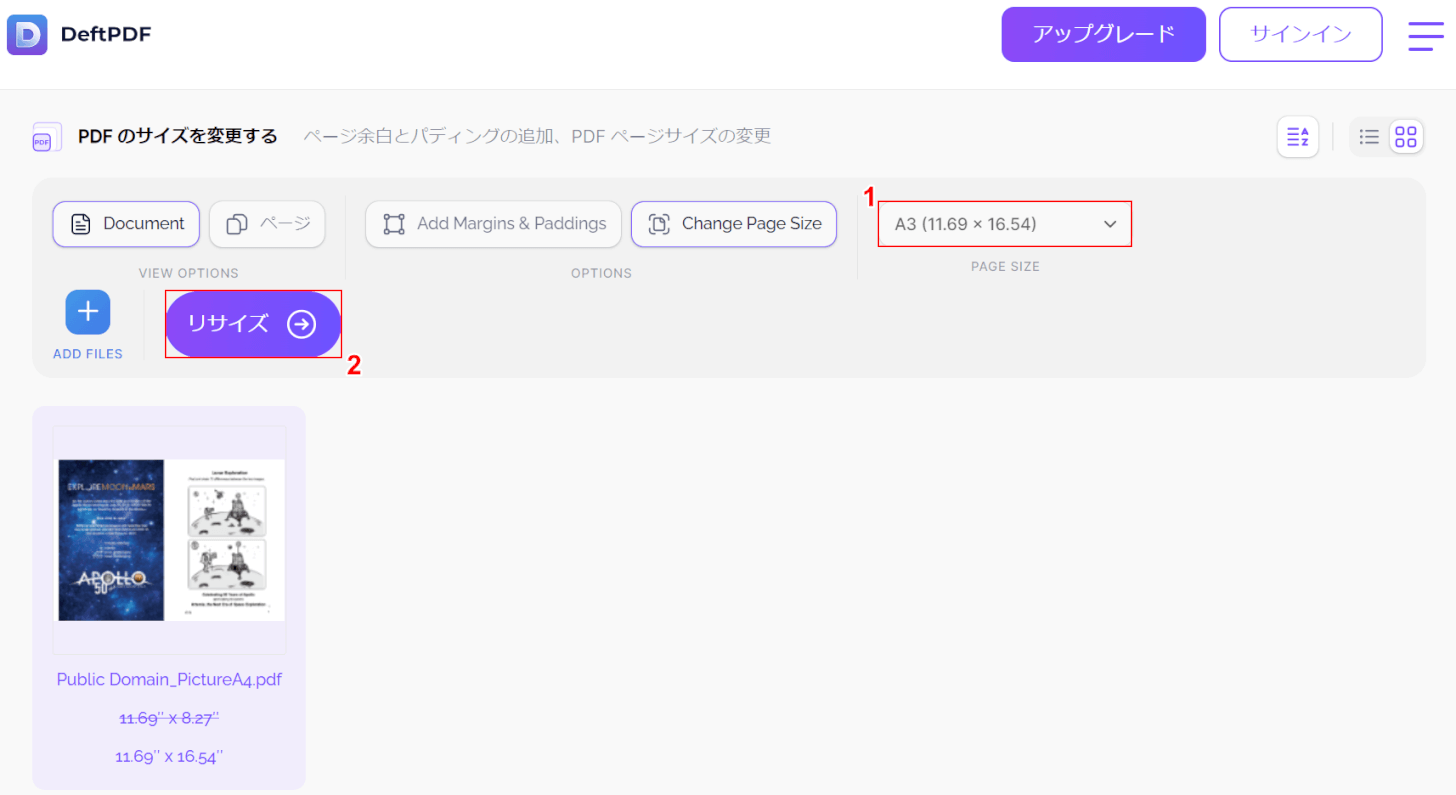
ファイルがアップロードされると上記の画面が表示されます。
①任意のサイズ(例:A3)を選択し、②「リサイズ」ボタンを押します。
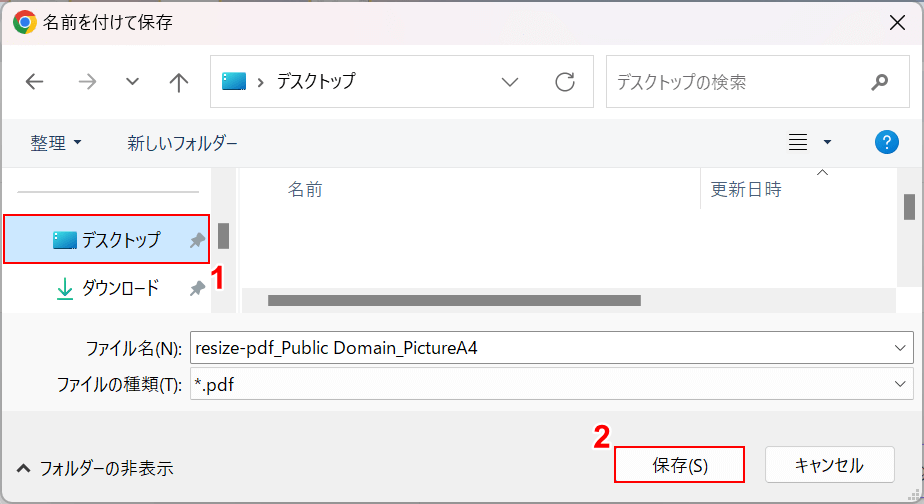
「名前を付けて保存」ダイアログボックスが表示されます。
①任意の格納場所(例:デスクトップ)を選択し、②「保存」ボタンを押します。
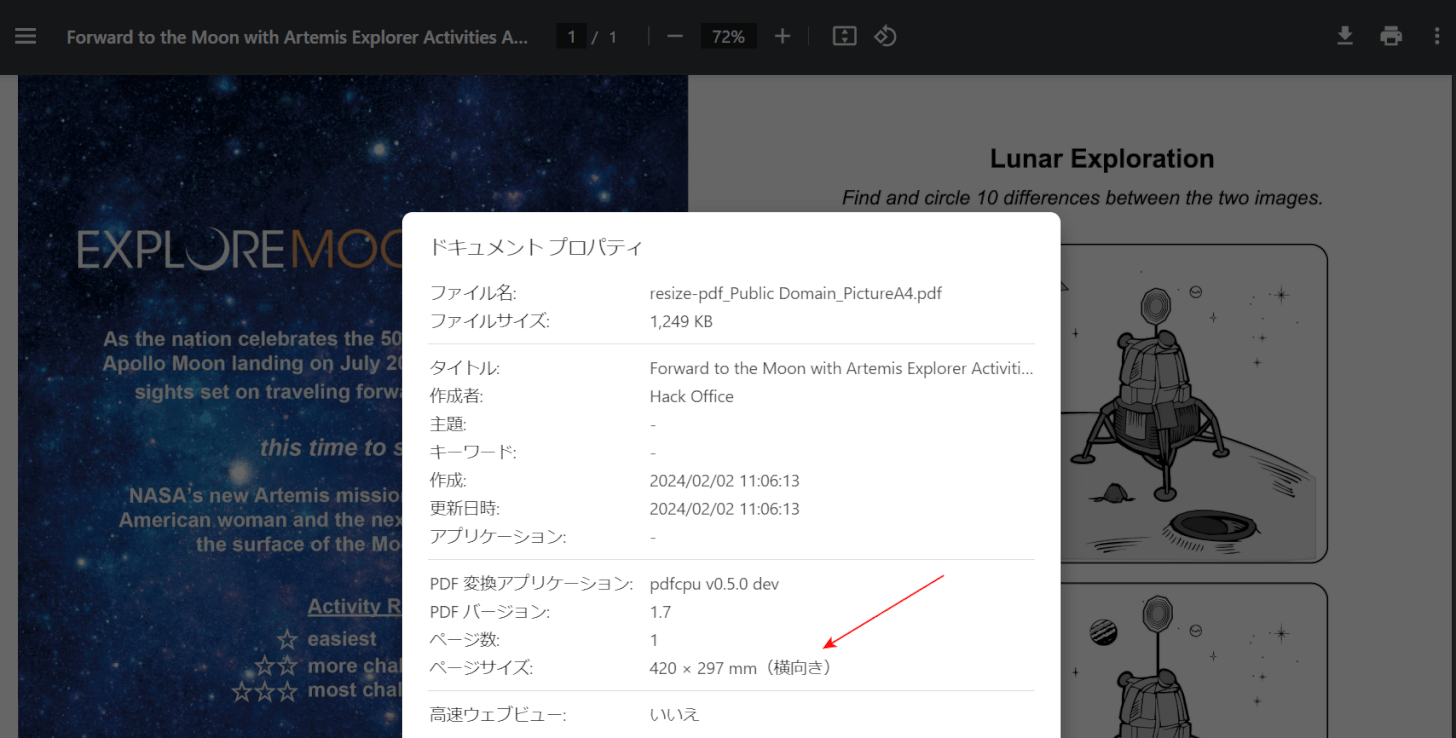
変換後のPDFを開いて確認します。上の画像はChromeで開いたものです。
赤矢印で示す通り、PDFファイルのページサイズをA4からA3へ変更(リサイズ)することができました。
Soda PDFの基本情報

Soda PDF
日本語: 〇
オンライン(インストール不要): 〇
オフライン(インストール型): 〇
Soda PDFでPDFページのサイズ変更(リサイズ)をする方法
Soda PDFでPDFページのサイズ変更(リサイズ)をする方法をご紹介します。
デスクトップ版の無料利用の場合、ほとんどPDFビューアーとしてのみの機能になりますが、オンライン版はすべての機能が無料で利用できます。
デスクトップ版の無料利用でも、音声読み上げ機能や2つのPDFファイルを並べて表示させることができます。
今回はWindows 11を使って、Soda PDFのオンライン版でPDFページのサイズ変更(リサイズ)をする方法をご紹介します。
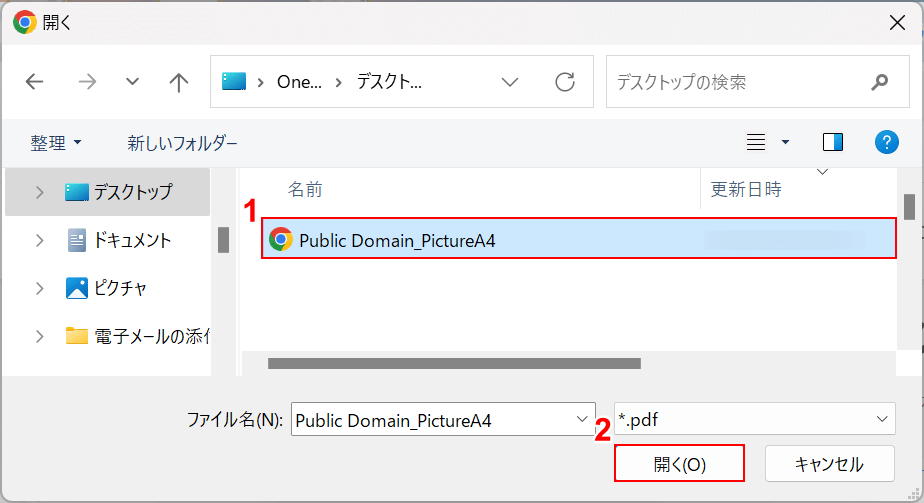
「開く」ダイアログボックスが表示されます。
①サイズ変更したいPDFファイル(例:Public Domain_PictureA4)を選択し、②「開く」ボタンを押します。
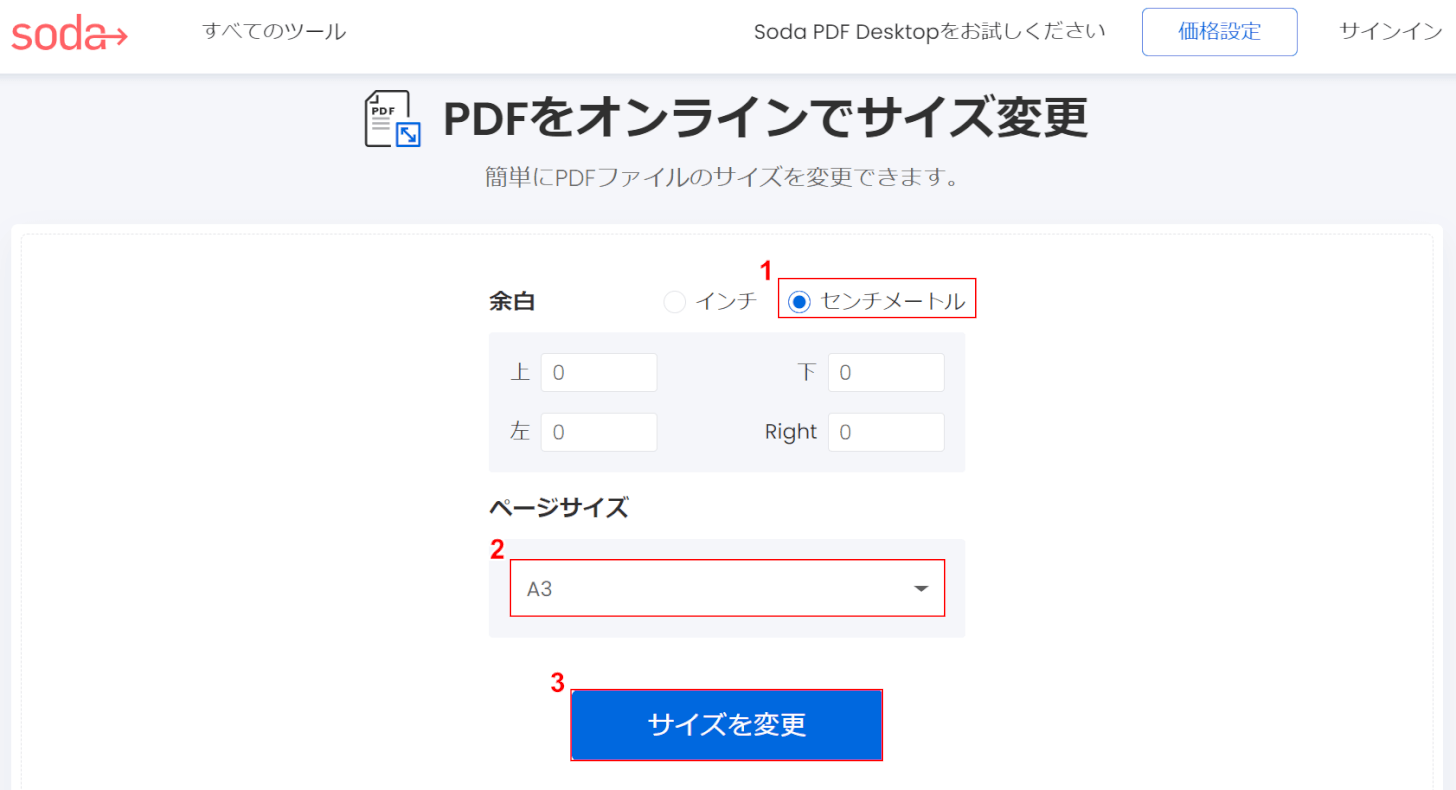
ファイルがアップロードされると上記の画面が表示されます。
①「センチメートル」、②任意のページサイズ(例:A3)の順に選択します。
③「サイズ変更」ボタンを押します。
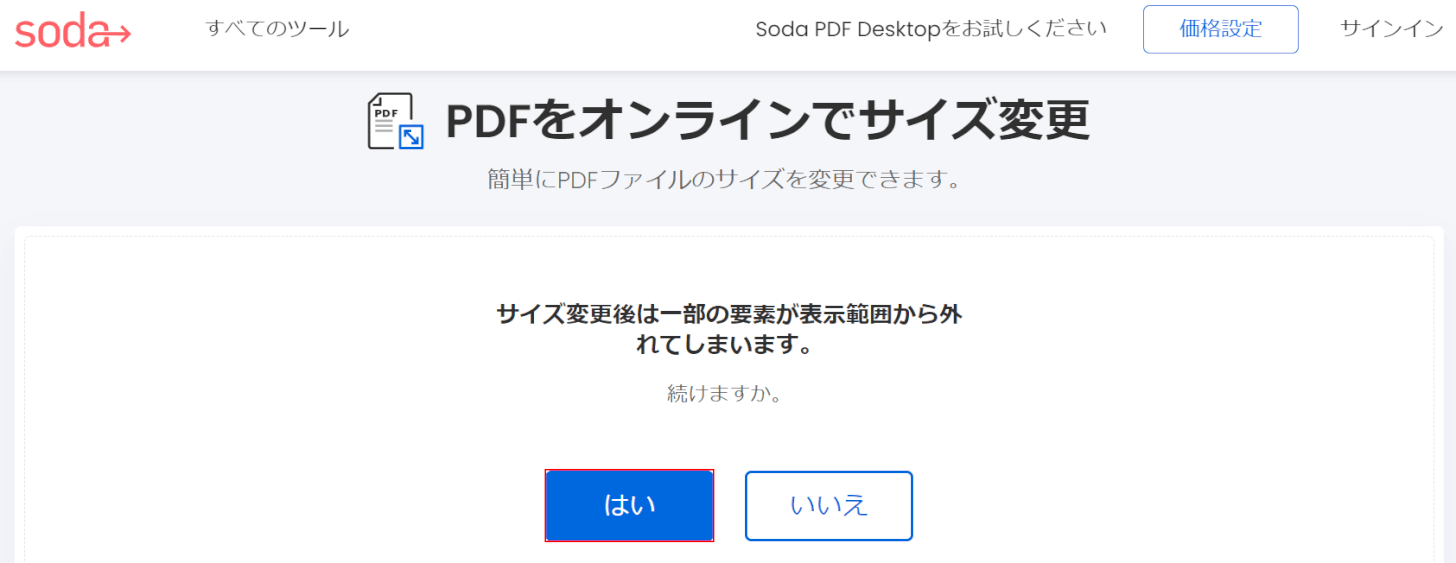
「はい」ボタンを押します。
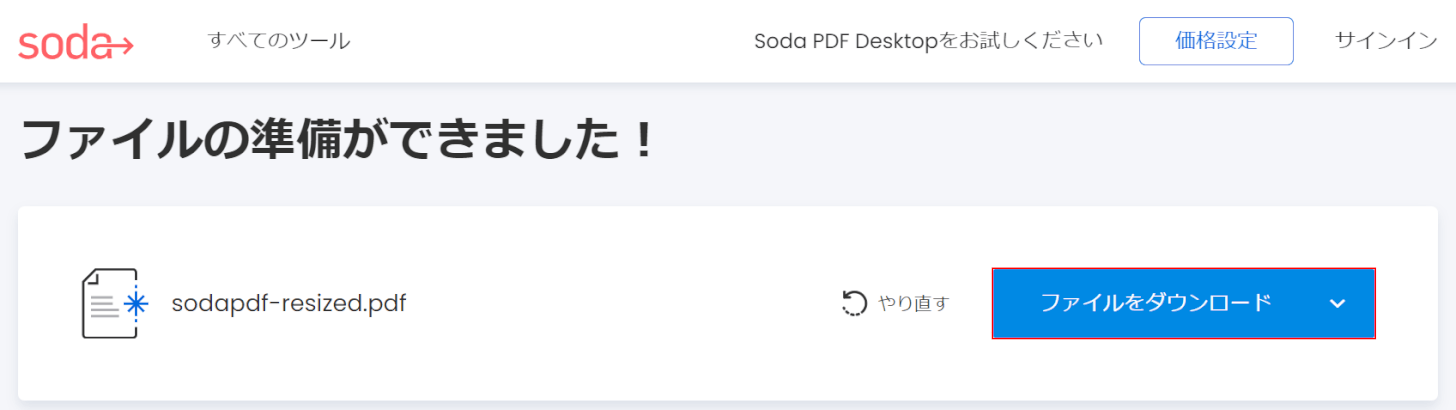
変換が完了すると上記の画面が表示されるので、「ファイルをダウンロード」ボタンを押します。
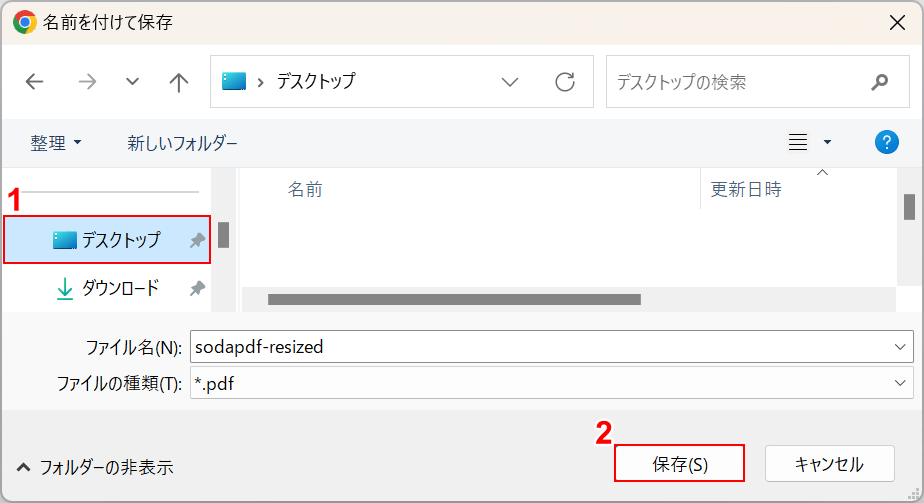
「名前を付けて保存」ダイアログボックスが表示されます。
①任意の格納場所(例:デスクトップ)を選択し、②「保存」ボタンを押します。
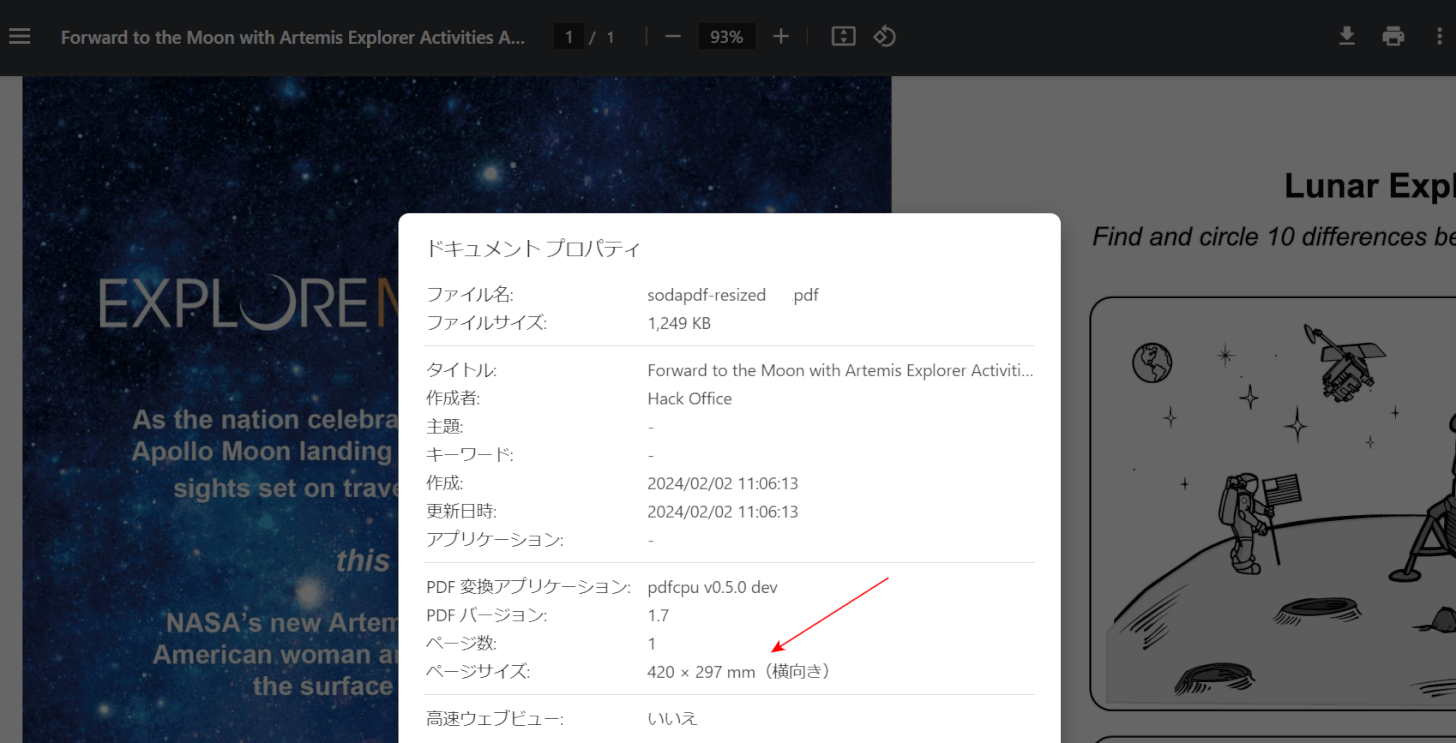
変換後のPDFを開いて確認します。上の画像はChromeで開いたものです。
赤矢印で示す通り、PDFファイルのページサイズをA4からA3へ変更(リサイズ)することができました。
問題は解決できましたか?
記事を読んでも問題が解決できなかった場合は、無料でAIに質問することができます。回答の精度は高めなので試してみましょう。
- 質問例1
- PDFを結合する方法を教えて
- 質問例2
- iLovePDFでできることを教えて

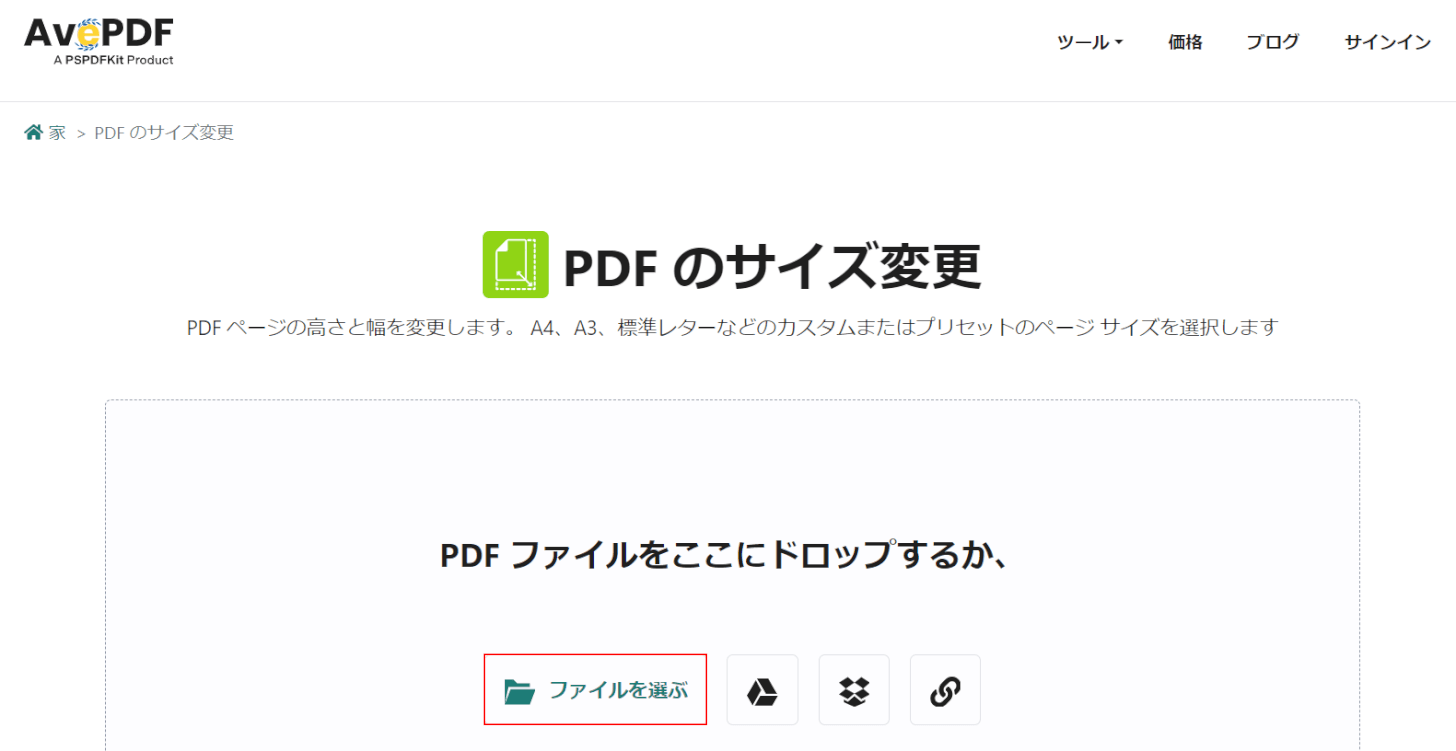
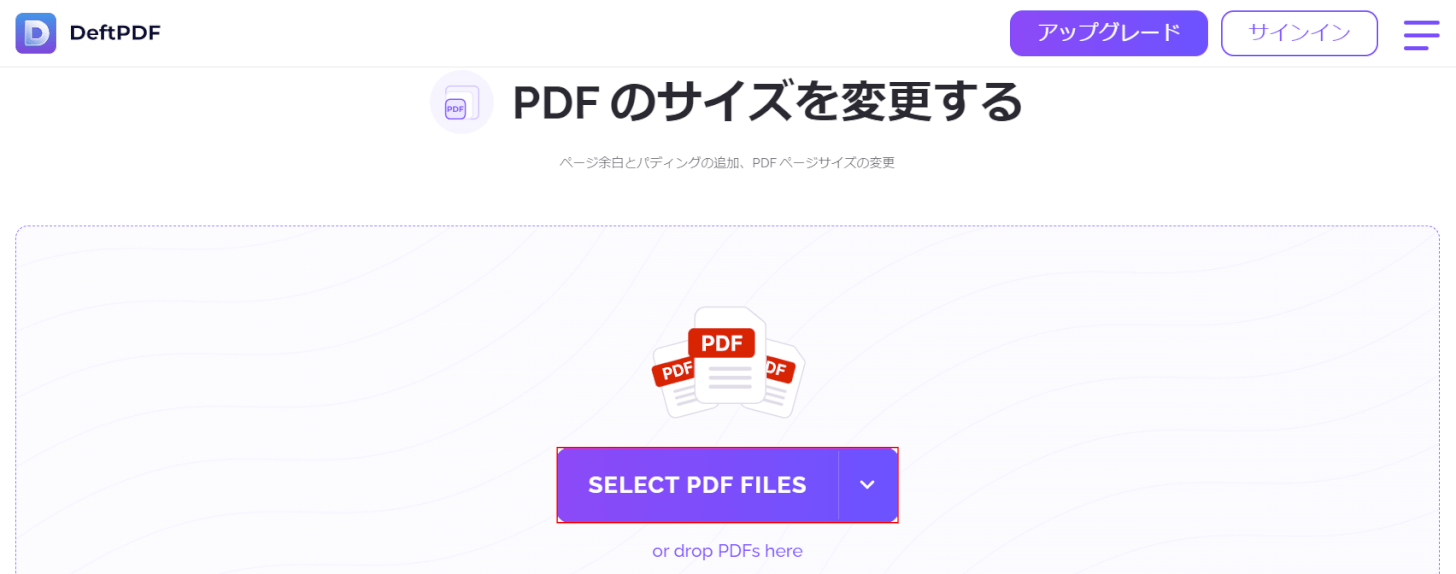
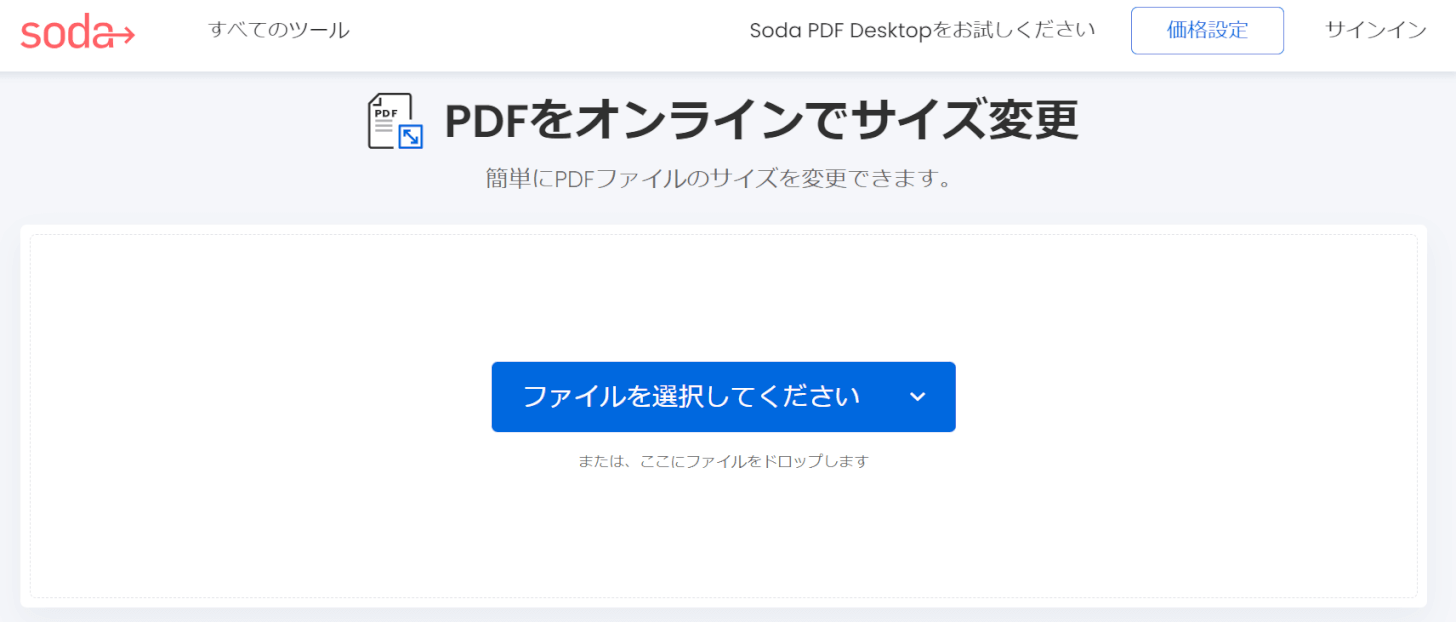
コメント
この記事へのコメントをお寄せ下さい。