- 公開日:
PDFで差し込み印刷をするフリーソフト
挨拶のテンプレートや自分の名前、住所など、複数の文書で使い回し可能なものを差し込みデータとして作成し、簡単な操作でデータを自動挿入できる機能を差し込み印刷と言います。
今回はPDFに差し込み印刷を行える無料ソフトをご紹介します。
住所を一々入力するのが煩わしい方や資料作りの効率を向上させたい方などは、ぜひ差し込み印刷をご活用ください。
PDFelementの基本情報
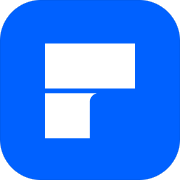
PDFelement
日本語: 〇
オンライン(インストール不要): ×
オフライン(インストール型): 〇
PDFelementで差し込み印刷をする方法
PDFelementで差し込み印刷をする方法をご紹介します。
PDF編集ソフトのPDFelementでは、自分の名前や住所、業務カレンダーの「休業日」など、使用頻度の多いデータを事前に差し込みデータとして作成しておくことで、PDFへの差し込み印刷が可能となります。
ただし、PDFelementで行えるのは入力フォームを使用しての差し込み印刷となるため、WordやExcelほど柔軟性はありませんのでご注意ください。
以下ではWindows 11を使って、PDFelementで差し込み印刷をする方法ご説明します。
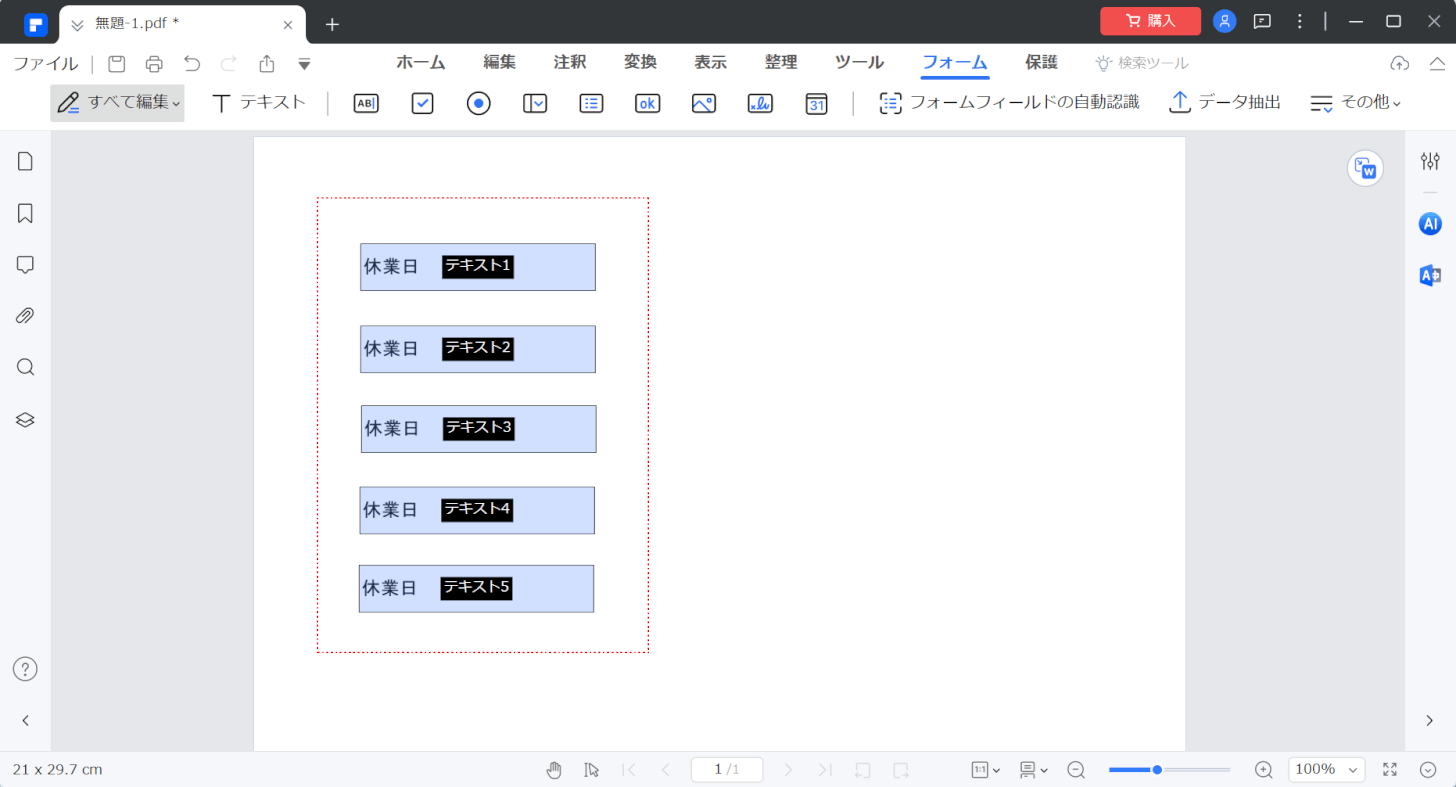
PDFelementを起動します。
まず、空白のPDFを開き、入力フォームを追加してテキストを入力するなどして、あらかじめ差し込みデータを作成しておきます。
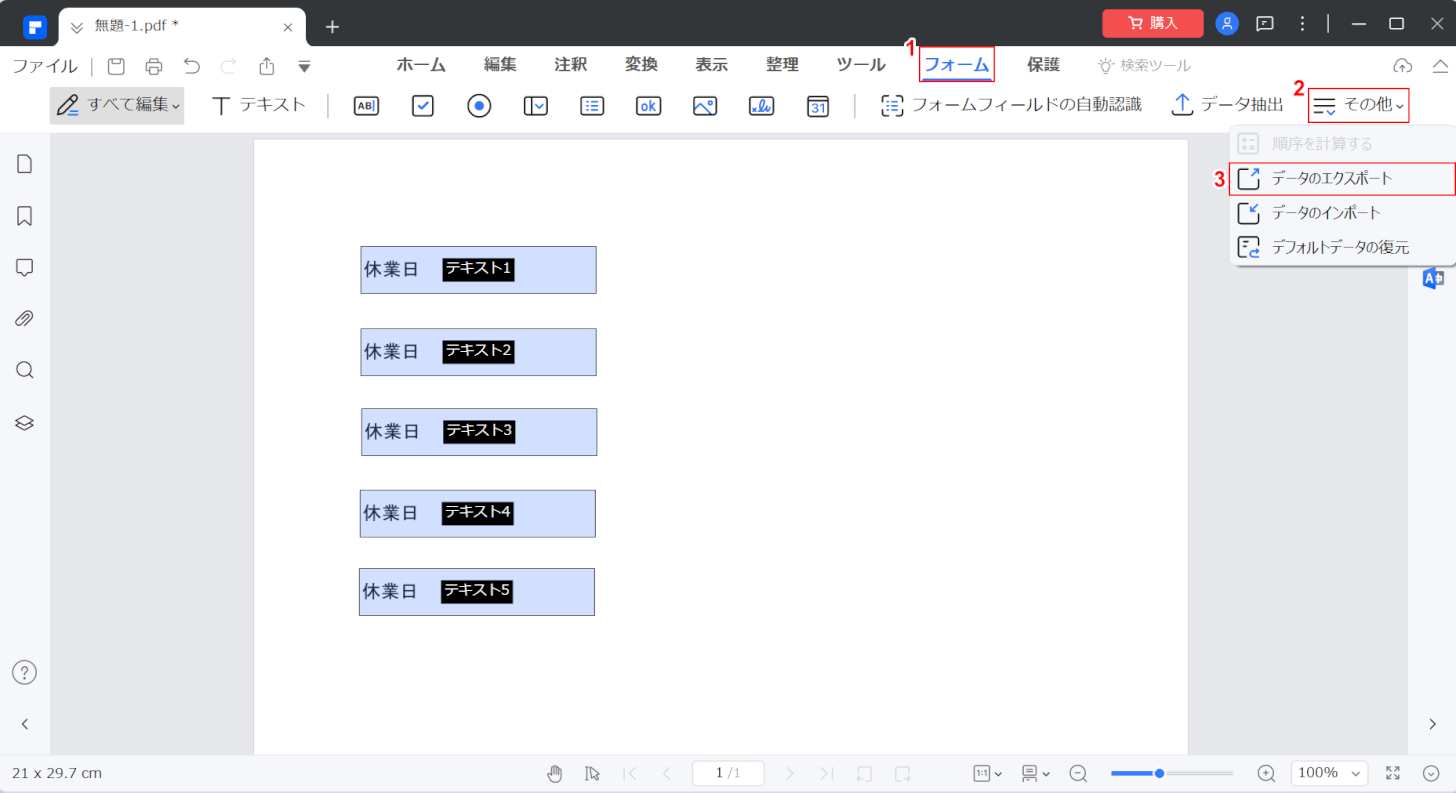
次に、差し込み可能な形式にデータを変換します。
①「フォームタブ」、②「その他」、③「データのエクスポート」の順に選択します。
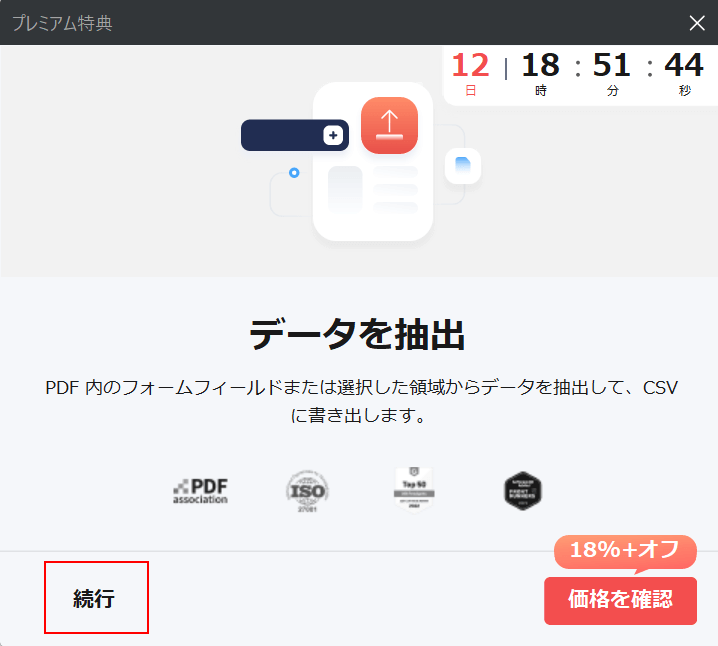
「プレミアム特典」ダイアログボックスが表示された場合には、「続行」を選択します。
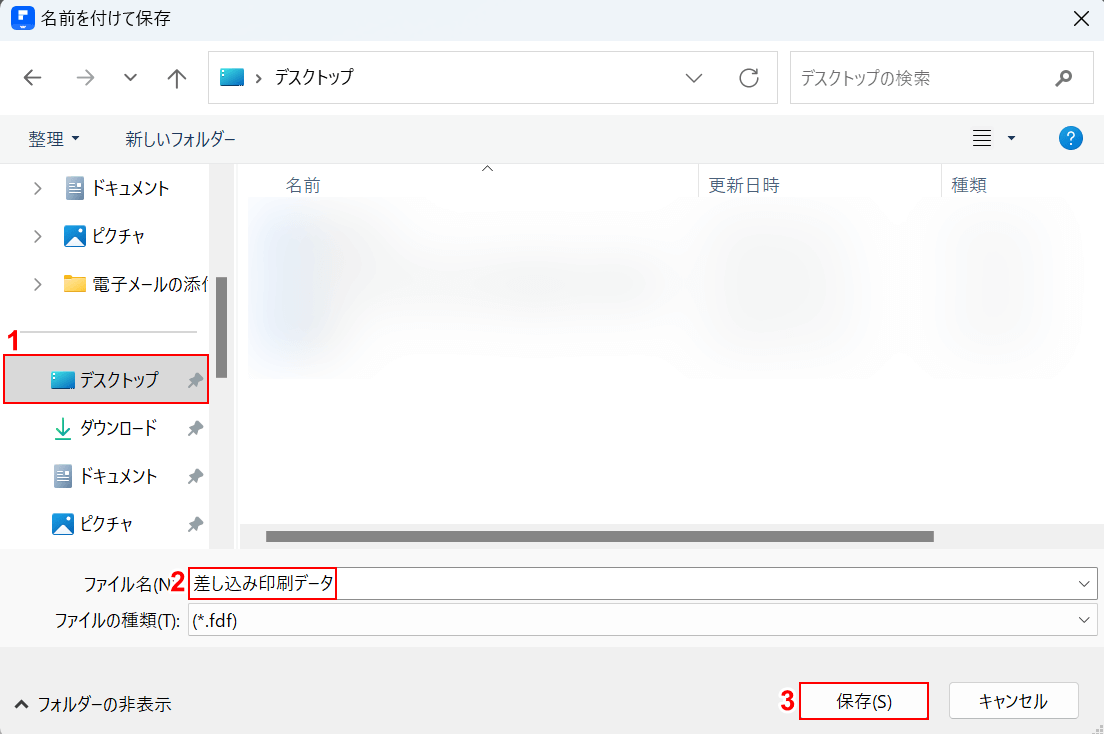
「名前を付けて保存」ダイアログボックスが表示されました。
①任意の保存先(例:デスクトップ)を選択し、②ファイル名(例:差し込み印刷データ)を入力します。③「保存」ボタンを押します。
以上の操作で差し込み可能な形式にデータが変換されました。
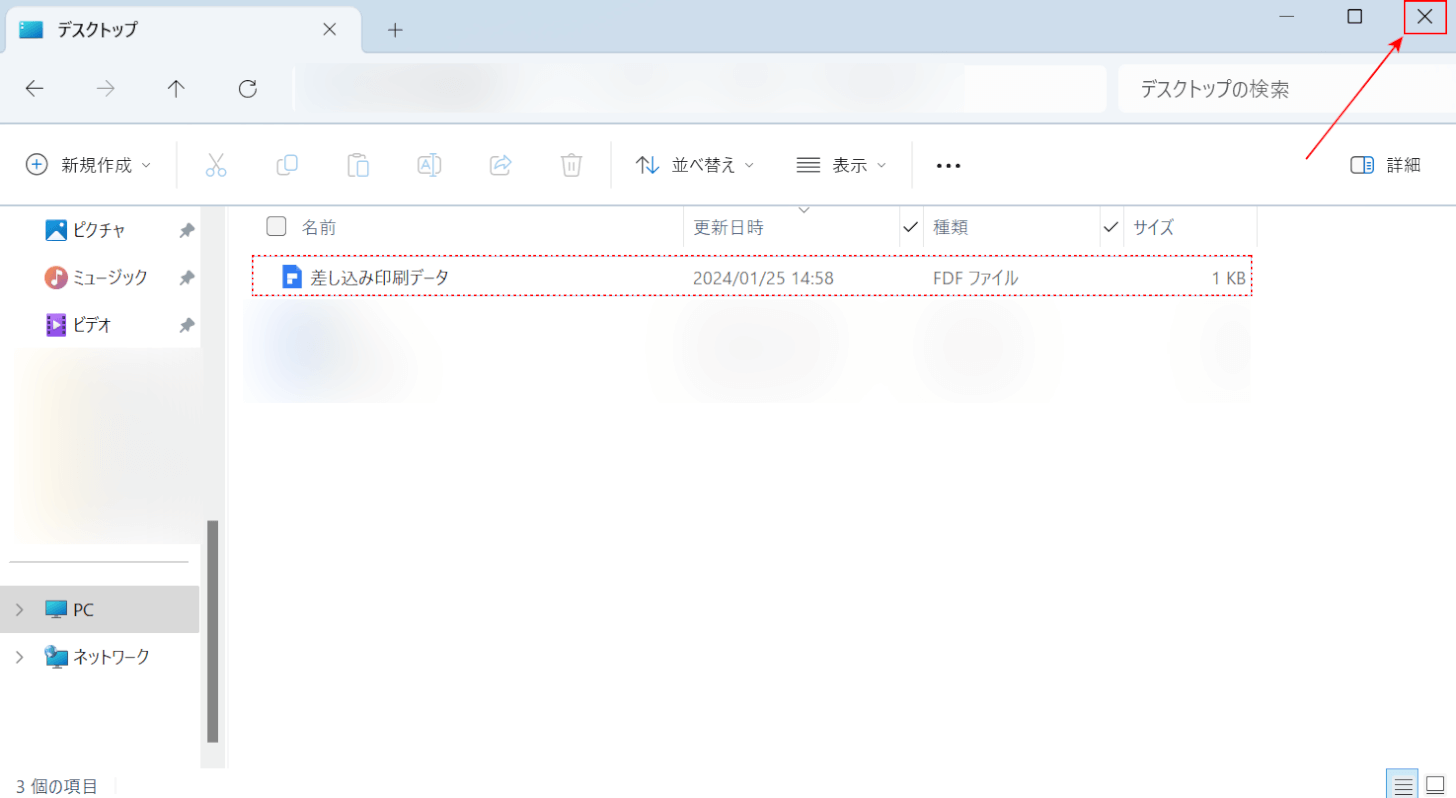
自動的にエクスプローラーが開き、先ほどのデータ(例:差し込み印刷データ)が表示されれば、正しく変換されています。
画面右上の「×」ボタンを押してエクスプローラーを閉じ、PDFelementの画面に戻ります。
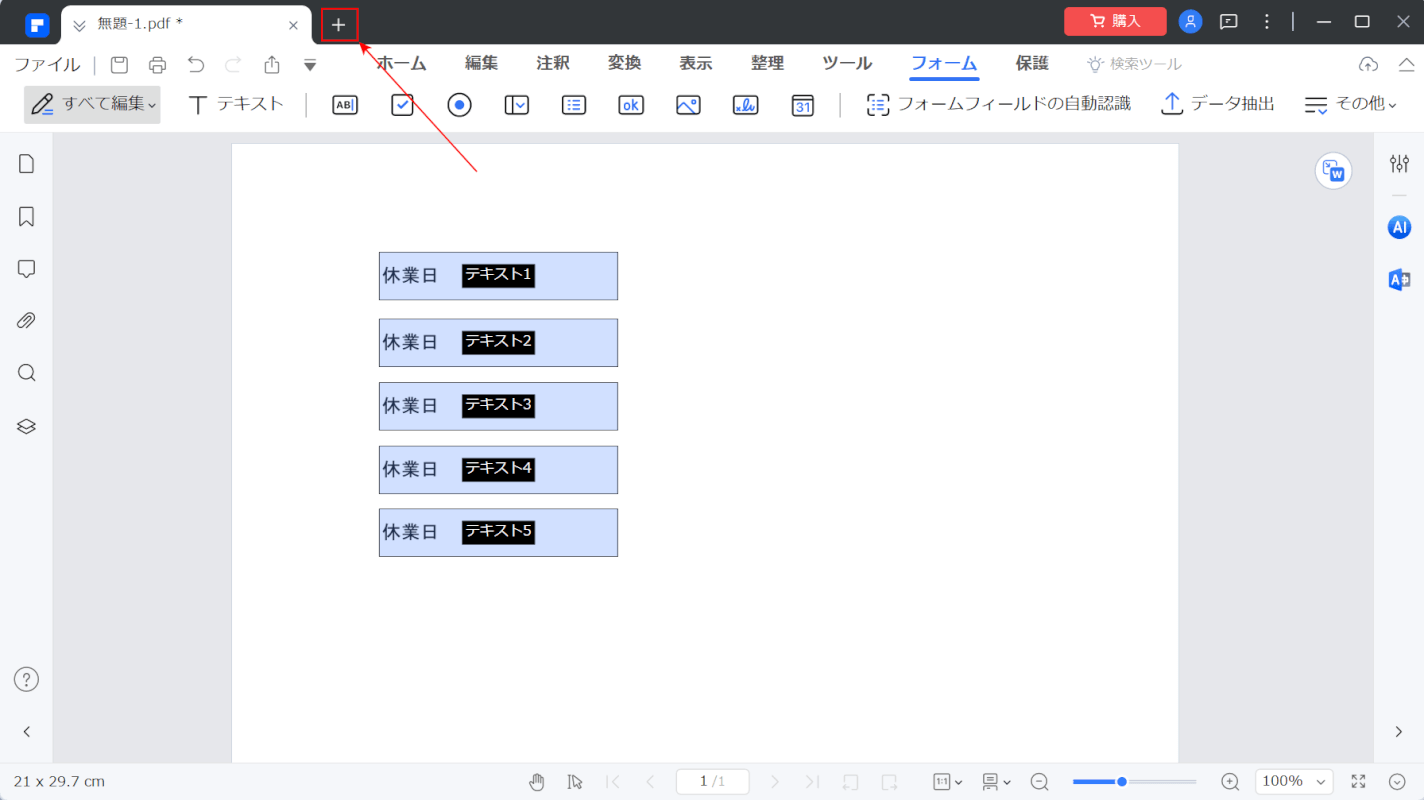
PDFelementの画面に戻りました。次に、PDFに差し込み印刷をしていきます。
画面上部の「+」ボタンを押します。
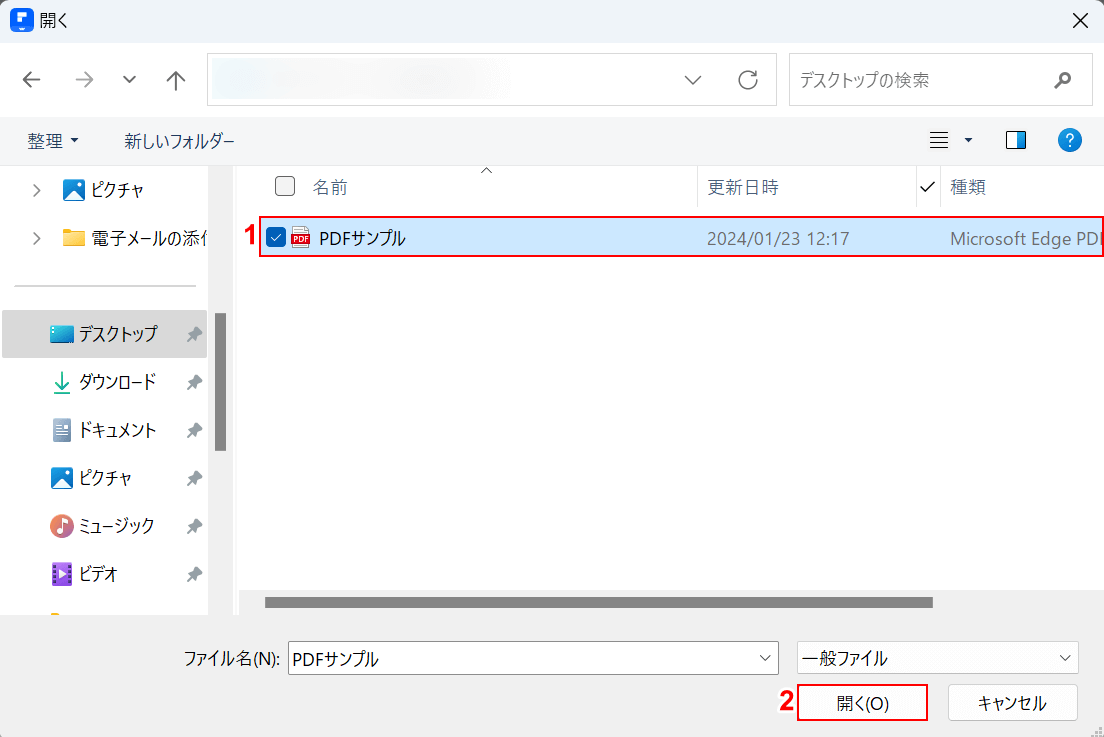
「開く」ダイアログボックスが表示されました。
①差し込み印刷をしたいPDF(例:PDFサンプル)を選択し、②「開く」ボタンを押します。
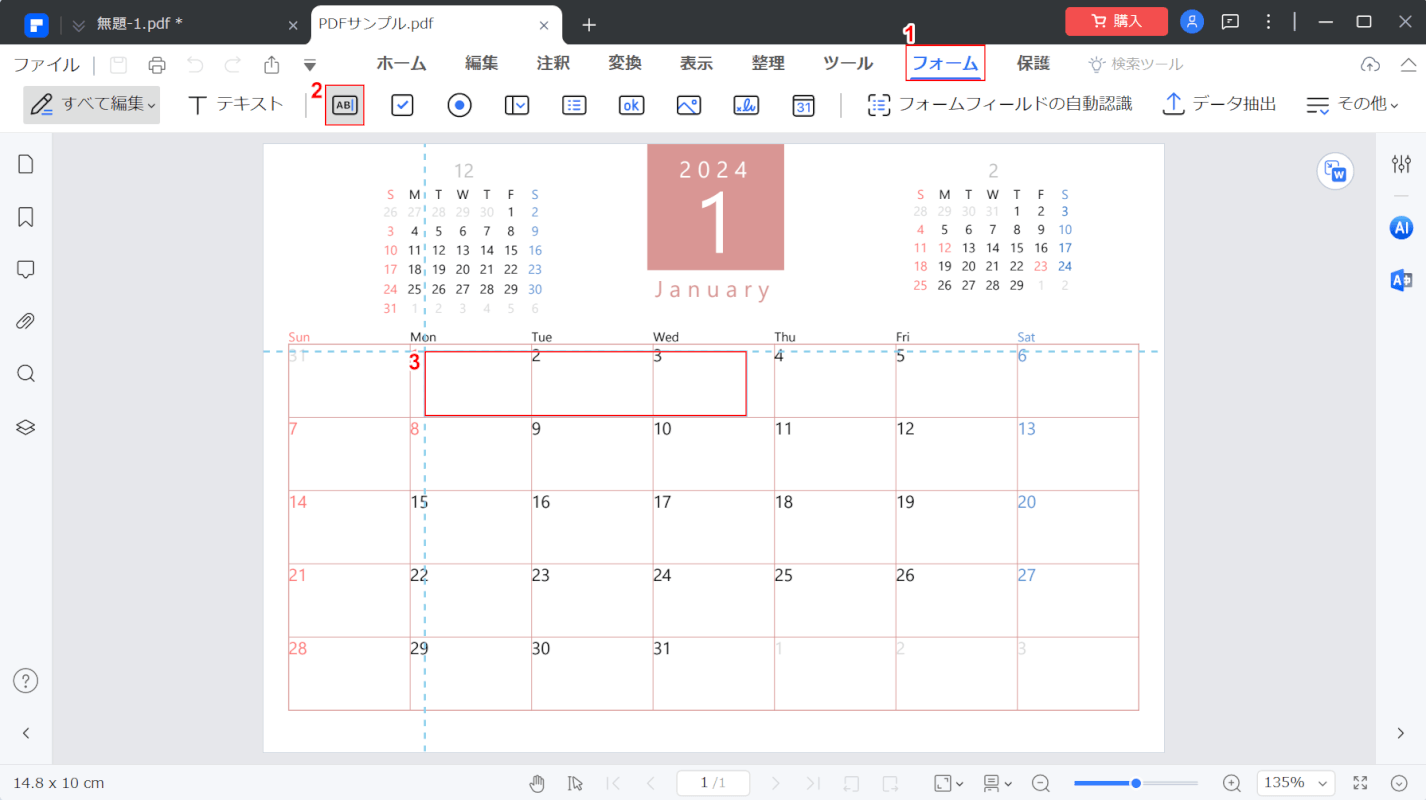
選択したPDFが表示されました。
①「フォーム」タブを選択し、②「テキスト」ボタンを押します。③文書の任意の場所をクリックし、テキストの入力フォームを挿入します。
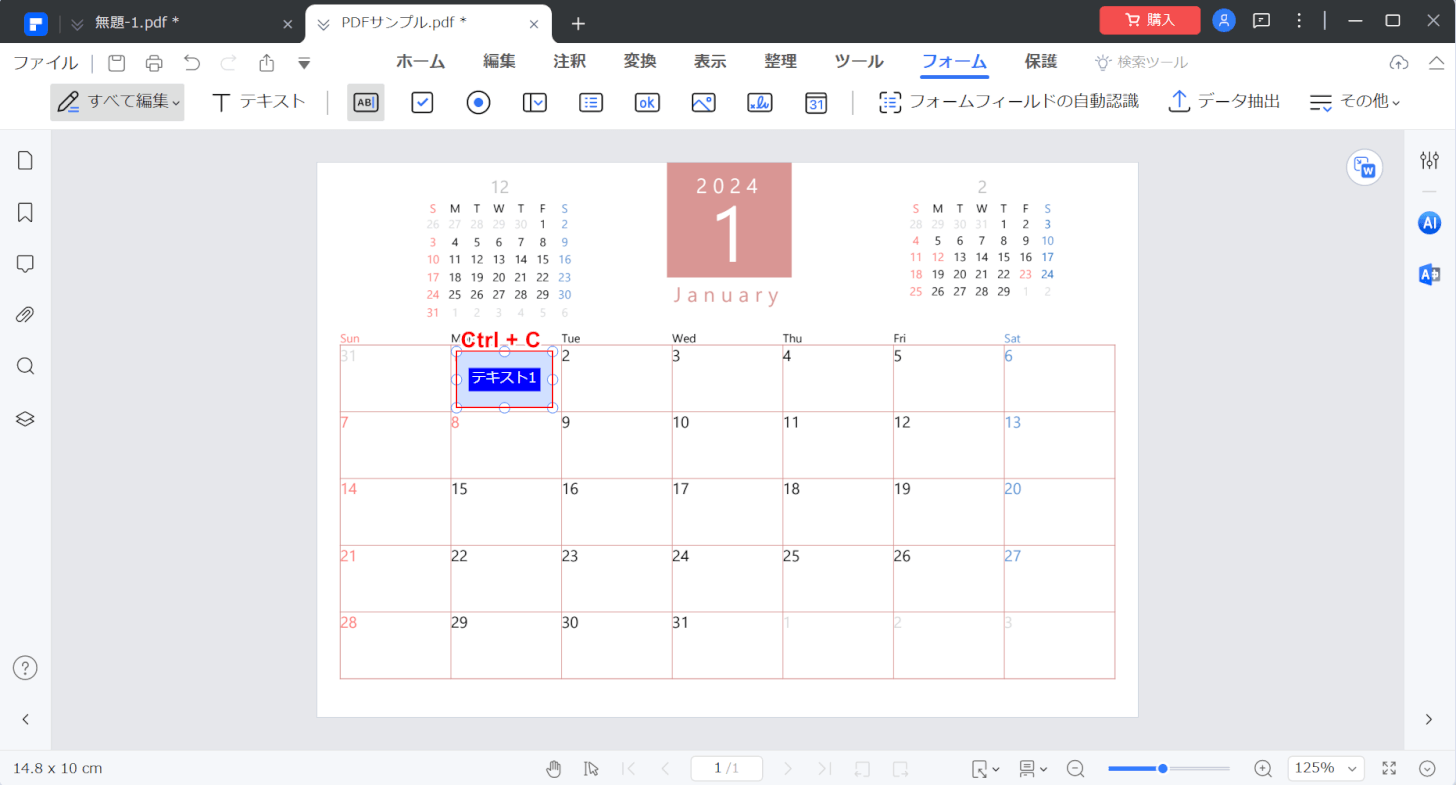
挿入された入力フォームの大きさや配置を変更し、Ctrl + Cでコピーします。
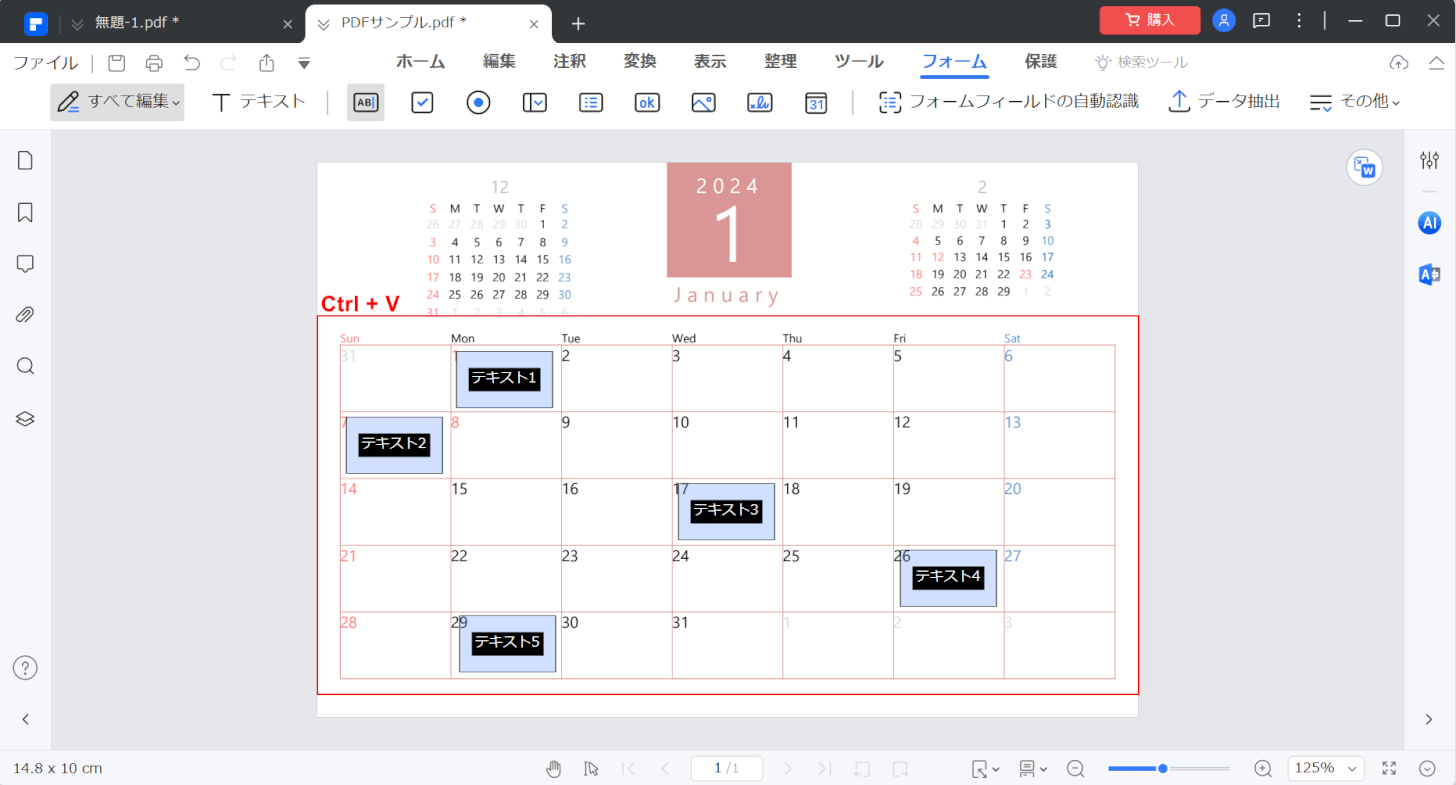
Ctrl + Vを数回押し、入力フォームを追加します。追加された入力フォームも大きさや配置を変更します。
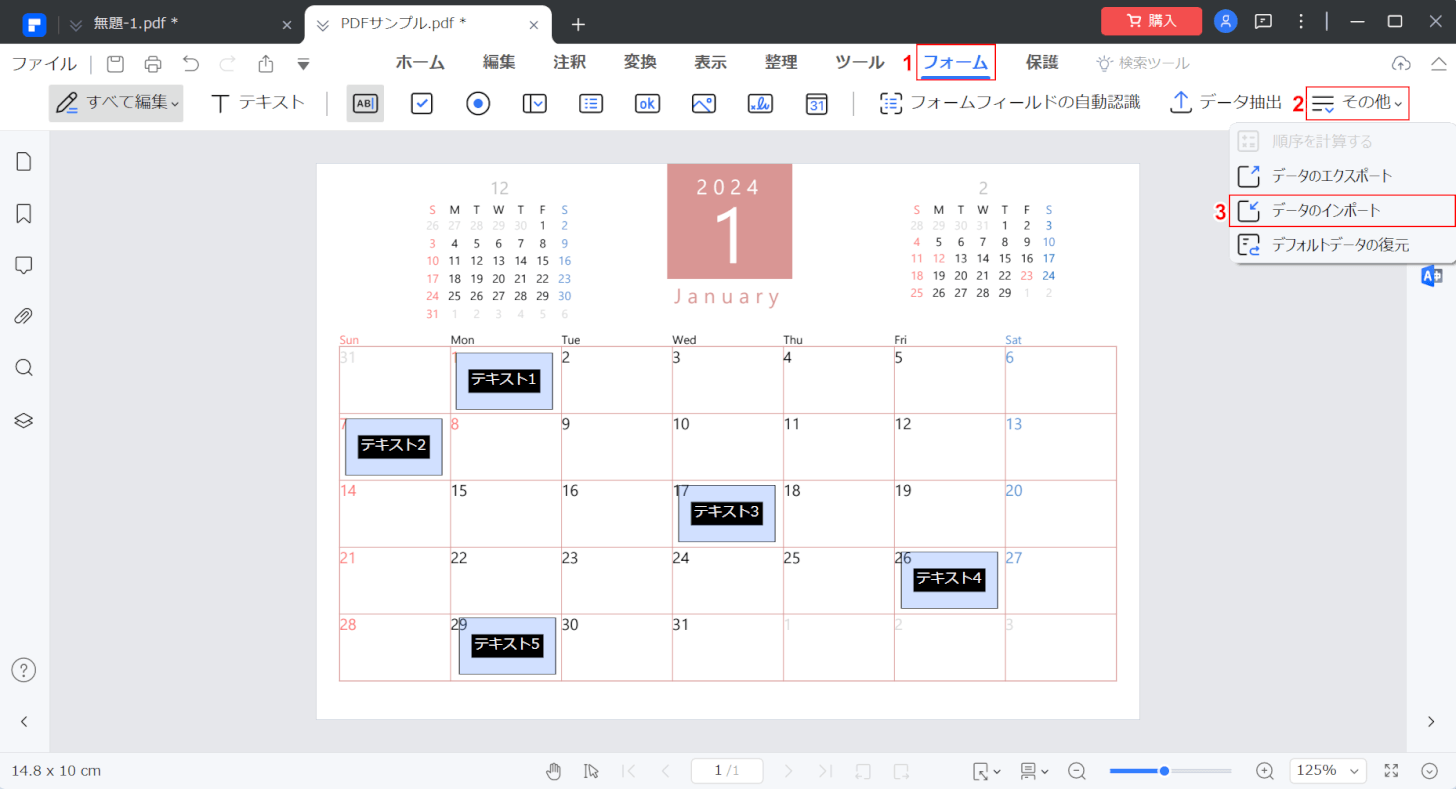
先ほど作成した差し込みデータの入力フォームの数(例:5つ)だけ、現在のPDFにも入力フォームを追加できました。
次に、PDFに差し込み印刷をします。
①「フォーム」タブ、②「その他」、③「データのインポート」の順に選択します。
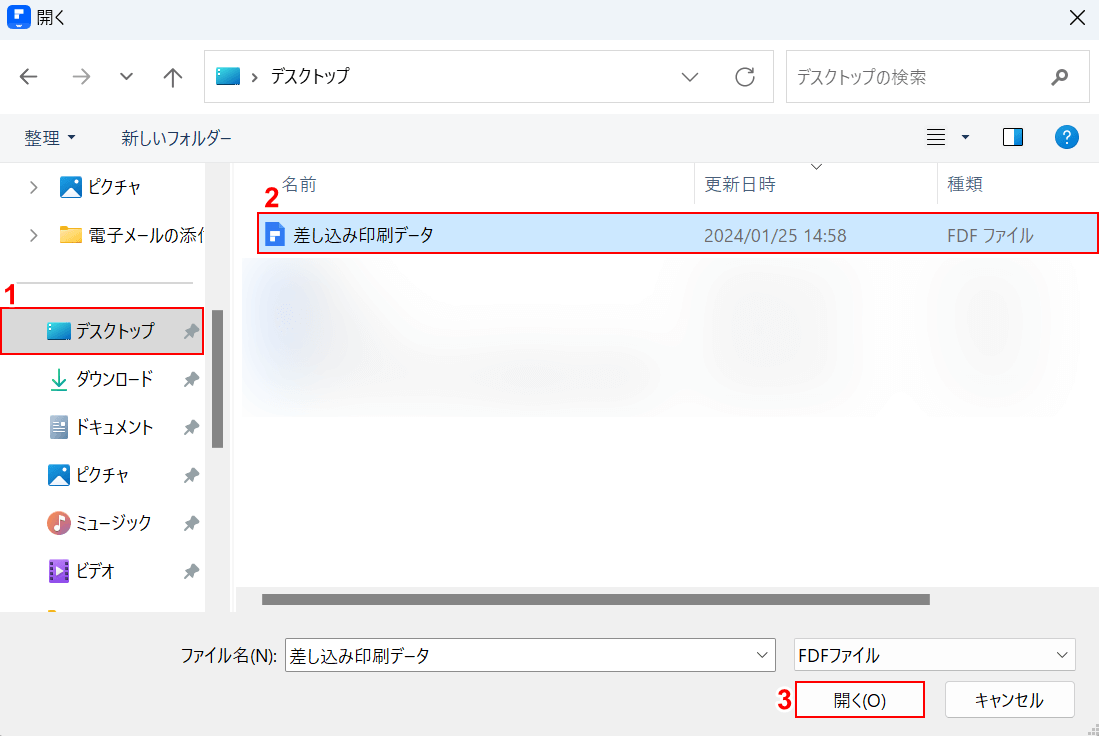
「開く」ダイアログボックスが表示されました。
①差し込みデータの保存先(例:デスクトップ)、②差し込みデータ(例:差し込み印刷データ)の順に選択し、③「開く」ボタンを押します。
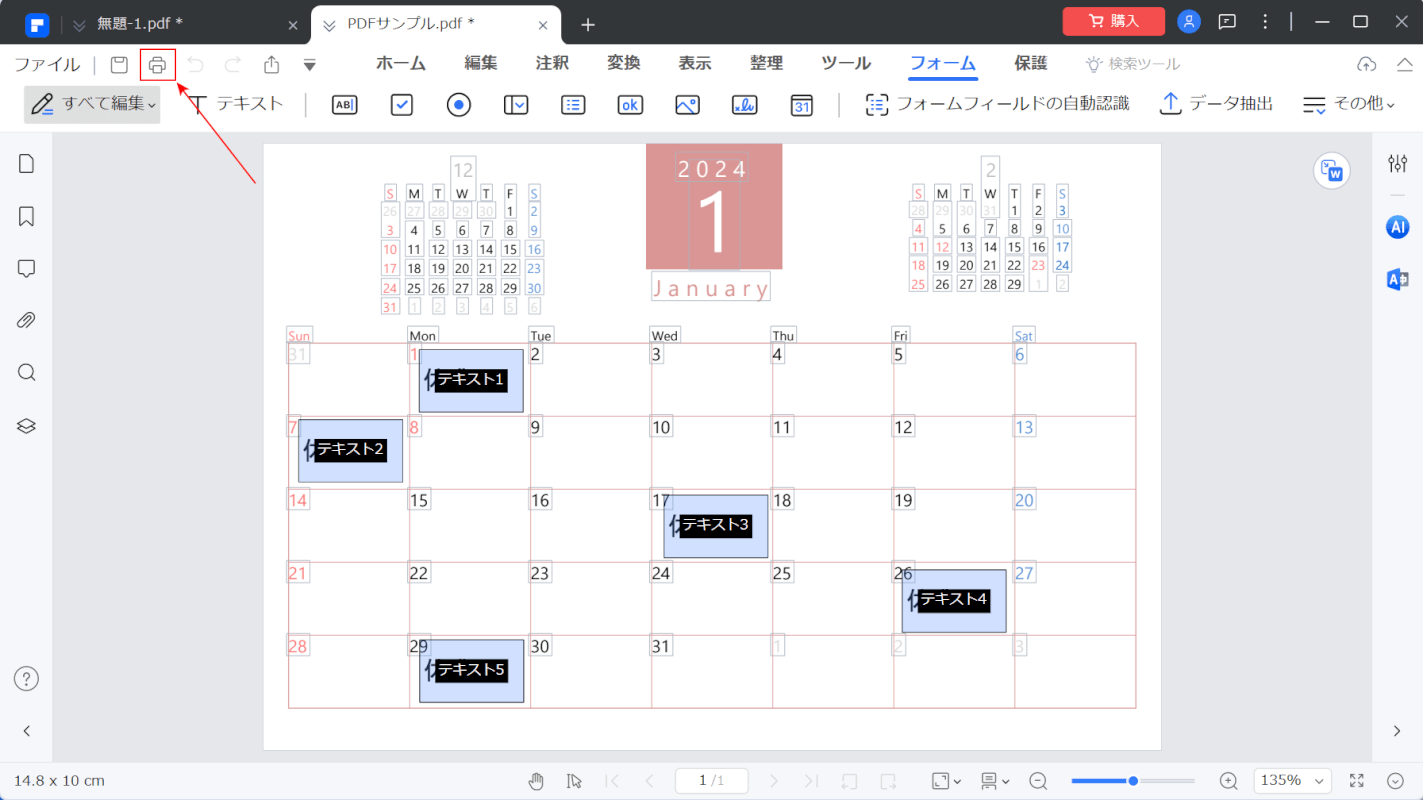
PDFに差し込み印刷がされました。次に、PDFを保存します。
画面左上の「印刷」ボタンを押します。
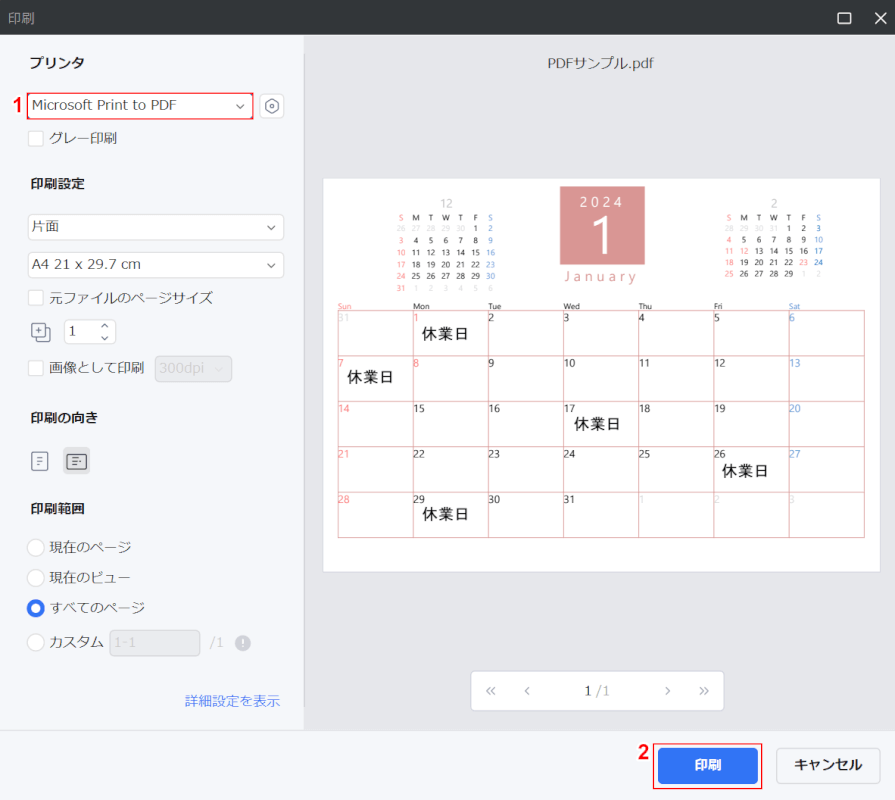
「印刷」ダイアログボックスが表示されました。
①プリンタのプルダウンから「Microsoft Print to PDF」を選択し、②「印刷」ボタンを押します。
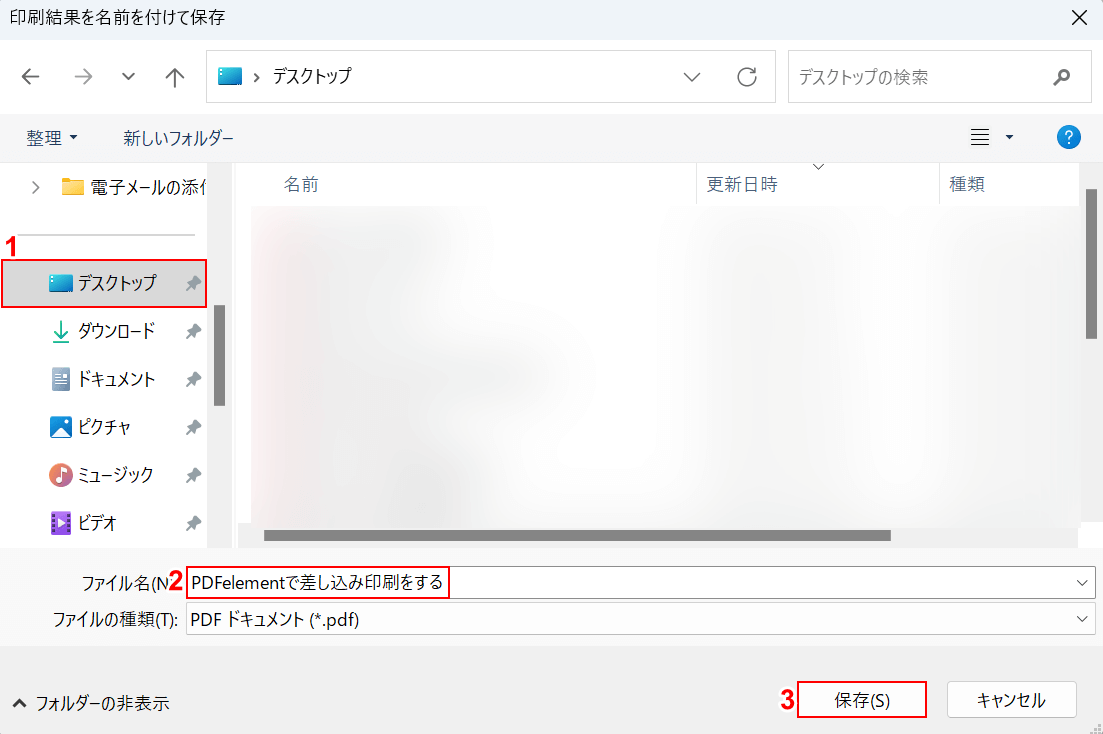
「印刷結果を名前を付けて保存」ダイアログボックスが表示されました。
①任意の保存先(例:デスクトップ)を選択し、②ファイル名(例:PDFelementで差し込み印刷をする)を入力します。③「保存」ボタンを押します。
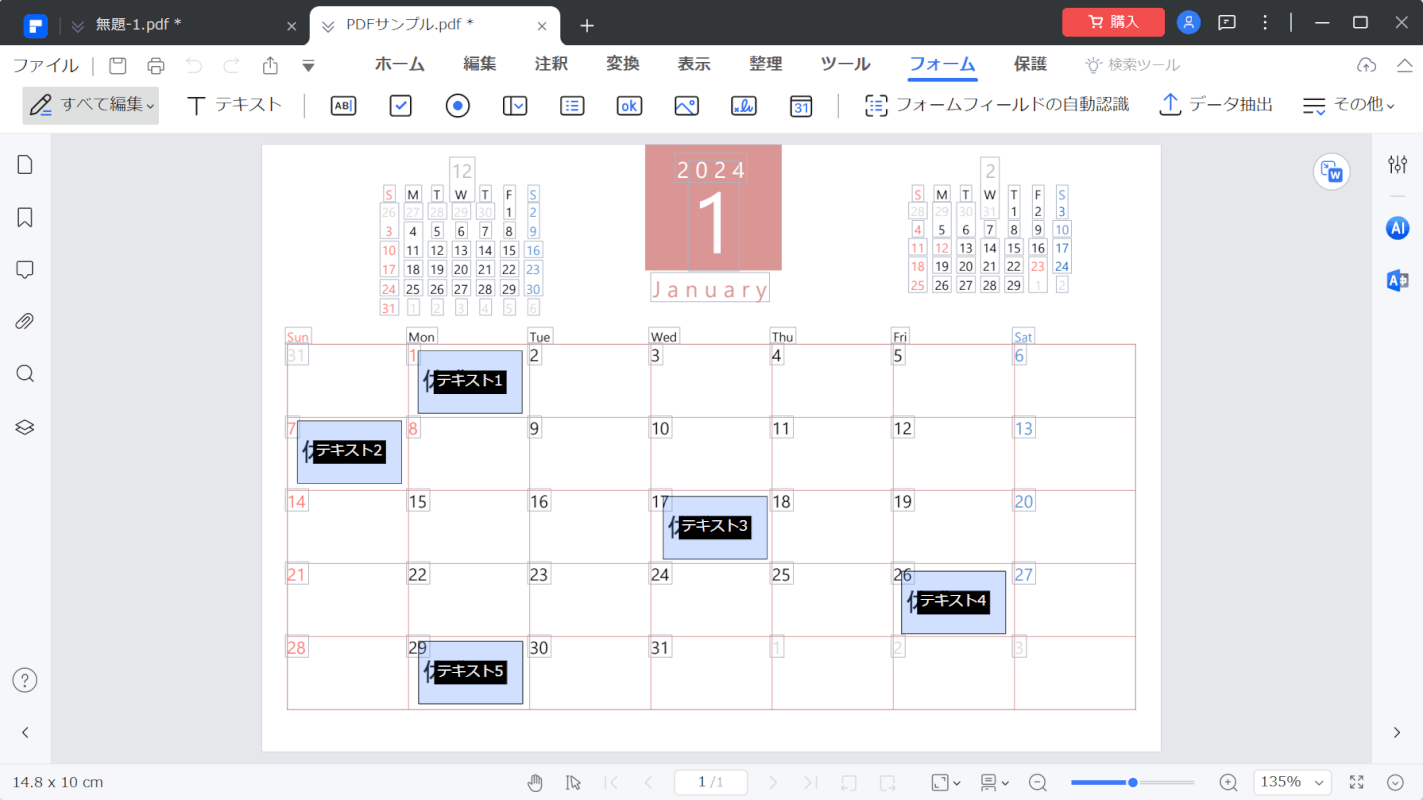
差し込み印刷されたPDFが保存されました。次に、正しくデータが入力されているか確認します。
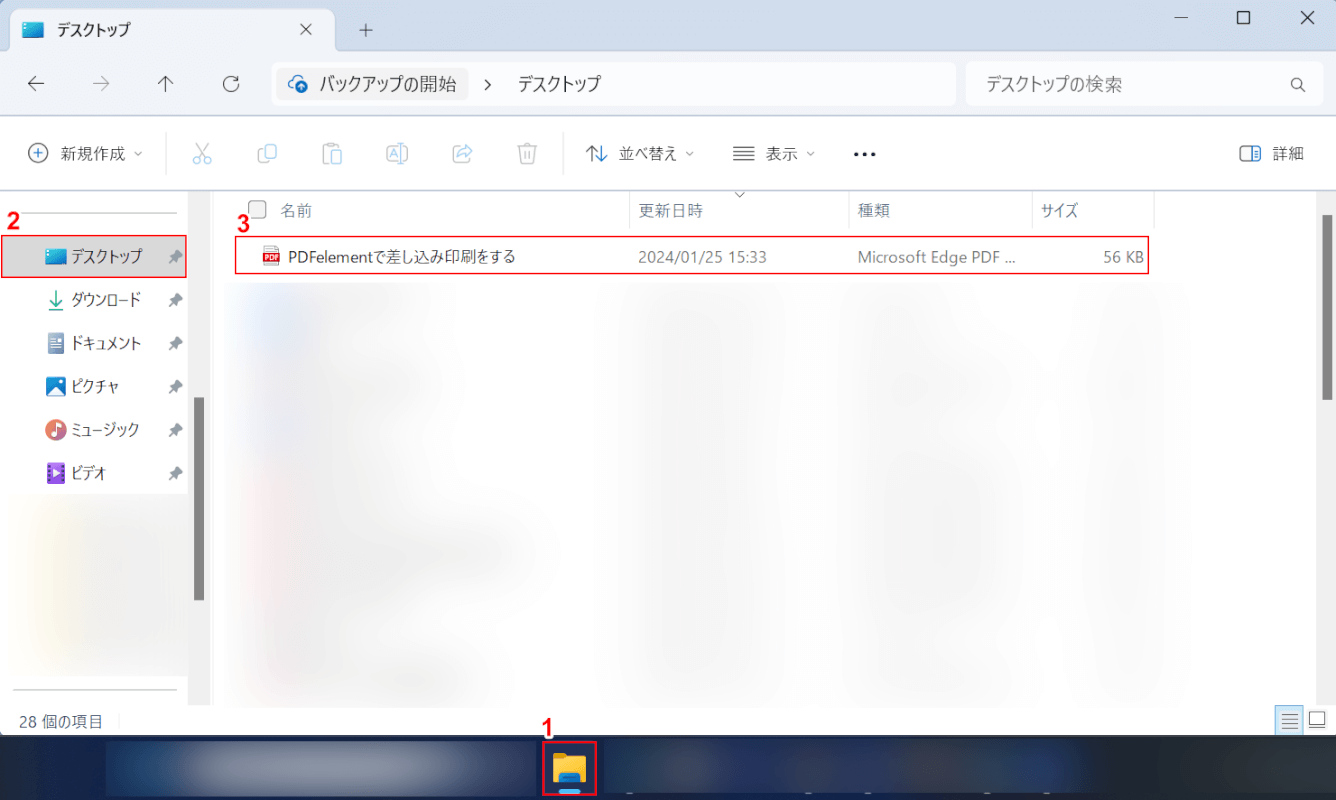
①「エクスプローラー」、②指定した保存先(例:デスクトップ)の順に開きます。
③先ほど保存したPDF(例:PDFelementで差し込み印刷をする)をダブルクリックします。
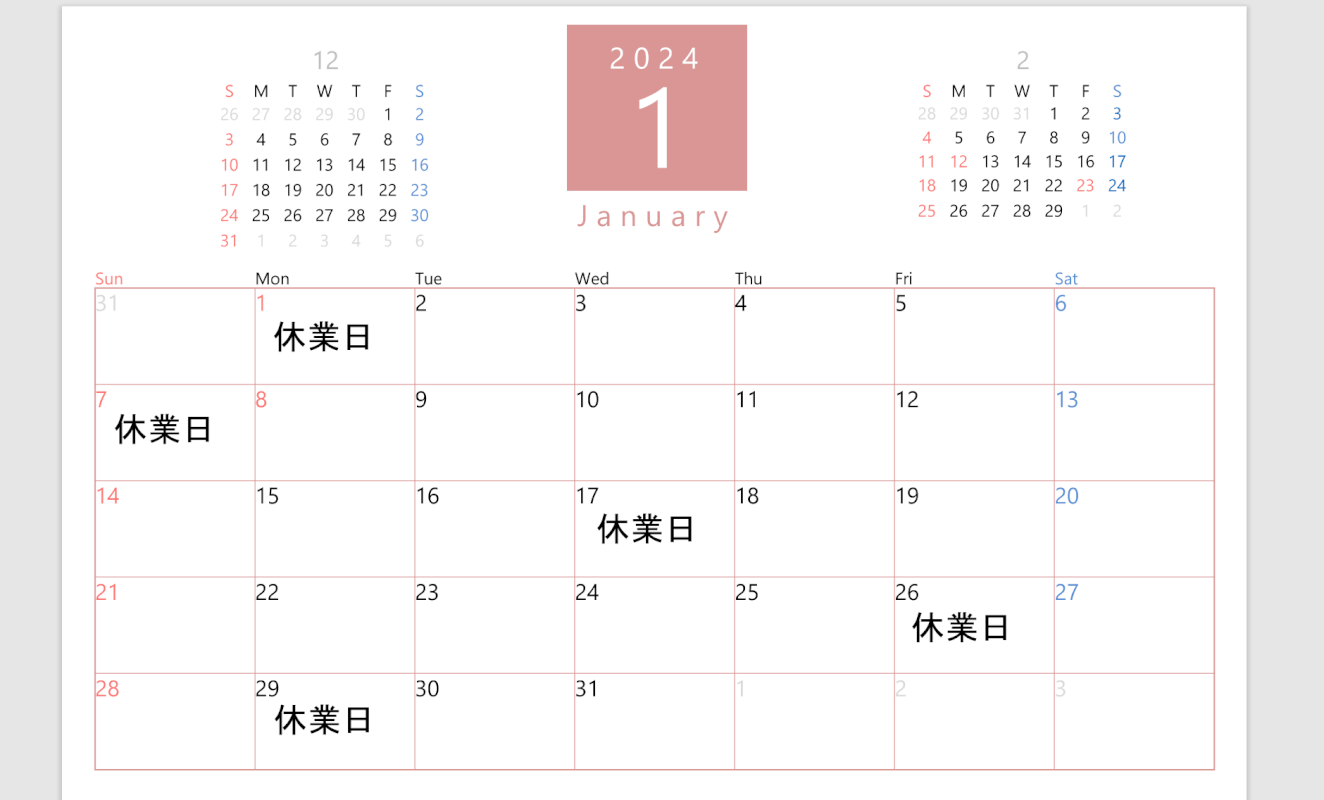
PDFが表示され、差し込みしたデータが正しく入力されていることを確認できました。
問題は解決できましたか?
記事を読んでも問題が解決できなかった場合は、無料でAIに質問することができます。回答の精度は高めなので試してみましょう。
- 質問例1
- PDFを結合する方法を教えて
- 質問例2
- iLovePDFでできることを教えて

コメント
この記事へのコメントをお寄せ下さい。