- 公開日:
PDFの画像を編集できる無料ソフト3選
プレゼンテーション資料やパンフレットなど、テキストと合わせて写真や画像が用いられる場面は非常に多いです。
しかしPDFデータの場合、画像だけを回転やトリミングしようとしても、ページ全体の操作になってしまい、思うような編集が行えないことが多々あります。
以下でご紹介しているソフトを使えば、PDFのページやテキストはそのままに画像だけを編集できますので、ぜひお試しください。
Adobe Acrobat Readerの基本情報

Adobe Acrobat Reader
日本語: 〇
オンライン(インストール不要): 〇
オフライン(インストール型): 〇
Adobe Acrobat Readerで画像を編集する方法
Adobe Acrobat ReaderでPDFの画像を編集する方法をご紹介します。
Adobe Acrobat Readerの有料版を利用すると、PDFに挿入されている画像の回転、上下左右の反転、トリミングといった編集が行えるようになります。
ぜひ7日間の無料期間を有効活用して、業務資料作りなどにお役立てください。
以下ではWindows 11を使って、Adobe Acrobat ReaderでPDFの画像を編集する方法をご紹介します。また今回は例として、画像のトリミングを行います。
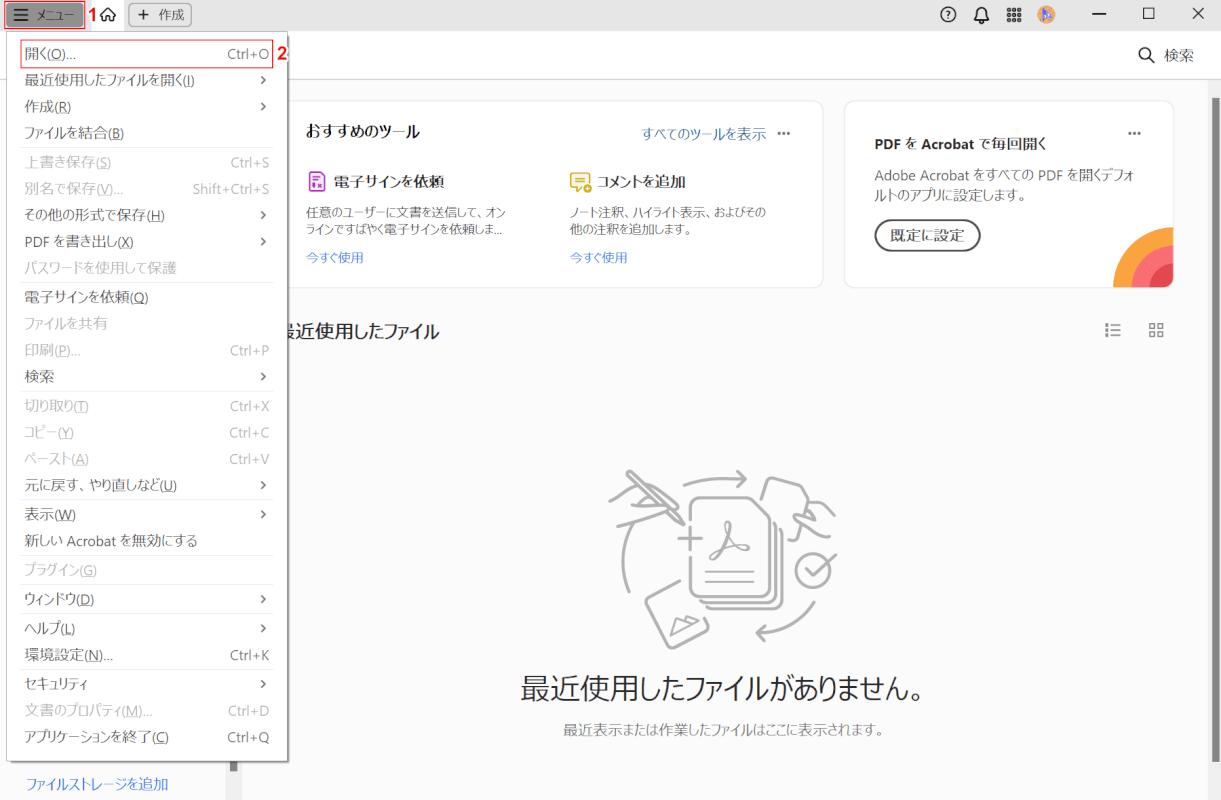
Adobe Acrobat Readerを起動します。
①「メニュー」、②「開く」の順に選択します。
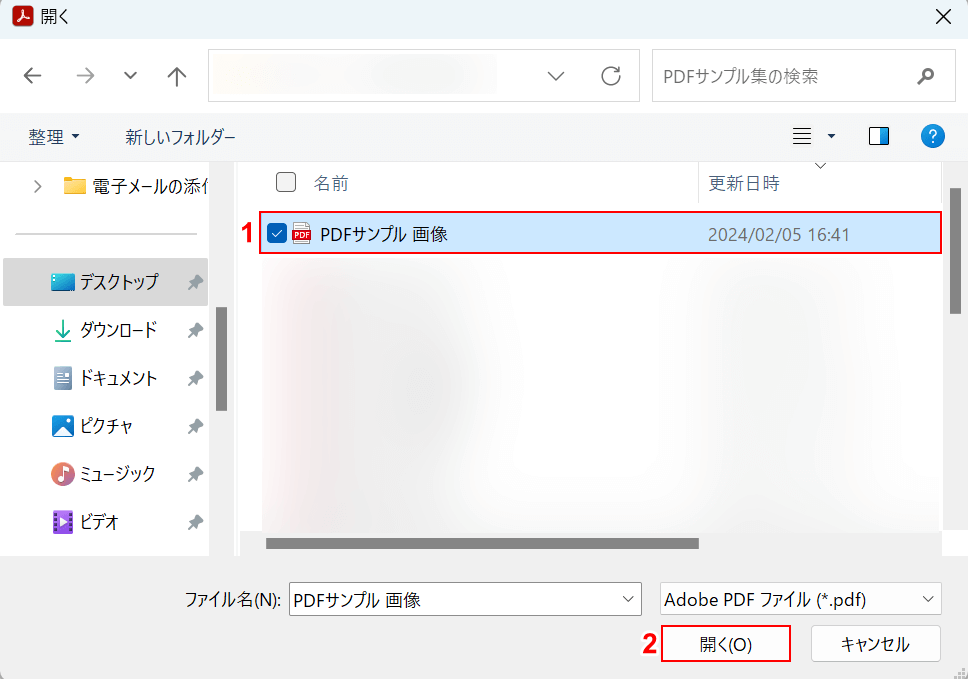
「開く」ダイアログボックスが表示されました。
①画像を編集したいPDF(例:PDFサンプル 画像)を選択し、②「開く」ボタンを押します。
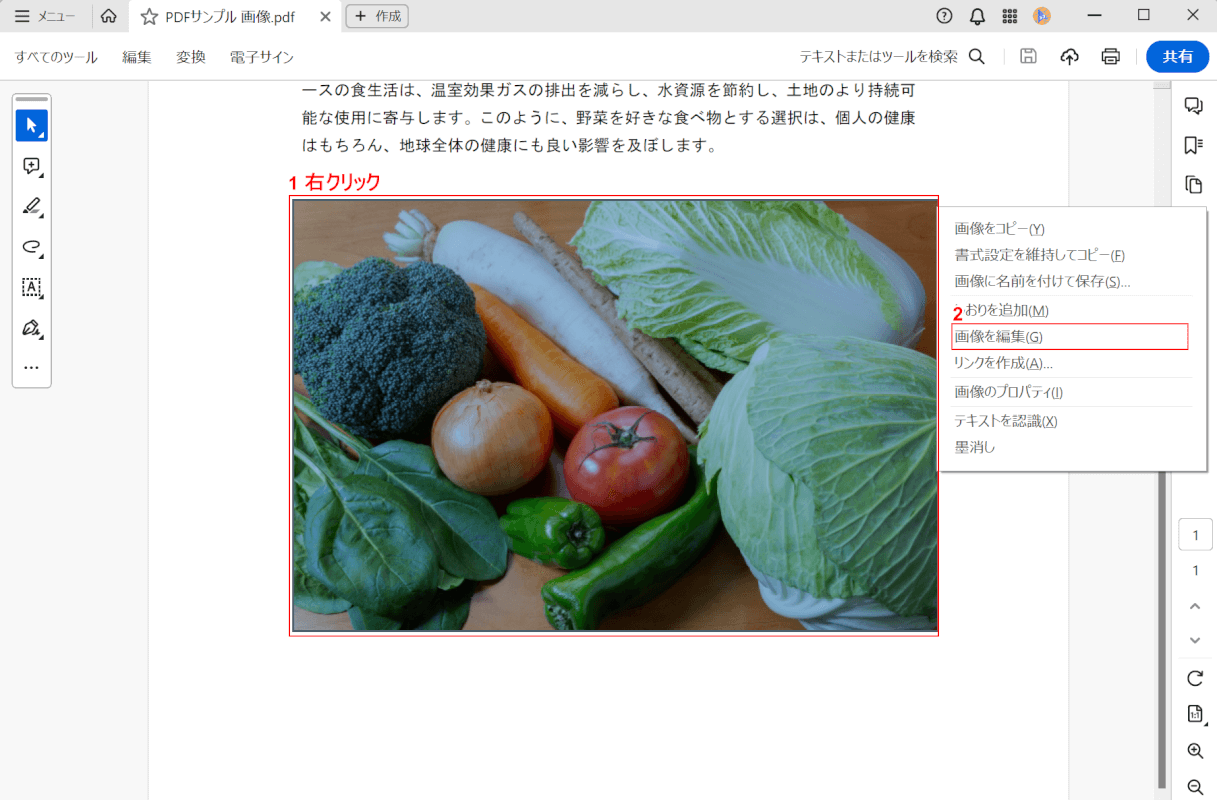
選択したPDFが表示されました。
①編集したい画像を右クリックし、②「画像を編集」を選択します。
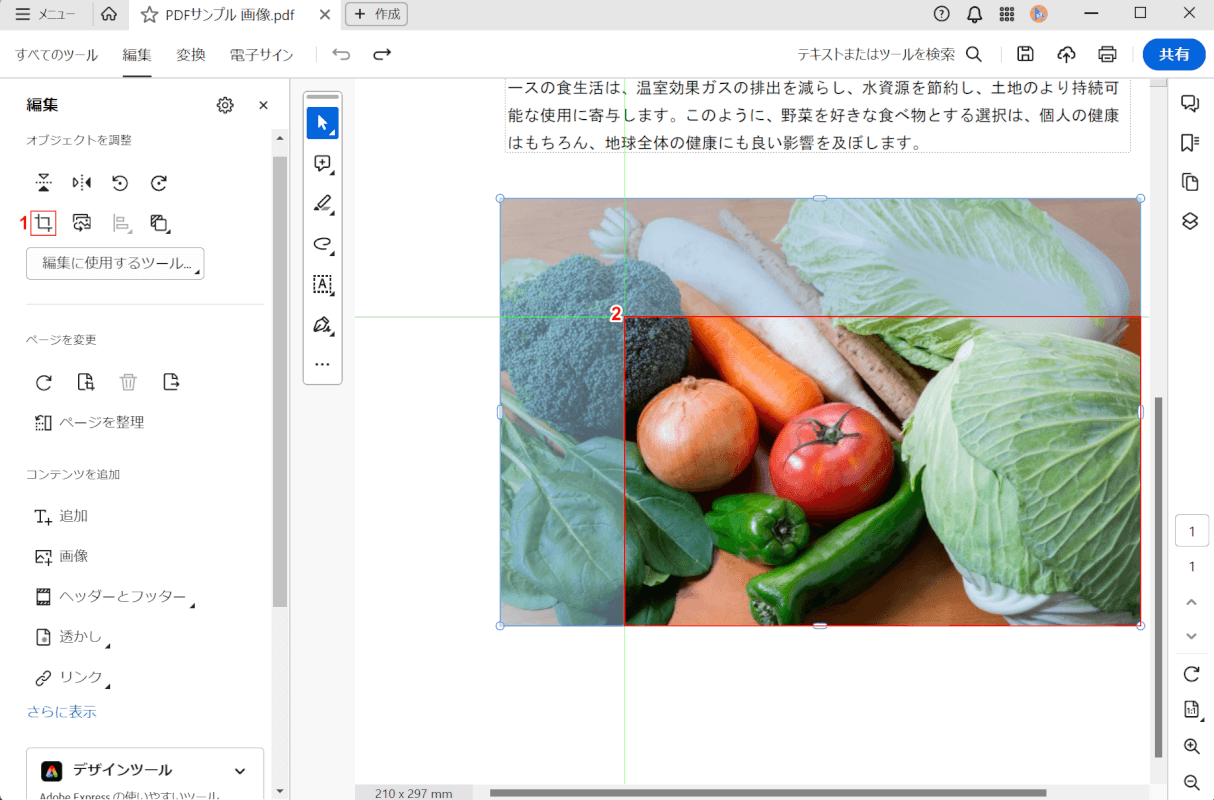
画面左側に「編集」が表示されました。
①「トリミング」ボタンを押し、②画像の一部範囲を選択してトリミングします。
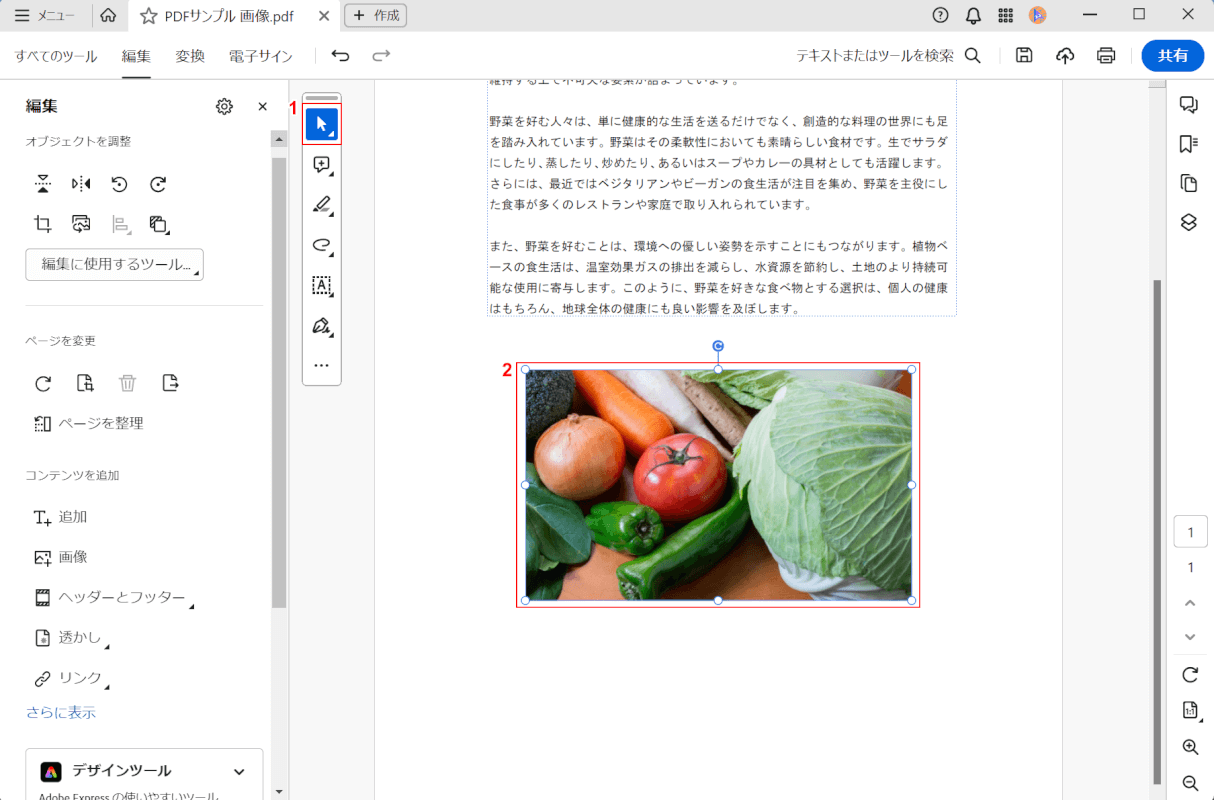
画像がトリミングされました。①「矢印」ボタンを押し、②編集した画像を正しい位置に配置します。
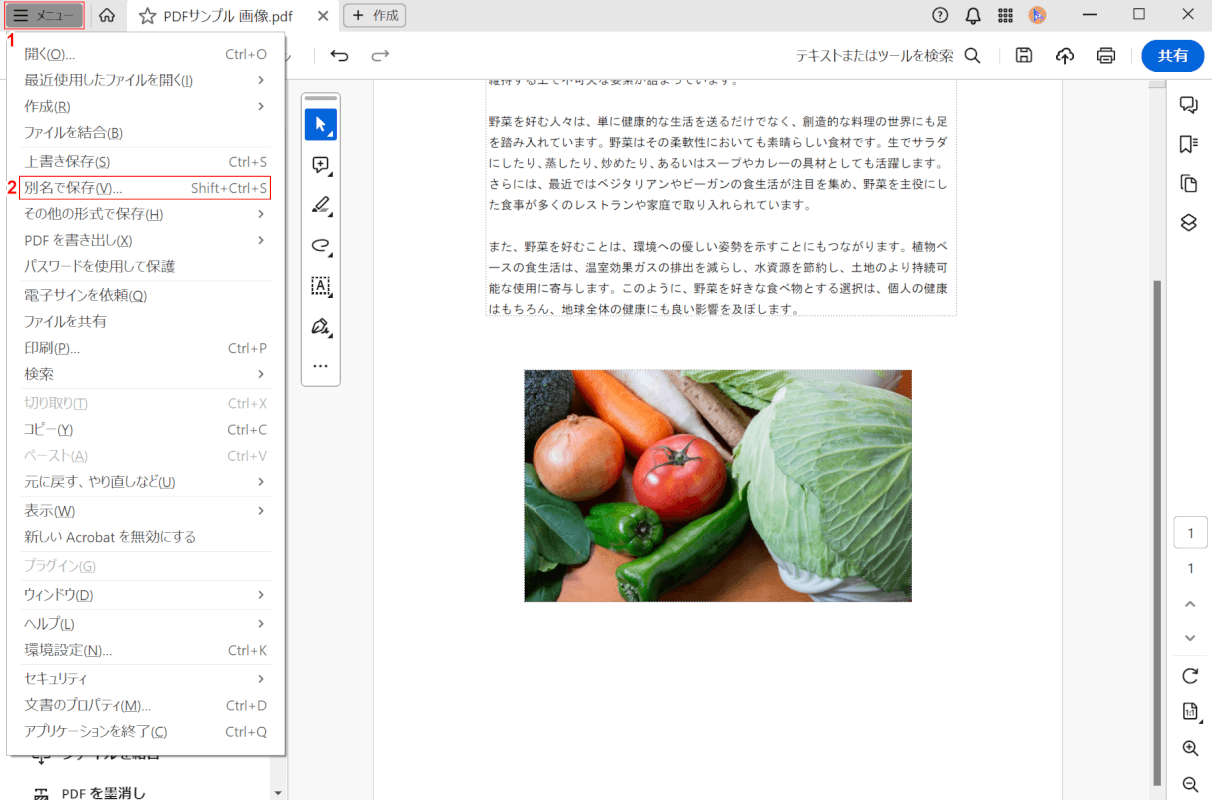
編集した画像を正しい位置に配置できました。
次に、PDFを保存します。①「メニュー」、②「別名で保存」の順に選択します。
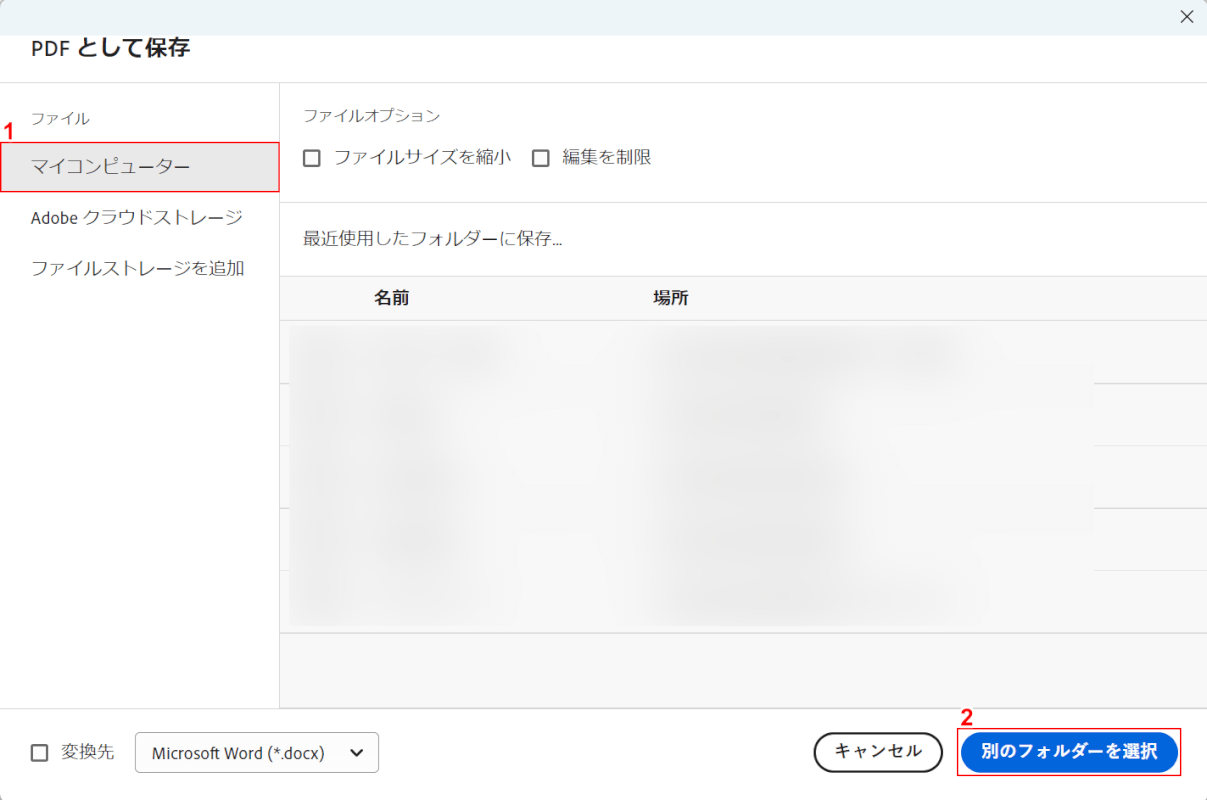
「PDFとして保存」ダイアログボックスが表示されました。
①「マイコンピューター」を選択し、②「別のフォルダーを選択」ボタンを押します。
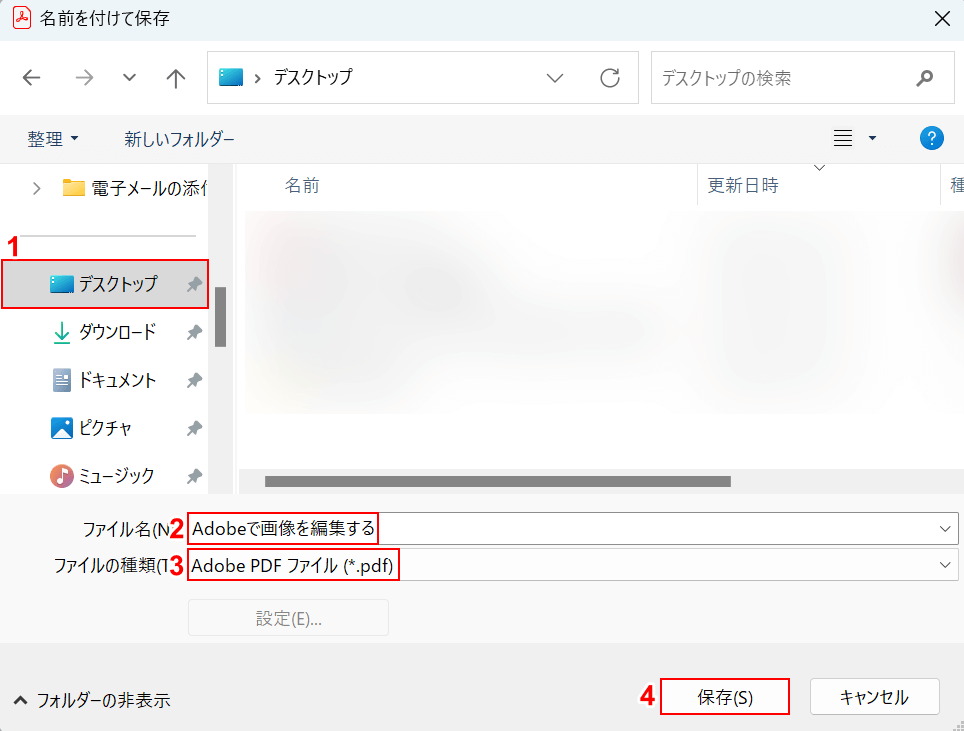
「名前を付けて保存」ダイアログボックスが表示されました。
①任意の保存先(例:デスクトップ)を選択し、②ファイル名(例:Adobeで画像を編集する)を入力します。
③「ファイルの種類」にPDFが選択されていることを確認し、④「保存」ボタンを押します。
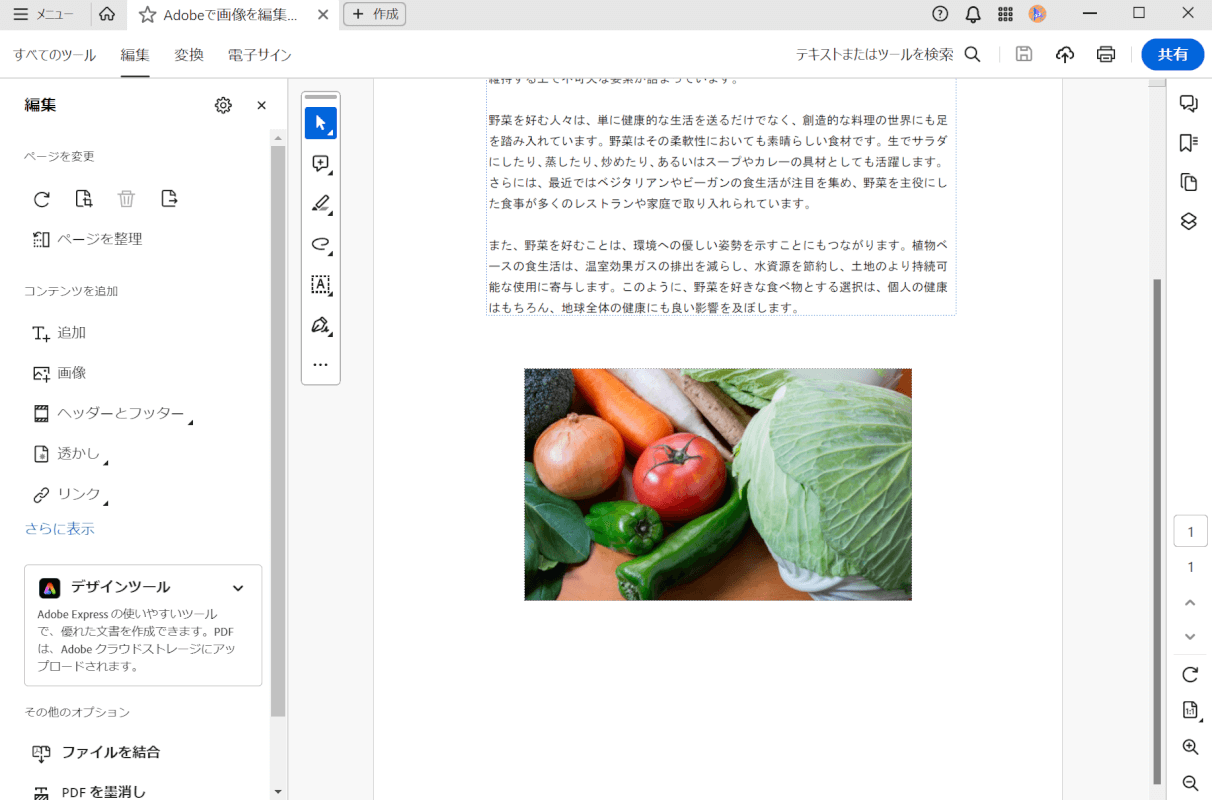
PDFが保存されました。次に、正しく画像を編集できているか確認します。
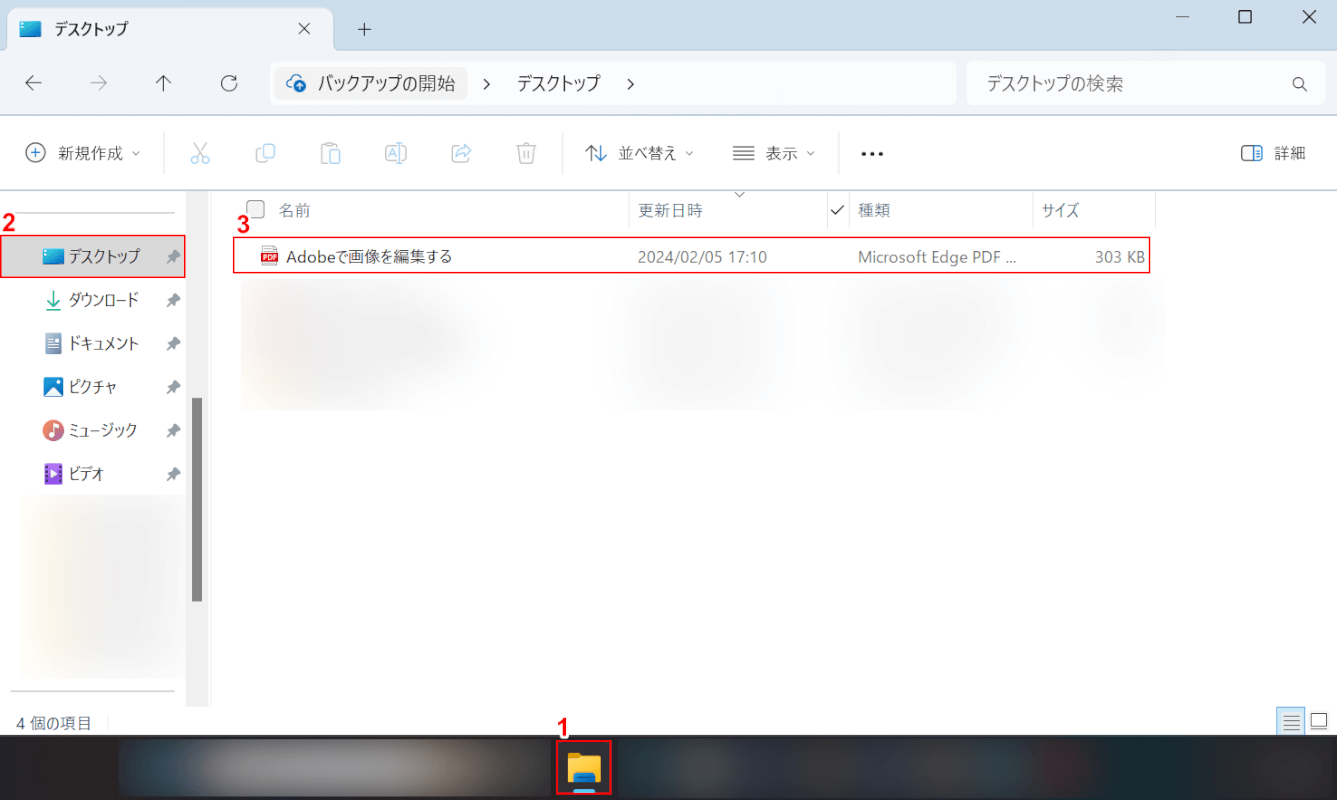
①「エクスプローラー」、②指定した保存先(例:デスクトップ)の順に選択します。
③先ほど保存したPDF(例:Adobeで画像を編集する)をダブルクリックします。
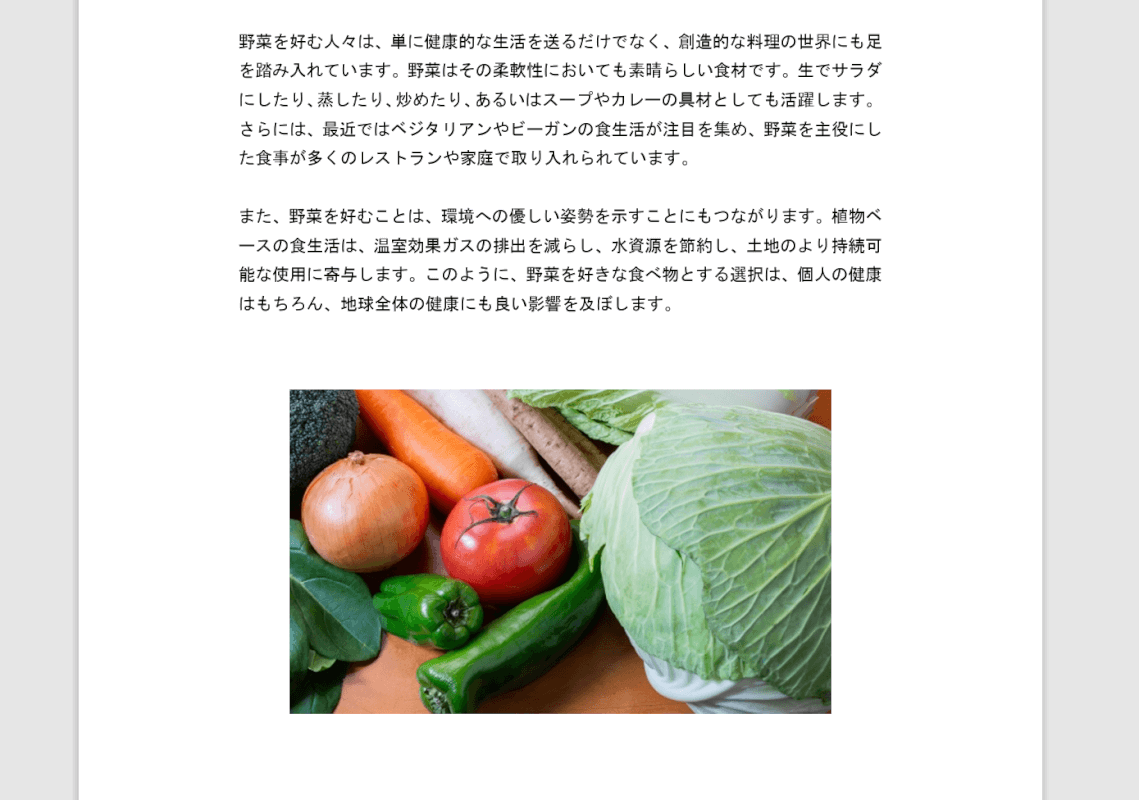
PDFが表示され、正しく画像を編集できていることが確認できました。
PDFelementの基本情報
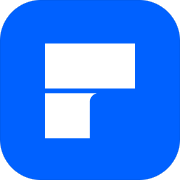
PDFelement
日本語: 〇
オンライン(インストール不要): ×
オフライン(インストール型): 〇
PDFelementで画像を編集する方法
PDFelementでPDFの画像を編集する方法をご紹介します。
PDFelementは、画像の編集を始めとした様々な機能が提供されているPDF編集ソフトです。
ダウンロードしたタイミングから14日間は無料で利用できますが、それ以降は完全有料となっていますのでご注意ください。
以下ではWindows 11を使って、PDFelementでPDFの画像を編集する方法をご紹介します。また今回は例として、画像のトリミングを行います。
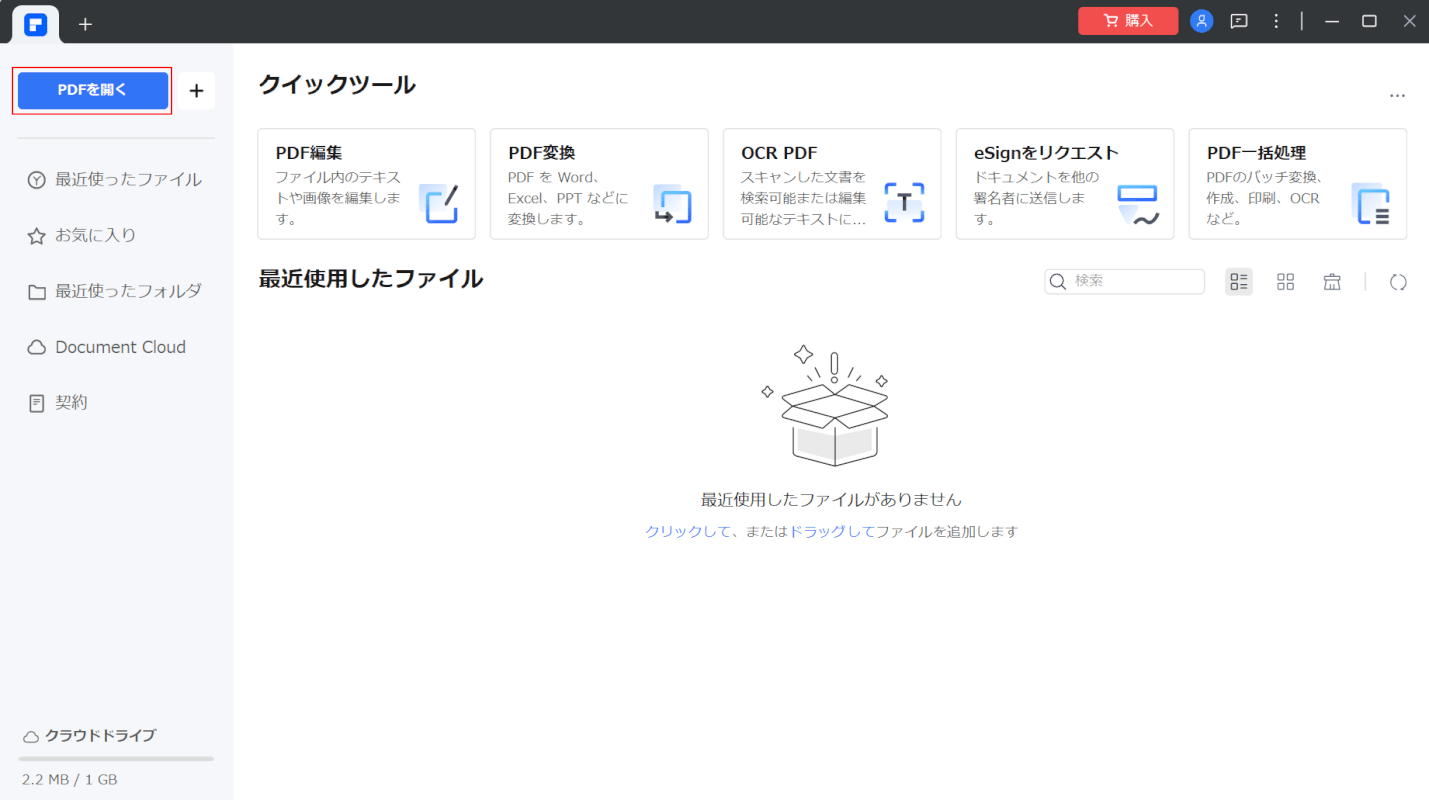
PDFelementを起動します。
画面左上の「PDFを開く」ボタンを押します。
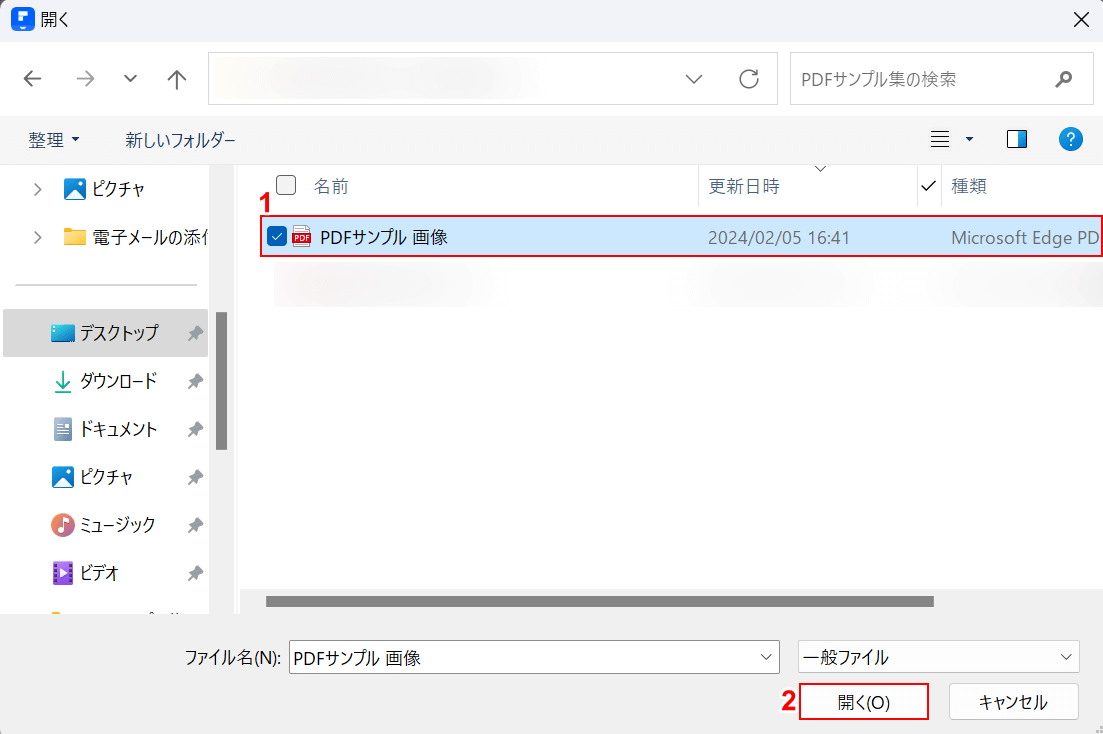
「開く」ダイアログボックスが表示されました。
①画像を編集したいPDF(例:PDFサンプル 画像)を選択し、②「開く」ボタンを押します。
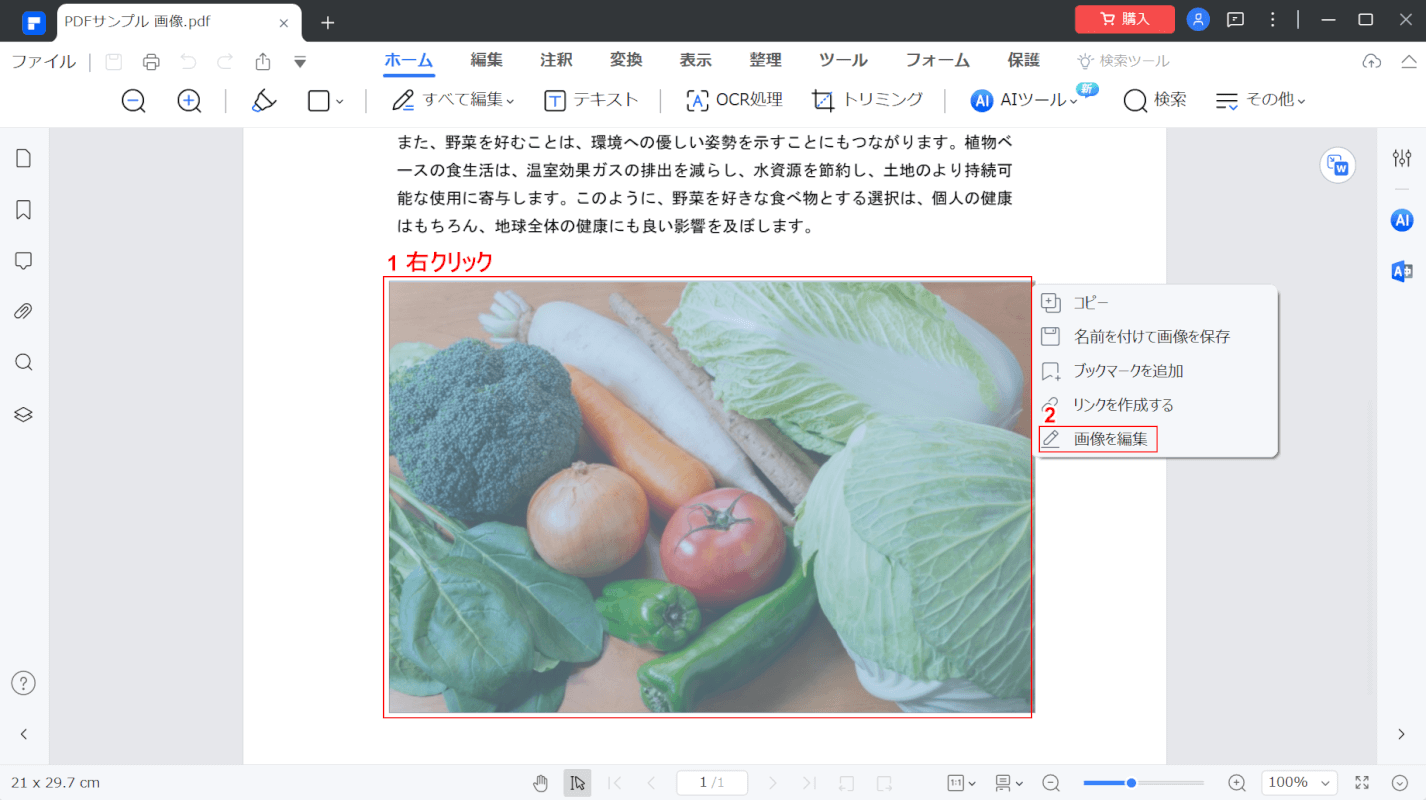
選択したPDFが表示されました。
①編集したい画像を右クリックし、②「画像を編集」を選択します。
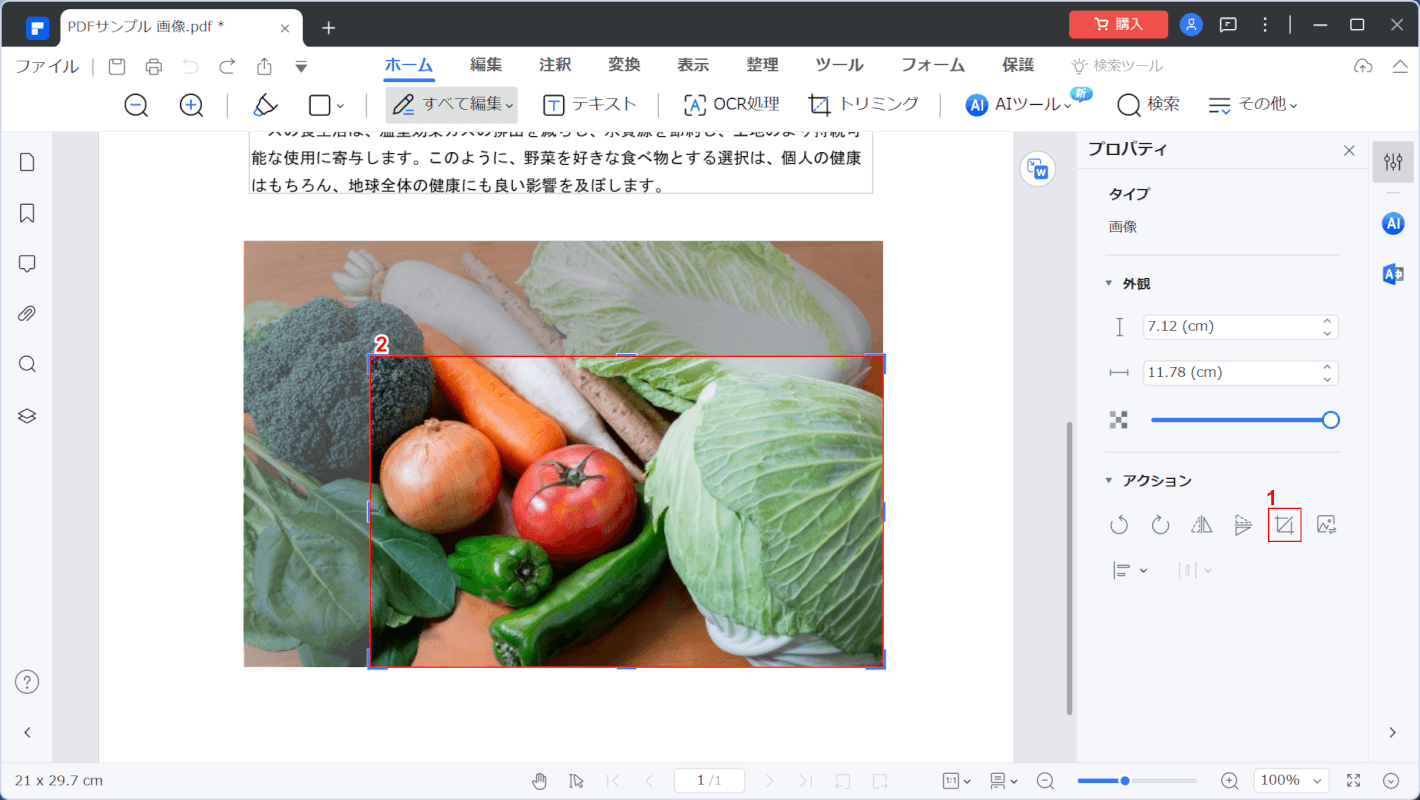
画面右側に「プロパティ」が表示されました。
①「トリミング」ボタンを押し、②画像の一部範囲を選択してトリミングします。
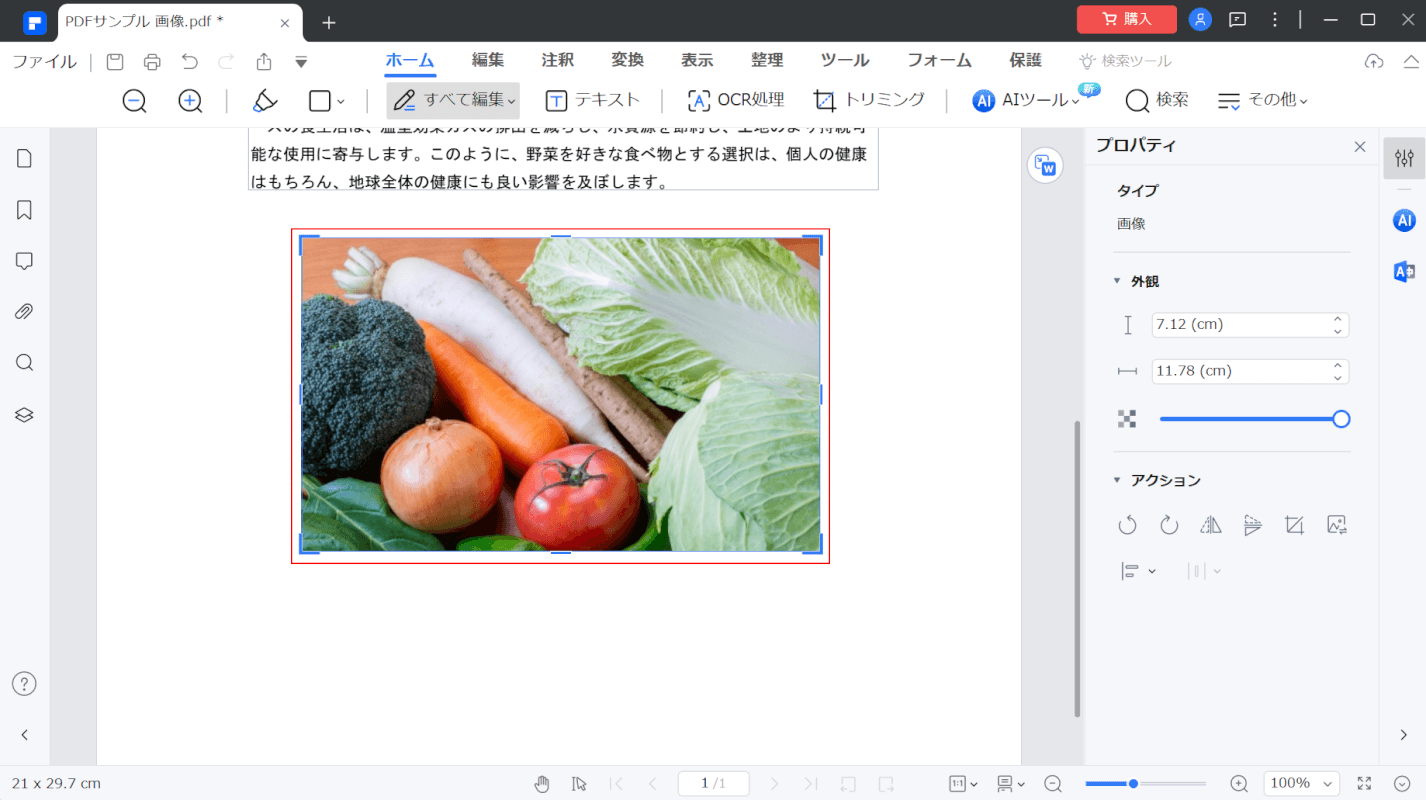
画像がトリミングされました。編集した画像を正しい位置に配置します。
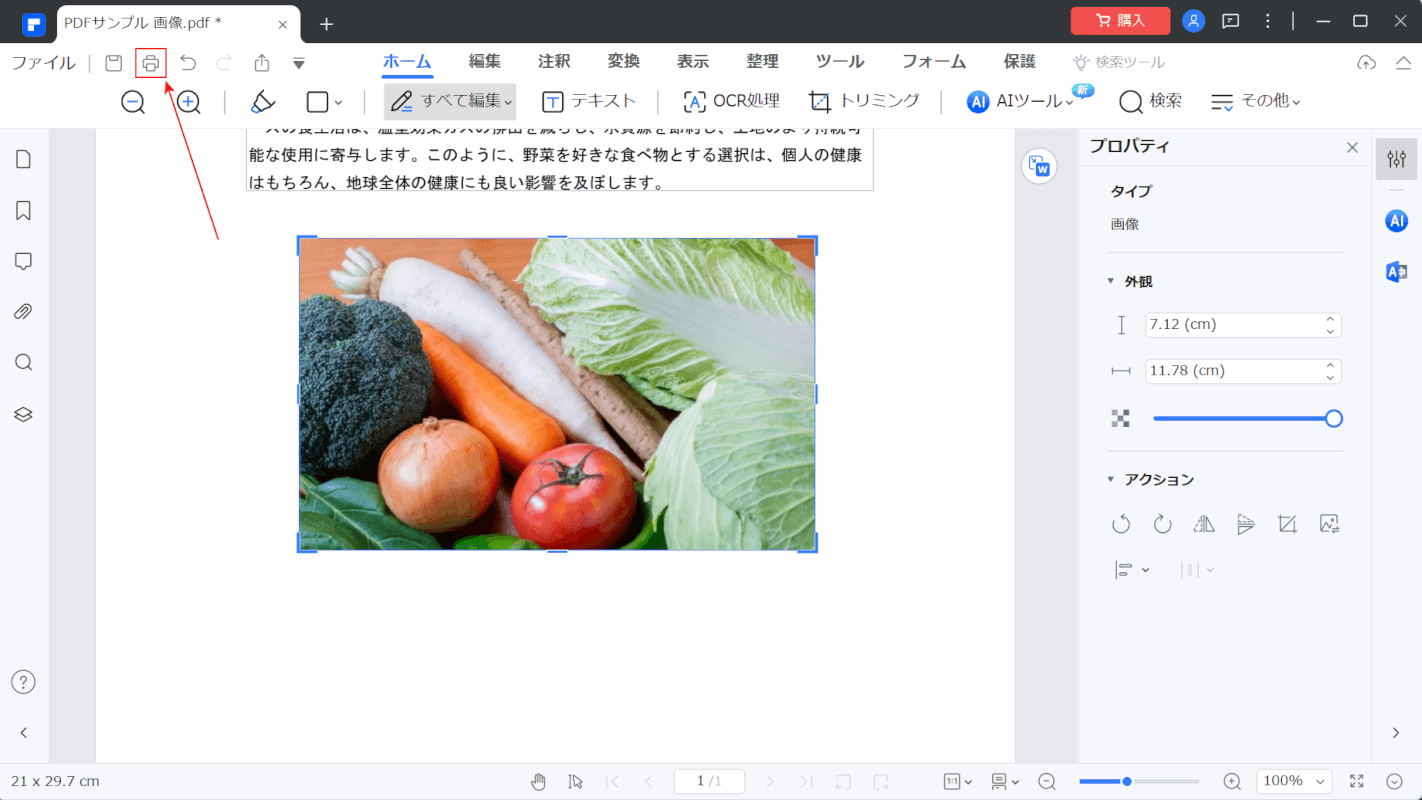
編集した画像を正しい位置に配置できました。
次に、PDFを保存します。画面左上の「印刷」ボタンを押します。
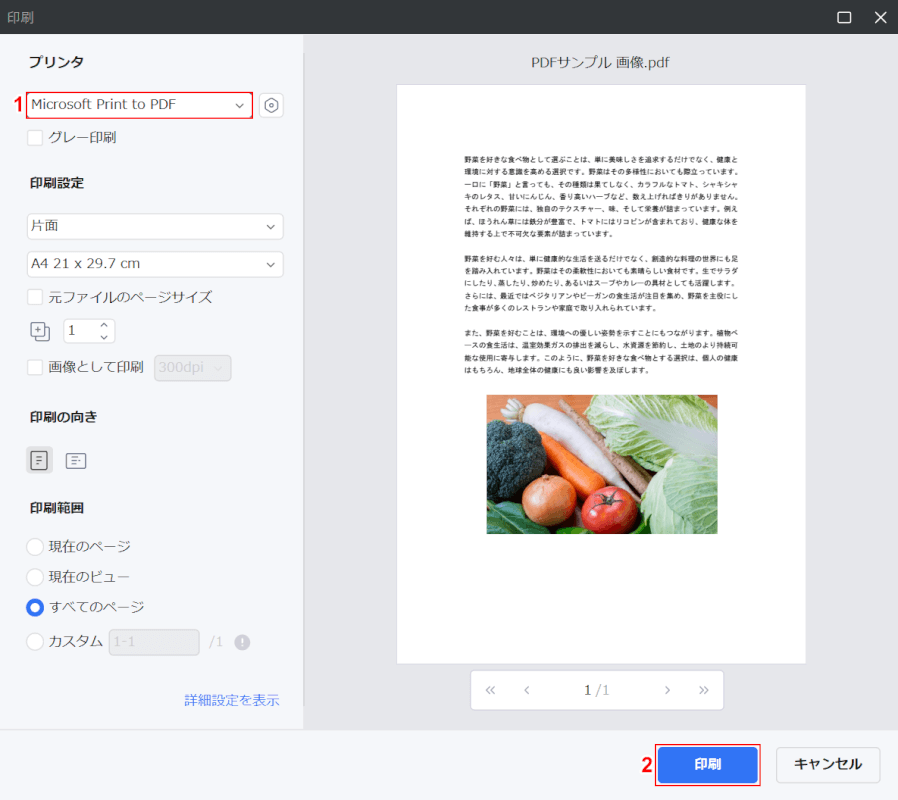
「印刷」ダイアログボックスが表示されました。
①プリンタのプルダウンから「Microsoft Print to PDF」を選択し、②「印刷」ボタンを押します。
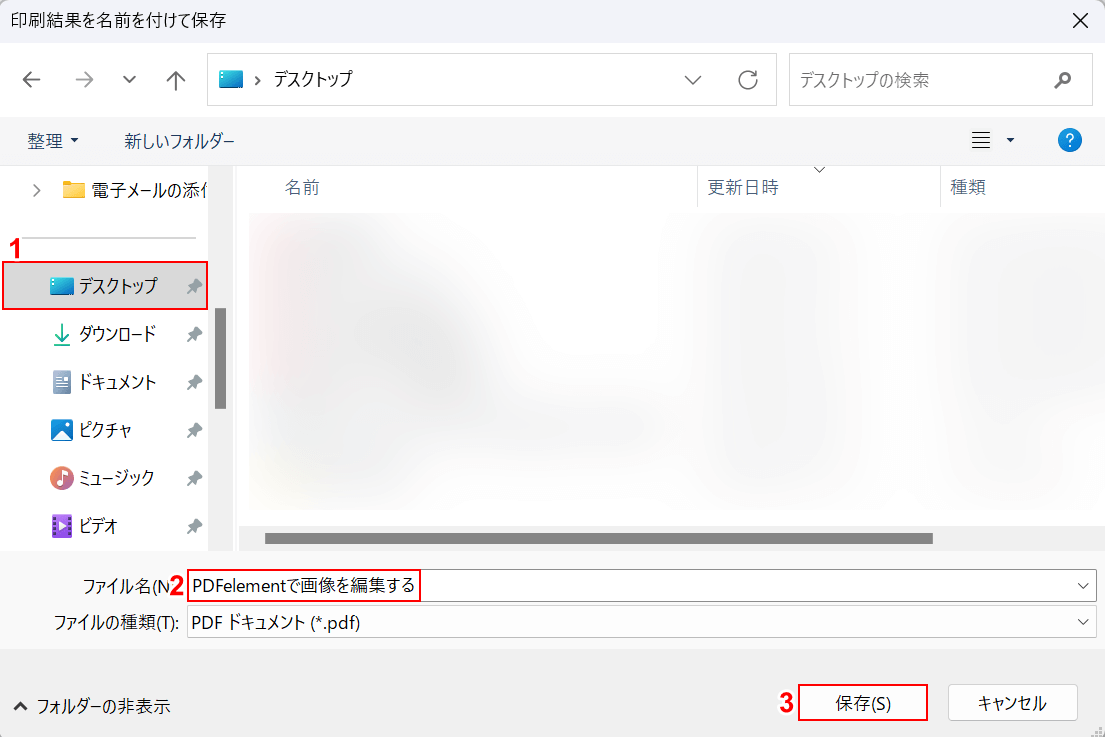
「印刷結果を名前を付けて保存」ダイアログボックスが表示されました。
①任意の保存先(例:デスクトップ)を選択し、②ファイル名(例:PDFelementで画像を編集する)を入力します。③「保存」ボタンを押します。
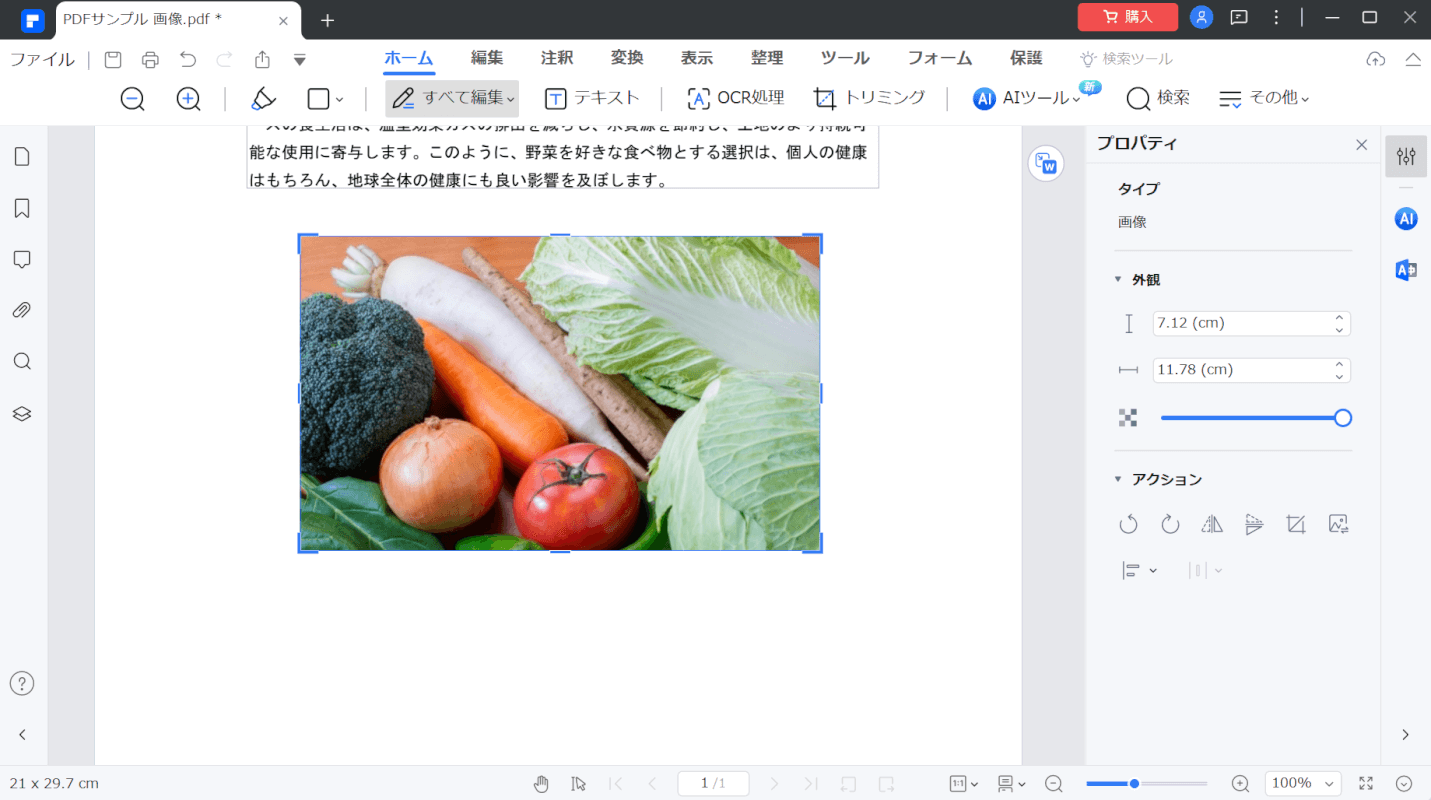
PDFが保存されました。次に、正しく画像を編集できているか確認します。
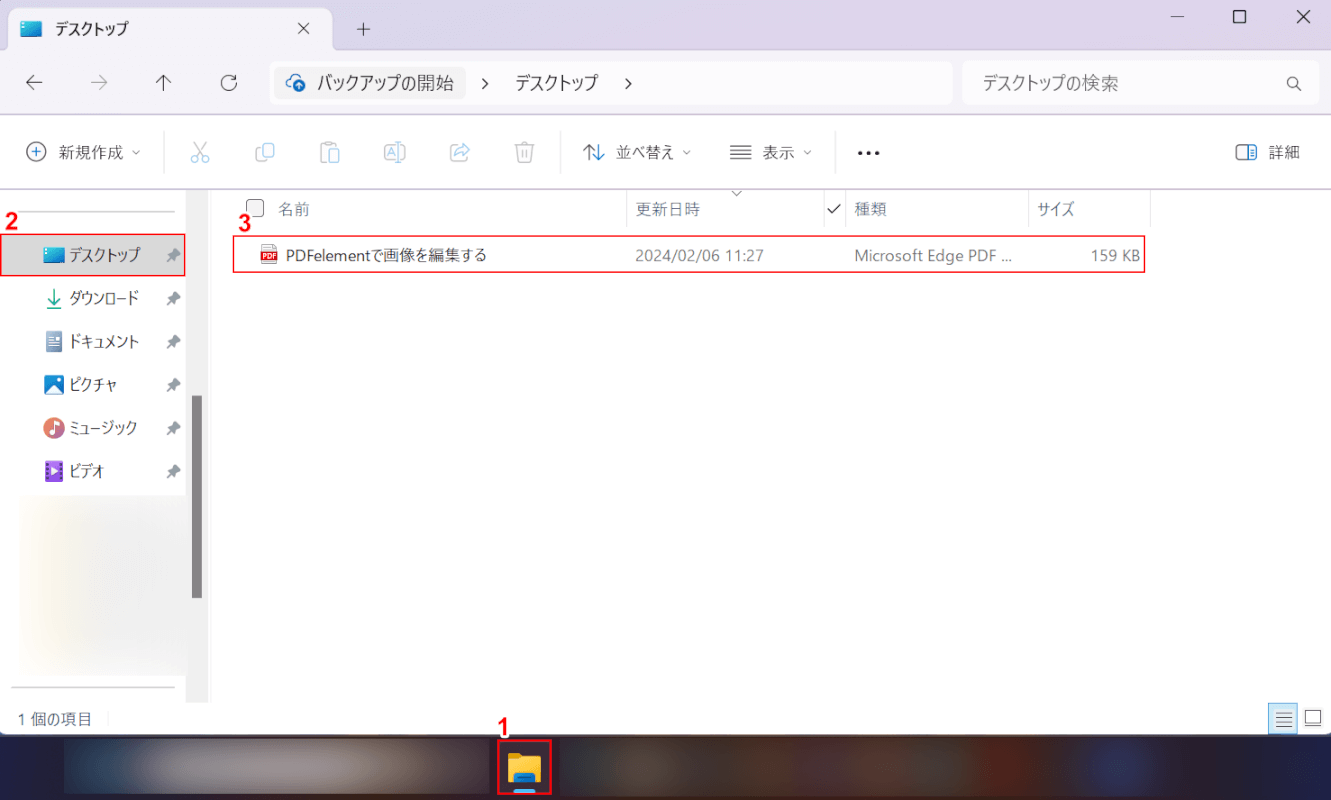
①「エクスプローラー」、②指定した保存先(例:デスクトップ)の順に選択します。
③先ほど保存したPDF(例:PDFelementで画像を編集する)をダブルクリックします。

PDFが表示され、正しく画像を編集できていることが確認できました。
UPDFの基本情報

UPDF
日本語: 〇
オンライン(インストール不要): ×
オフライン(インストール型): 〇
UPDFで画像を編集する方法
UPDFでPDFの画像を編集する方法をご紹介します。
UPDFの無料版では、有料版と同様に全機能を利用することができますが、PDFの保存時に透かしが付いてしまうなどの一部制限が設けられています。
そのため今回は、「Microsoft Print to PDF」という仮想プリンターを用いてPDFを保存します。ただし、入力フォームなどが文書に挿入されている場合には、使用できない方法ですので、ご注意ください。
以下ではWindows 11を使って、UPDFでPDFの画像を編集する方法をご紹介します。また今回は例として、画像のトリミングを行います。
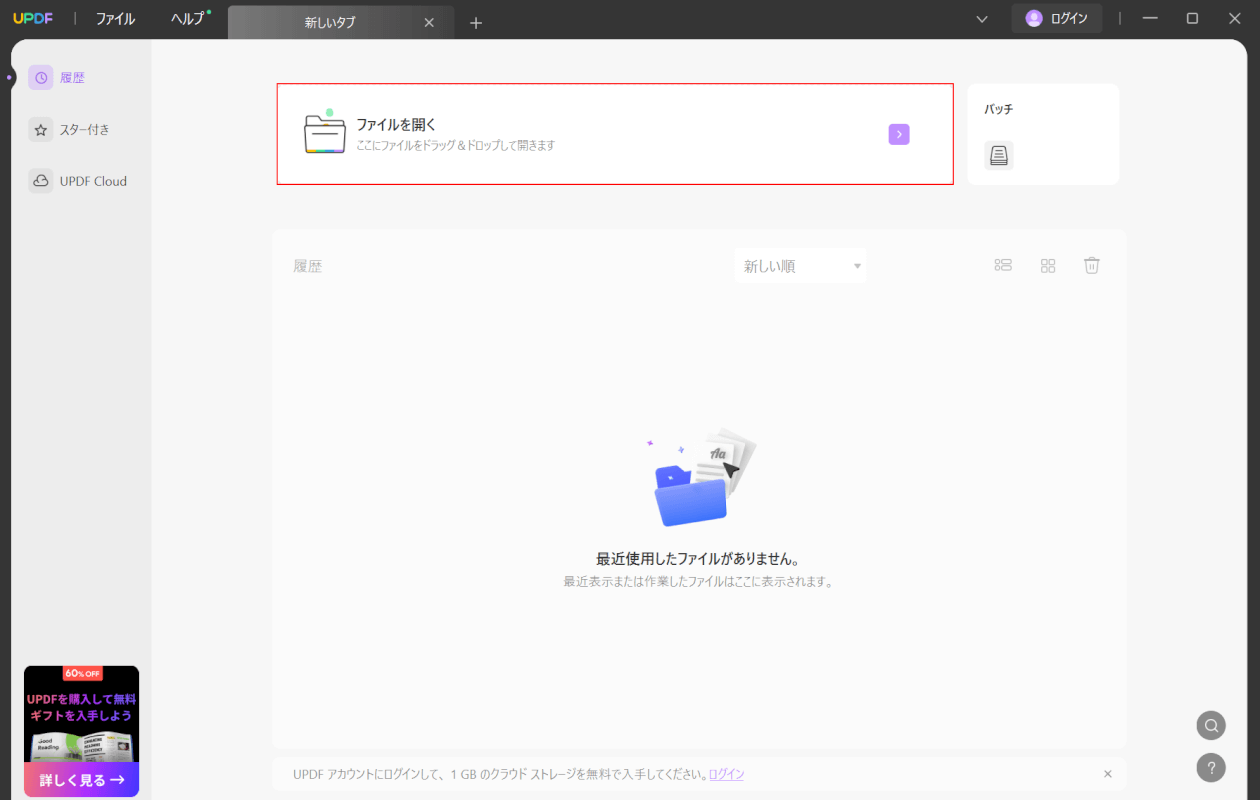
UPDFを起動します。
「ファイルを開く」を選択します。
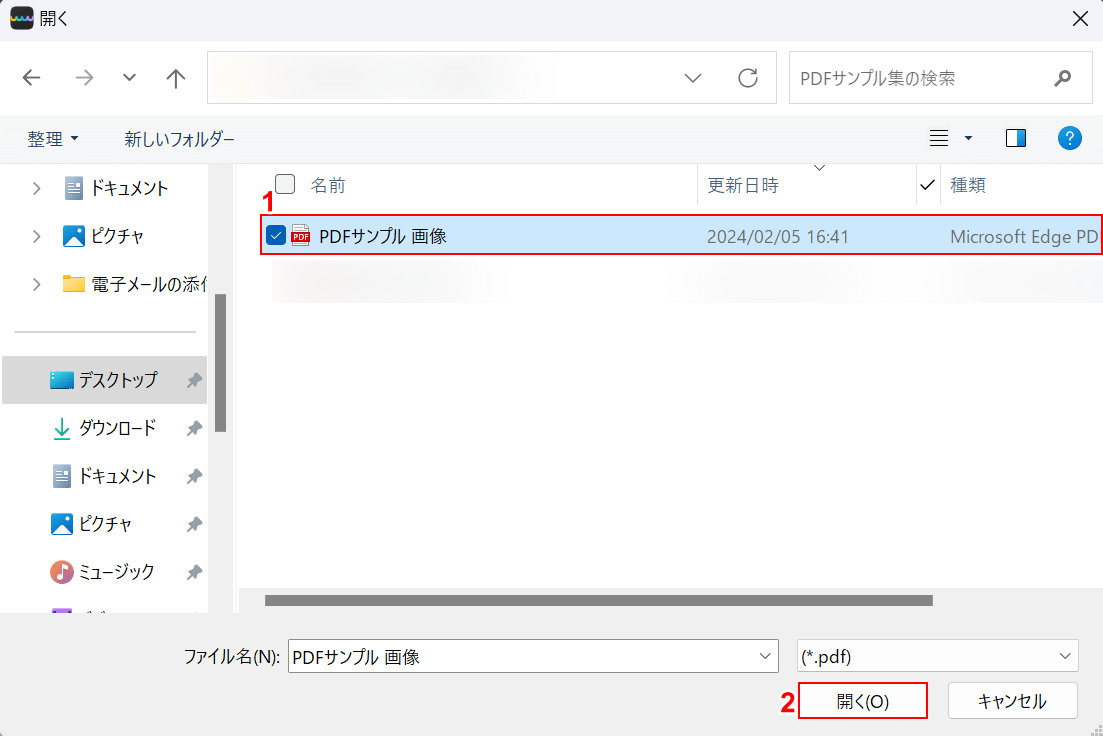
「開く」ダイアログボックスが表示されました。
①画像を編集したいPDF(例:PDFサンプル 画像)を選択し、②「開く」ボタンを押します。
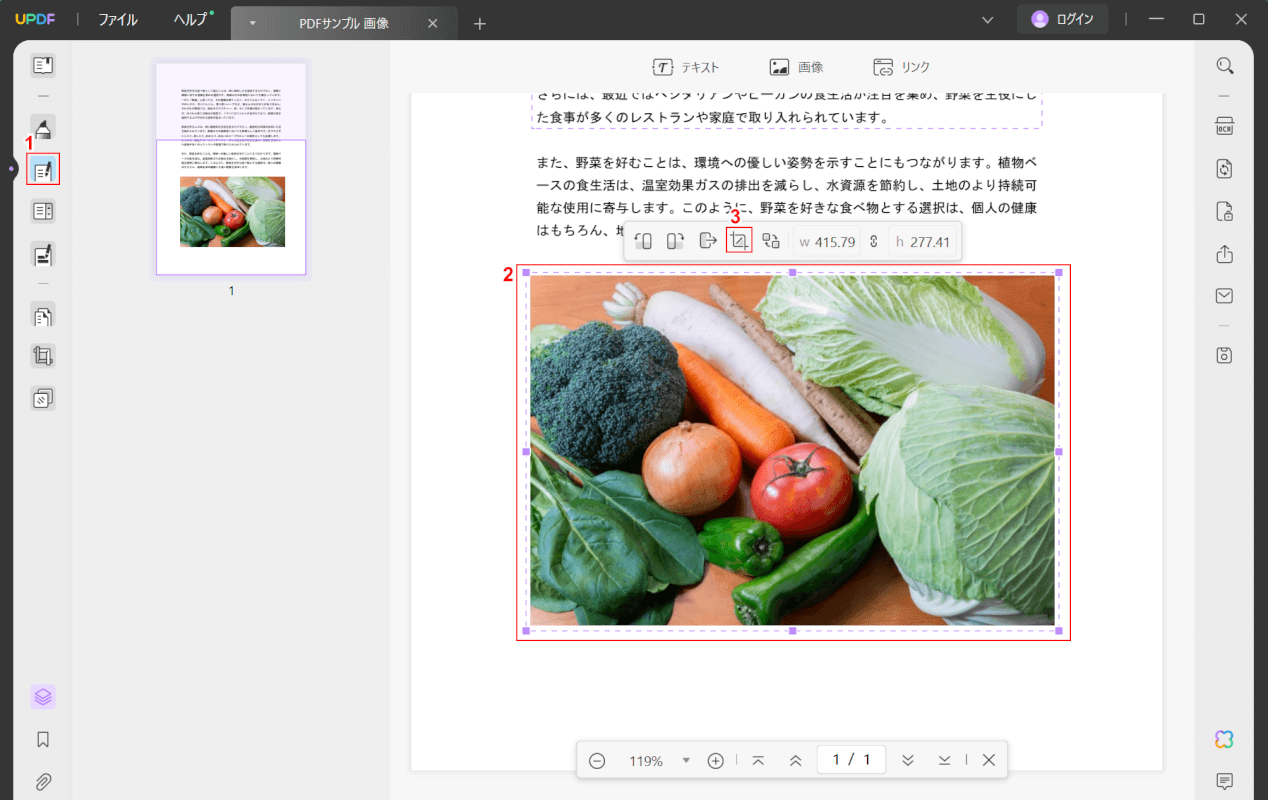
選択したPDFが表示されました。
①画面左側の「編集」ボタンを押します。②編集したい画像を選択し、③「トリミング」ボタンを押します。
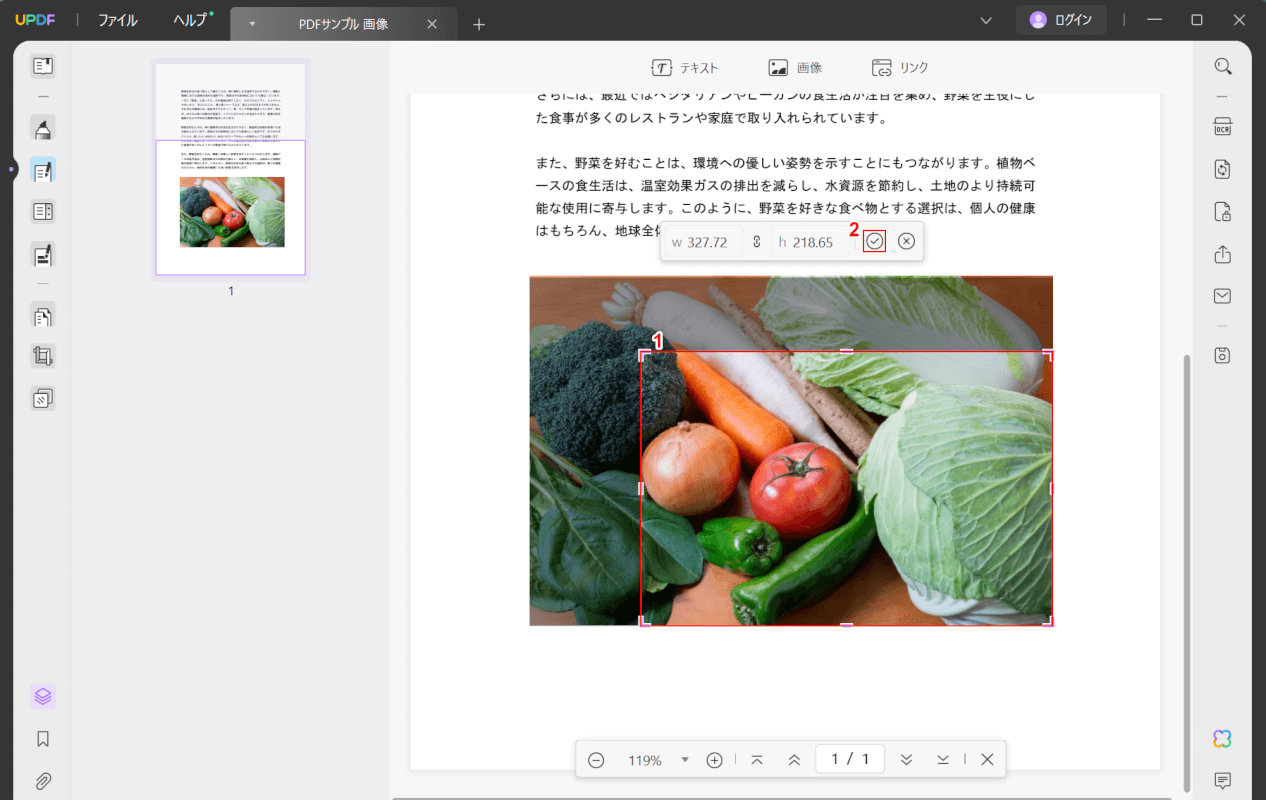
①画像の一部範囲を選択し、②「✓」ボタンを押します。
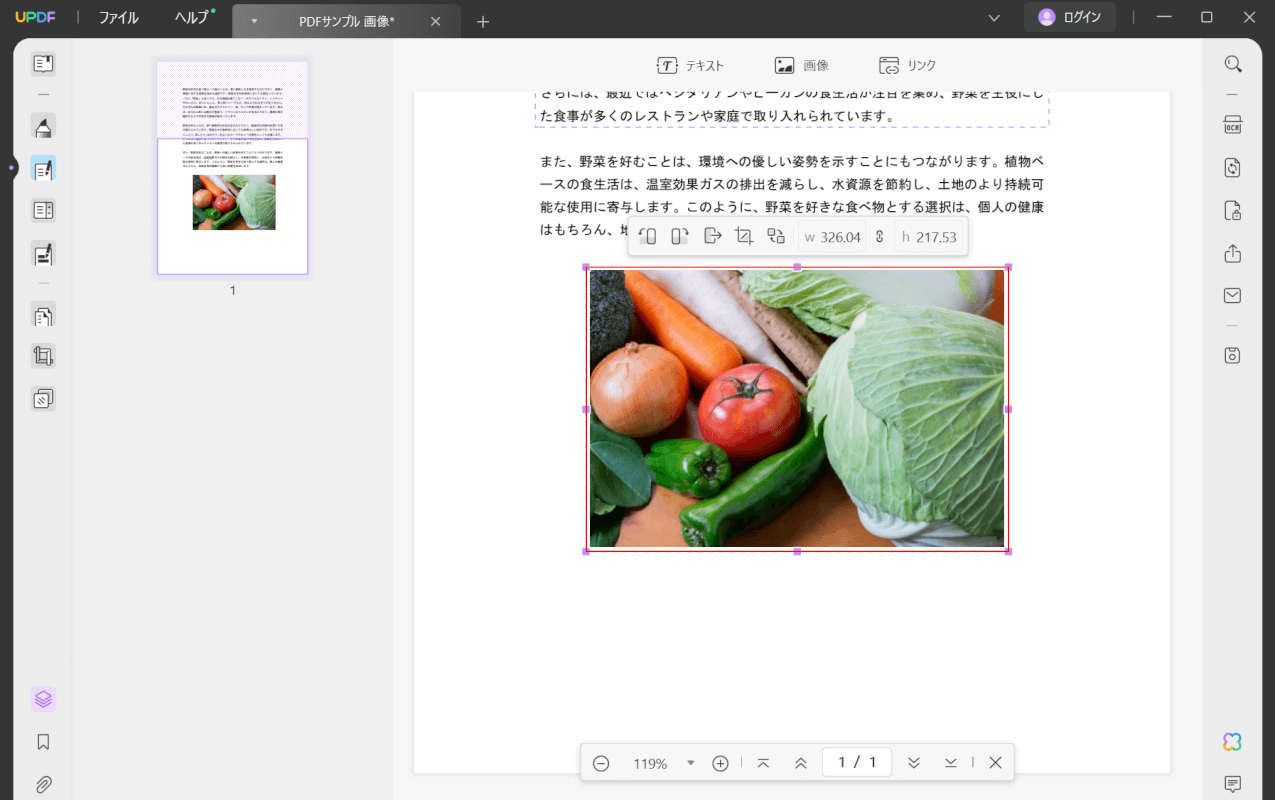
画像がトリミングされました。編集した画像を正しい位置に配置します。
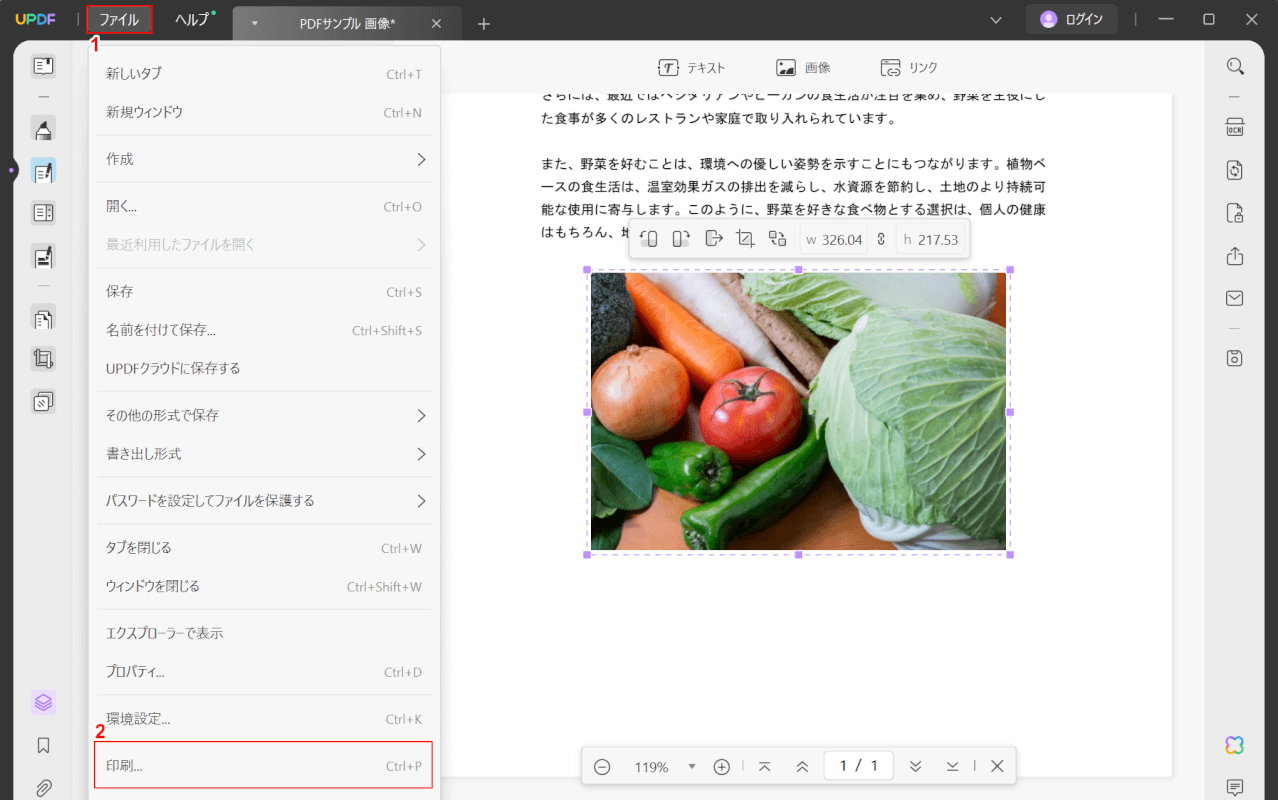
編集した画像を正しい位置に配置できました。
次に、PDFを保存します。①「ファイル」タブ、②「印刷」の順に選択します。
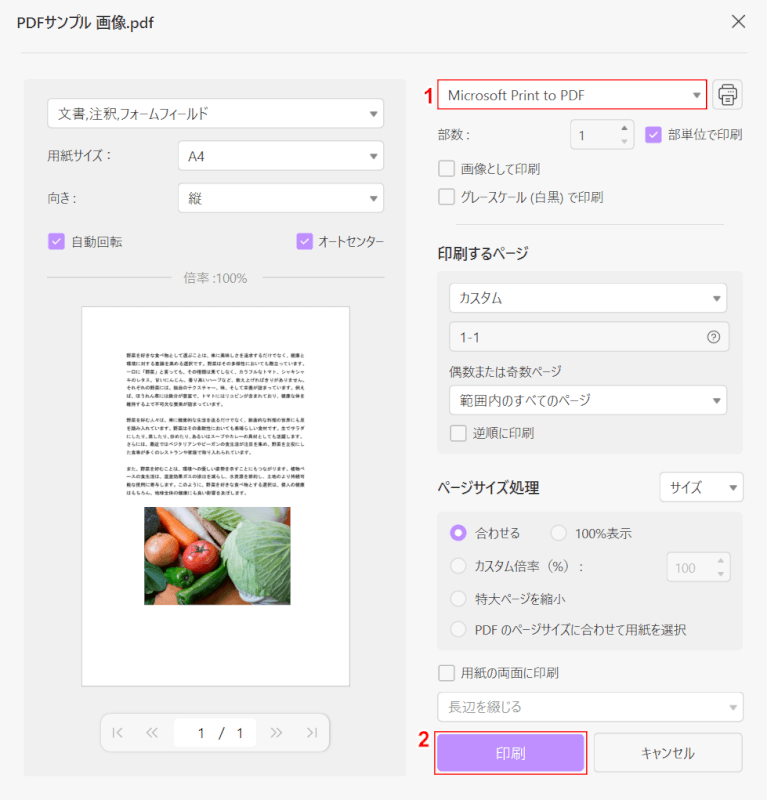
ダイアログボックスが表示されました。
①画面右上のプルダウンから「Microsoft Print to PDF」を選択し、②「印刷」ボタンを押します。
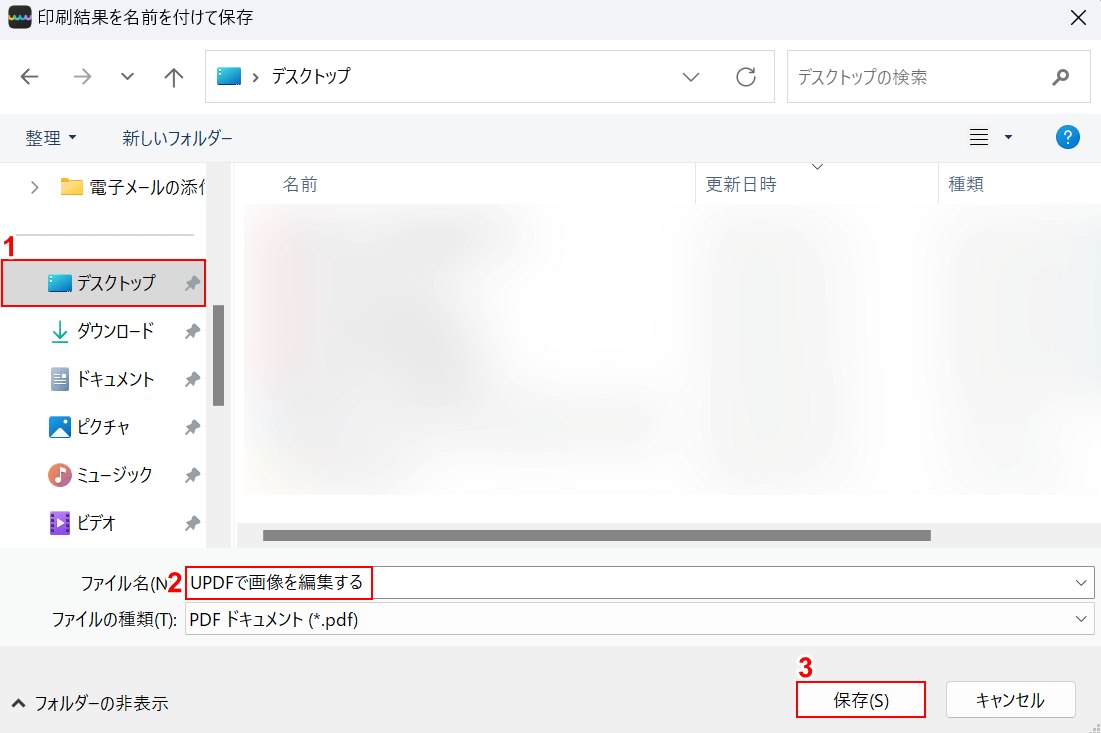
「印刷結果を名前を付けて保存」ダイアログボックスが表示されました。
①任意の保存先(例:デスクトップ)を選択し、②ファイル名(例:UPDFで画像を編集する)を入力します。③「保存」ボタンを押します。

PDFが保存されました。次に、正しく画像を編集できているか確認します。
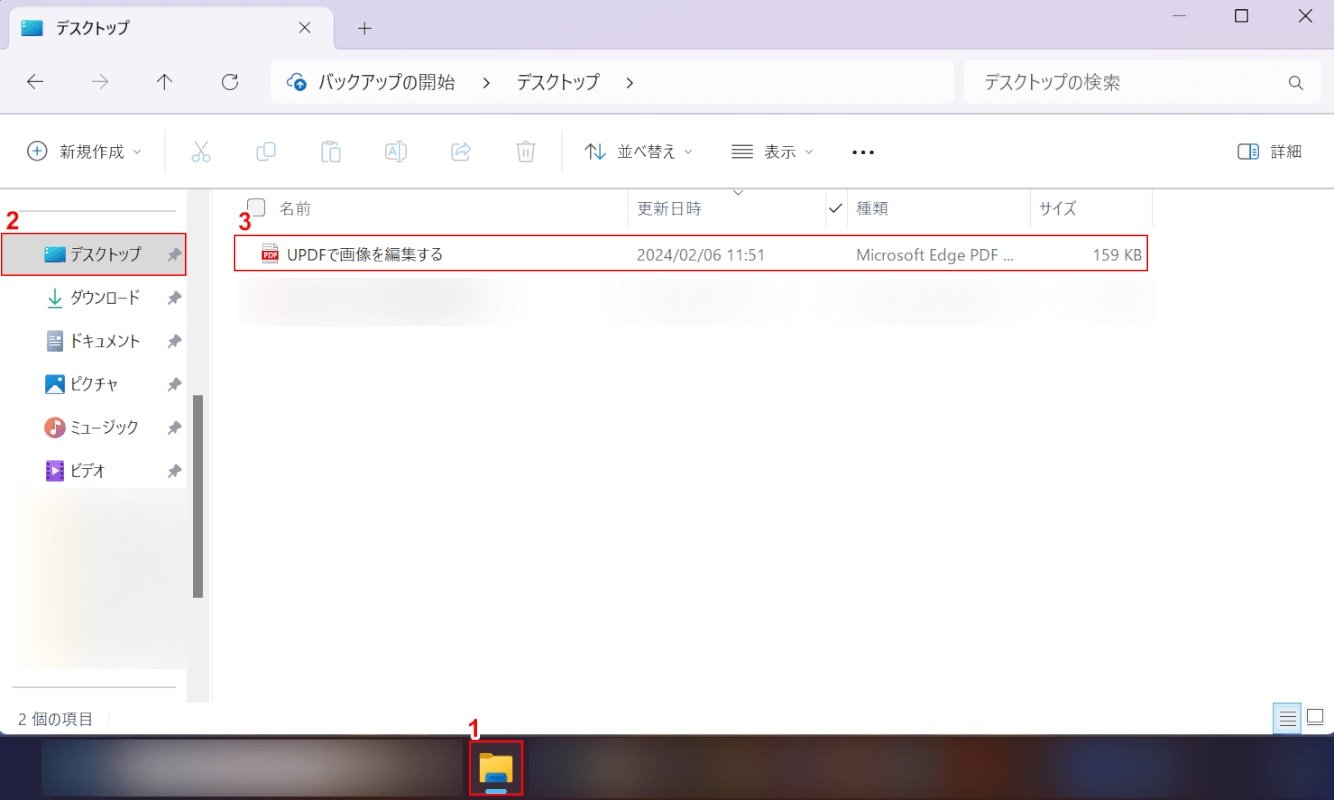
①「エクスプローラー」、②指定した保存先(例:デスクトップ)の順に選択します。
③先ほど保存したPDF(例:UPDFで画像を編集する)をダブルクリックします。
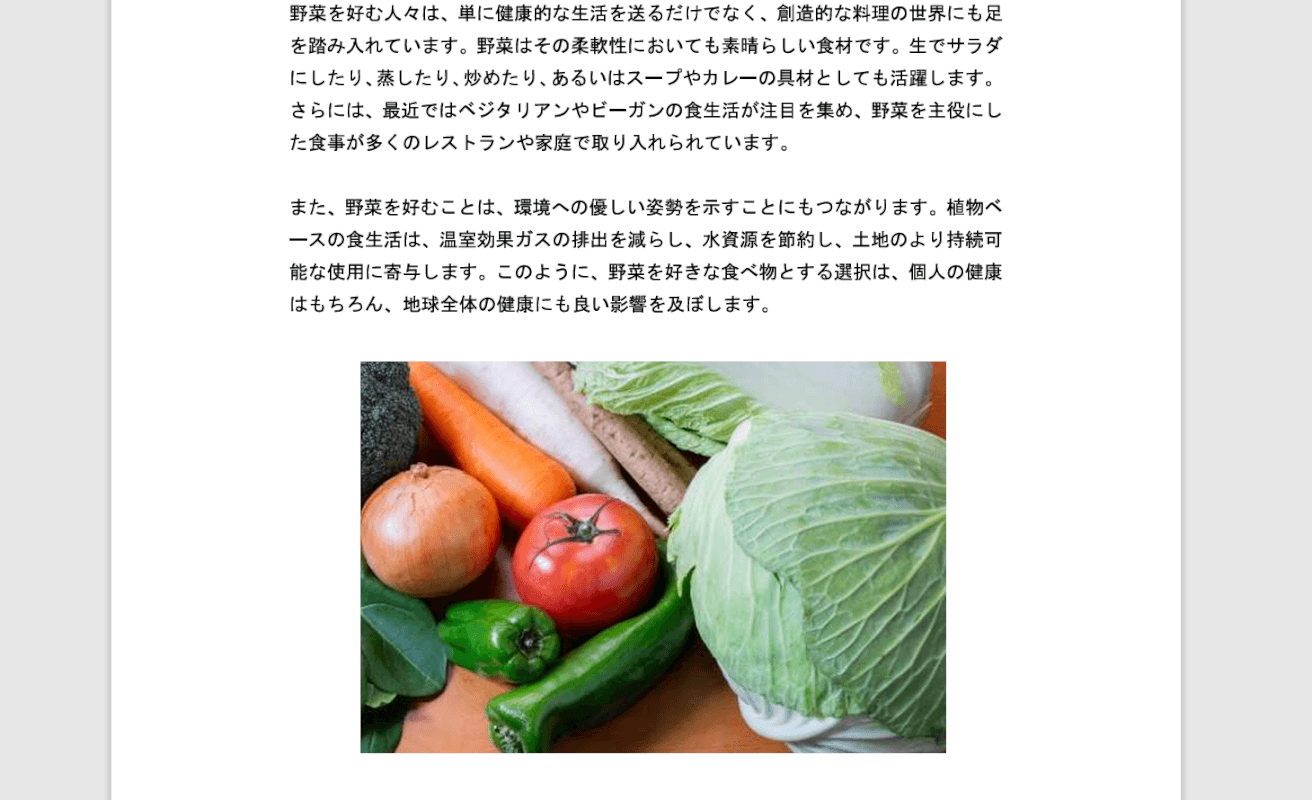
PDFが表示され、正しく画像を編集できていることが確認できました。
問題は解決できましたか?
記事を読んでも問題が解決できなかった場合は、無料でAIに質問することができます。回答の精度は高めなので試してみましょう。
- 質問例1
- PDFを結合する方法を教えて
- 質問例2
- iLovePDFでできることを教えて

コメント
この記事へのコメントをお寄せ下さい。