- 公開日:
PDFの画像を比較するフリーソフト
PDFの画像を並べたり、重ねるなどして比較できるソフトをご紹介します。
「編集個所を視覚的に確認したい」「画像を見比べたい」場合などに、ぜひご活用ください。
ただし、ご紹介しているソフトは利用を始める際にクレジットカードの登録が必要であったり、無料期間が設定されているなどするので、十分にご確認ください。
XORの基本情報
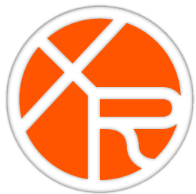
XOR
日本語: 〇
オンライン(インストール不要): ×
オフライン(インストール型): 〇
XORで画像を比較する方法
XORでPDFの画像を比較する方法をご紹介します。
PDF比較ソフトのXORでは、並べて表示する「ふたご表示」、重ねて表示する「透かし表示」、異なる箇所のみ色を付ける「サーモ表示」、自動で1ファイルずつ表示する「アオリ表示」と、様々な比較方法が提供されています。
PDFの比較においては非常に使い勝手の良いソフトとなっていますので、ぜひお試しください。
以下ではWindows 11を使って、PDFの画像を比較する方法をご説明します。また、今回は例として「透かし表示」での比較を行います。
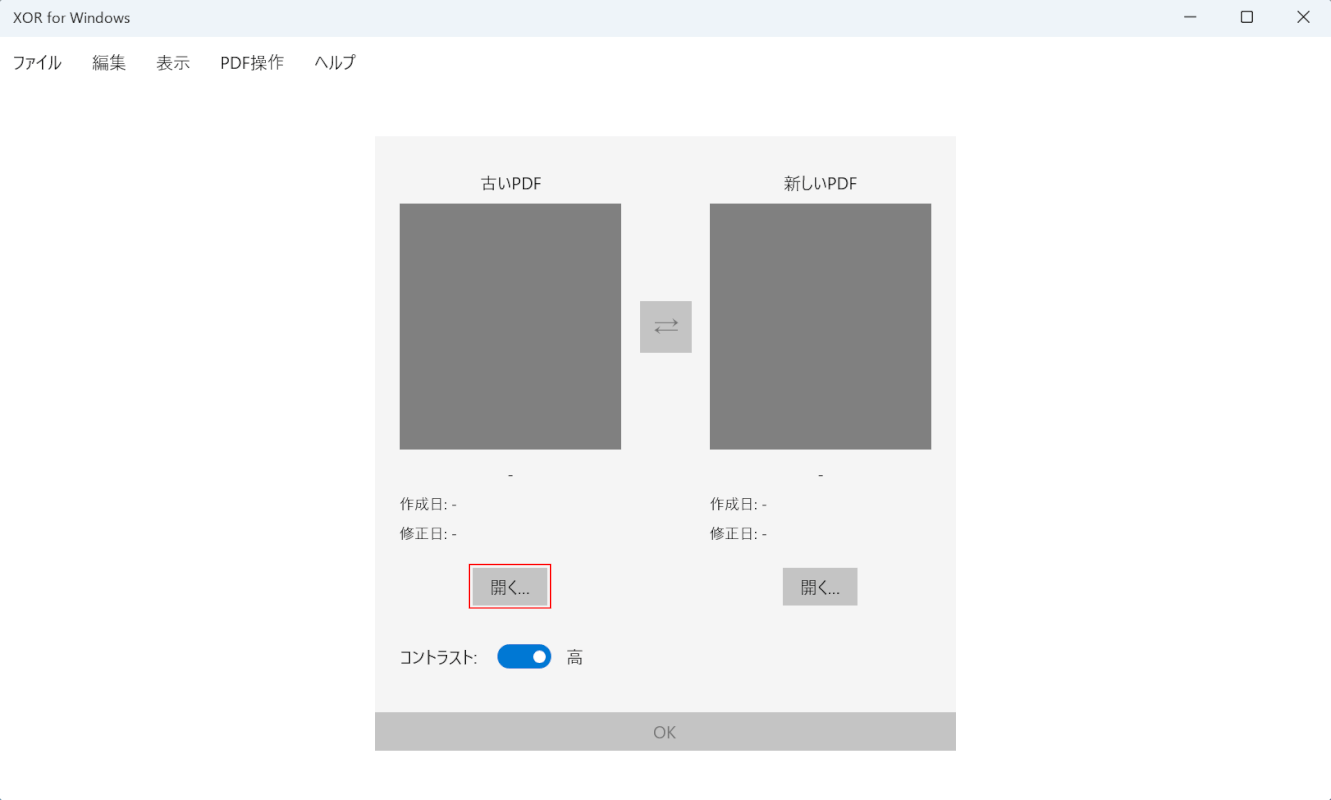
XORを起動します。
まず、1つ目の画像PDFを追加します。古いPDFの「開く」ボタンを押します。
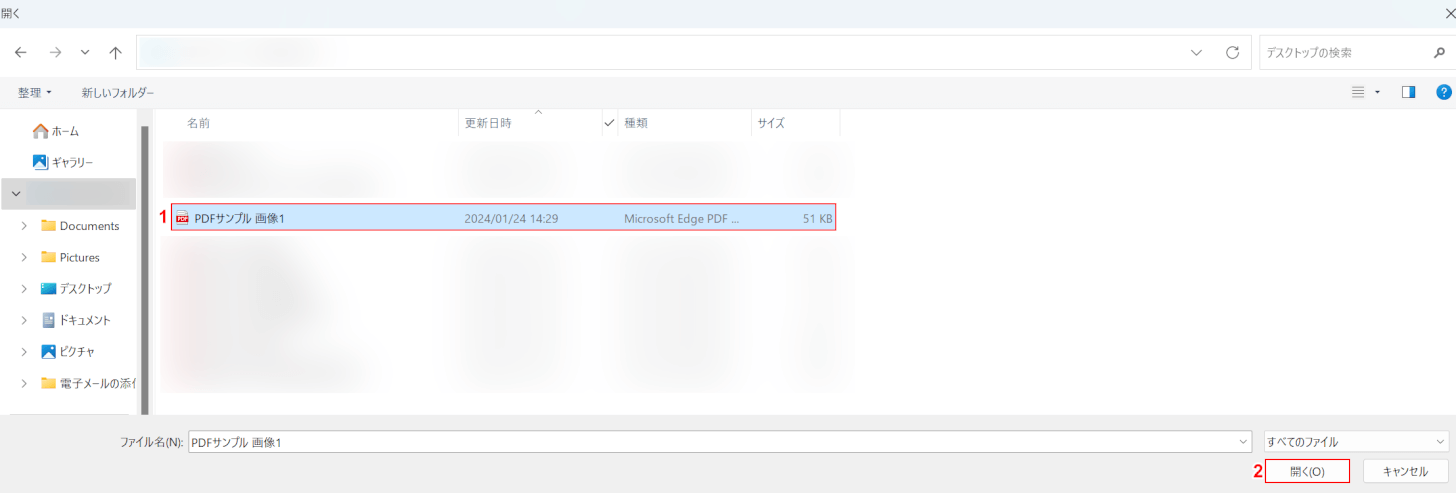
「開く」ダイアログボックスが表示されました。
①1つ目の画像PDF(例:PDFサンプル 画像1)を選択し、②「開く」ボタンを押します。
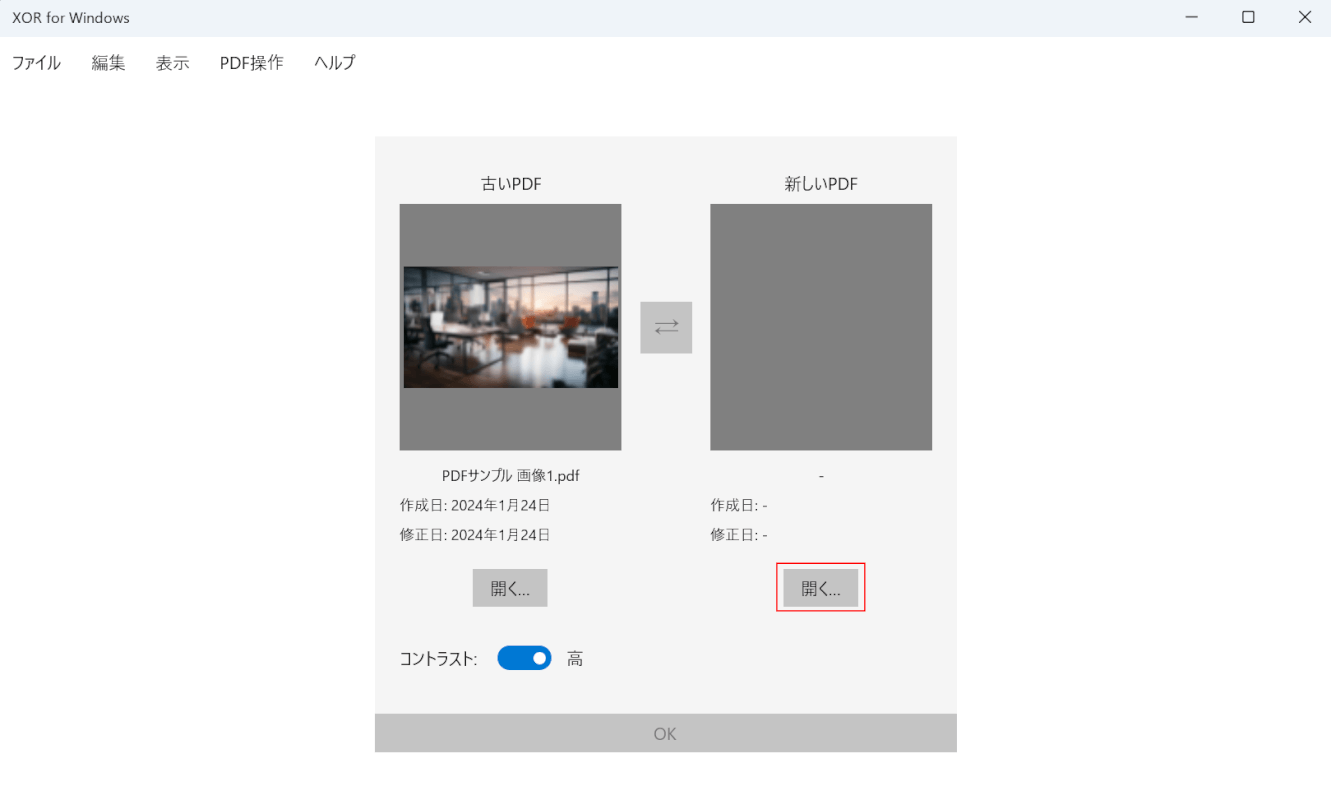
1つ目の画像PDFを追加できました。次に、2つ目の画像PDFを追加します。
新しいPDFの「開く」ボタンを押します。
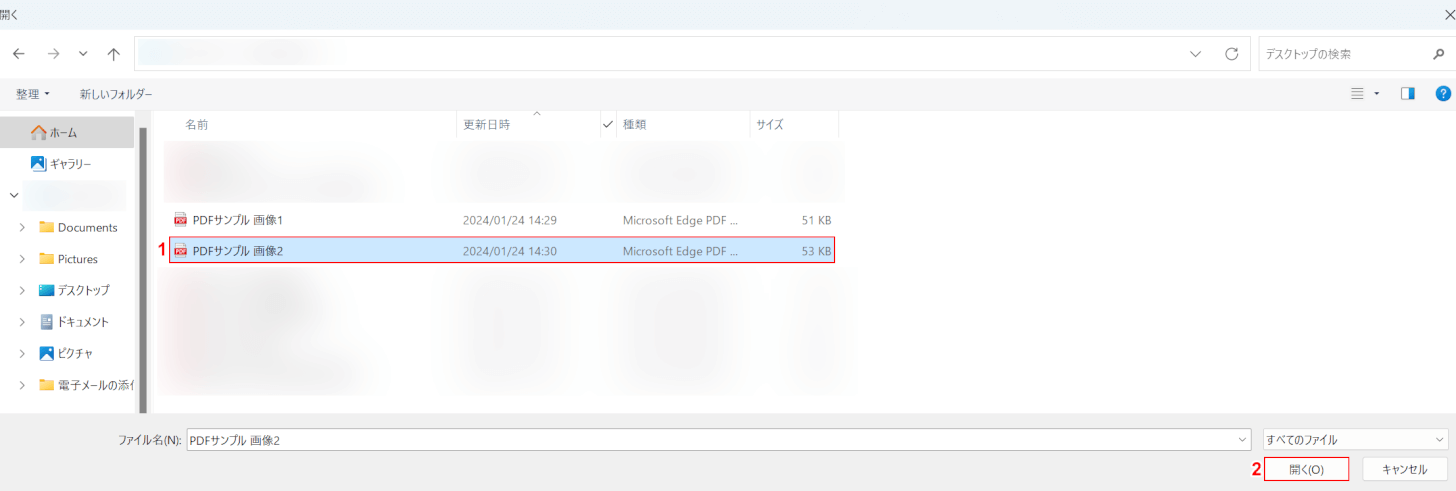
改めて「開く」ダイアログボックスが表示されました。
①2つ目の画像PDF(例:PDFサンプル 画像2)を選択し、②「開く」ボタンを押します。
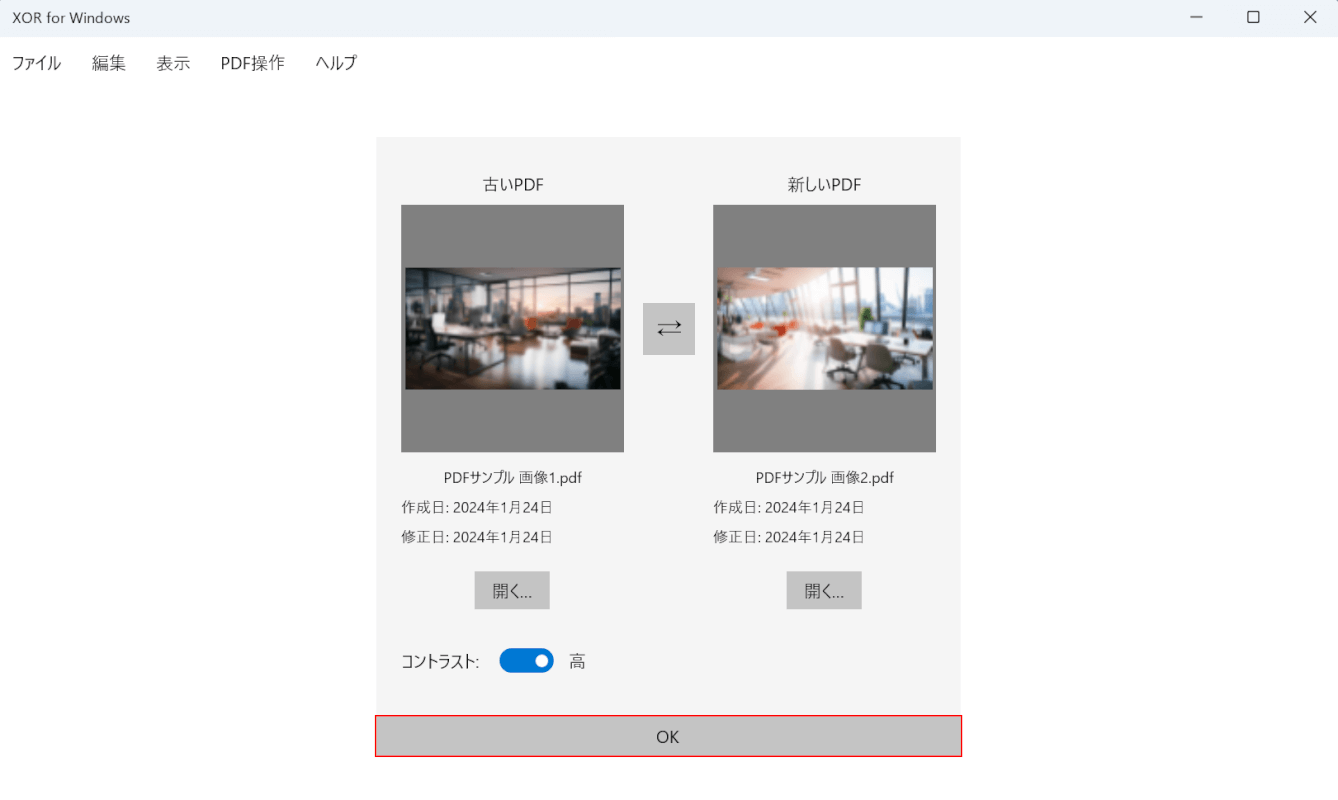
2つ目の画像PDFも追加できました。「OK」ボタンを押します。
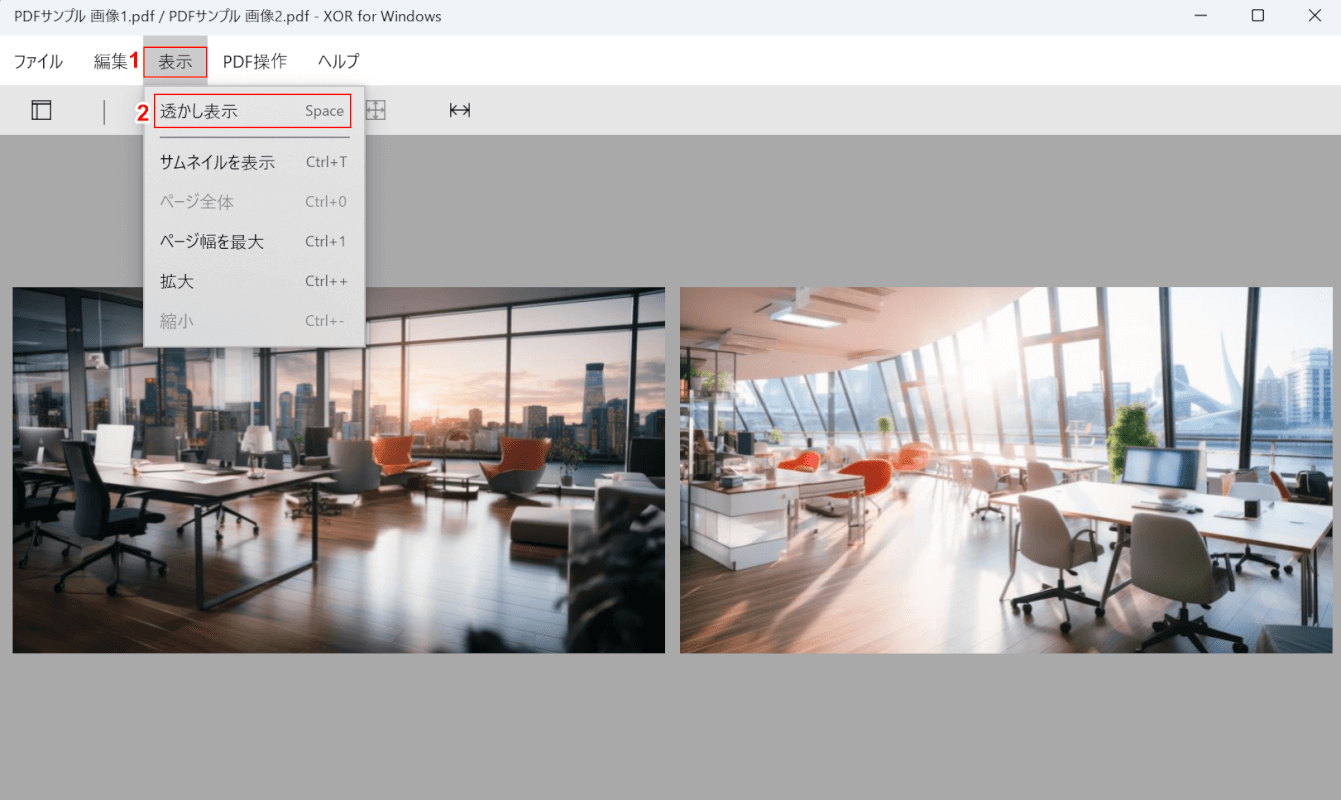
選択した2つの画像PDFが表示されました。次に、表示方法を変更し、2つの画像を重ねて比較します。
①「表示」タブ、②「透かし表示」の順に選択します。
同様の操作で、「透かし表示→サーモ表示→アオリ表示→ふたご表示」と表示方法が順に変更されていきます。
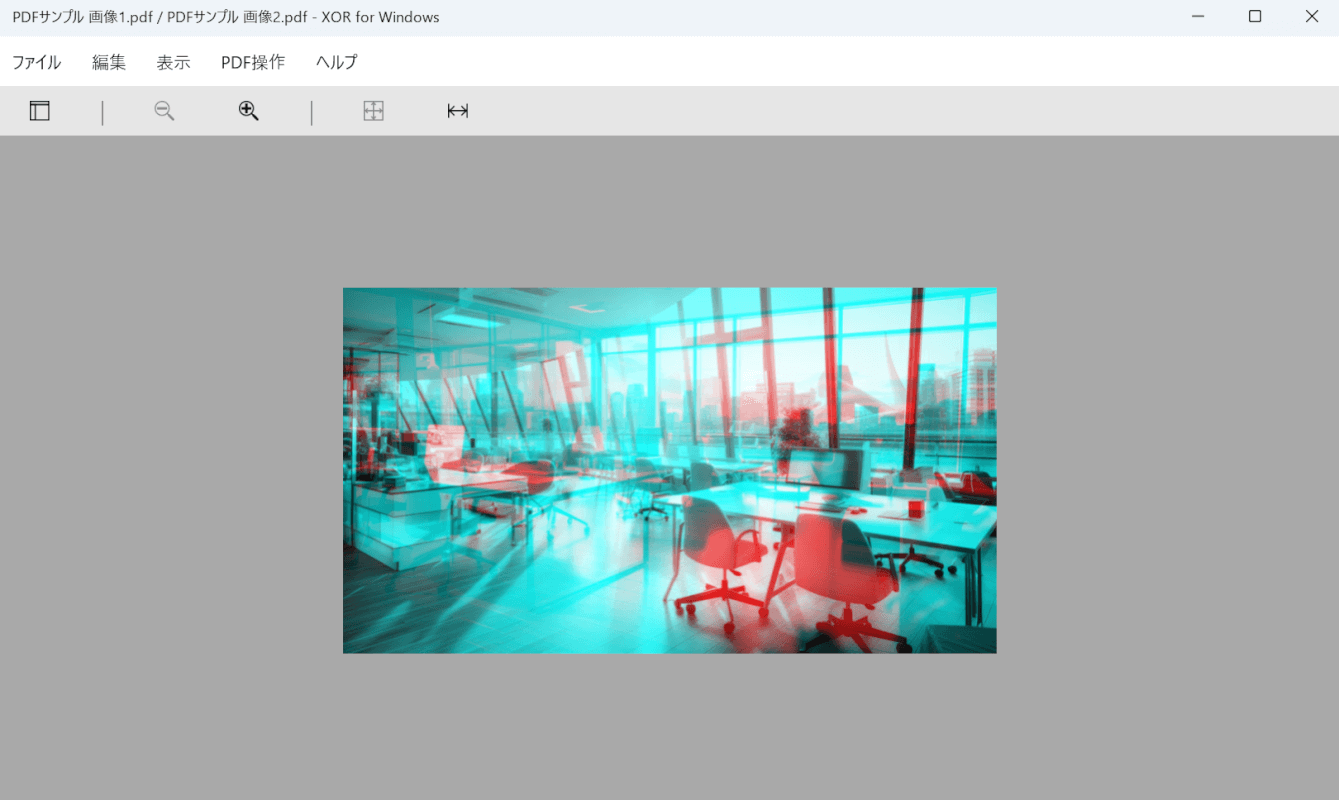
透かし表示に変更され、2つの画像が重なって表示されました。2つの画像を重ねて比較することができました。
問題は解決できましたか?
記事を読んでも問題が解決できなかった場合は、無料でAIに質問することができます。回答の精度は高めなので試してみましょう。
- 質問例1
- PDFを結合する方法を教えて
- 質問例2
- iLovePDFでできることを教えて

コメント
この記事へのコメントをお寄せ下さい。