- 公開日:
PDF内の一部分を丸で囲む無料ソフト3選
資料やレポートなどの重要な部分を丸く囲んで、後で振り返ったときにすぐわかるようにしたいですよね。
そんなときに役立つ、PDF内の一部分を丸で囲む無料ソフトを3つご紹介します。
ソフトを活用して、仕事や勉強の効率アップを目指していきましょう。
PDF24 Creatorの基本情報

日本語: 〇
オンライン(インストール不要): 〇
オフライン(インストール型): 〇
PDF24 CreatorでPDF内の一部分を丸で囲む方法
PDF24 Creatorは完全無料で利用できるPDF変換ソフトです。オンライン版とデスクトップ版、Chrome拡張機能版があります。
丸で囲むには「PDF 編集」機能を使用します。「オブジェクトの追加」から円形を選択して、中を塗りつぶしなしにします。
今回はWindows 11を使って、デスクトップ版のPDF24 CreatorでPDF内の一部分を丸で囲む方法をご紹介します。
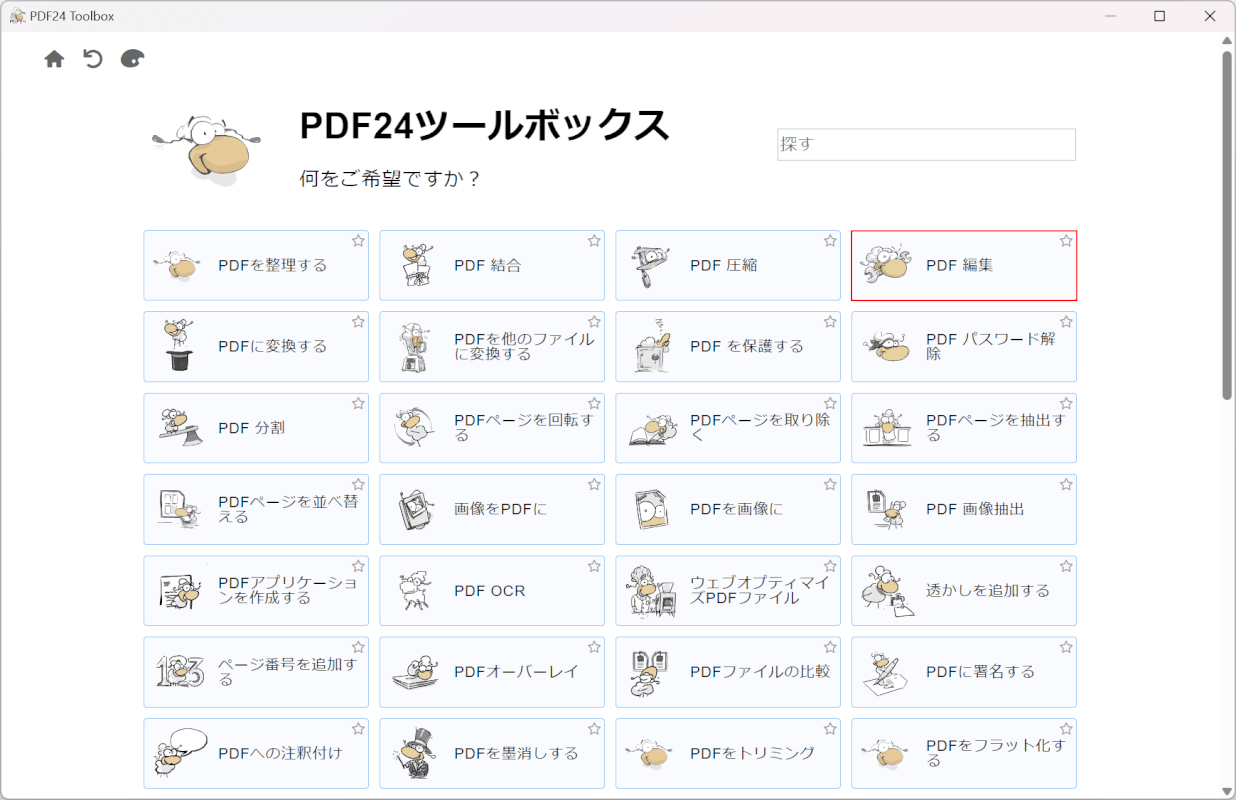
PDF24 Creatorを起動します。
「PDF 編集」を選択します。
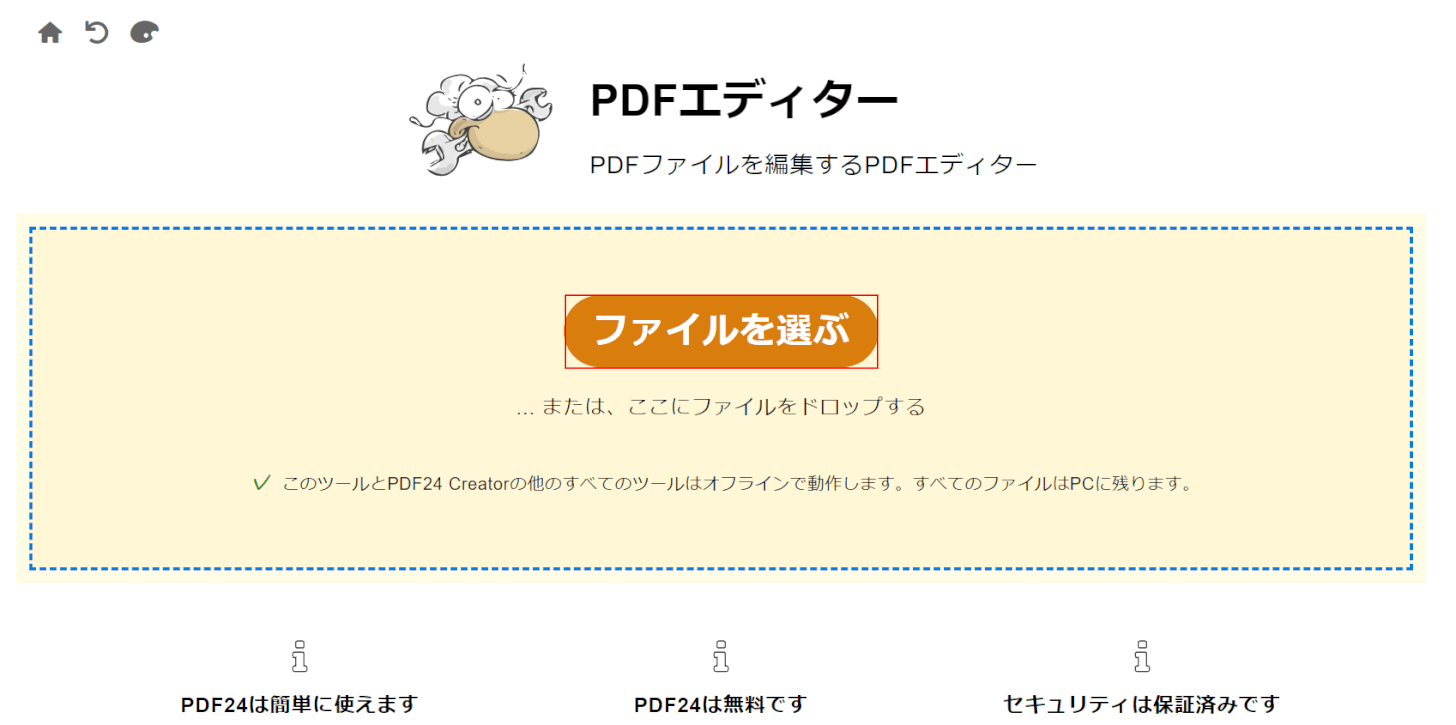
編集ツールが開きます。
画面中央の「ファイルを選ぶ」ボタンを押します。
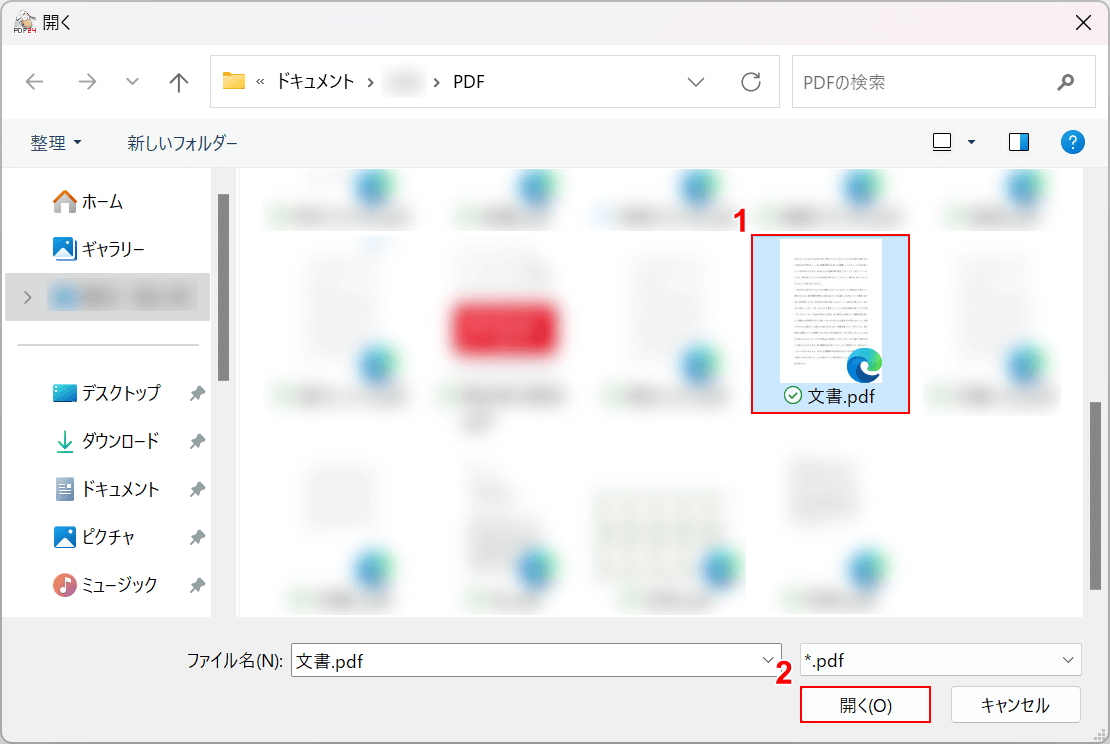
「開く」ダイアログボックスが表示されます。
①任意のファイル(例:文書.pdf)を選択し、②「開く」ボタンを押します。
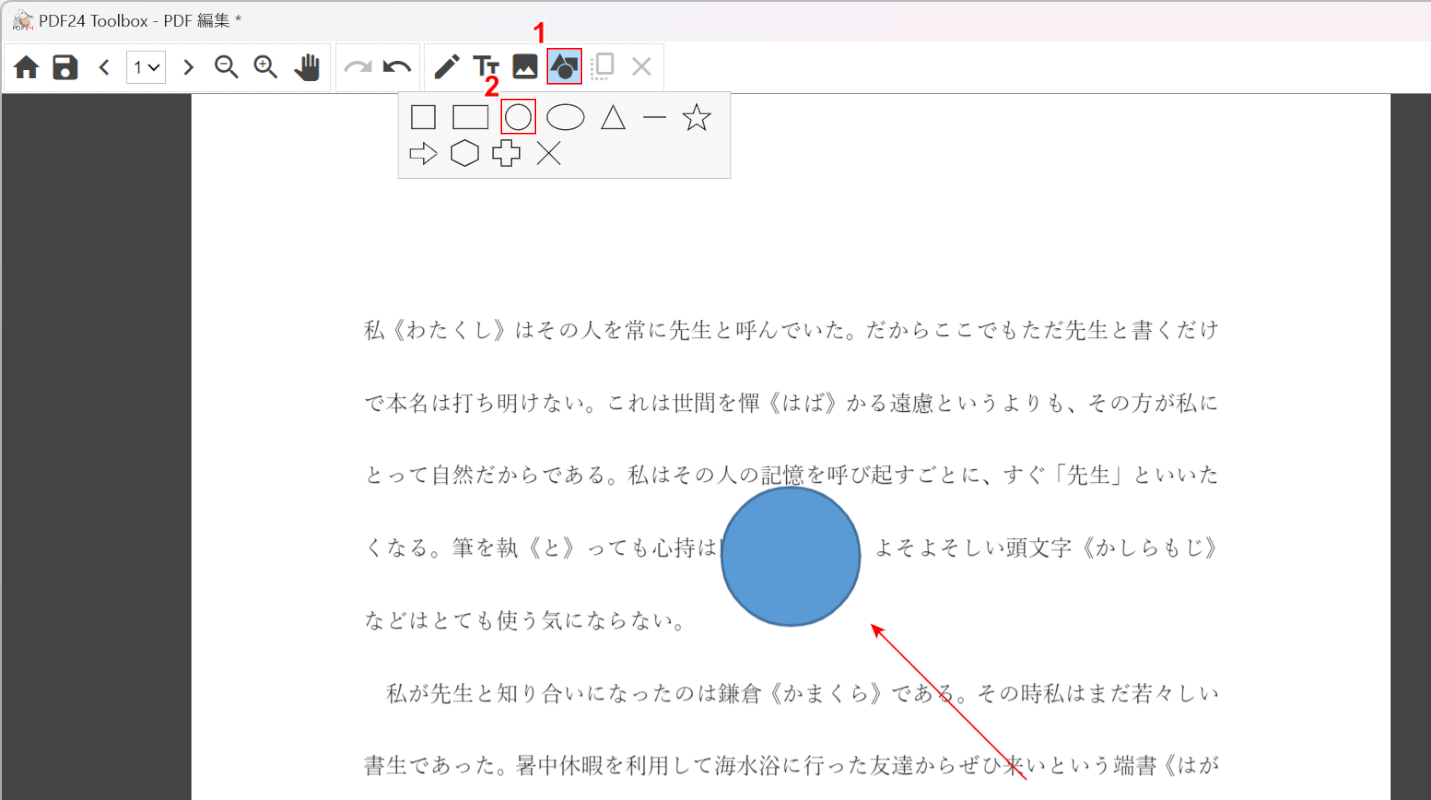
選択したファイルがPDF24 Creatorに読み込まれます。
①画面上部の「オブジェクトの追加」、②「円形」の順に選択すると、図形が挿入されます。
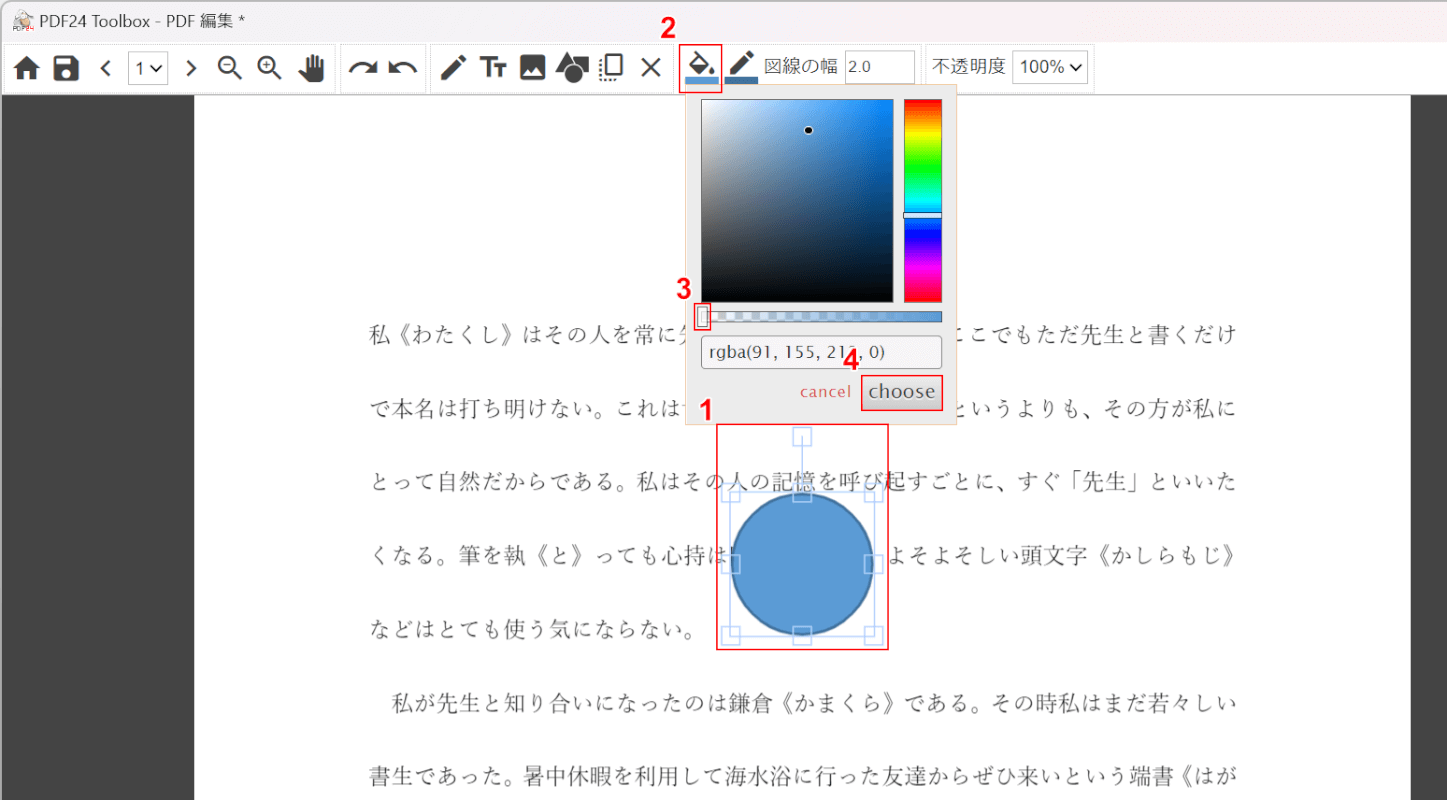
図形の中を塗りつぶしなしにします。
①図形、②「塗りつぶしの色選択」の順に選択し、③透明度を「0」に設定し、④「choose」ボタンを押します。
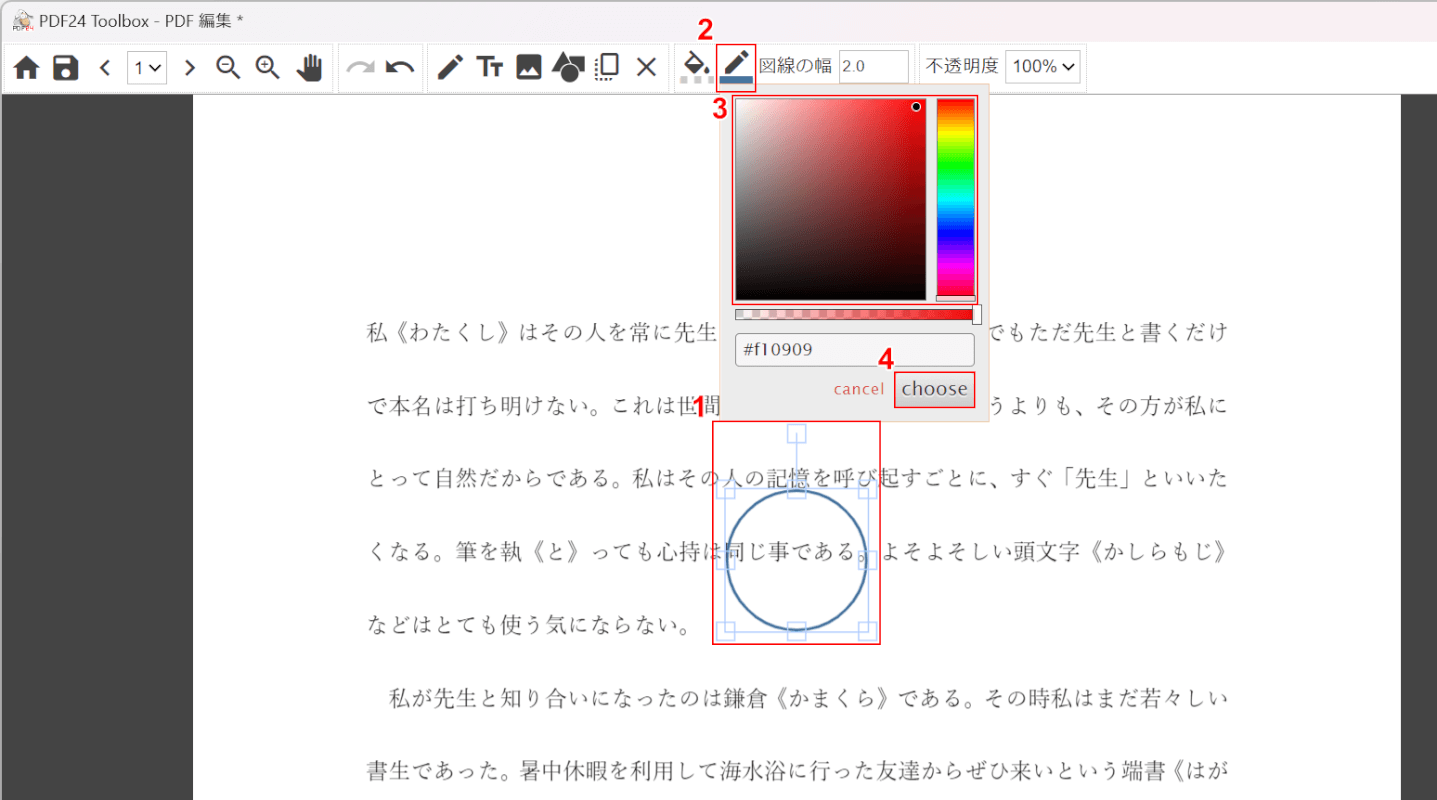
塗りつぶしなしにできました。
色を変更したい場合は、①図形、②「図線の色選択」、③任意の色(例:赤)の順に選択し、④「choose」ボタンを押します。
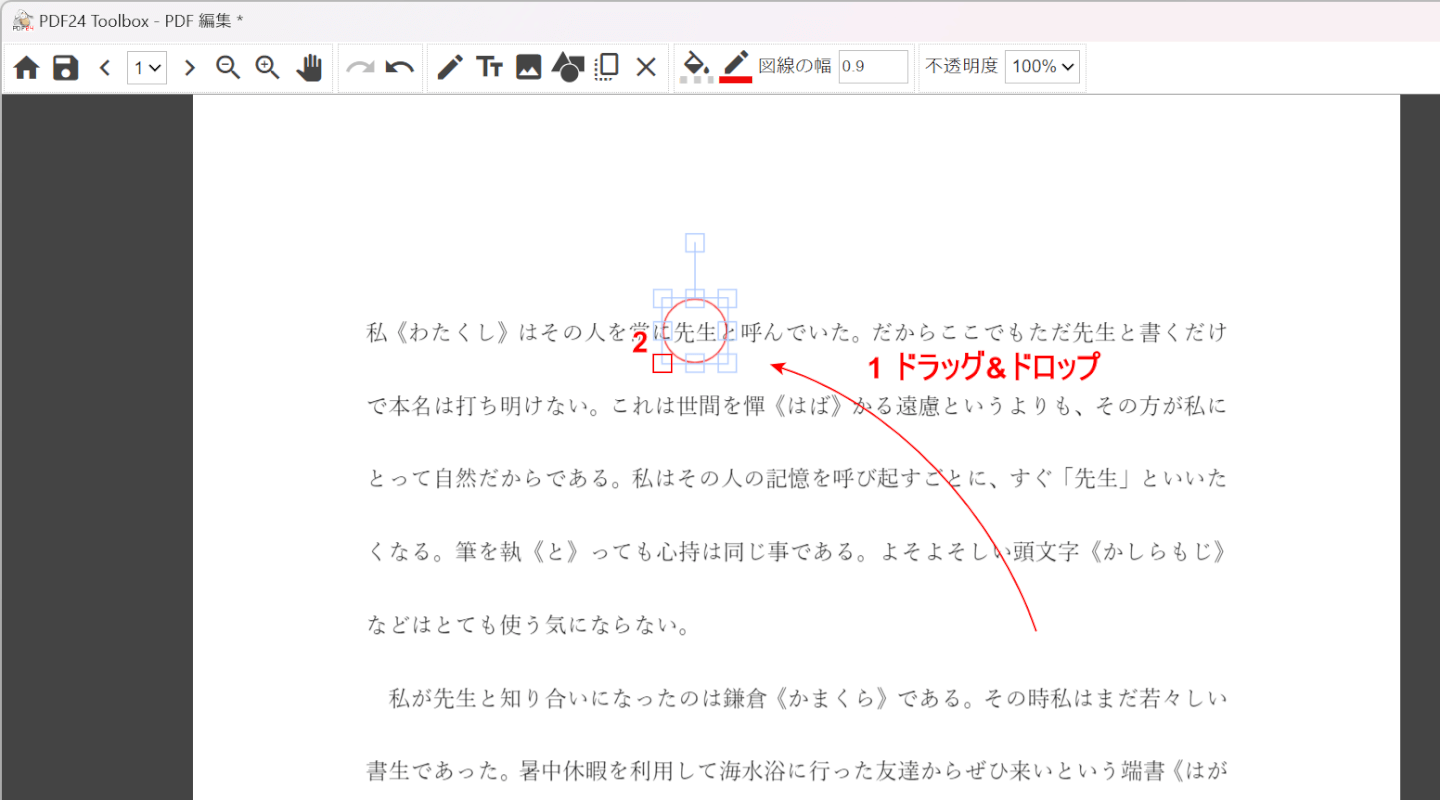
色を変更できました。
①図形を囲みたい部分までドラッグ&ドロップし、②枠の周りの「□」で大きさを調整します。
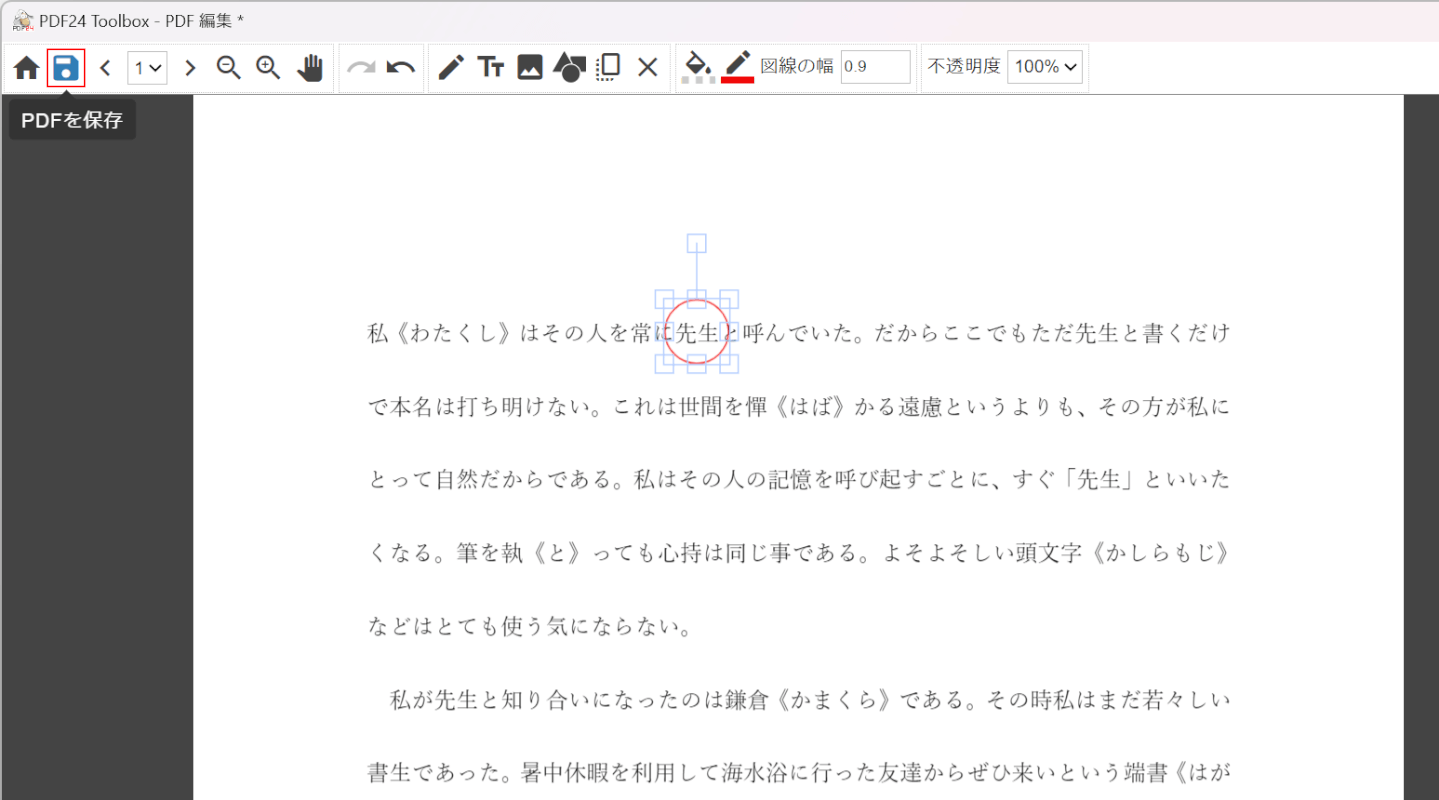
丸で囲めたので、次にファイルを保存します。
画面左上の「PDFを保存」を選択します。
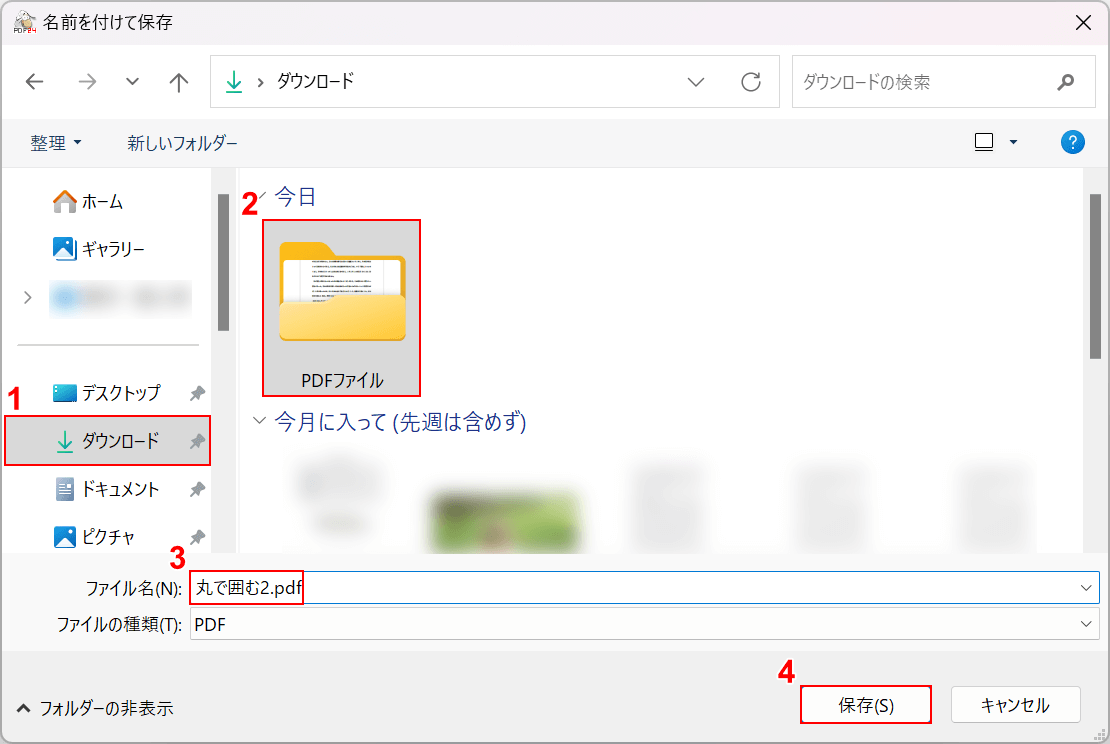
「名前を付けて保存」ダイアログボックスが表示されます。
①任意の保存先(例:ダウンロード)、②保存先のフォルダ(例:PDFファイル)の順に選択します。
③ファイル名(例:丸で囲む2.pdf)を入力し、④「保存」ボタンを押します。
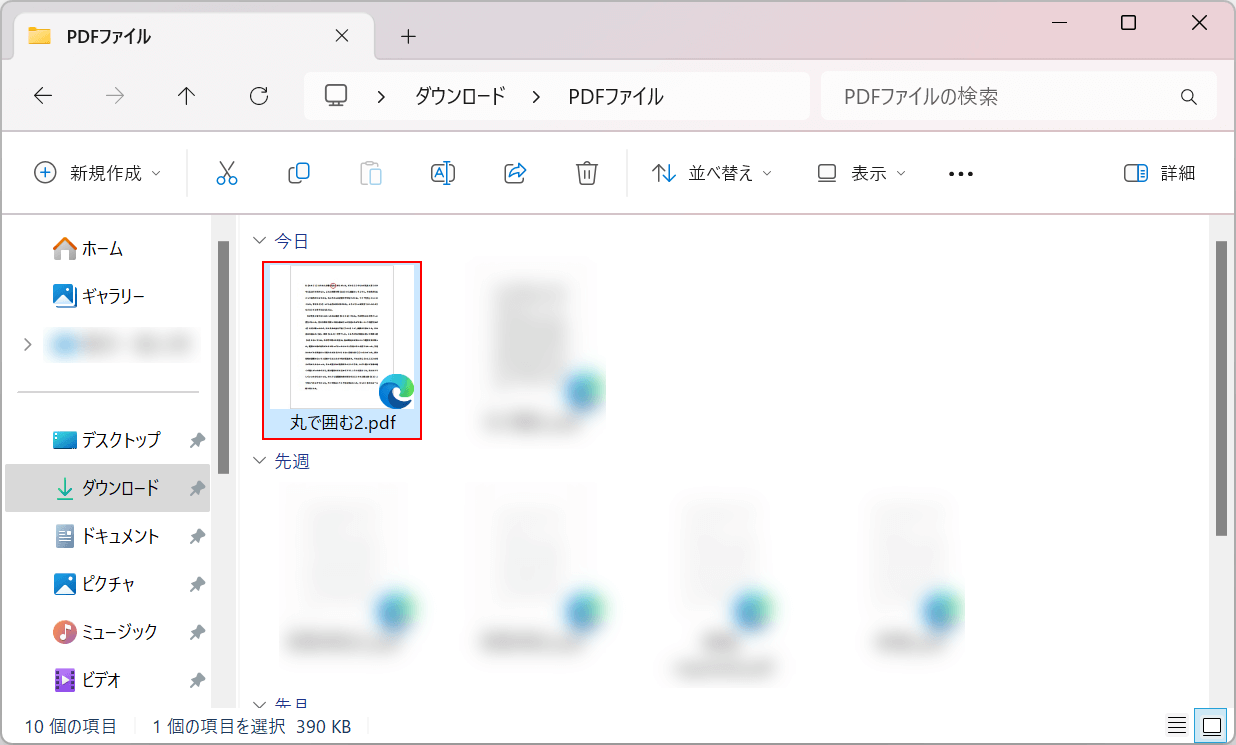
保存が完了しました。PDFに囲み枠が表示されているか確認します。
保存先のフォルダにファイルが保存されているので、ダブルクリックで開きます。
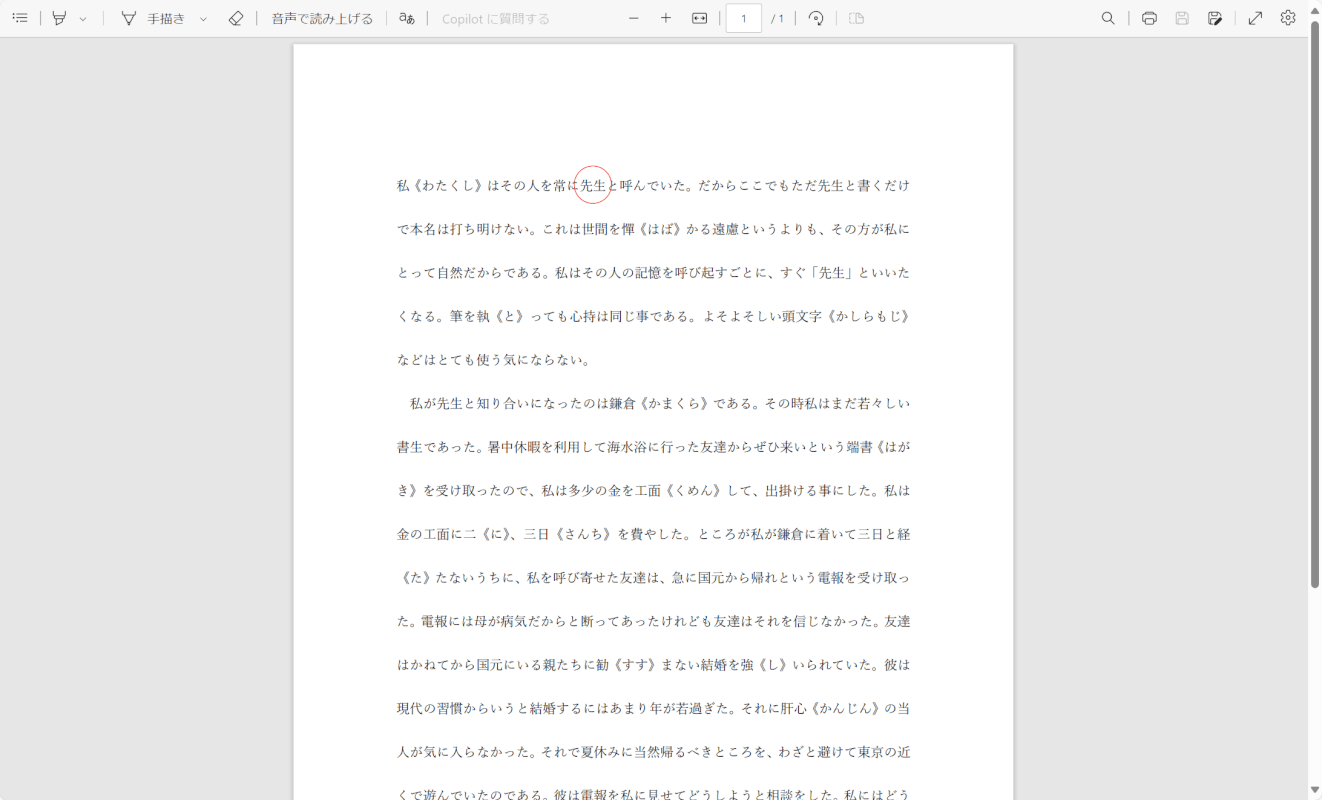
PDFが開きます。
囲み枠が表示されていれば、正しくPDF内の一部分を丸で囲むことができています。
Sejdaの基本情報

Sejda
日本語: 〇
オンライン(インストール不要): 〇
オフライン(インストール型): 〇
SejdaでPDF内の一部分を丸で囲む方法
Sejdaは、オランダの「Sejda」が運営しているPDFエディタです。オンライン版やデスクトップ版などがあり、様々なOSやデバイスから利用可能です。
無料版では、アカウント登録やクレジットカードの登録など不要ですべての機能を使用できます。
今回はWindows 11を使って、デスクトップ版のSejdaでPDF内の一部分を丸で囲む方法をご紹介します。
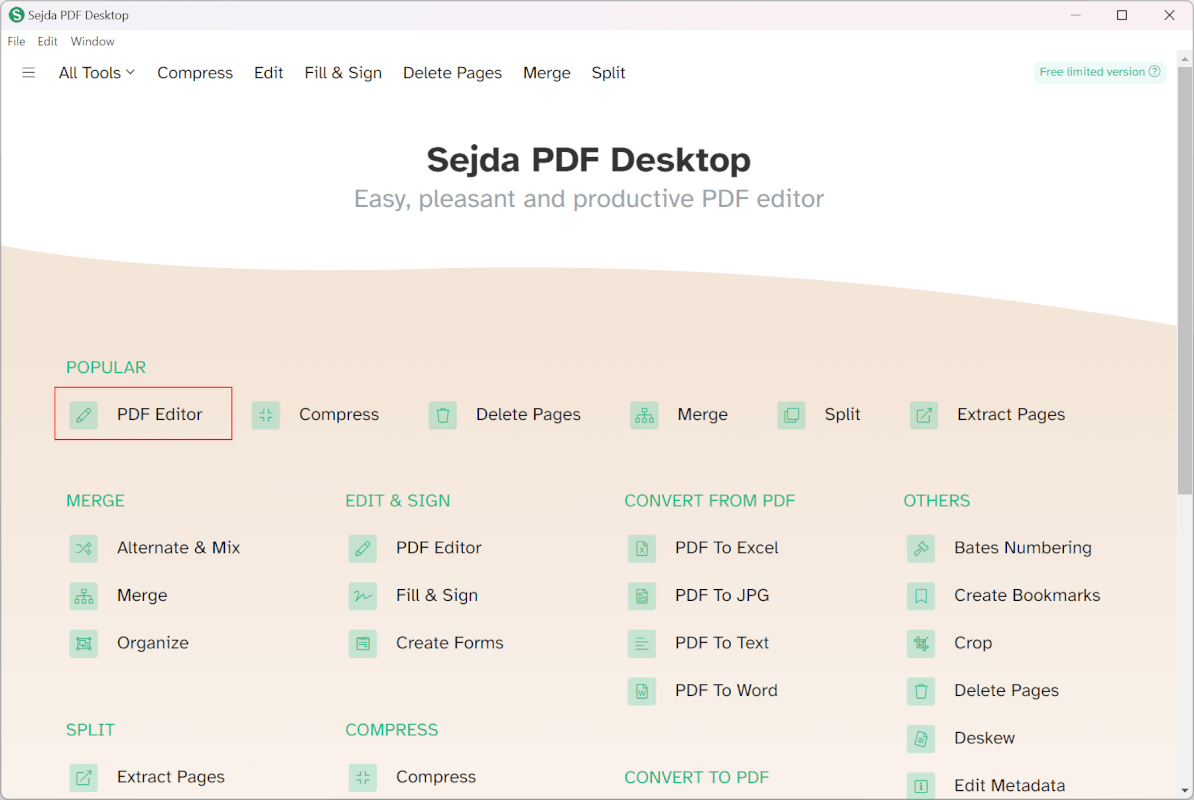
Sejdaを起動します。
「PDF Editor」を選択します。
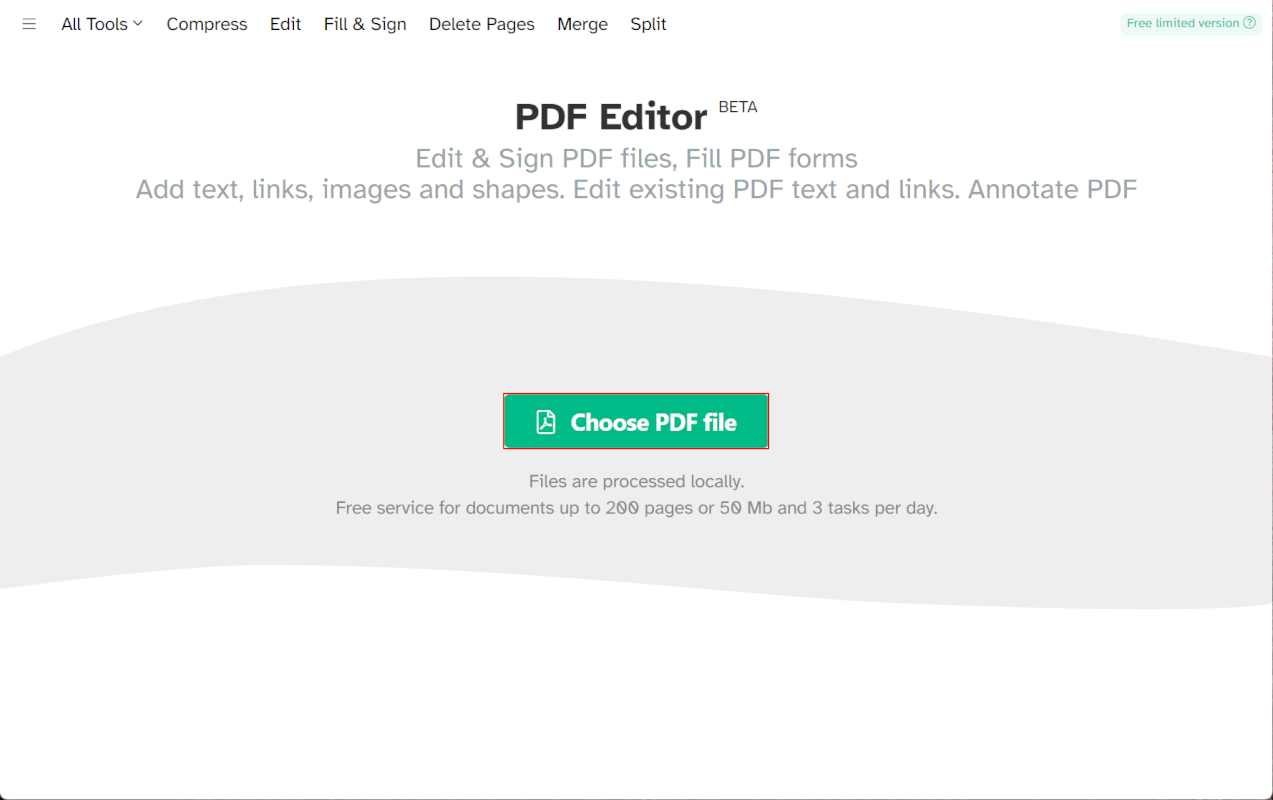
編集ツールが開きます。
「Choose PDF file」ボタンを押します。
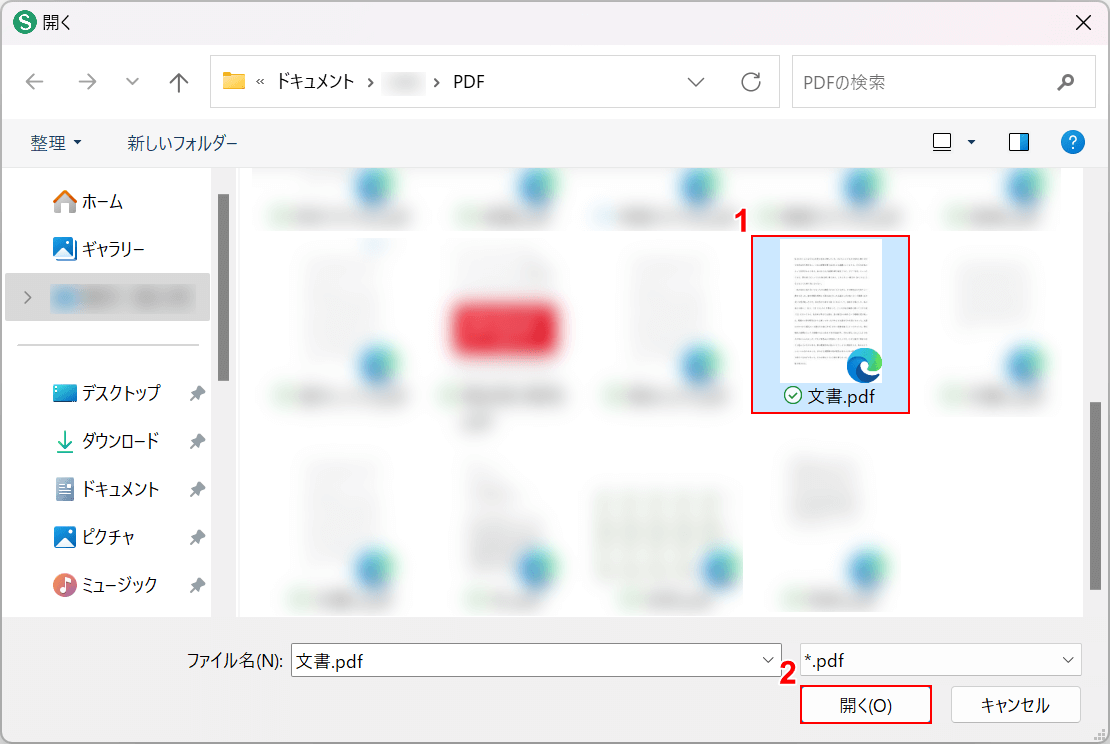
「開く」ダイアログボックスが表示されます。
①任意のファイル(例:文書.pdf)を選択し、②「開く」ボタンを押します。
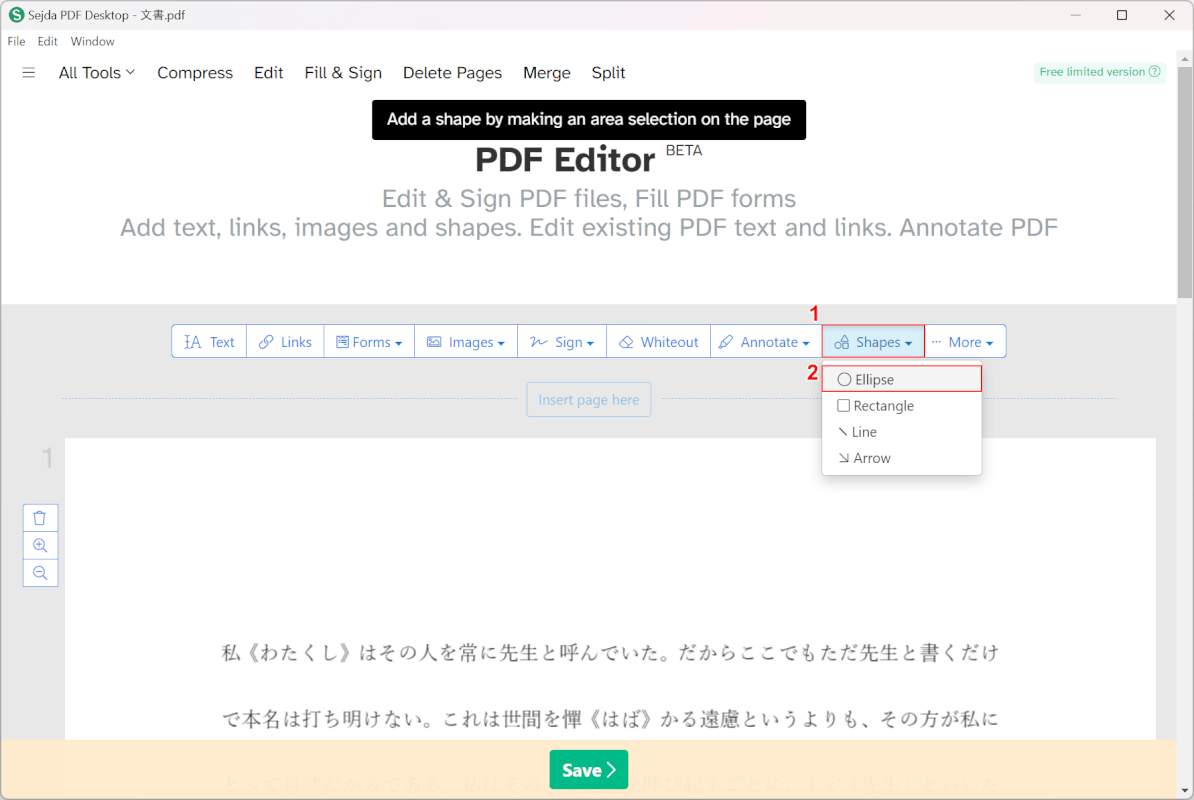
選択したファイルがSejdaに読み込まれます。
①「Shapes」、②「Ellipse」の順に選択します。
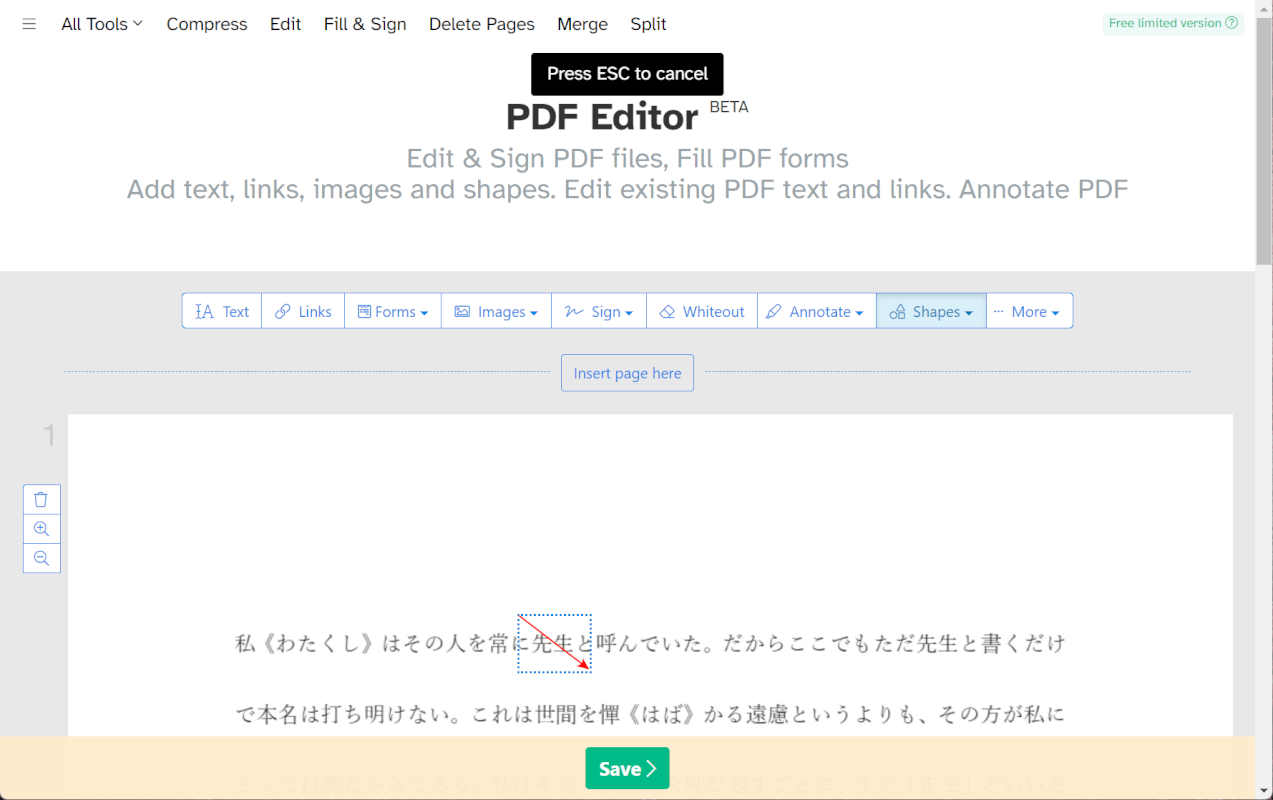
囲みたい部分をドラッグします。

枠が挿入され、丸で囲めました。
ファイルを保存するために、「Save」ボタンを押します。
なお、色を変更したい場合は、「Border color」から色を選択できます。
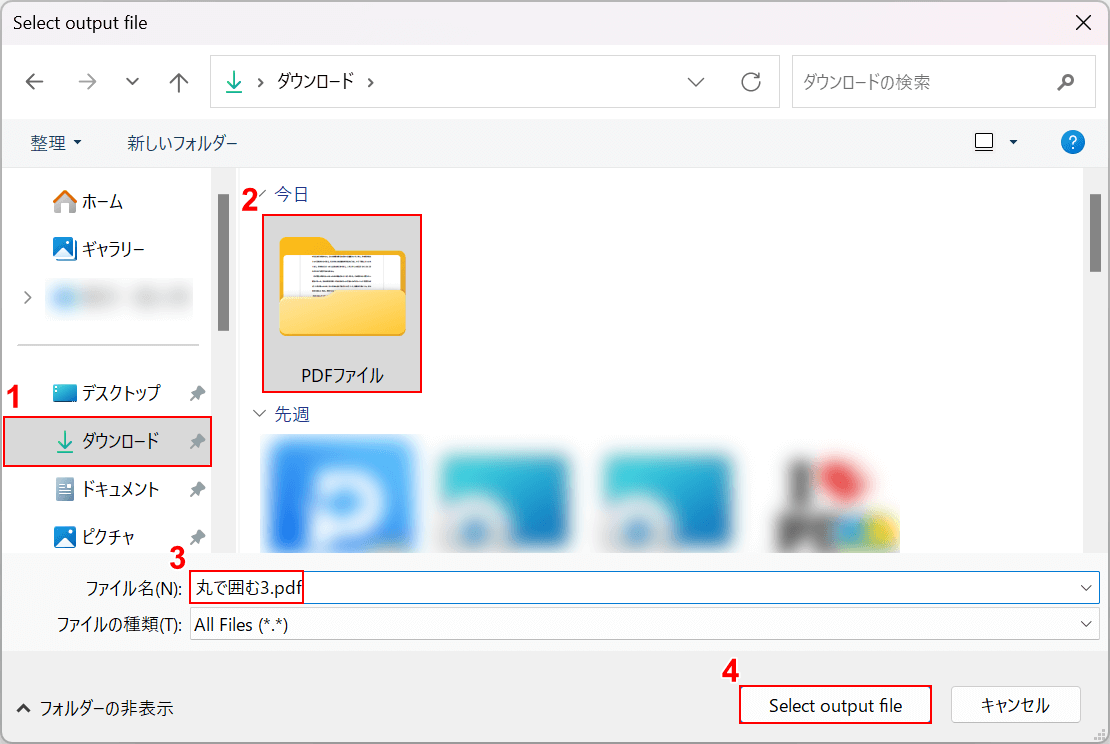
「Select output file」ダイアログボックスが表示されます。
①任意の保存先(例:ダウンロード)、②保存先のフォルダ(例:PDFファイル)の順に選択します。
③ファイル名(例:丸で囲む3.pdf)を入力し、④「Select output file」ボタンを押します。
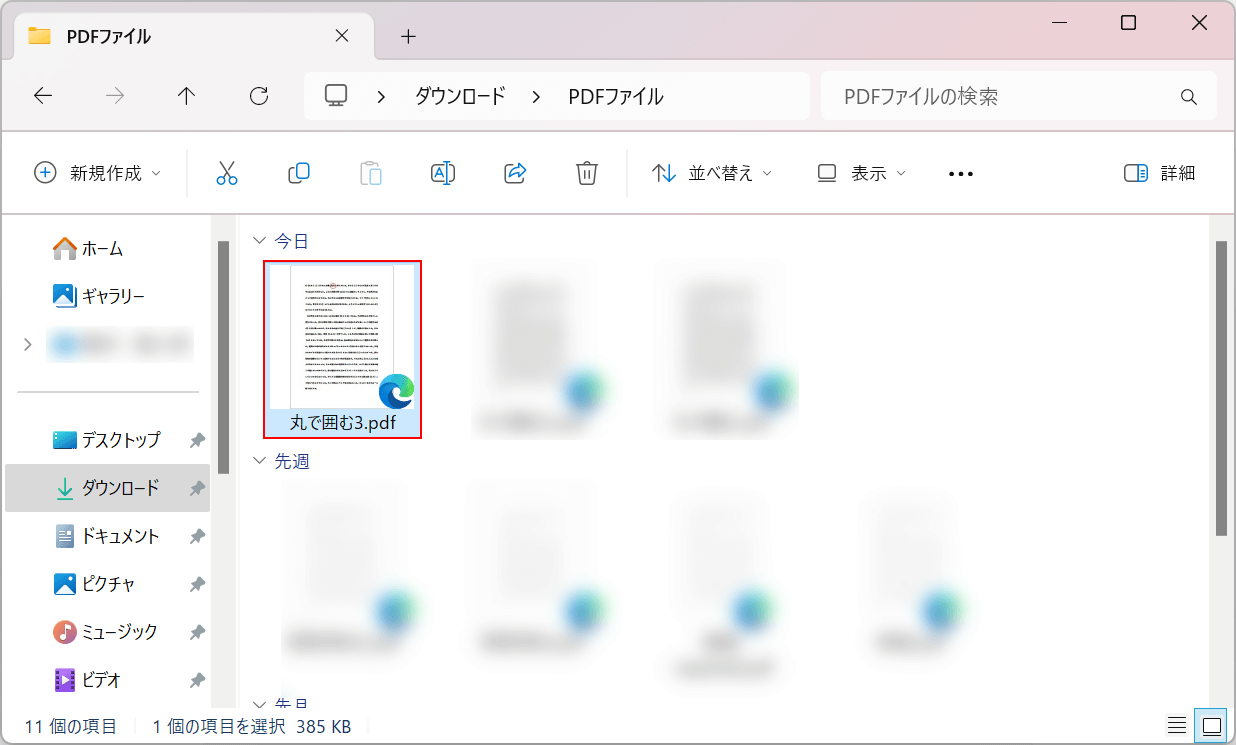
保存が完了しました。PDFに囲み枠が表示されているか確認します。
保存先のフォルダにファイルが保存されているので、ダブルクリックで開きます。
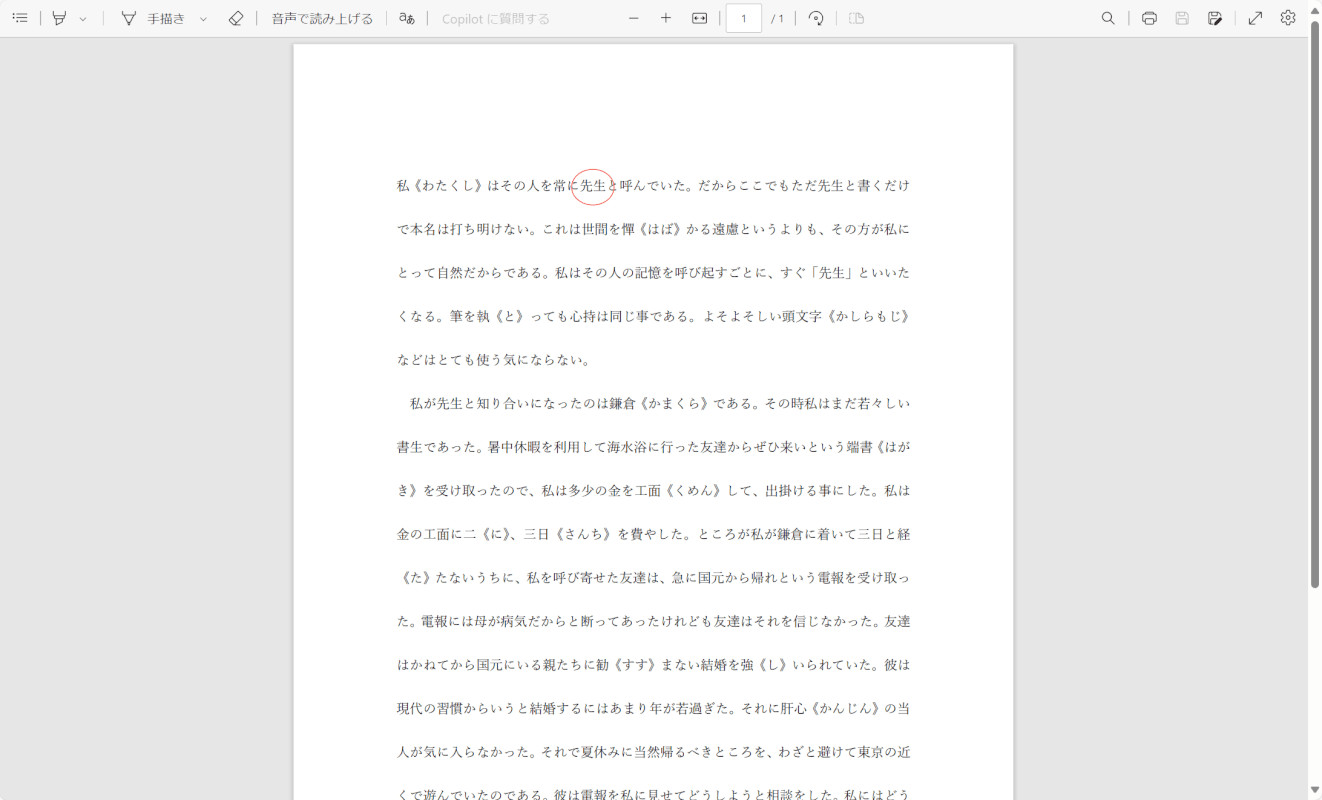
PDFが開きます。
囲み枠が表示されていれば、正しくPDF内の一部分を丸で囲むことができています。
Adobe Acrobat Readerの基本情報

Adobe Acrobat Reader
日本語: 〇
オンライン(インストール不要): 〇
オフライン(インストール型): 〇
Adobe Acrobat ReaderでPDF内の一部分を丸で囲む方法
Adobe Acrobat Readerは、PDFの正確な表示/印刷/署名/コメントの追加が可能な無料のPDF閲覧ソフトです。
「丸で囲む」というツールを使って、必要な箇所を囲むことができます。無料トライアルに加入する必要はありません。
今回はWindows 11を使って、デスクトップ版のAdobe Acrobat ReaderでPDF内の一部分を丸で囲む方法をご紹介します。
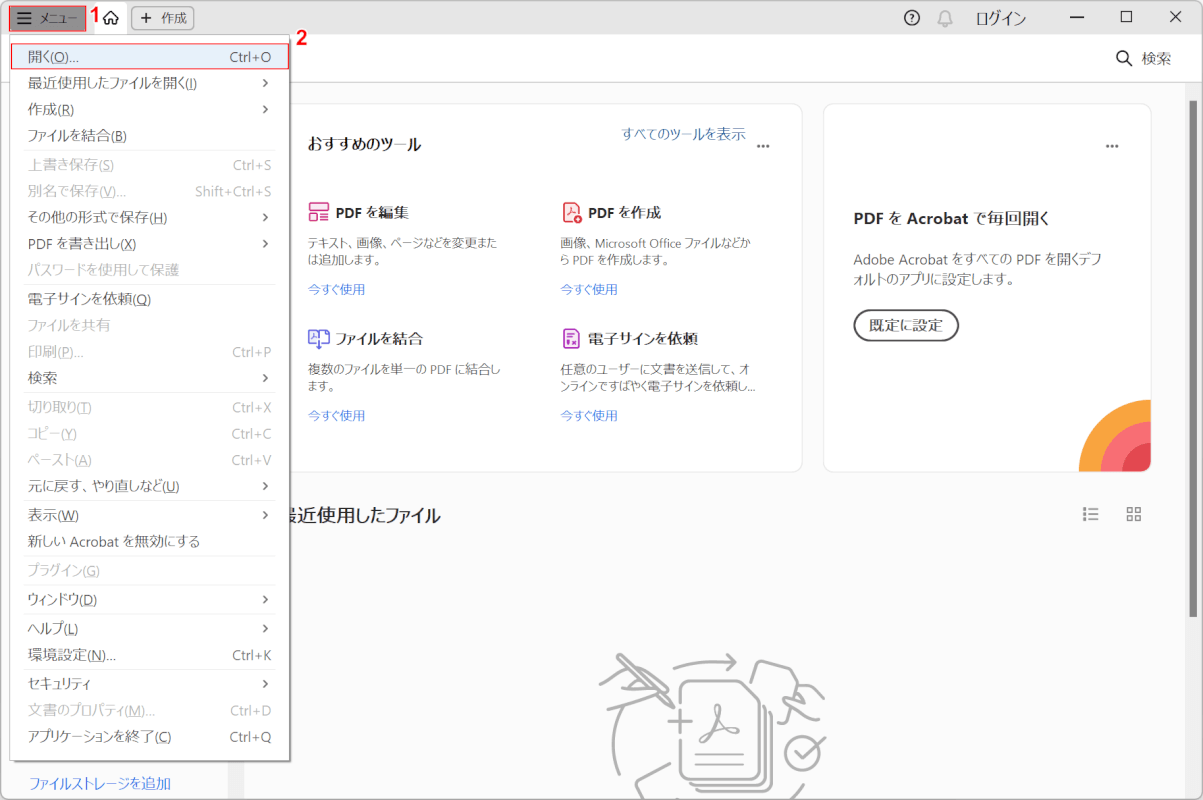
Adobe Acrobat Readerを起動します。
①画面左上の「メニュー」、②「開く」の順に選択します。
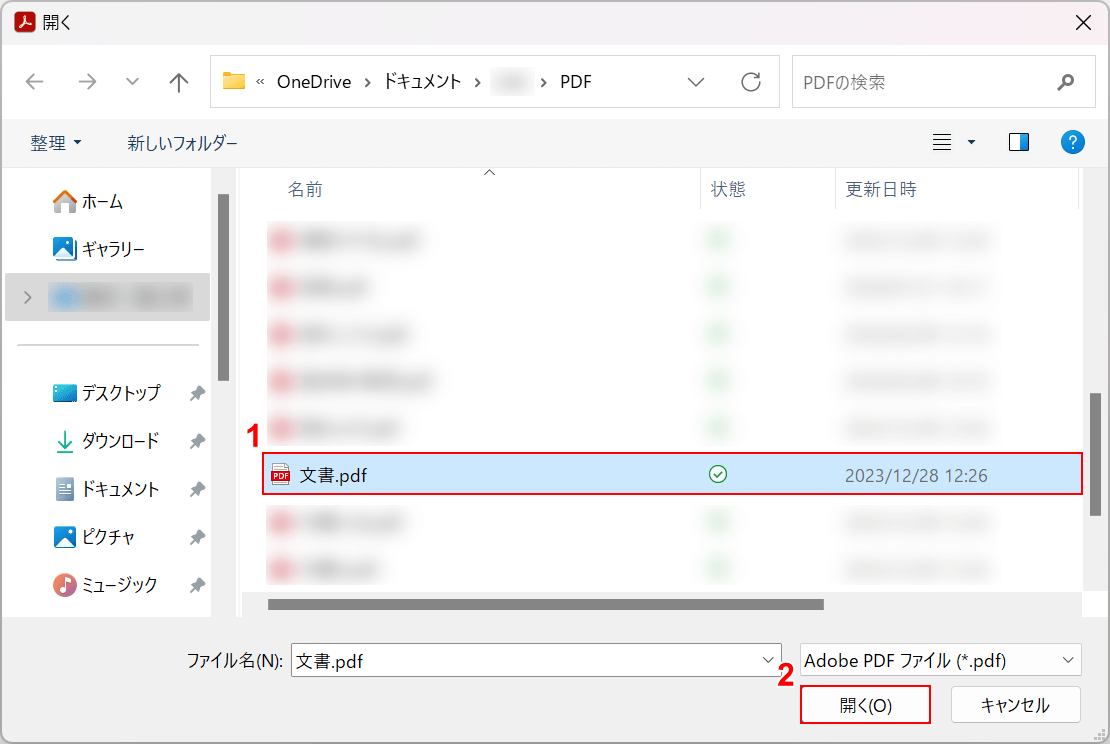
「開く」ダイアログボックスが表示されます。
①任意のファイル(例:文書.pdf)を選択し、②「開く」ボタンを押します。
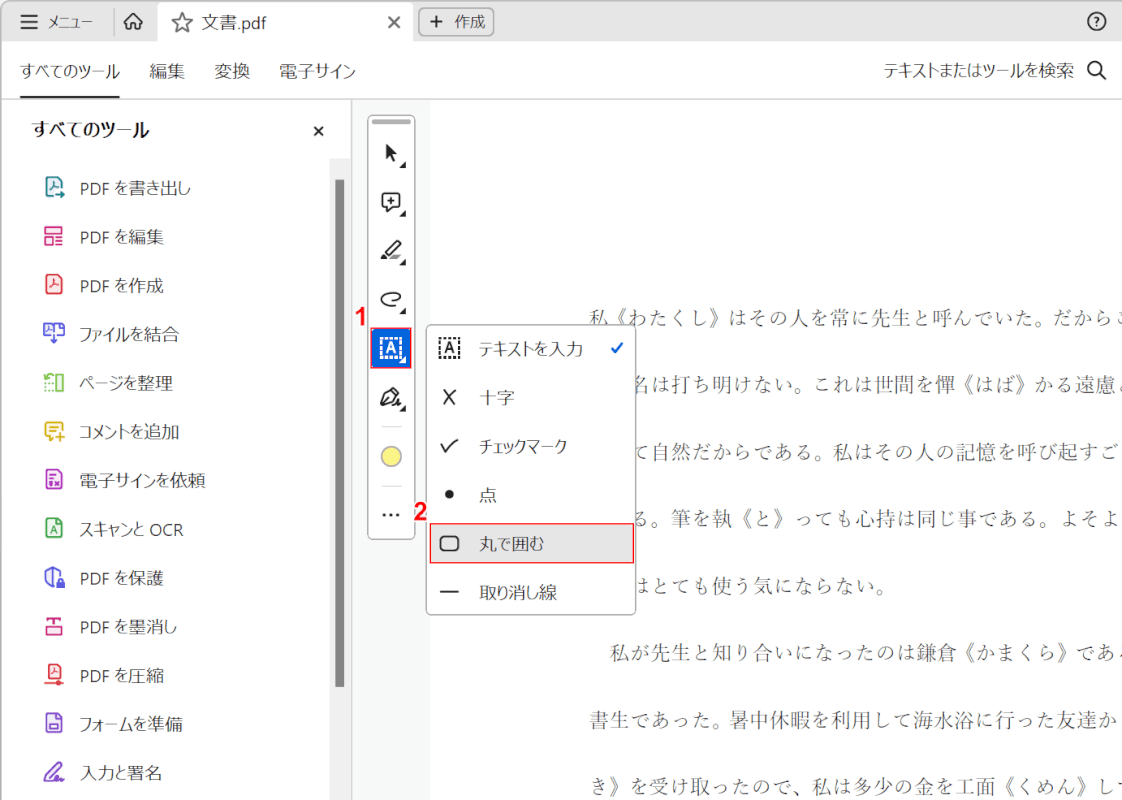
選択したファイルがAdobe Acrobat Readerに読み込まれます。
①ツールバーから「フォームフィールドに入力」、②「丸で囲む」の順に選択します。
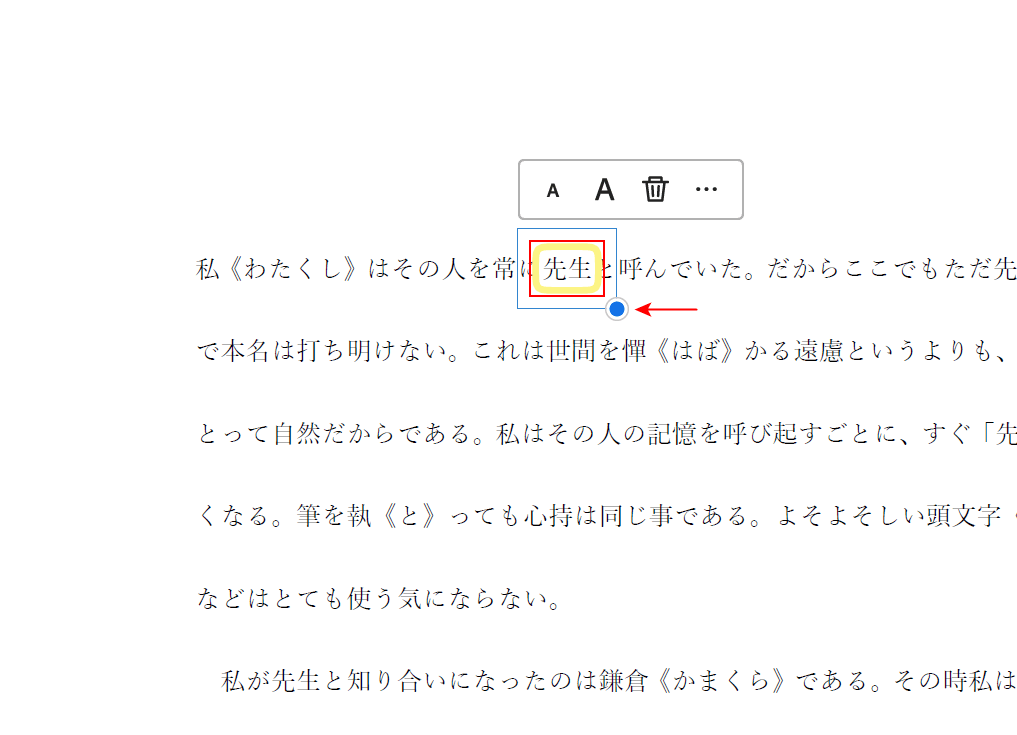
囲みたい部分をクリックすると、枠が挿入されます。
なお、右下の「〇」で枠の大きさを調整できます。
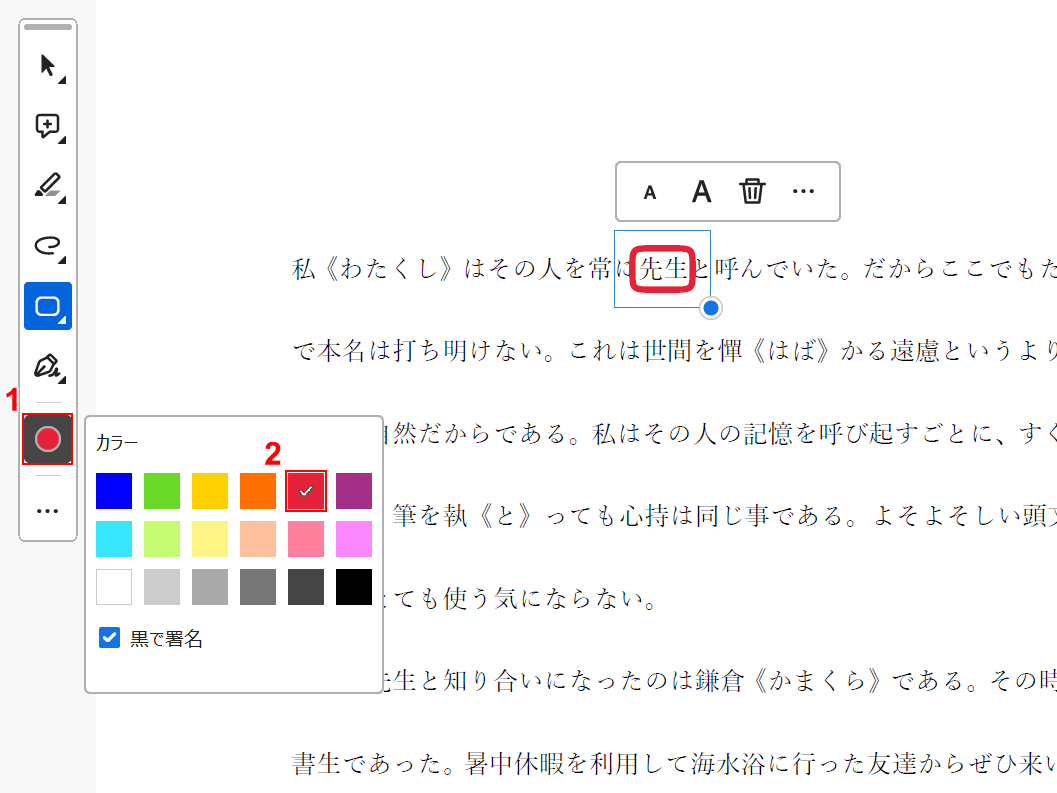
色を変更したい場合は、①ツールバーから「選択したオブジェクトのカラーを選択」、②任意の色(例:赤)の順に選択します。
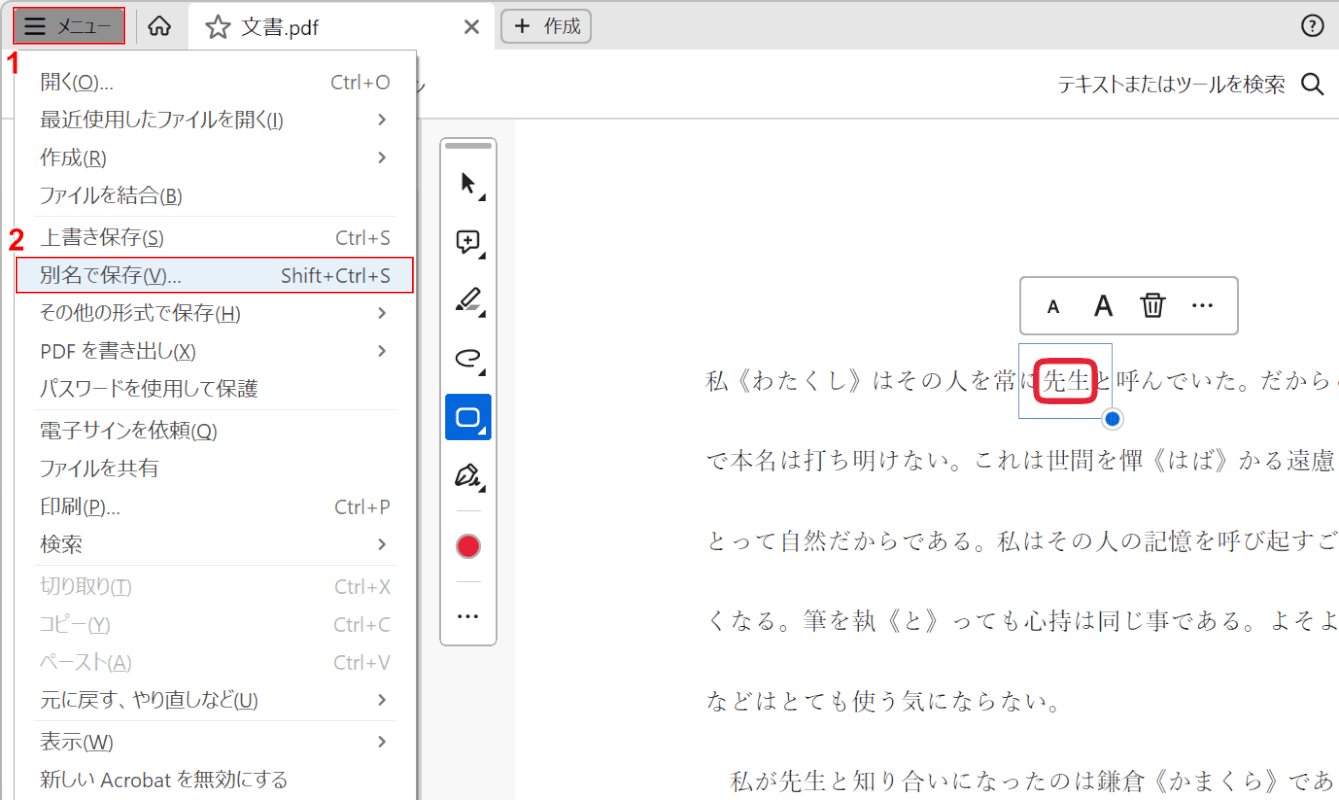
丸で囲めたので、次にファイルを保存します。
①画面左上の「メニュー」、②「別名で保存」の順に選択します。
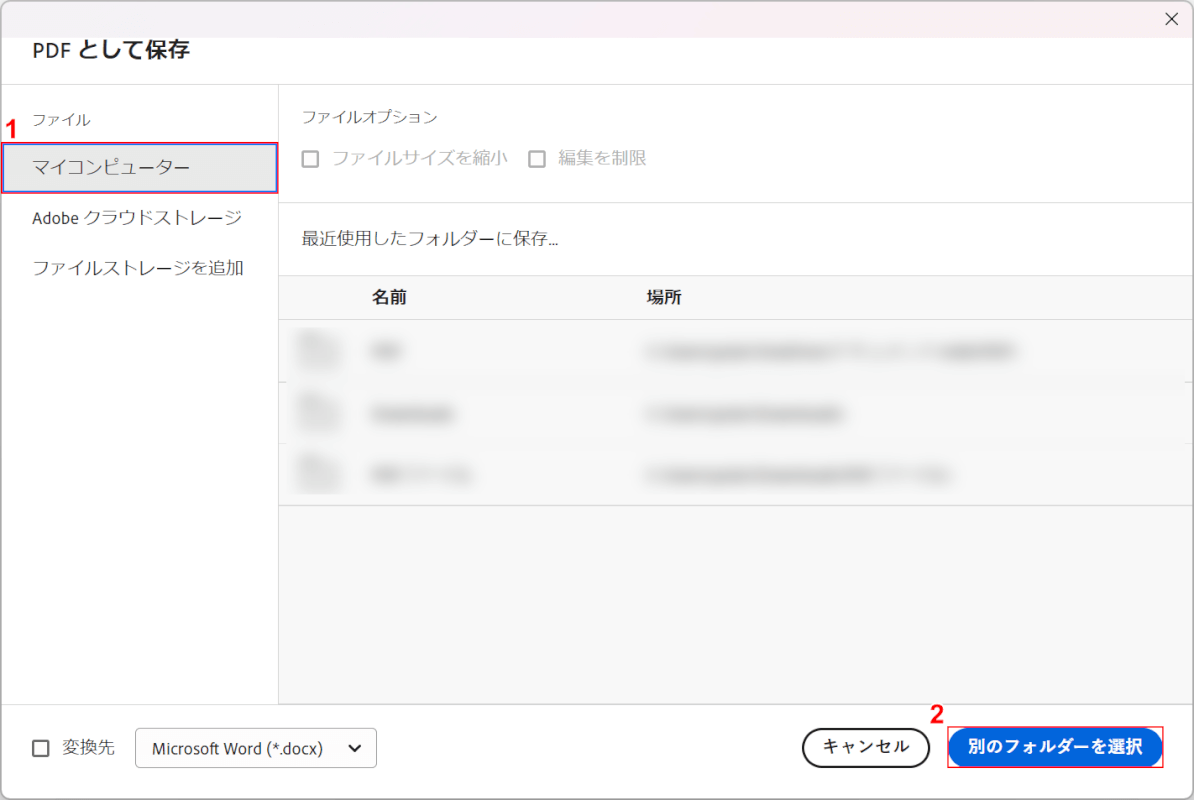
「PDFとして保存」ダイアログボックスが表示されました。
①「マイコンピューター」を選択し、②「別のフォルダーを選択」ボタンを押します。
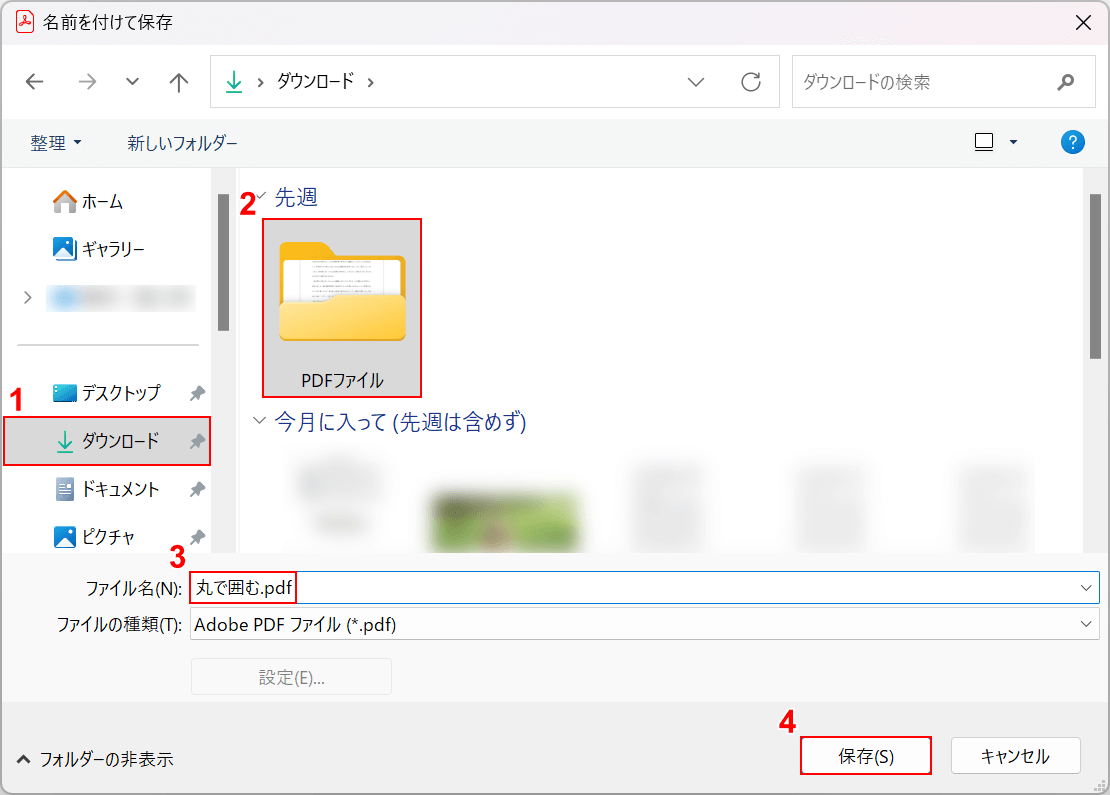
「名前を付けて保存」ダイアログボックスが表示されます。
①任意の保存先(例:ダウンロード)、②保存先のフォルダ(例:PDFファイル)の順に選択します。
③ファイル名(例:丸で囲む.pdf)を入力し、④「保存」ボタンを押します。
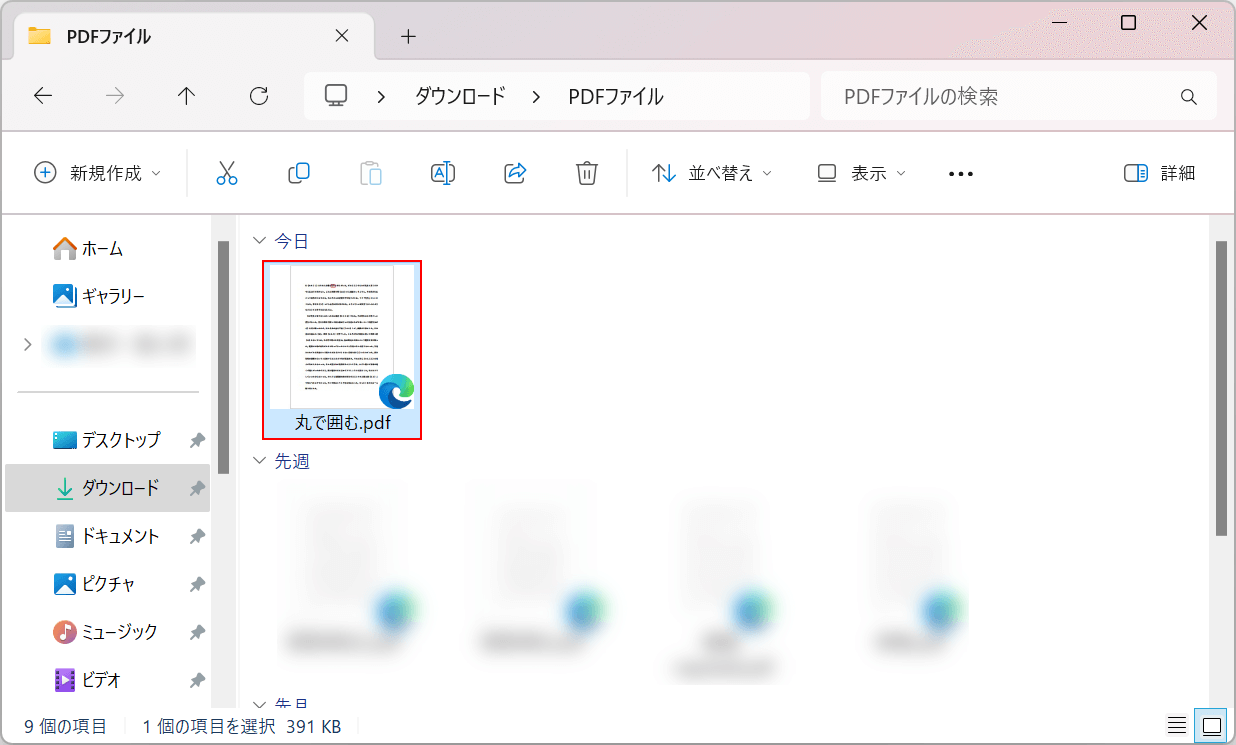
保存が完了しました。PDFに囲み枠が表示されているか確認します。
保存先のフォルダにファイルが保存されているので、ダブルクリックで開きます。
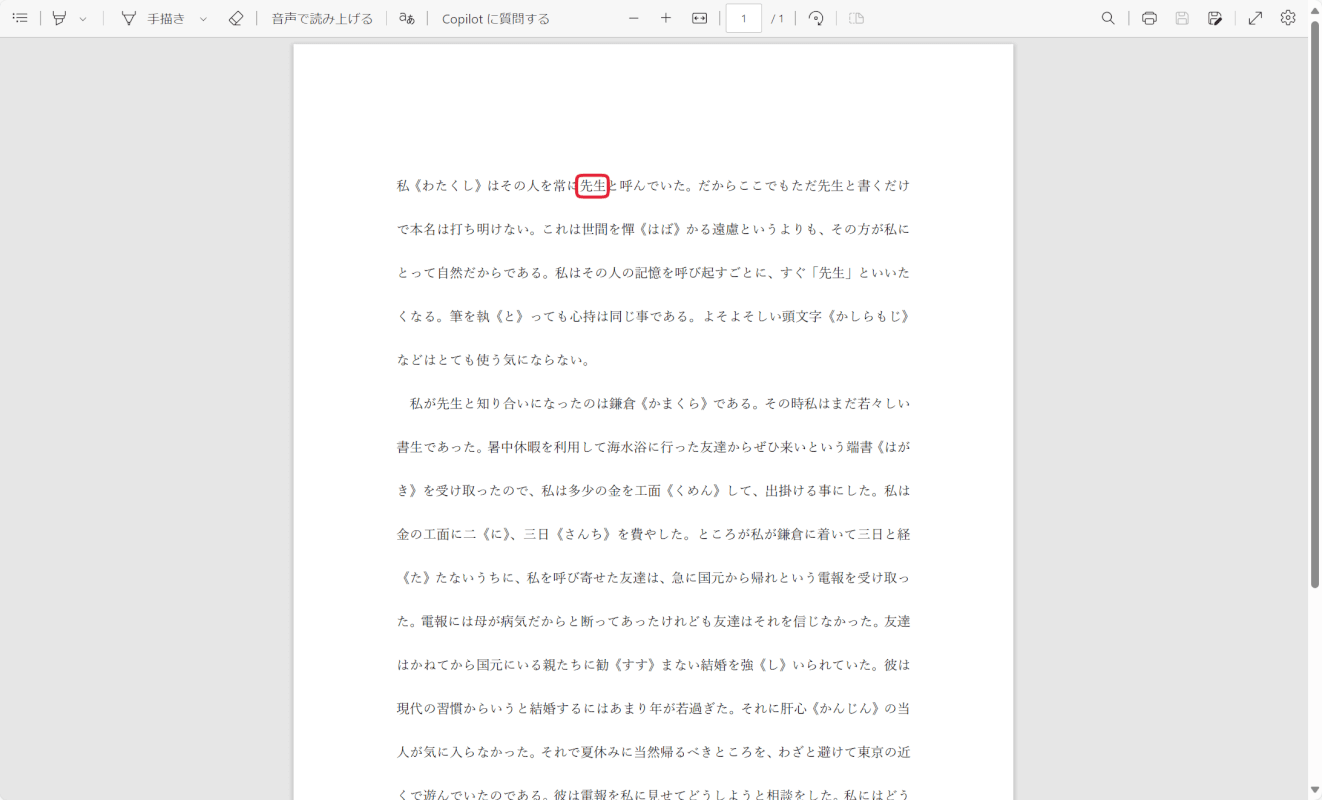
PDFが開きます。
囲み枠が表示されていれば、正しくPDF内の一部分を丸で囲むことができています。
問題は解決できましたか?
記事を読んでも問題が解決できなかった場合は、無料でAIに質問することができます。回答の精度は高めなので試してみましょう。
- 質問例1
- PDFを結合する方法を教えて
- 質問例2
- iLovePDFでできることを教えて

コメント
この記事へのコメントをお寄せ下さい。