- 公開日:
PDFのファイル名を印刷する無料ソフト3選
PDFファイルの印刷時、ファイル名を一緒に印刷することで、紙の資料とデータを紐づけて管理できます。
これからご紹介するソフトは、アカウント登録不要/無料でPDFにファイル名を入力し、印刷できます。使い方も簡単で、初心者の方でもすぐに印刷できます。
ソフトによっては、ファイル名を簡単に入力する機能が有料になっていることもあります。そのような場合の代替案も紹介します。
LightPDFの基本情報

LightPDF
日本語: 〇
オンライン(インストール不要): 〇
オフライン(インストール型): 〇
LightPDFでPDFのファイル名を印刷する方法
LightPDFには「ヘッダーとフッター」機能があり、簡単にファイル名を入力して印刷できます。
すべてのページ(または指定したページ)にファイル名を一括入力できるため、大量のページにファイル名を入力したいときに便利です。
詳しい使い方は、以下の通りです。LightPDFのデスクトップ版を使用しています。
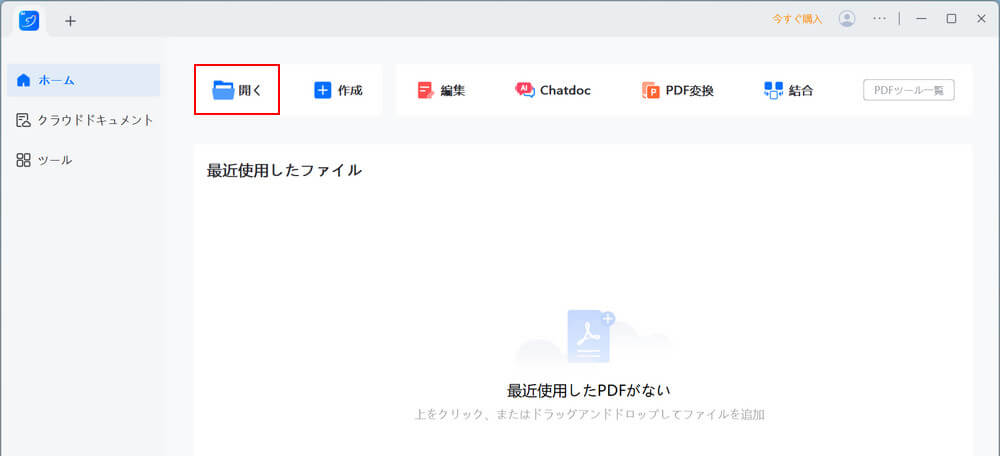
LightPDFを起動し、「開く」を選択します。
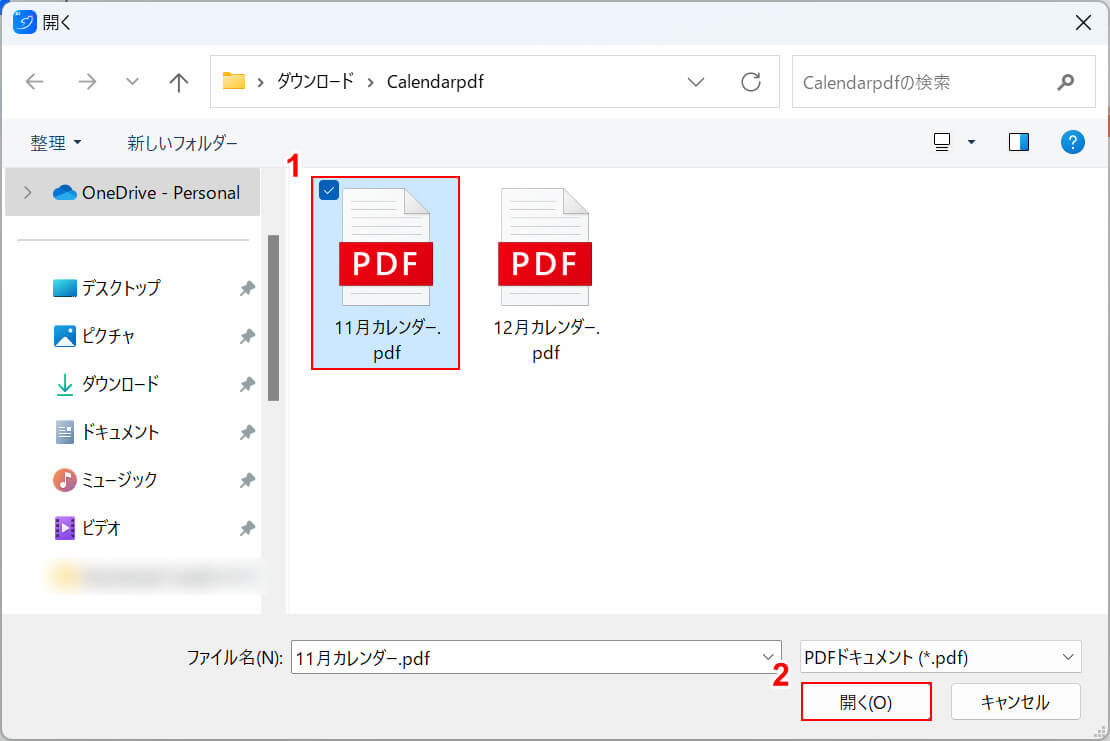
「開く」ダイアログボックスが表示されます。
①印刷したいPDF(例:11月カレンダー.pdf)を選択し、②「開く」ボタンを押します。
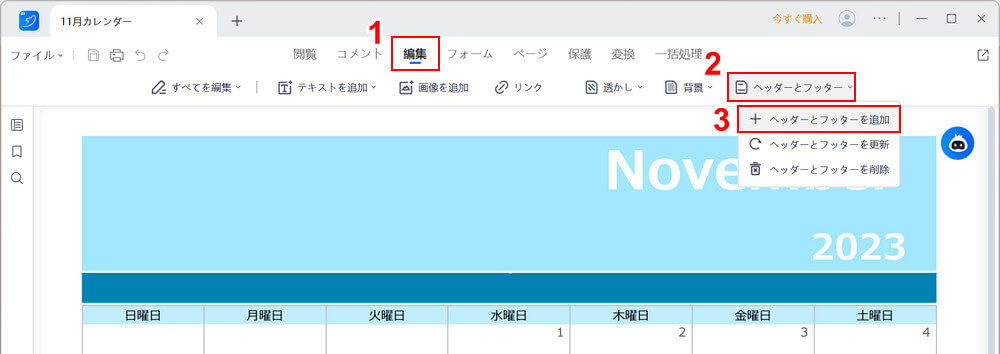
①「編集」タブ、②「ヘッダーとフッター」、③「ヘッダーとフッターを追加」の順に選択します。
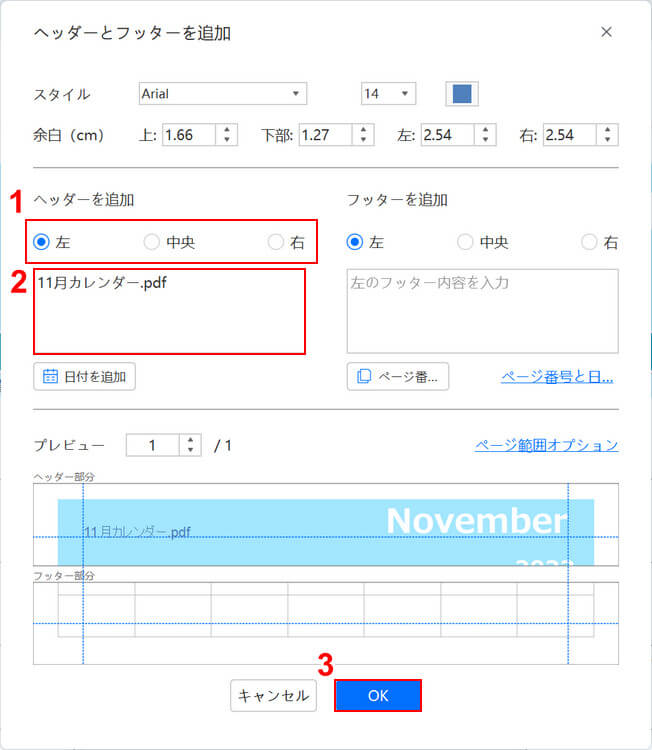
「ヘッダーとフッターを追加」ダイアログボックスが表示されます。
今回はヘッダーにファイル名を入力するため、①テキストの位置(例:左)を選択し、②入力フォームにファイル名(例:11月カレンダー.pdf)を入力します。
文字色、文字の大きさ、余白などはお好みで調整してください。
③プレビューを確認し、問題なければ「OK」ボタンを押します。
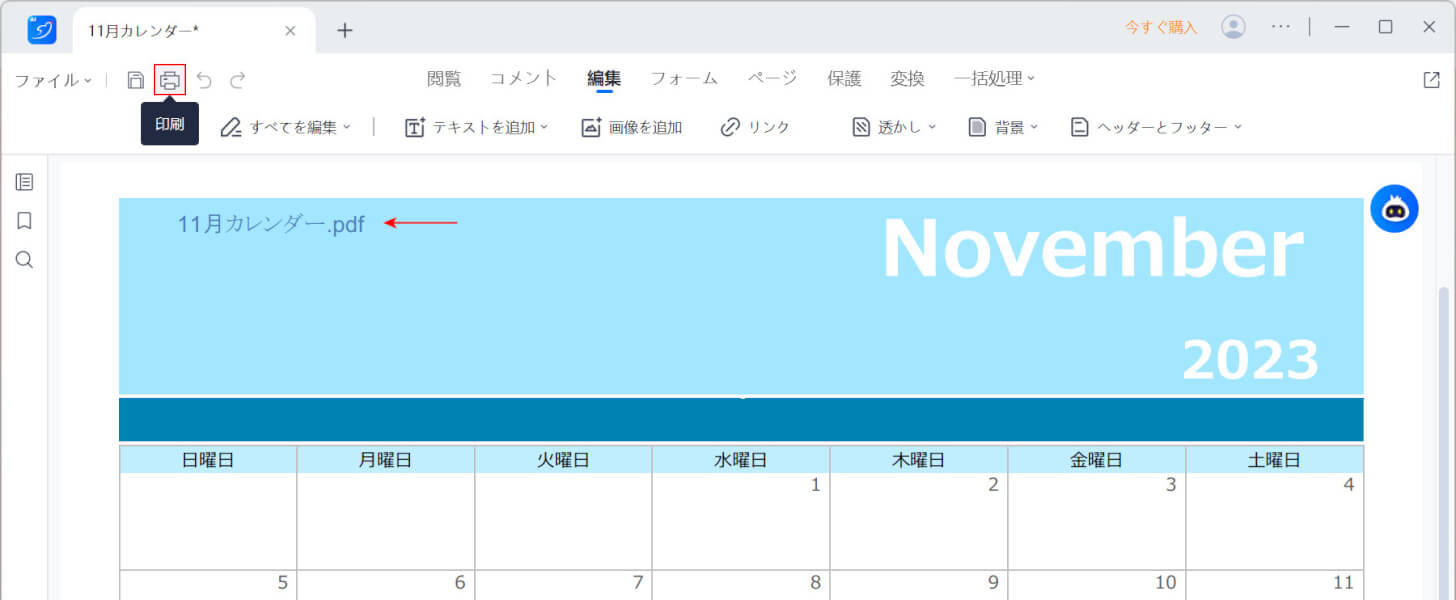
ファイル名が入力されましたので、「印刷」を選択します。
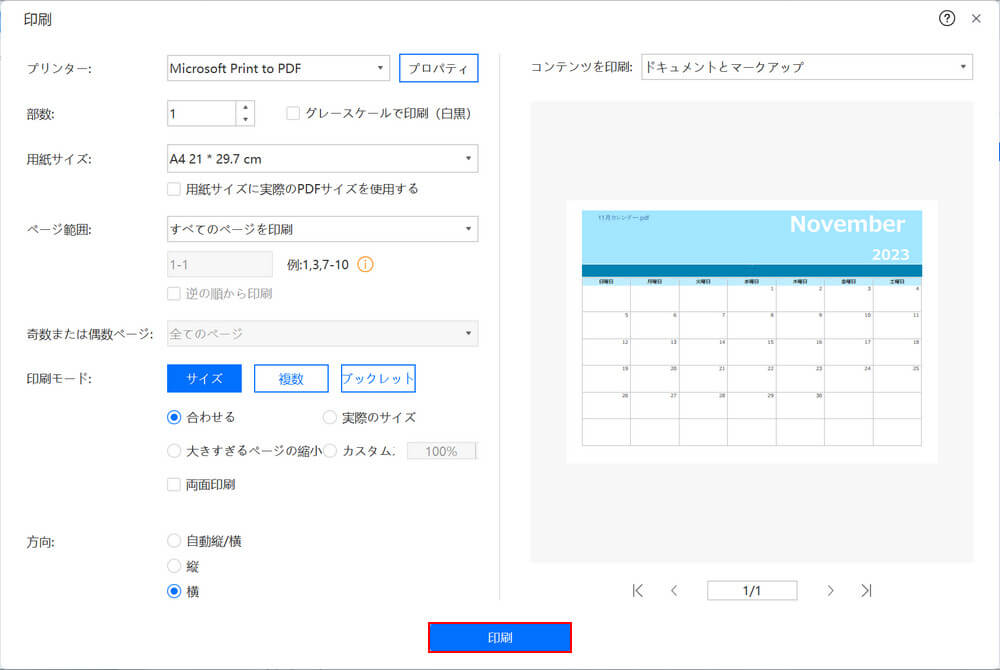
「印刷」ダイアログボックスが表示されます。
プレビューを確認し、問題なければ「印刷」ボタンを押します。
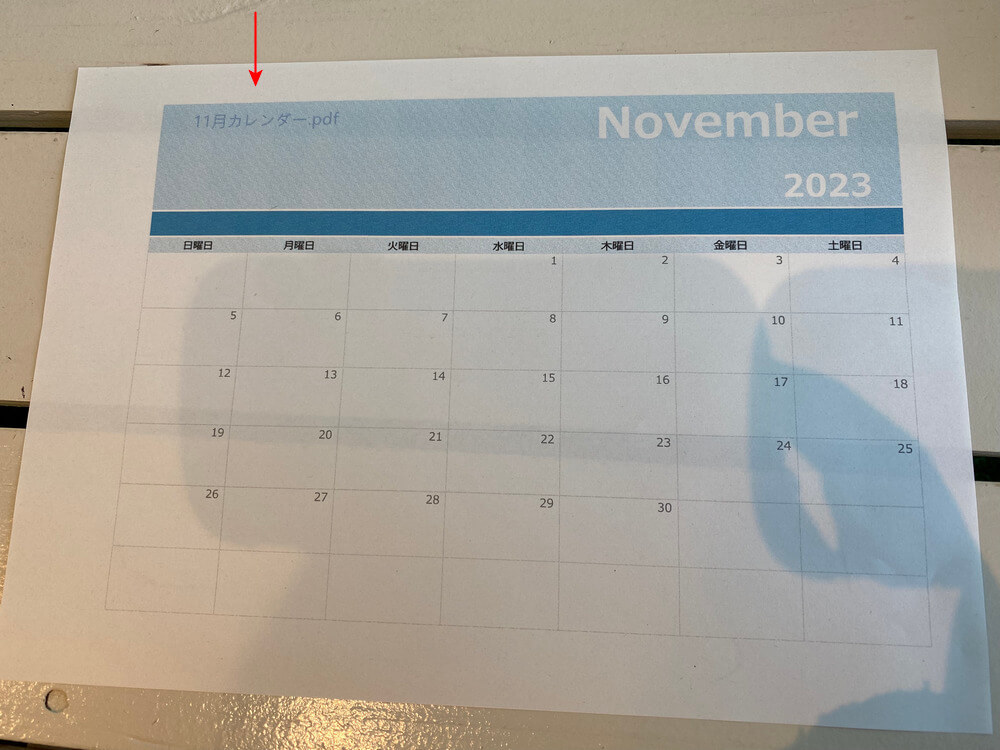
ファイル名が入力されたPDFを印刷できました。
Adobe Acrobat Readerの基本情報

Adobe Acrobat Reader
日本語: 〇
オンライン(インストール不要): 〇
オフライン(インストール型): 〇
Adobe Acrobat ReaderでPDFのファイル名を印刷する方法
Adobe Acrobat Readerには、簡単にファイル名を入力できる「ヘッダーとフッター」がありますが、こちらは有料版限定の機能となっています。
無料でファイル名を入力するには、「テキスト入力」機能を使用しましょう。
ただし、テキスト入力機能で入力されたファイル名は、他のページには適用されませんのでご注意ください。
詳しい使い方は、以下の通りです。Adobe Acrobat Readerのデスクトップ版を使用しています。
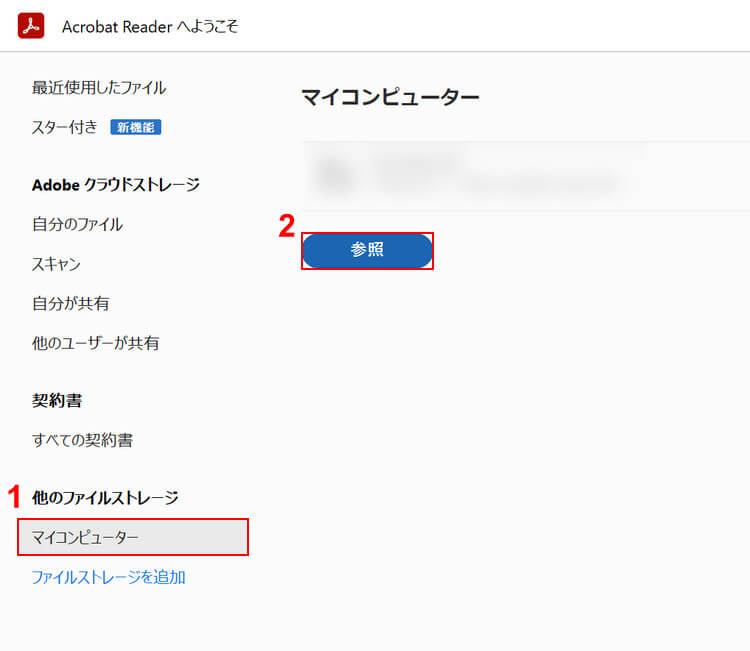
Adobe Acrobat Readerを起動し、①「マイコンピューター」を選択し、②「参照」ボタンを押します。
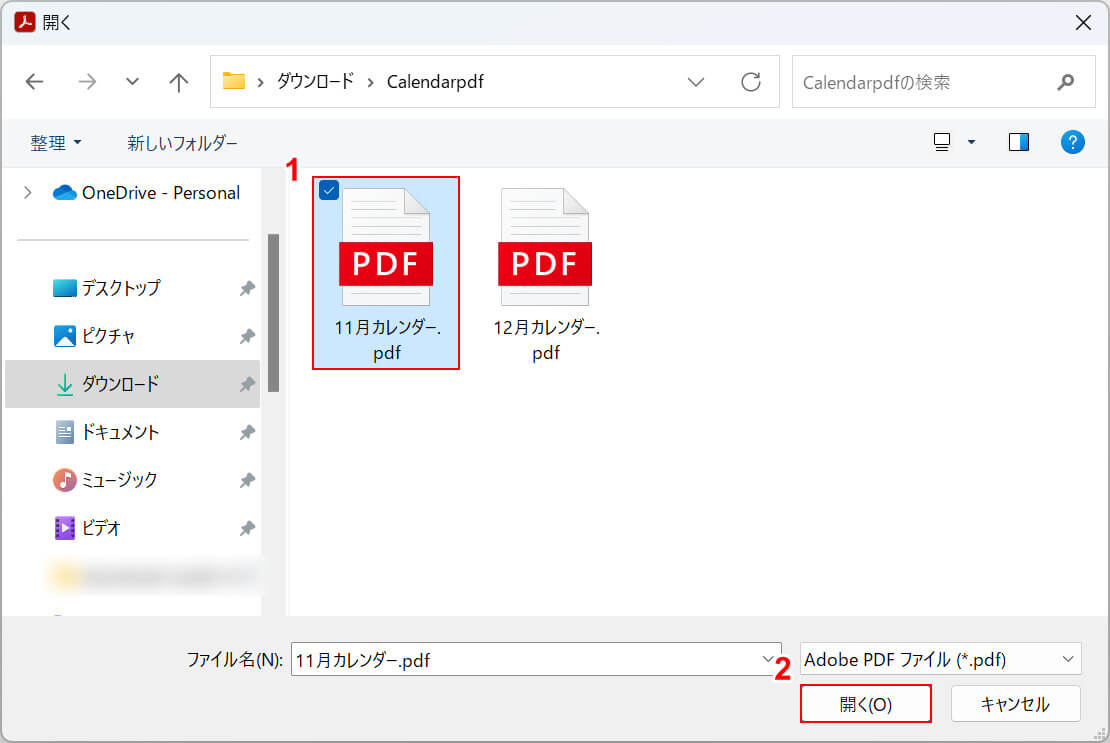
「開く」ダイアログボックスが表示されます。
①印刷したいPDF(例:11月カレンダー.pdf)を選択し、②「開く」ボタンを押します。
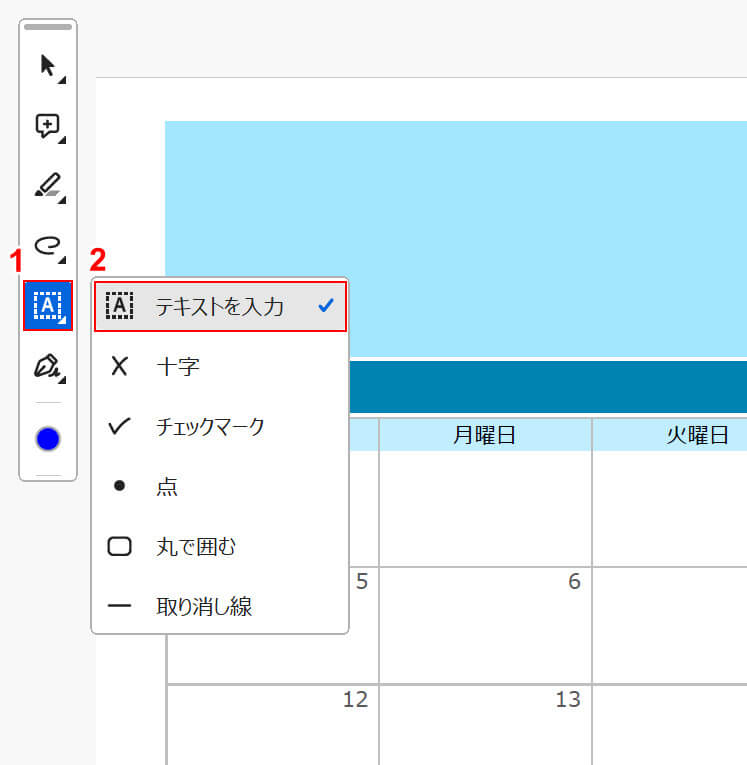
①「フォームフィールドに入力」、②「テキストを入力」の順に選択します。
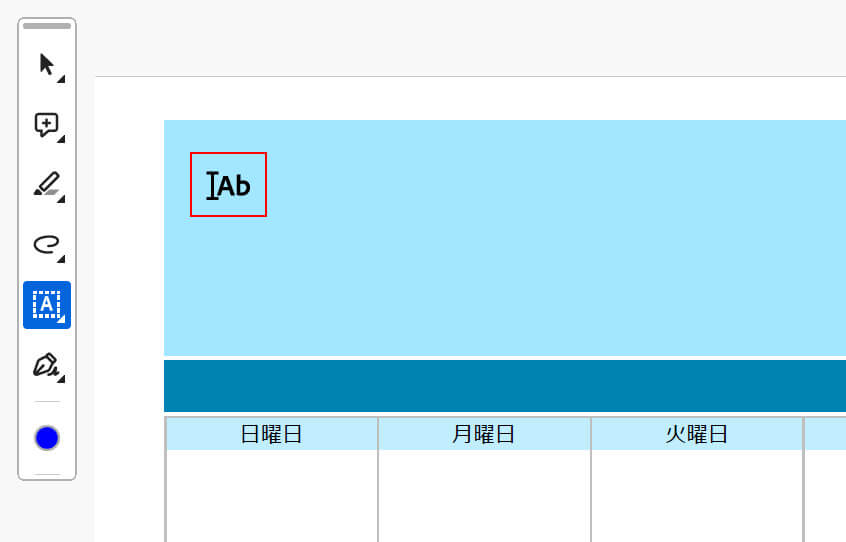
マウスカーソルの表示が変わりますので、ファイル名を入力したい場所を選択します。
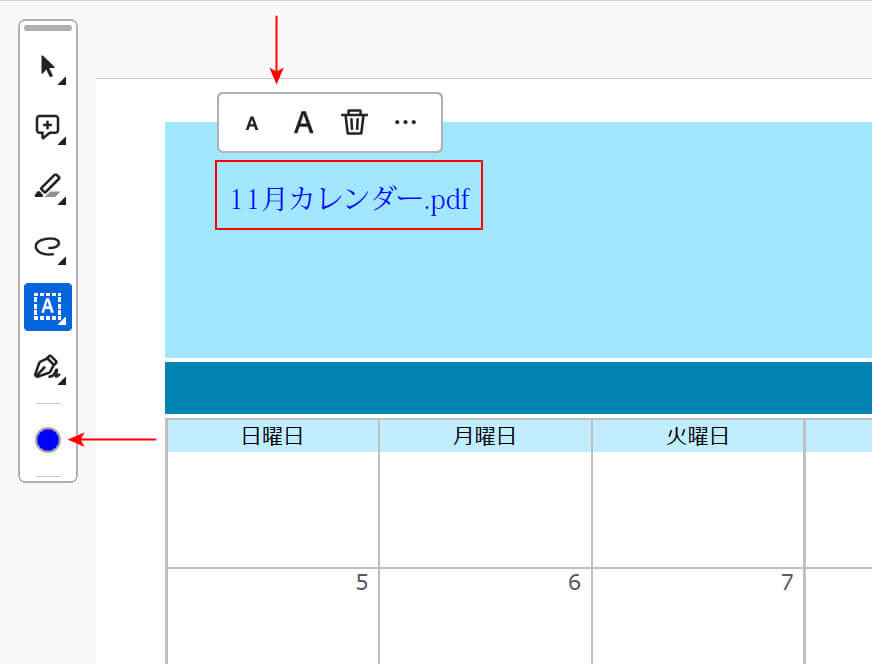
入力フォームにファイル名(例:11月カレンダー)を入力します。
文字の大きさ、文字色、細かい位置などはお好みで調整してください。
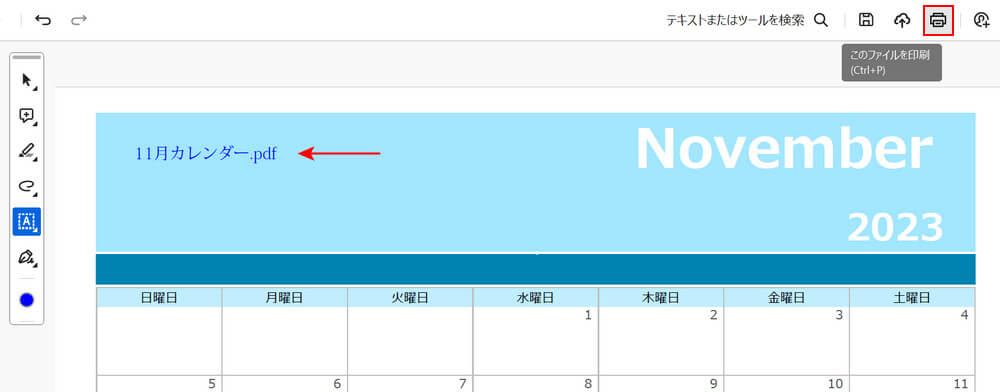
ファイル名を入力できましたので、「印刷」を選択します。
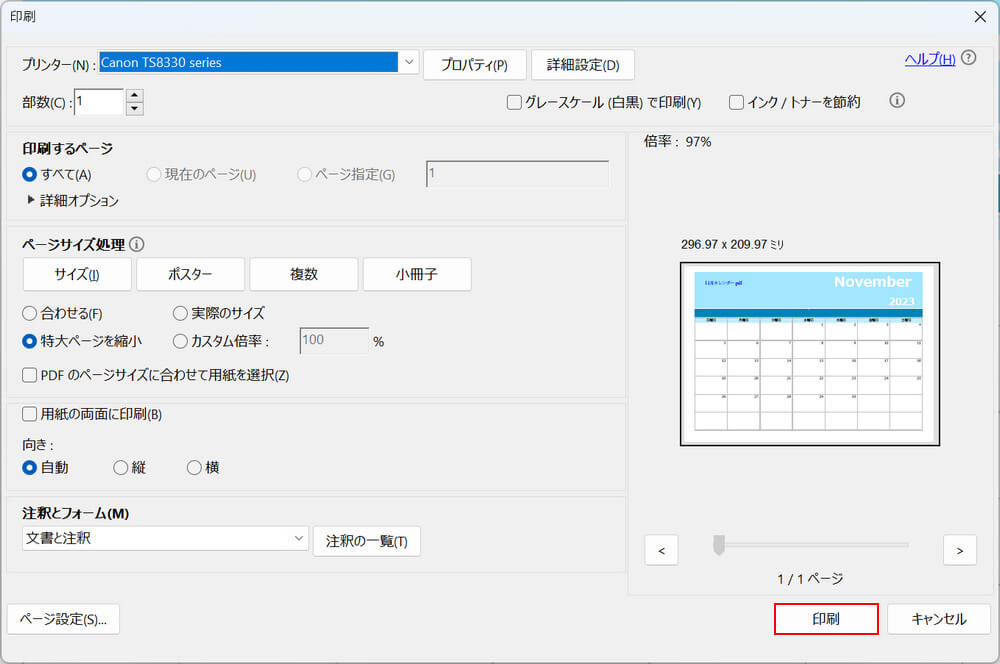
「印刷」ダイアログボックスが表示されます。
プレビューを確認し、問題なければ「印刷」ボタンを押します。
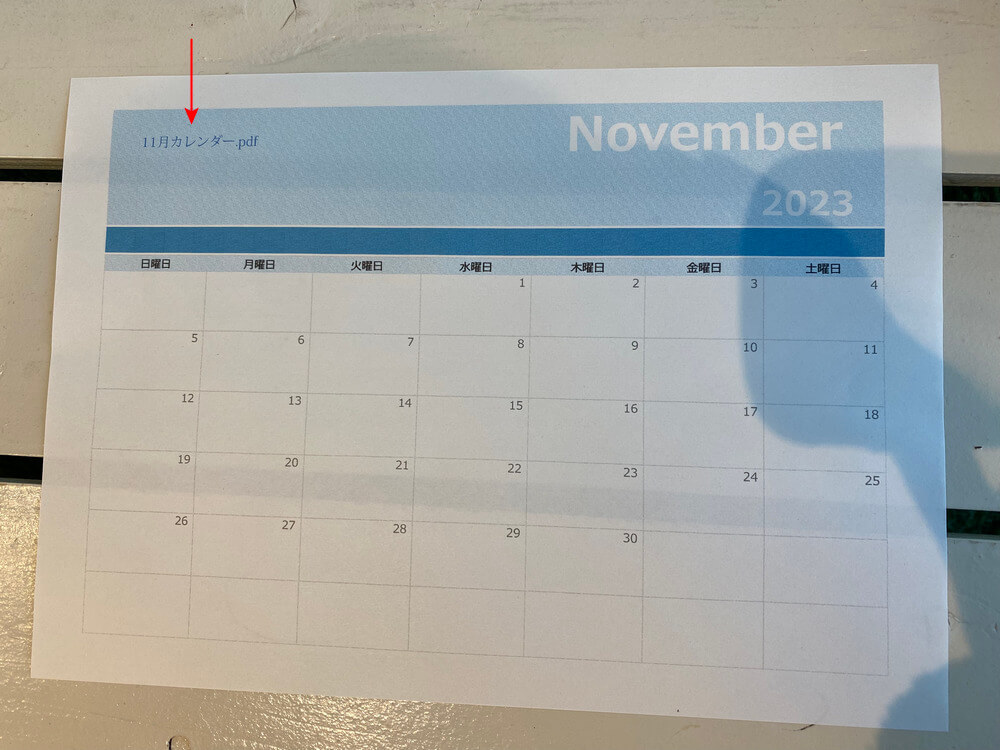
ファイル名が入力されたPDFを印刷できました。
UPDFの基本情報

UPDF
日本語: 〇
オンライン(インストール不要): ×
オフライン(インストール型): 〇
UPDFでPDFのファイル名を印刷する方法
UPDFでは、PDFに「ヘッダーとフッター」を追加して、上部か下部にファイル名を入力できます。
ヘッダーとフッター機能を使えば、ページが複数枚ある場合でもすべてのページ(または指定したページ)にファイル名が入力されます。
詳しい使い方は、以下の通りです。
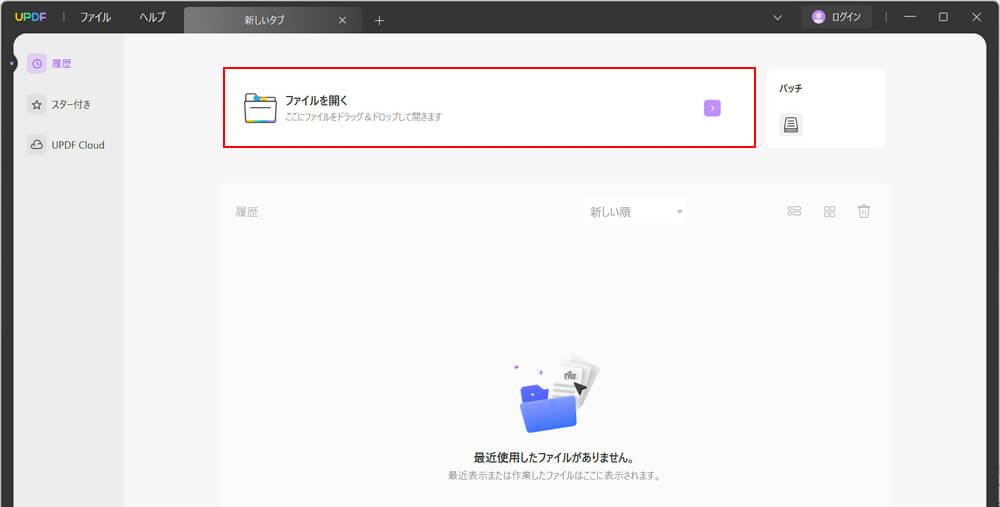
UPDFを起動し、「ファイルを開く」を選択します。
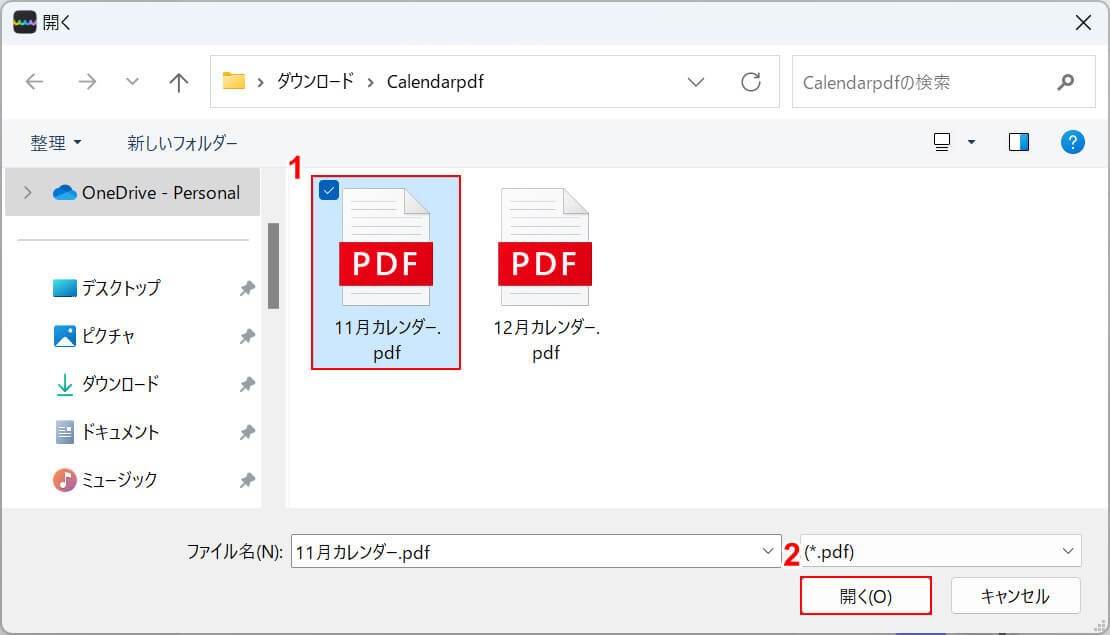
「開く」ダイアログボックスが表示されます。
①印刷したいPDF(例:11月カレンダー.pdf)を選択し、②「開く」ボタンを押します。
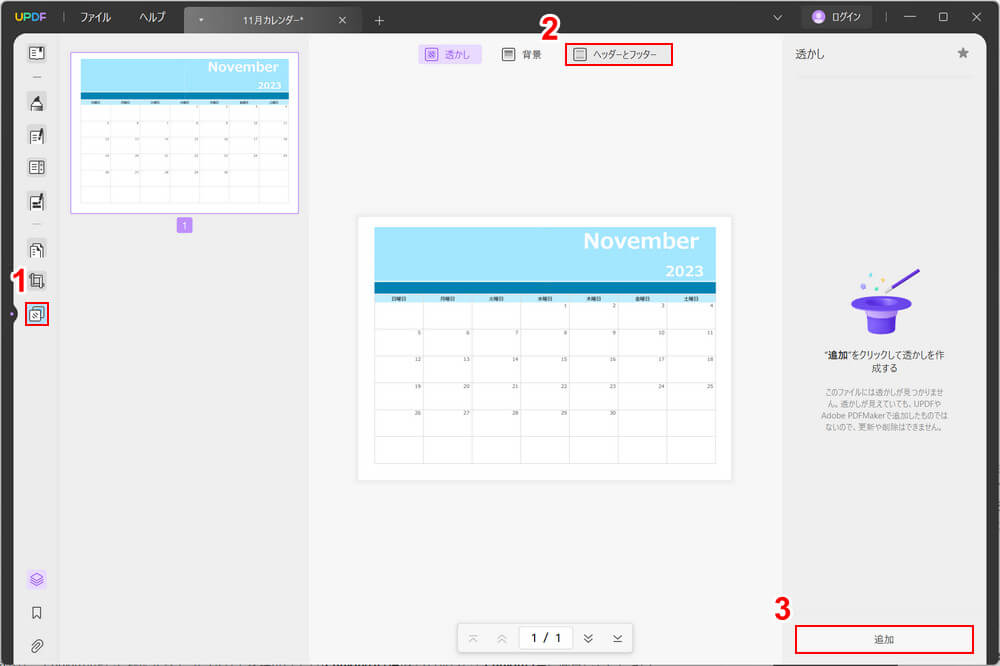
①「ページツール」、②「ヘッダーとフッター」の順に選択し、③「追加」ボタンを押します。
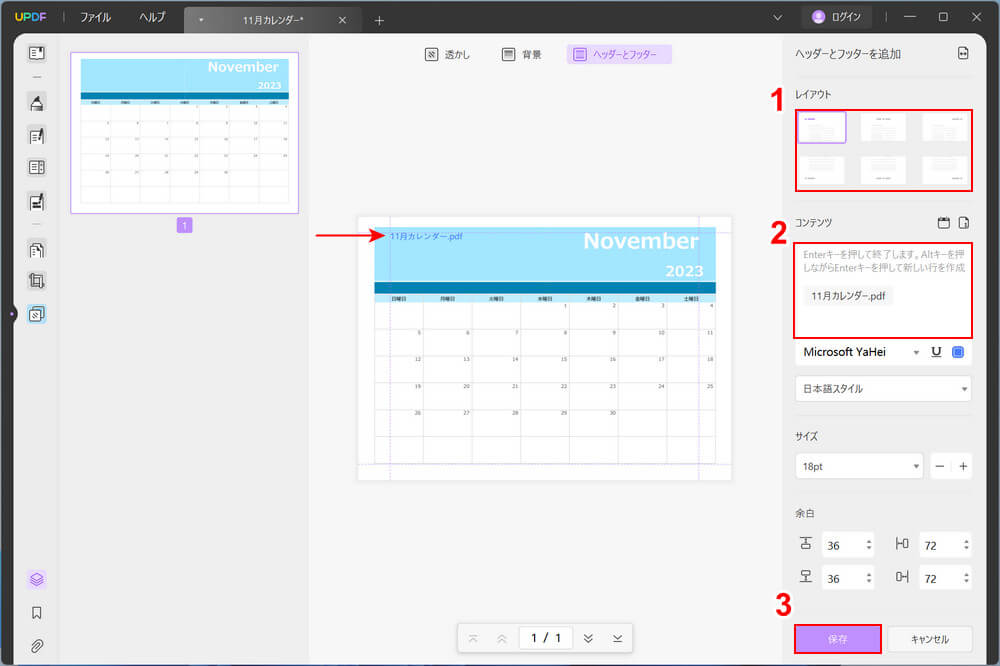
①任意のレイアウト(例:左上)を選択し、②入力フォームにファイル名(例:11月カレンダー.pdf)を入力します。
文字色、文字の大きさ、余白などはお好みで調整してください。
③ファイル名がPDFに入力されますので確認し、問題なければ「保存」ボタンを押します。
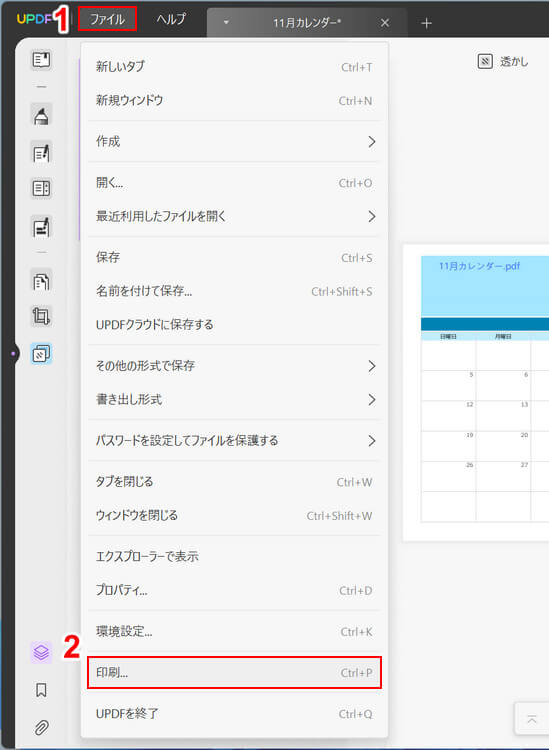
①「ファイル」タブ、②「印刷」の順に選択します。
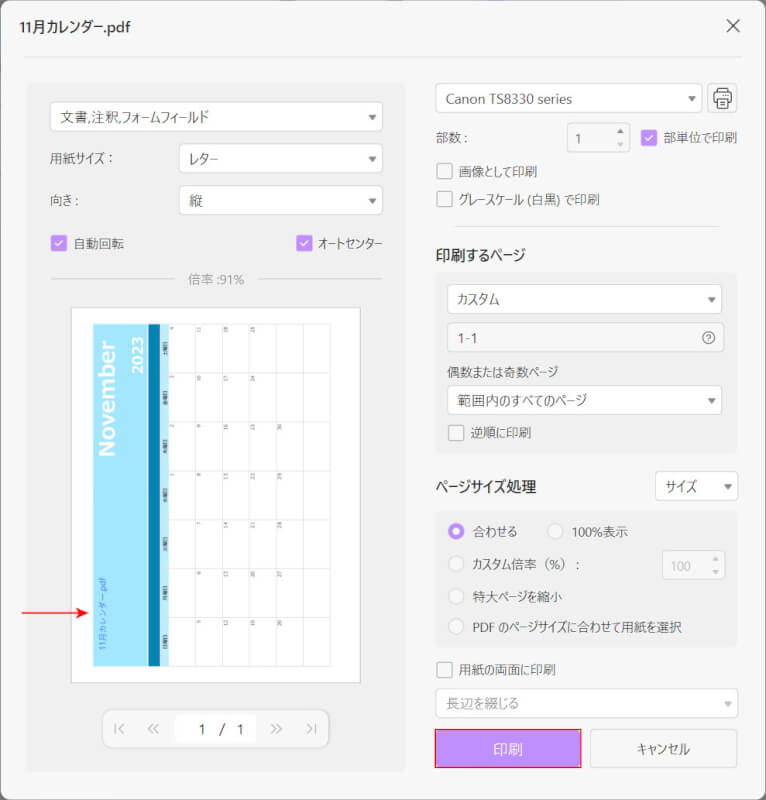
印刷プレビューが表示されますので確認します。問題なければ「印刷」ボタンを押します。
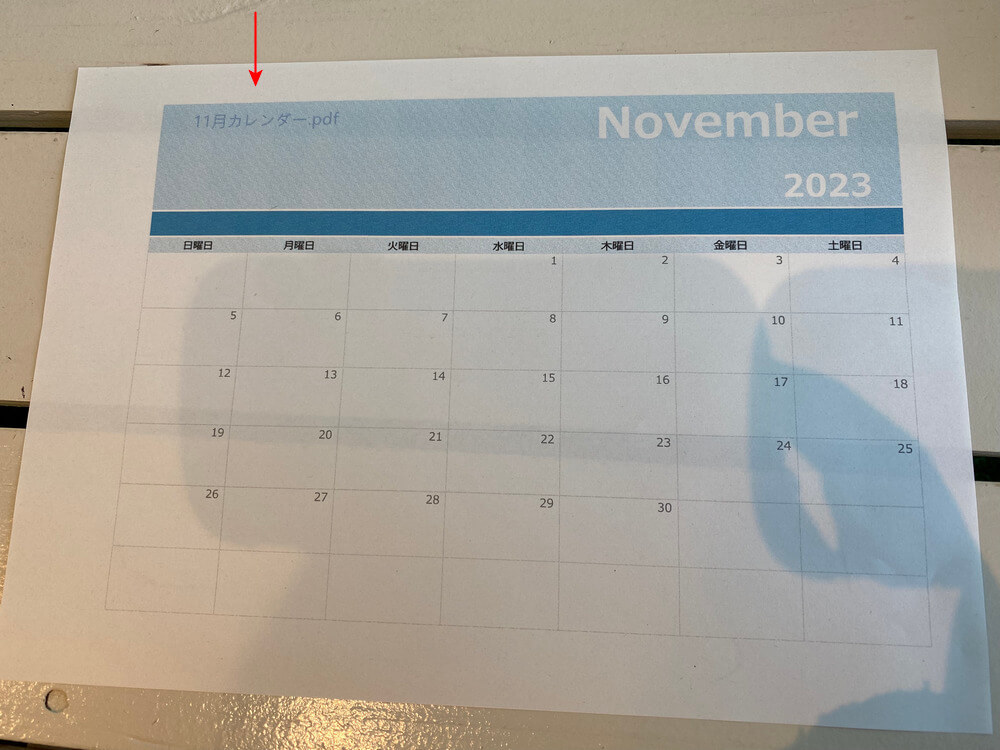
ファイル名が入力されたPDFを印刷できました。
問題は解決できましたか?
記事を読んでも問題が解決できなかった場合は、無料でAIに質問することができます。回答の精度は高めなので試してみましょう。
- 質問例1
- PDFを結合する方法を教えて
- 質問例2
- iLovePDFでできることを教えて

コメント
この記事へのコメントをお寄せ下さい。