- 公開日:
PDFの閲覧期限を設定するフリーソフト2選
共有したPDFが無暗に閲覧や拡散されないようにするには、閲覧期限を設定することが大切です。
閲覧期限を設定することで、指定した日付以降はPDFにアクセスすることができなくなるため、情報漏洩などのリスクを軽減することができます。
重要な業務資料や口外禁止の授業資料などを共有する際には、ぜひご活用ください。
WPS PDFの基本情報

WPS PDF
日本語: 〇
オンライン(インストール不要): ×
オフライン(インストール型): 〇
WPS PDFで閲覧期限を設定する方法
WPS PDFで閲覧期限を設定してPDFを共有する方法をご紹介します。
PDF編集ソフトであるWPS PDFでは、作成したリンクに閲覧期限を設定することができます。
ただし、設定できる閲覧期限は「7日間」か「30日間」のどちらかになっていますので、「今日だけ閲覧可能」などのように細かく期限を設定したい方には不向きなソフトとなっています。
以下ではWindows 11を使って、WPS PDFで閲覧期限を設定してPDFを共有する方法をご説明します。
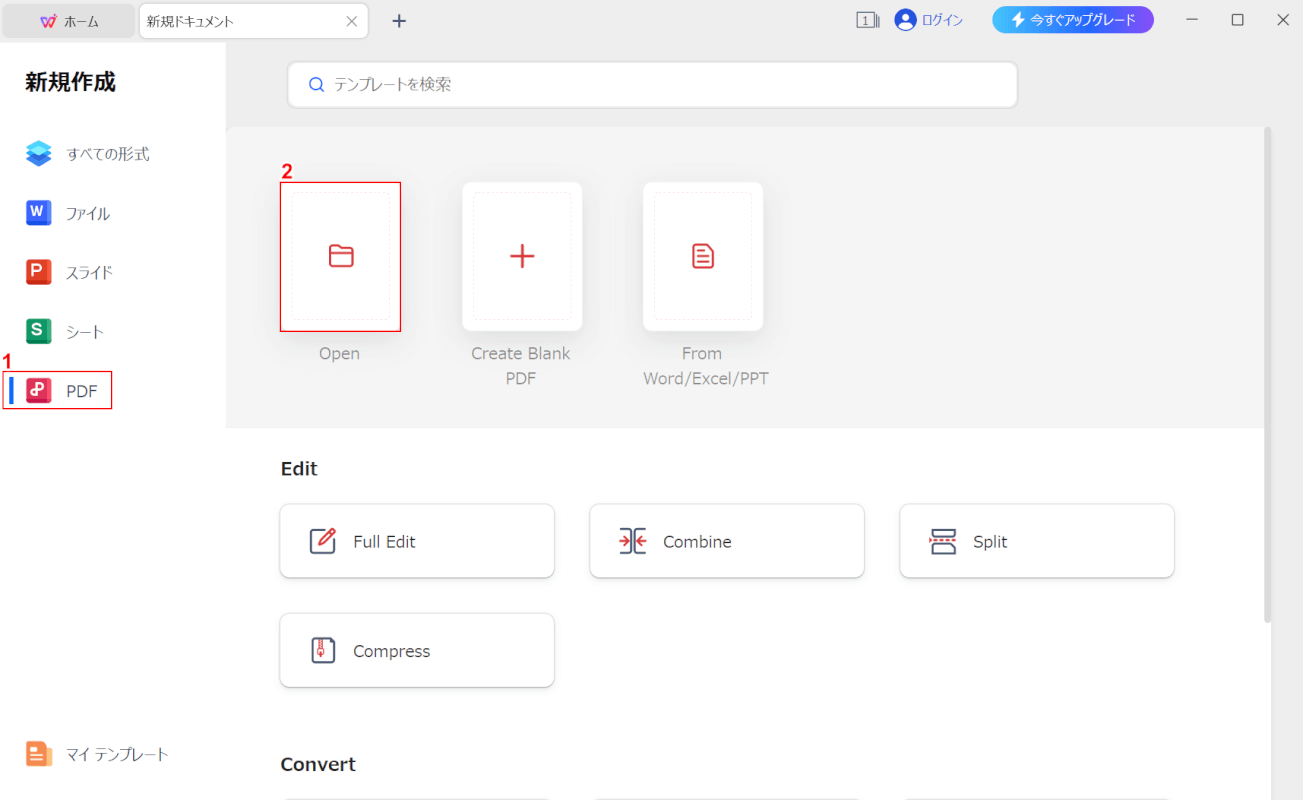
WPS PDFを起動します。
①「PDF」、②「Open」の順に選択します。

「ファイルを開く」ダイアログボックスが表示されました。
①閲覧期限を設定して共有したいPDF(例:PDFサンプル)を選択し、②「開く」ボタンを押します。
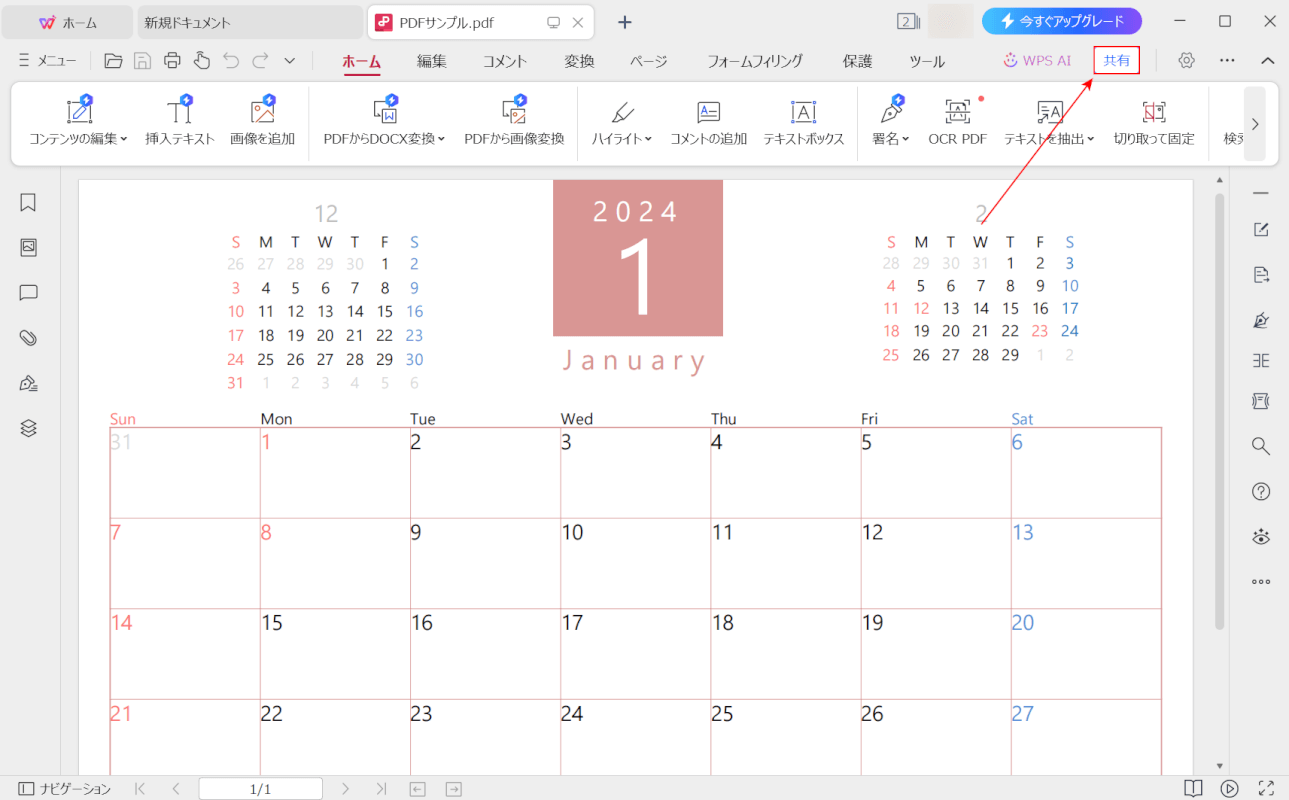
選択したPDFが表示されました。
画面右上の「共有」ボタンを押します。
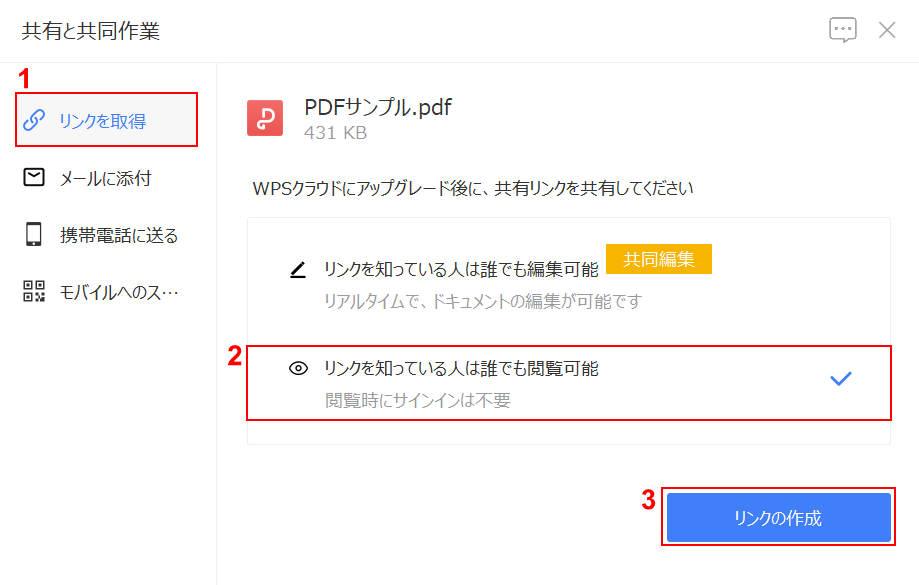
「共有と共同作業」ダイアログボックスが表示されました。
①「リンクを取得」を選択し、②共有相手への権限(例:リンクを知っている人は誰でも閲覧可能)を設定します。
③「リンクの作成」ボタンを押します。
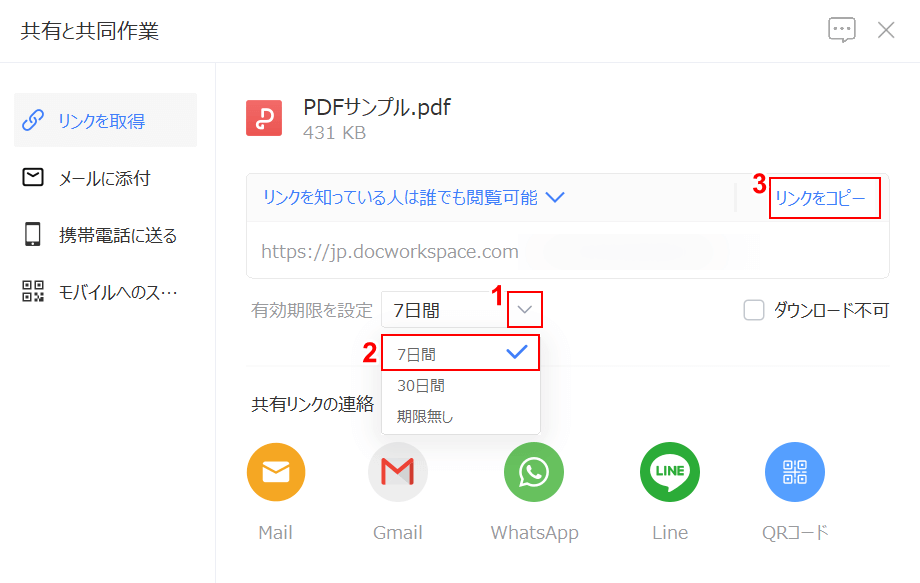
PDFのリンクが作成されました。
①「有効期限を設定」の「v」ボタンを押し、②プルダウンから任意の閲覧期限(例:7日間)を選択します。
以上の操作で、指定した閲覧期限以降はリンクからPDFにアクセスできなくなります。
③「リンクをコピー」ボタンを押してリンクをコピーし、メールに貼り付けるなどして相手に共有しましょう。
PDFelementの基本情報
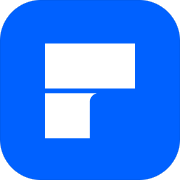
PDFelement
日本語: 〇
オンライン(インストール不要): ×
オフライン(インストール型): 〇
PDFelementで閲覧期限を設定する方法
PDFelementで閲覧期限を設定してPDFを共有する方法をご紹介します。
PDFelementは、最大1GBまで利用できる独自のクラウドストレージを無料提供しているPDF編集ソフトです。
このクラウドストレージを利用することで、閲覧期限を設定した上でPDFの共有が可能となります。重要なデータのバックアップとしても有効ですので、ぜひお試しください。
以下ではWindows 11を使って、PDFelementで閲覧期限を設定してPDFを共有する方法をご説明します。
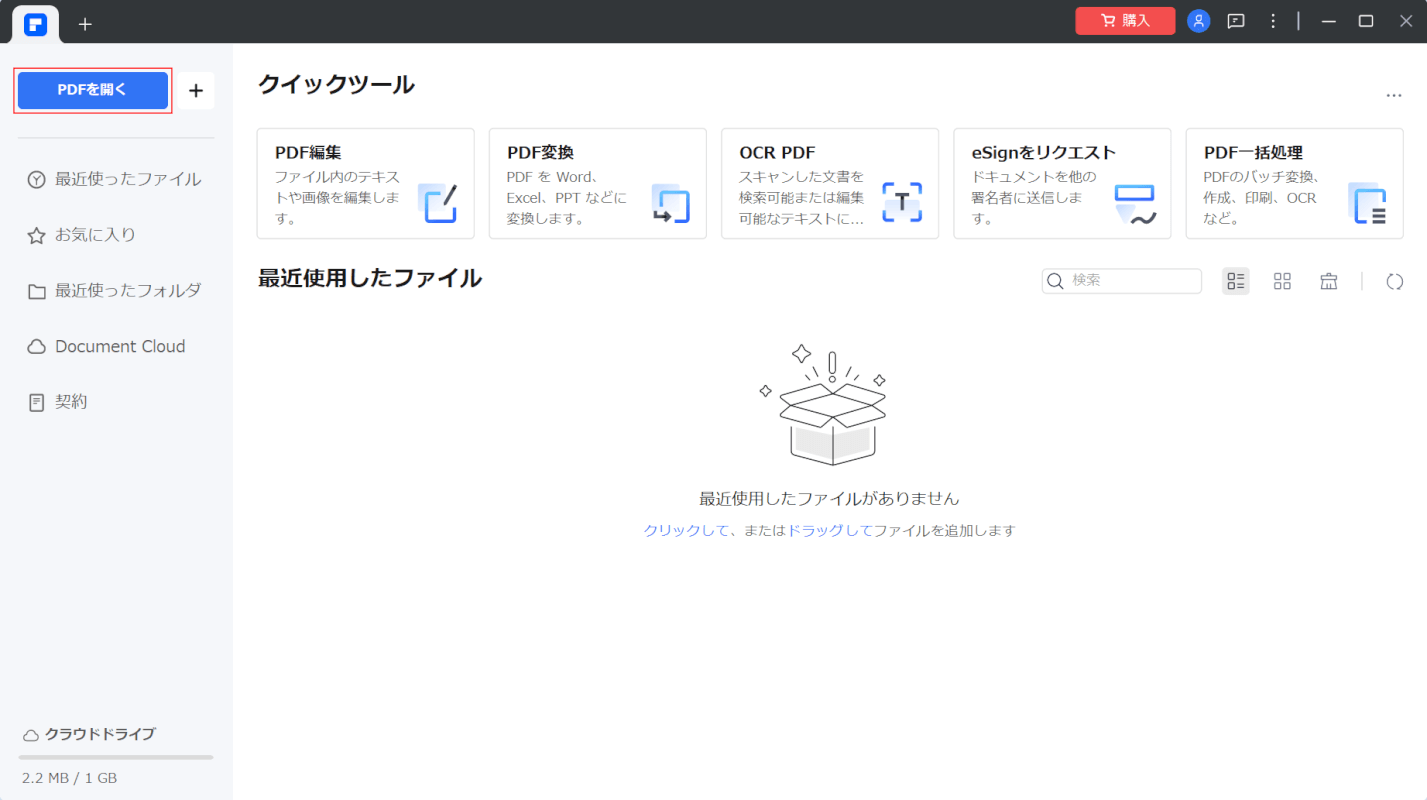
PDFelementを起動します。
画面左上の「PDFを開く」ボタンを押します。
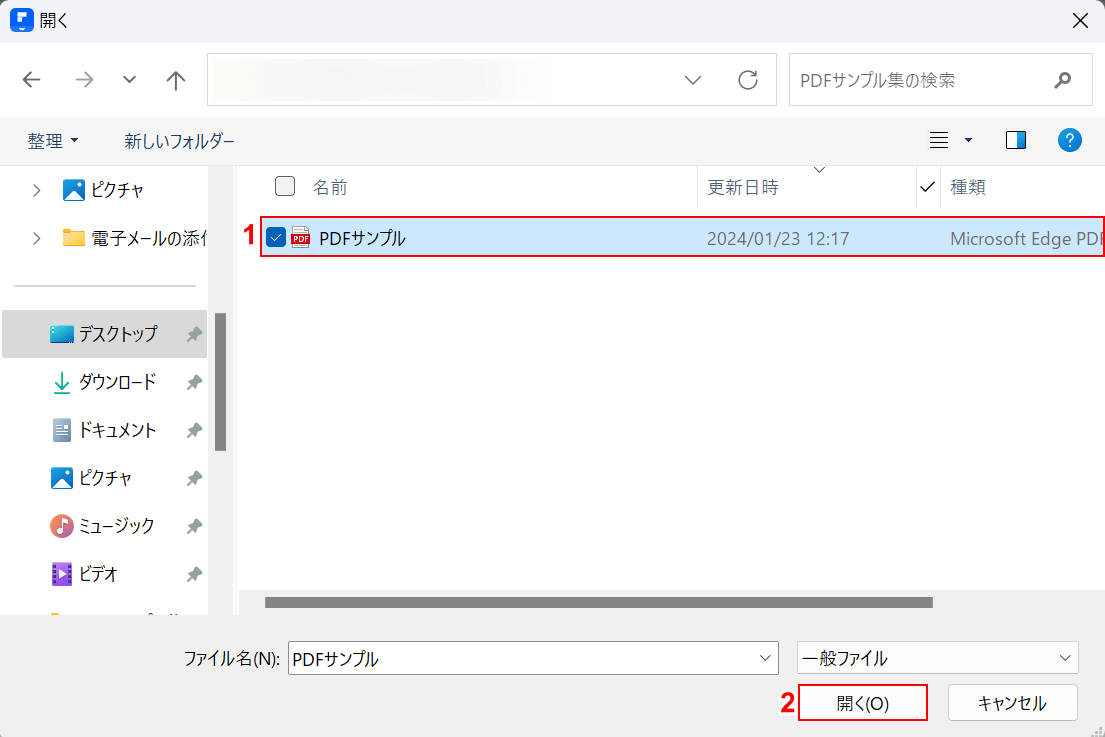
「開く」ダイアログボックスが表示されました。
①閲覧期限を設定して共有したいPDF(例:PDFサンプル)を選択し、②「開く」ボタンを押します。
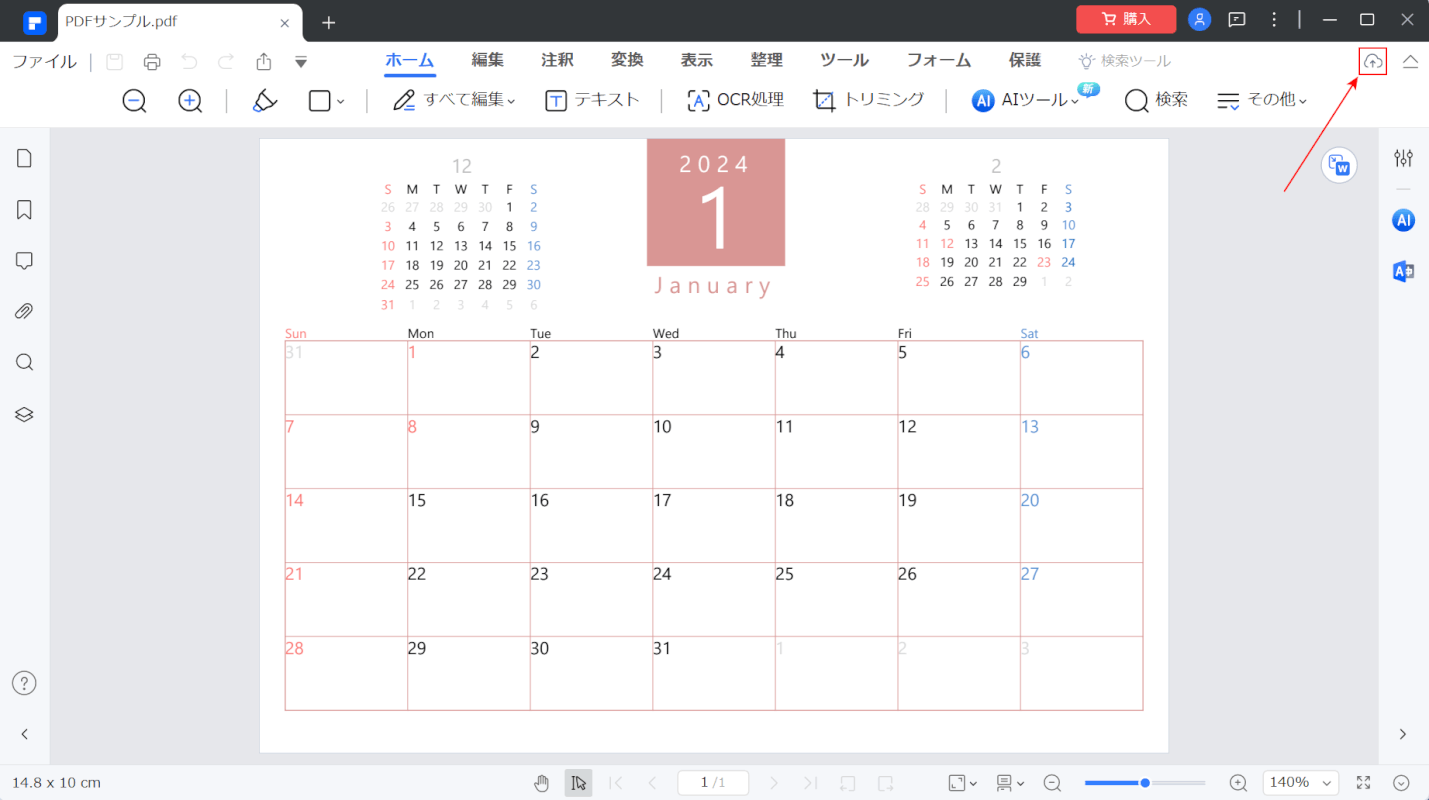
選択したPDFが表示されました。
画面右上の「Document Cloudにアップロード」ボタンを押します。
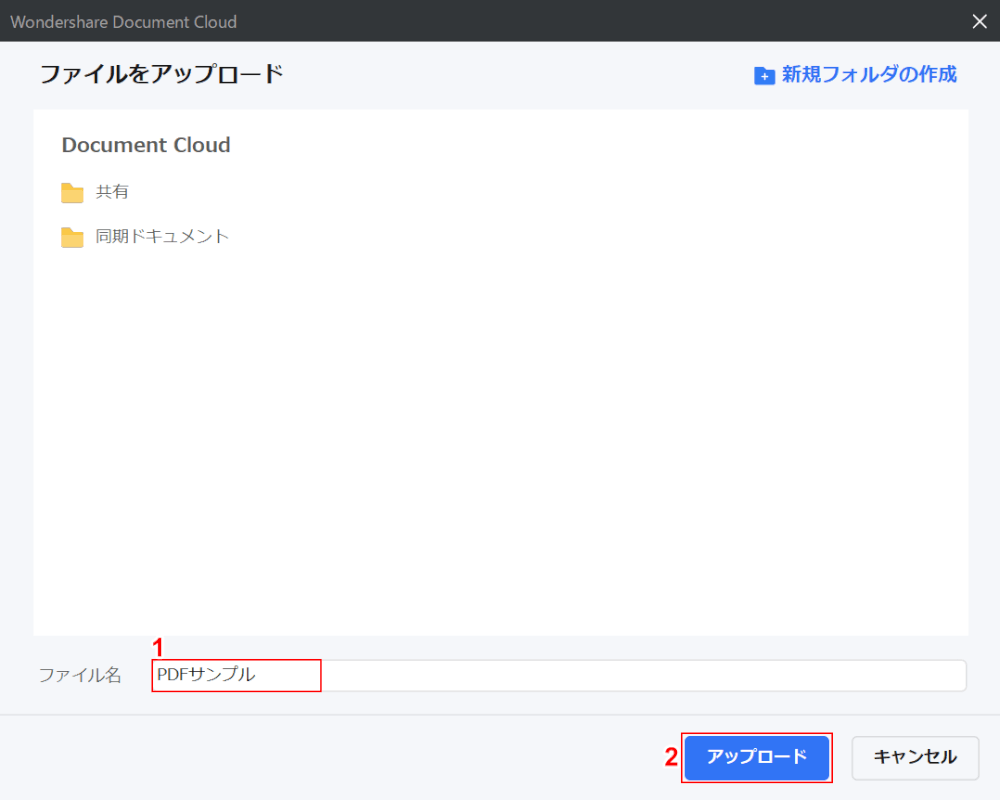
「Wondershare Document Cloud」ダイアログボックスが表示されました。
①自動入力されているファイル名(例:PDFサンプル)を確認し、②「アップロード」ボタンを押します。
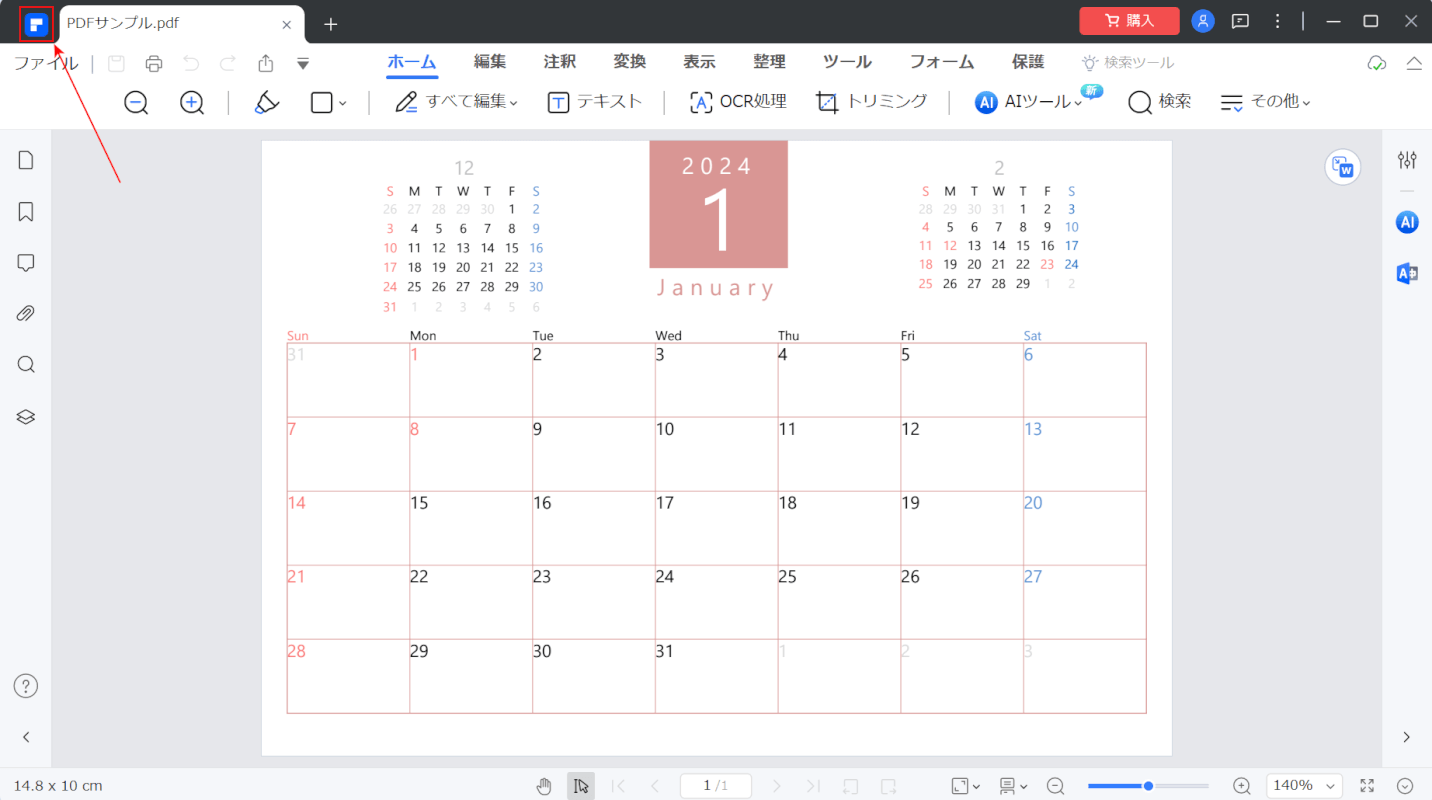
PDFがクラウドにアップロードされました。次に、クラウドから閲覧期限を設定して共有を行います。
画面左上の「スタートページ」ボタンを押します。
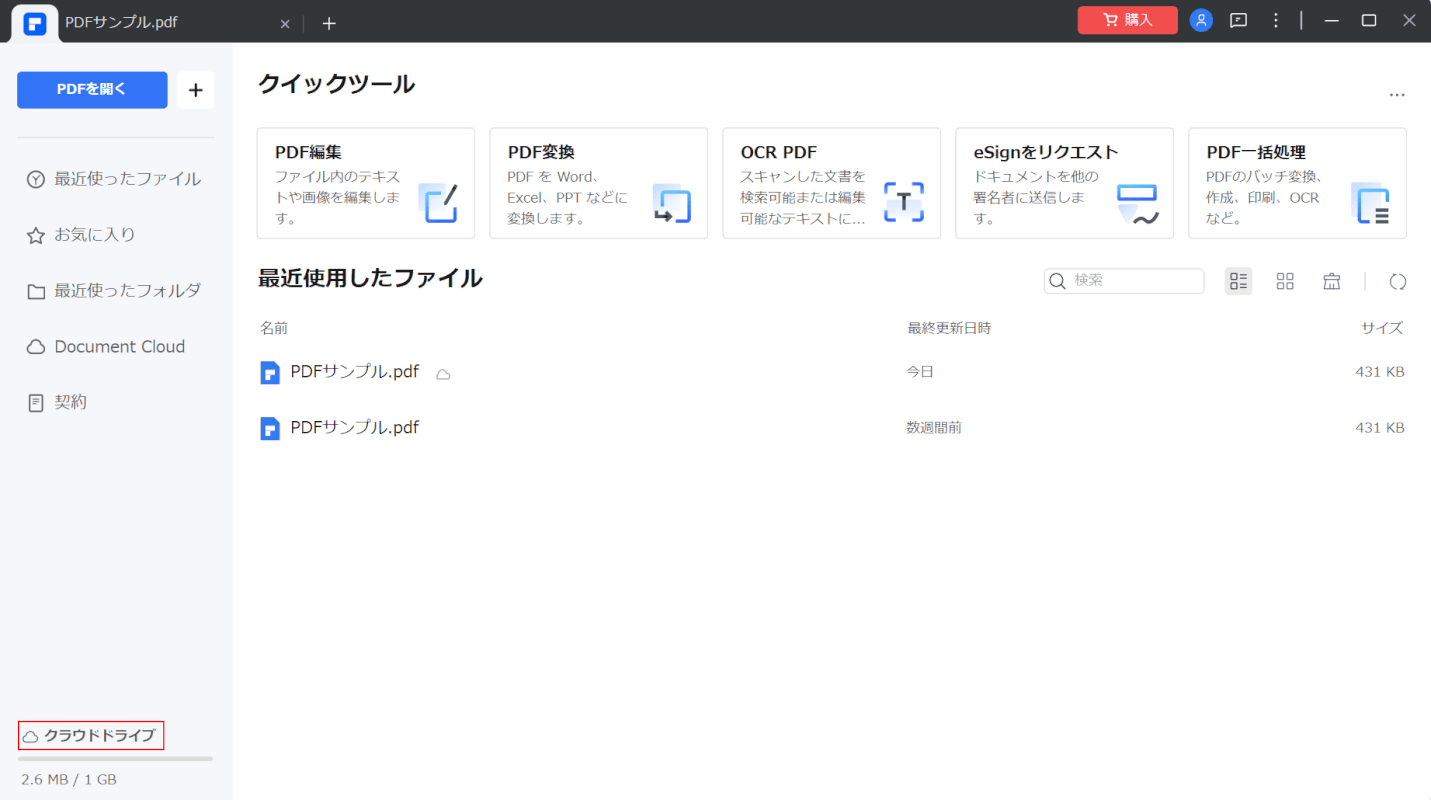
PDFelementのスタートページに戻りました。
画面左下の「クラウドドライブ」を選択します。
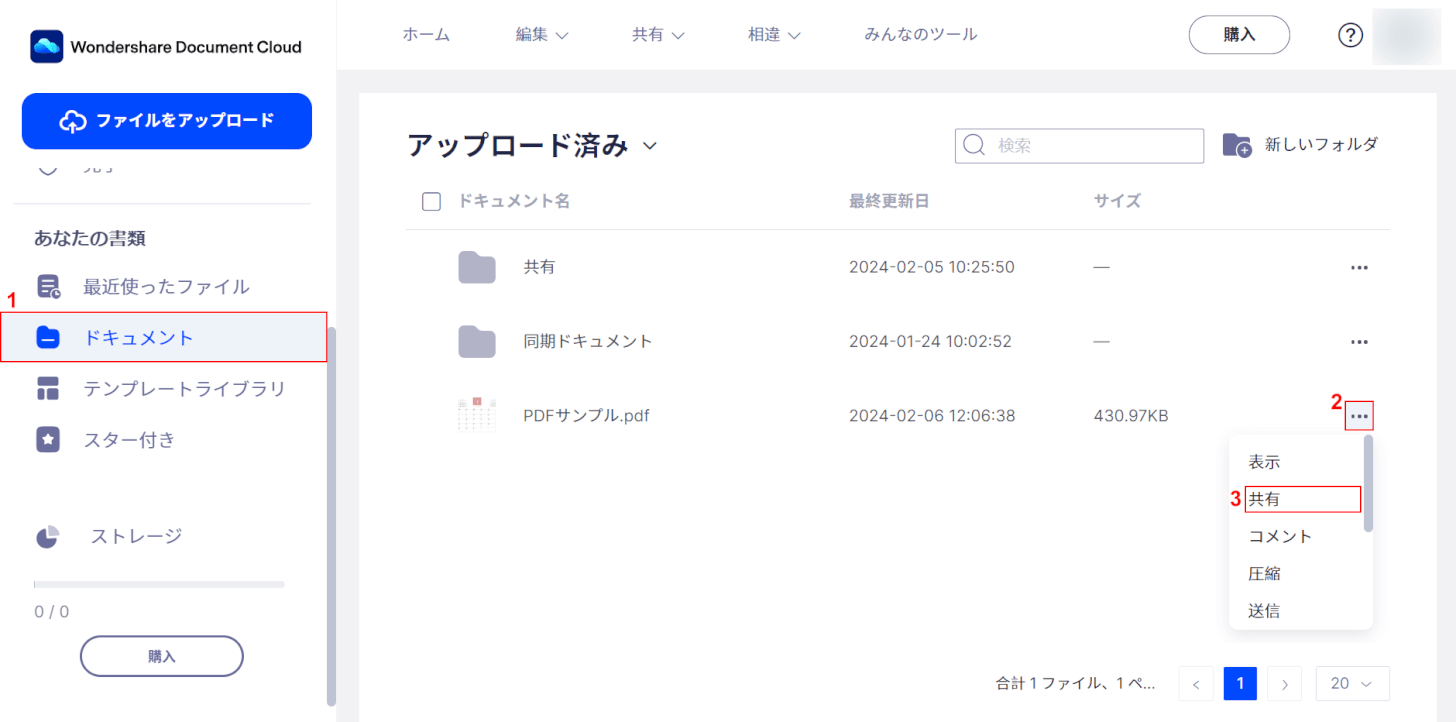
既定のブラウザが自動で開き、「Wondershare Document Cloud」が表示されました。
①「ドキュメント」を選択します。
「アップロード済み」の一覧の中から、②先ほどアップロードしたPDF(例:PDFサンプル)の「…」ボタンを押し、③「共有」を選択します。
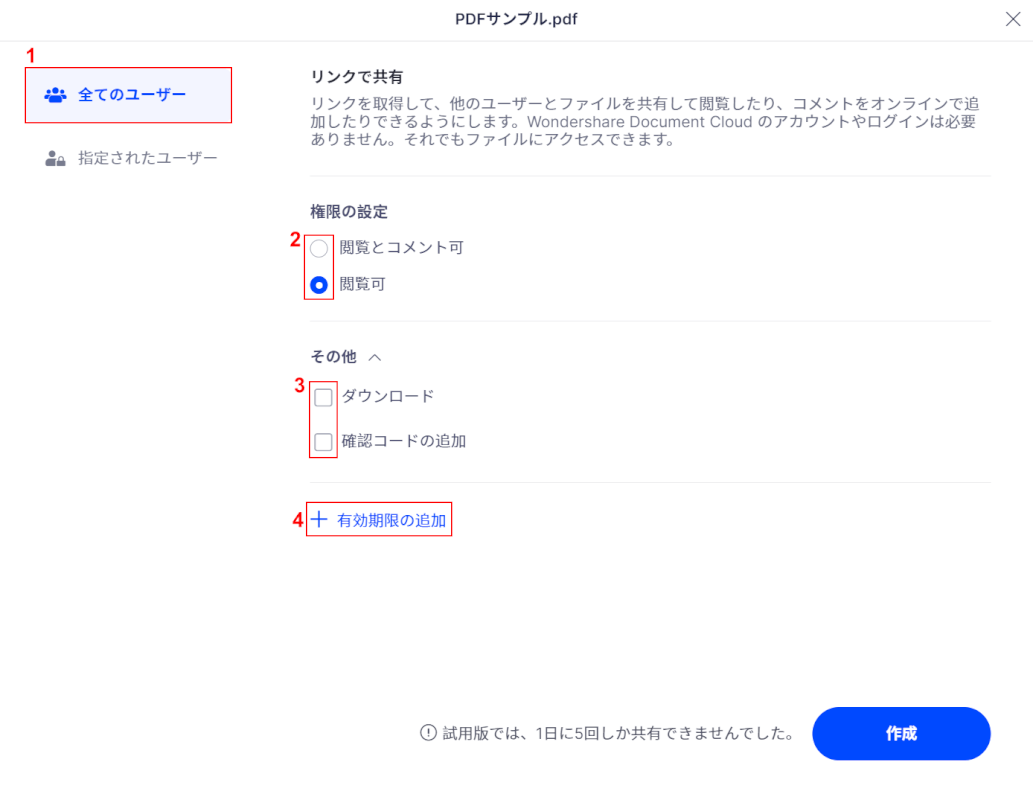
ダイアログボックスが表示されました。
①「全てのユーザー」を選択し、②「権限の設定」、③「その他」でそれぞれ任意の設定を指定します。④「有効期限の追加」を選択します。
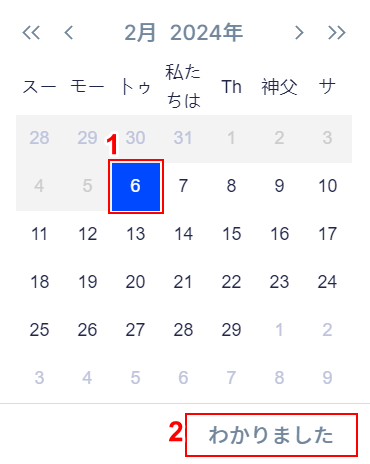
カレンダーが表示されました。①閲覧期限日(例:2024/2/6)を選択し、②「わかりました」ボタンを押します。
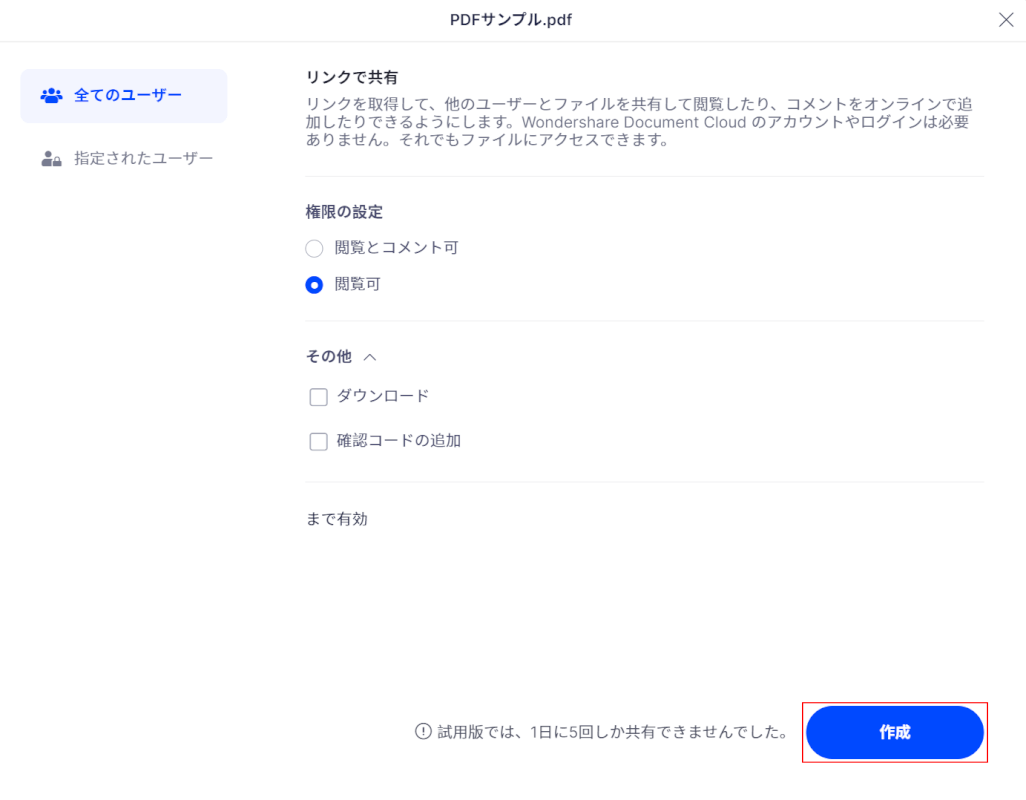
閲覧期限日を含めた全ての設定をし終えました。「作成」ボタンを押します。
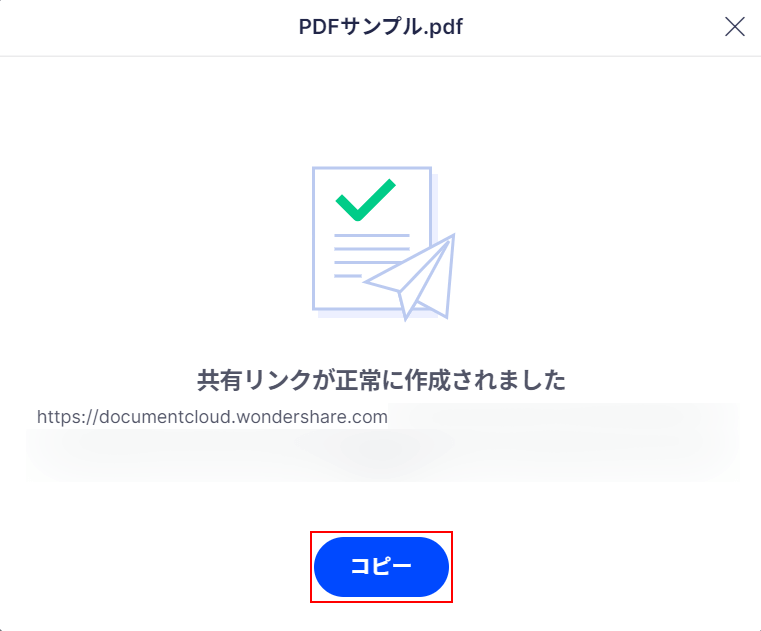
指定した閲覧期限日以降はアクセスできなくなる、PDFのリンクが作成されました。
「コピー」ボタンを押してリンクをコピーし、メールに貼り付けるなどして相手に共有しましょう。
問題は解決できましたか?
記事を読んでも問題が解決できなかった場合は、無料でAIに質問することができます。回答の精度は高めなので試してみましょう。
- 質問例1
- PDFを結合する方法を教えて
- 質問例2
- iLovePDFでできることを教えて

コメント
この記事へのコメントをお寄せ下さい。