- 公開日:
AndroidでPDFを編集するおすすめ無料ソフト2選
PDFは、後から内容を直接編集したり変換したりするのが難しいファイル形式です。
ただしフリーソフトを使えば、PDFに直接書き込む、画像を追加するなどさまざまな編集ができます。
アプリ版のPDF編集ツールを使うことで、スマートフォンからでもPDFの編集が可能です。
Xodo PDF Reader & Editorの基本情報

Xodo PDF Reader & Editor
日本語: 〇
オンライン(インストール不要): 〇
オフライン(インストール型): 〇
Xodo PDF Reader & Editorを使ってAndroidでPDFを編集する方法
Xodo PDF Reader & Editorは無料で使えるPDF編集ツールです。
アプリ版のXodo PDF Reader & Editorも無料で利用できますが、1日1回までの使用制限があります。
複数回利用したい場合は、有料版の購入を検討しましょう。
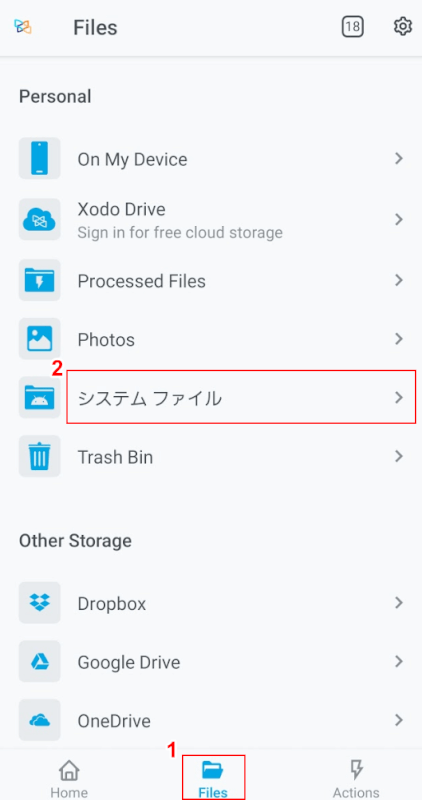
Androidアプリ版の「Xodo PDF Reader & Editor」を起動します。
①「Files」、②「システムファイル」の順に選択します。
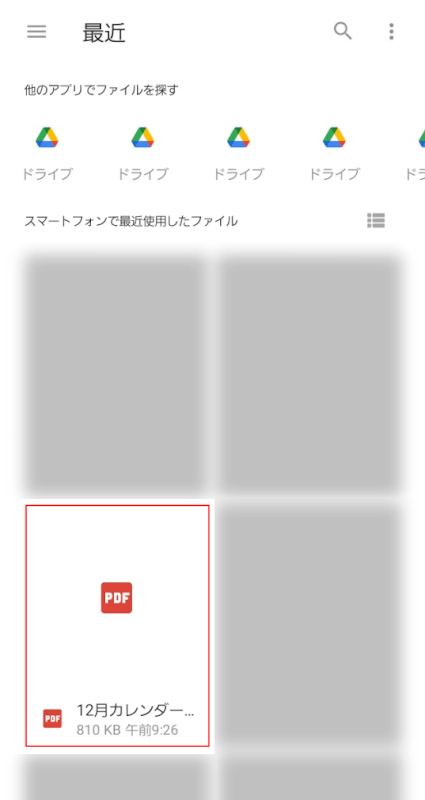
デバイス内のストレージが表示されます。
任意のファイル(例:12月カレンダー)を選択します。
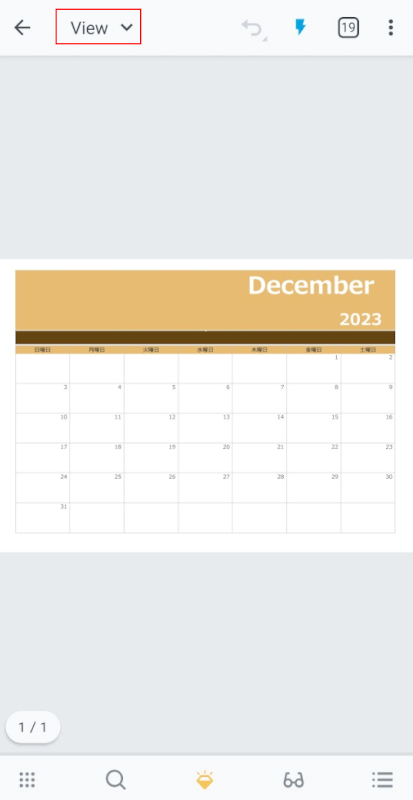
PDFファイルが読み込まれました。
画面左上の「View」と書かれたプルダウンを選択します。
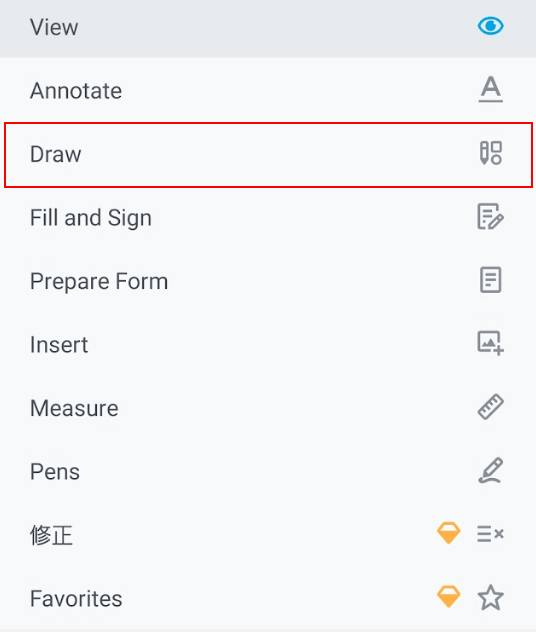
今回はPDFに直接書き込む「Draw」を選択します。
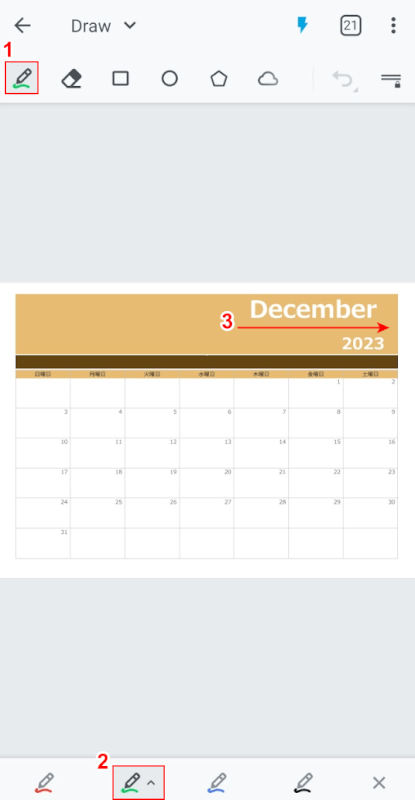
①画面左上の「鉛筆ツール」、②任意の色(例:緑)の順に選択します。
③任意の箇所に直接書き込みます。
今回は「December」という文字の下に手書きで線を引きました。
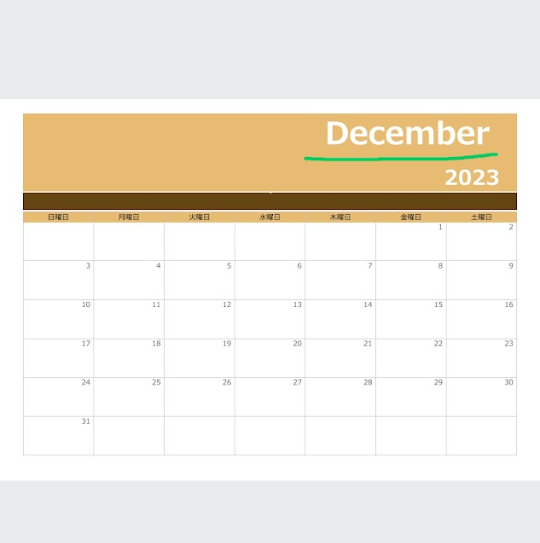
正しく書き込めると、上記のように線が表示されます。
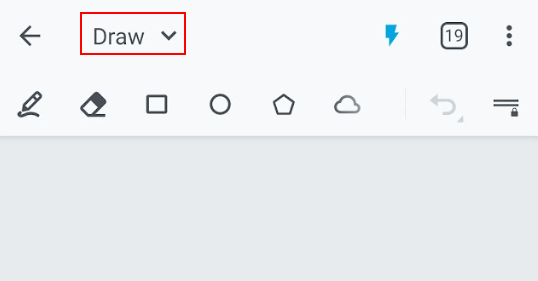
次に手書きの署名を追加してみます。
再度、画面左上のプルダウンを選択します。
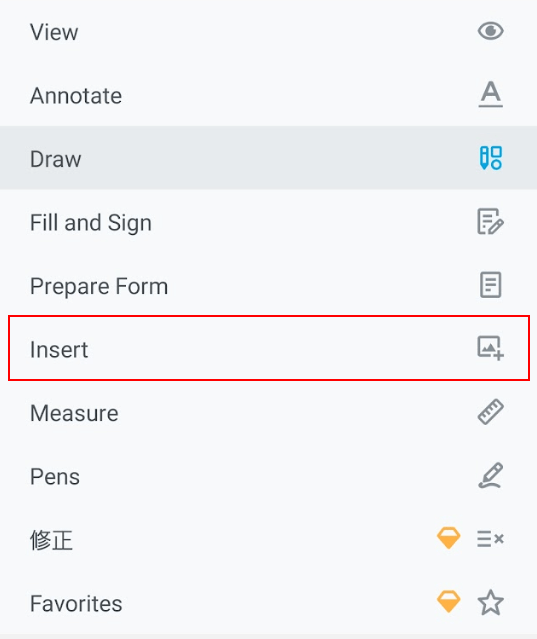
「Insert」を選択します。
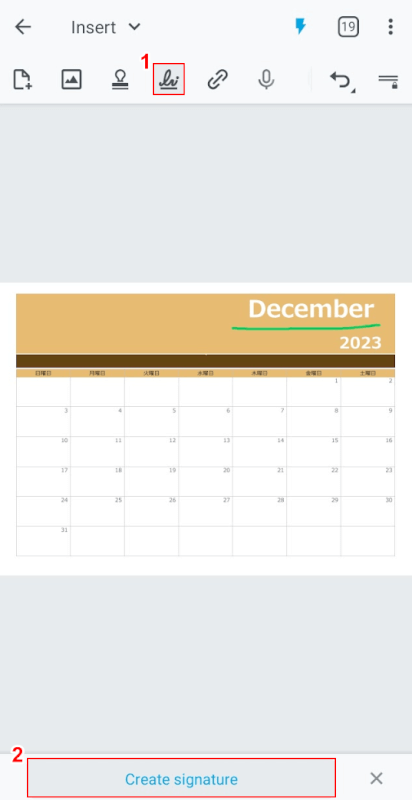
手書きの署名を追加するので、①「署名ツール」を選択し、②「Create signature」ボタンを押します。
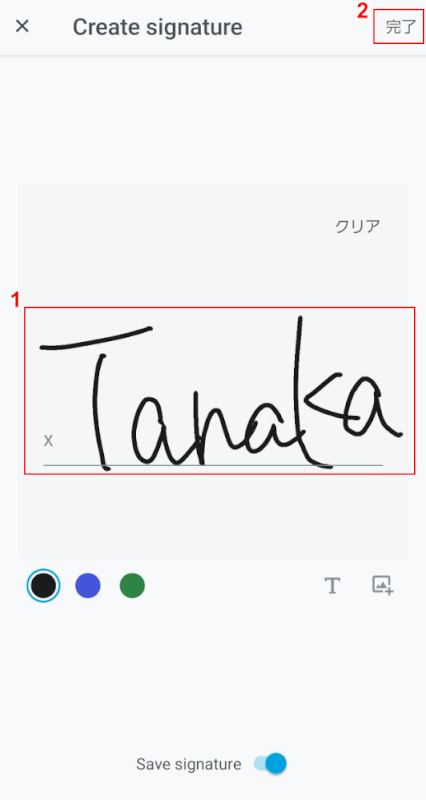
手書き署名を設定する画面が表示されました。
①任意の文字(例:Tanaka)を手書きして、②「完了」ボタンを押します。
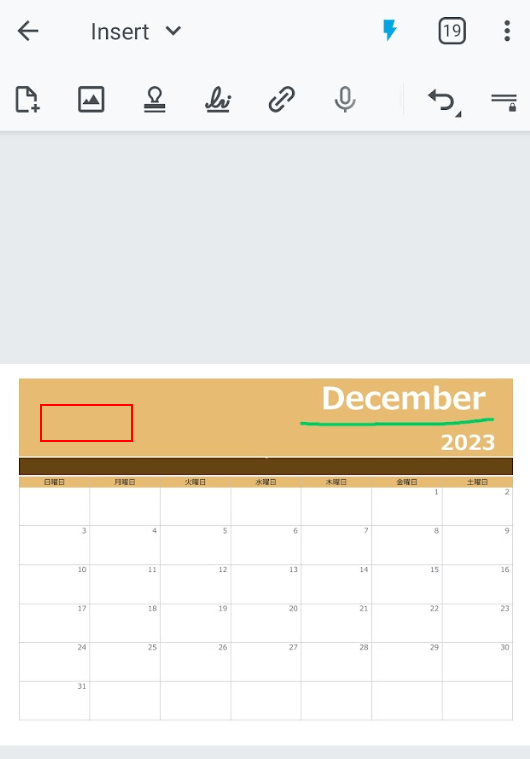
電子署名の設定ができたら、PDF上の任意の箇所をタップします。
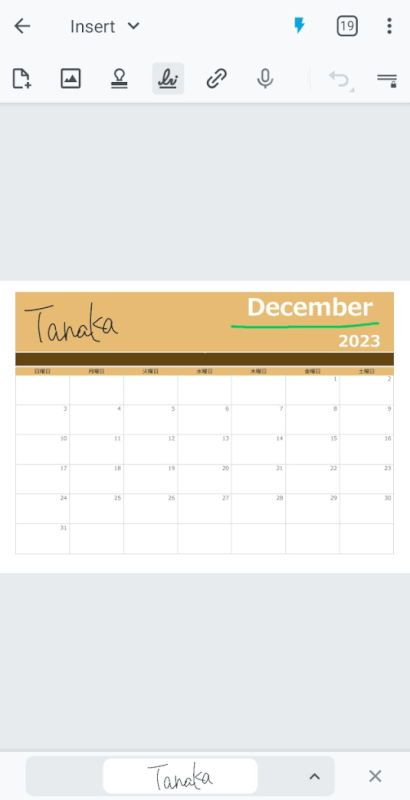
タップした場所に設定した署名が追加されました。
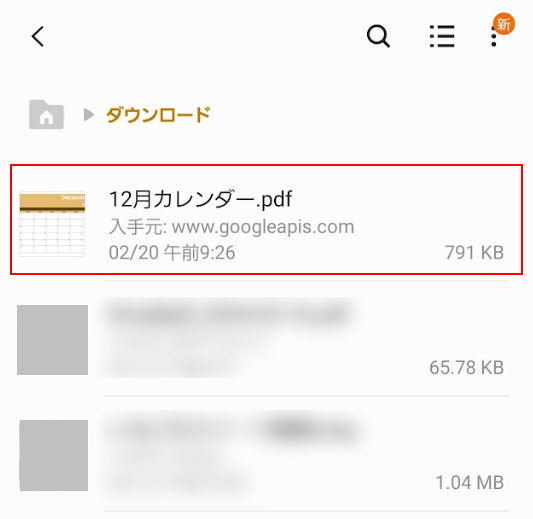
Xodo PDF Reader & Editorでは、編集した内容が自動的に保存されます。
ファイルの保存場所を表示して、編集したファイル(例:12月カレンダー.pdf)を選択します。
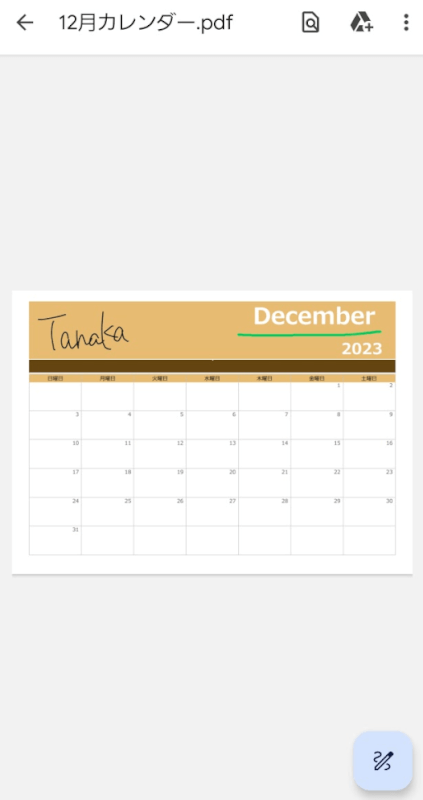
編集した内容が自動的に保存されているのが確認できます。
Xodo PDF Reader & Editorでは他に下記のような編集が可能です。
- フォームへの入力
- 画像や図形の追加
- テキストの追加
- PDF文書内のオブジェクトの測定
iLovePDFの基本情報

iLovePDF
日本語: 〇
オンライン(インストール不要): 〇
オフライン(インストール型): 〇
iLovePDFを使ってAndroidでPDFを編集する方法
iLovePDFは無料で利用できるPDF編集ツールです。
一部有料ですが、PDFの編集機能は無料で利用可能です。
Android版のiLovePDFでPDFを編集する方法は以下のとおりです。
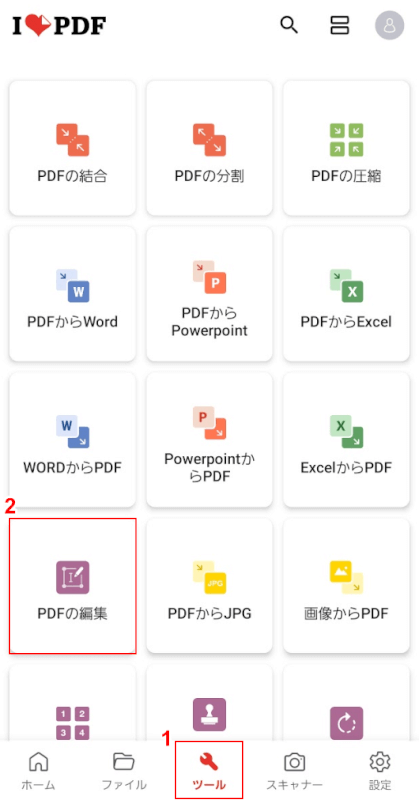
Androidアプリ版のiLovePDFを起動します。
①「ツール」、②「PDFの編集」の順に選択します。
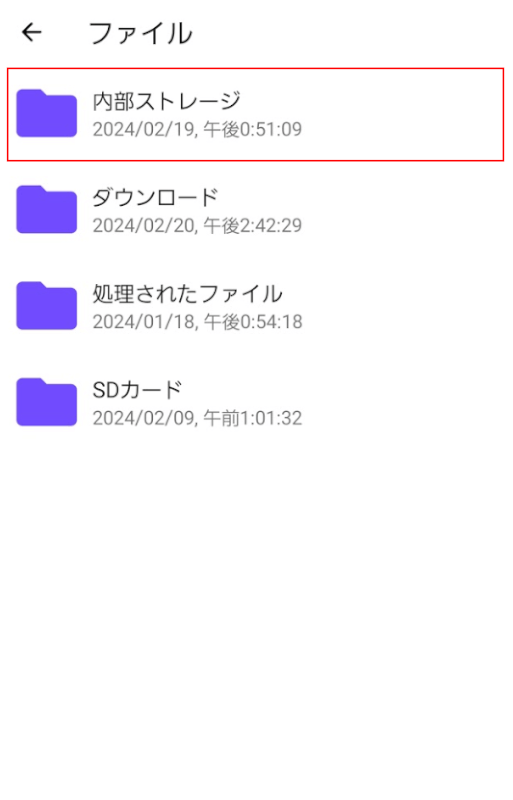
編集したいPDFファイルを追加します。
「内部ストレージ」を選択します。
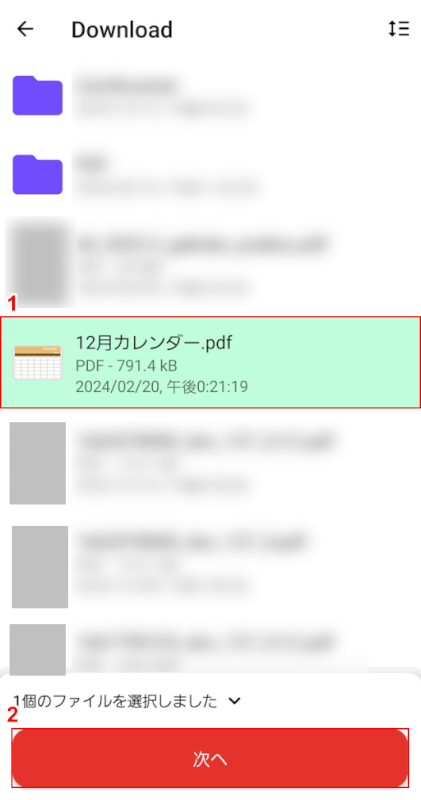
デバイス内のストレージが表示されます。
①任意のファイル(例:12月カレンダー.pdf)を選択します。
②「次へ」ボタンを押します。
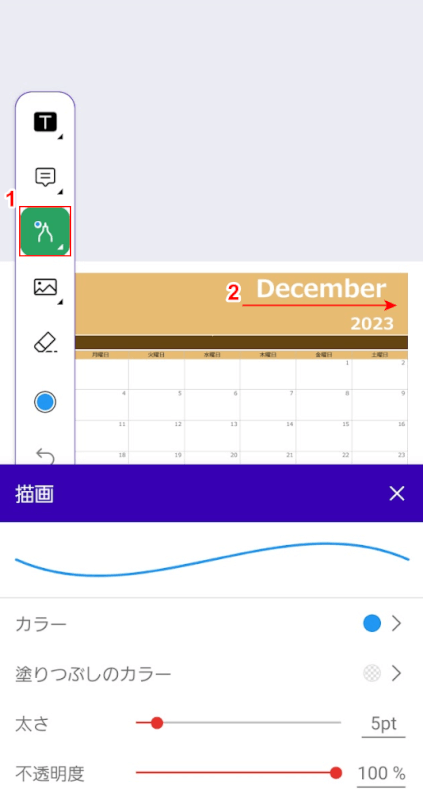
PDFファイルが読み込まれました。
PDFに直接書き込んでみます。
①「描画」ツールを選択し、②任意の箇所に直接書き込みます。
今回は「December」という文字の下に手書きで線を引きました。
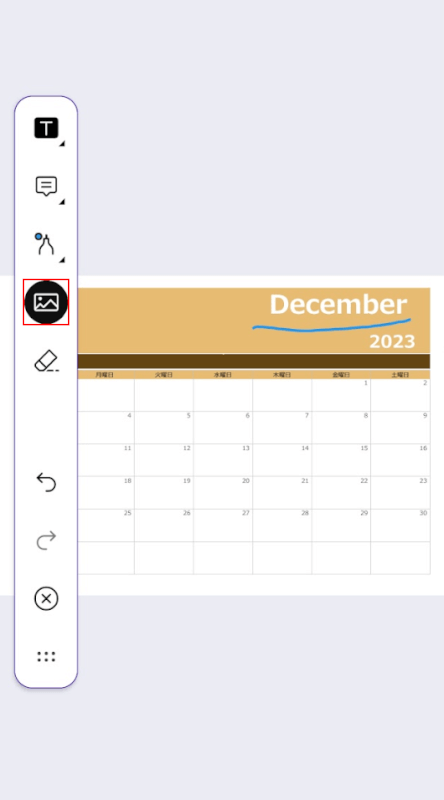
「December」の下に手書きの線が引かれました。
次にPDFに任意の画像を追加してみます。
「画像」ツールを選択します。
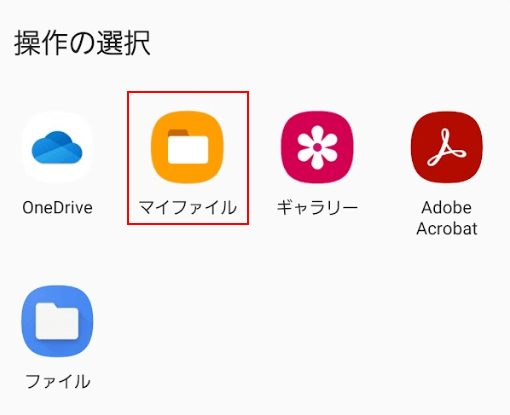
追加したい画像が保存してある任意のフォルダ(例:マイファイル)を選択します。
フォルダ等はAndroidの機種によって表示が変わる可能性があるためご注意下さい。
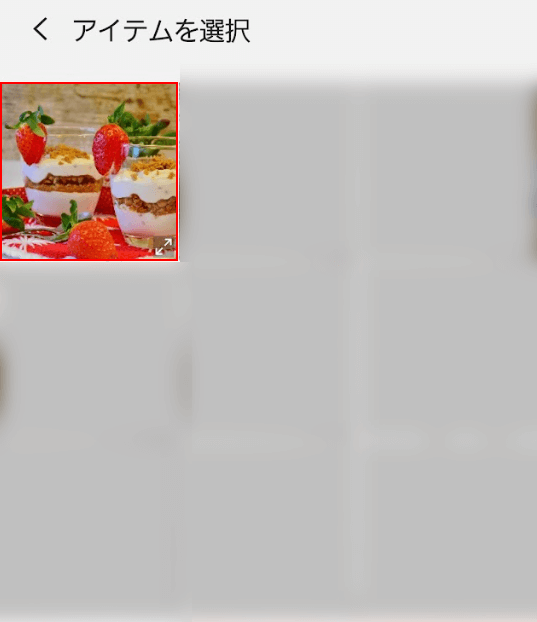
任意の画像を選択します。
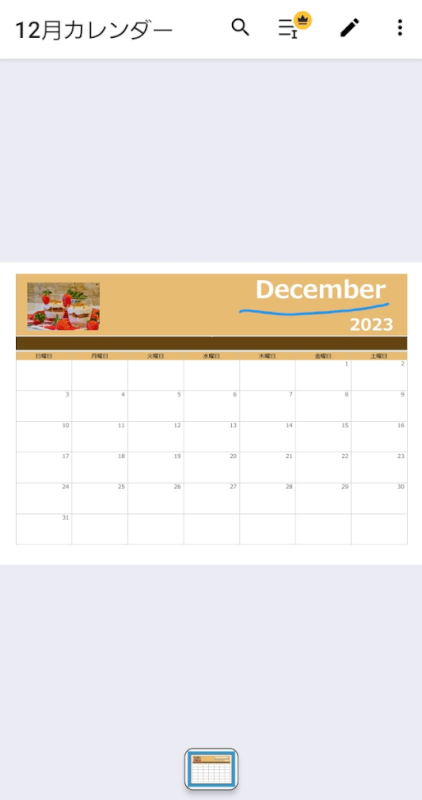
PDFに追加されました。
画像をドラッグすると位置や大きさを変更できます。
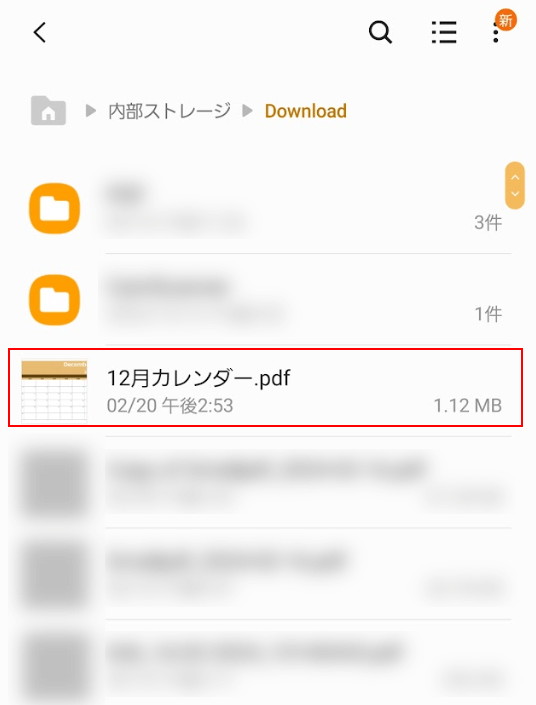
iLovePDFでは編集した内容が自動的に保存されます。
ファイルの保存場所を表示して、編集したファイル(例:12月カレンダー.pdf)を選択します。
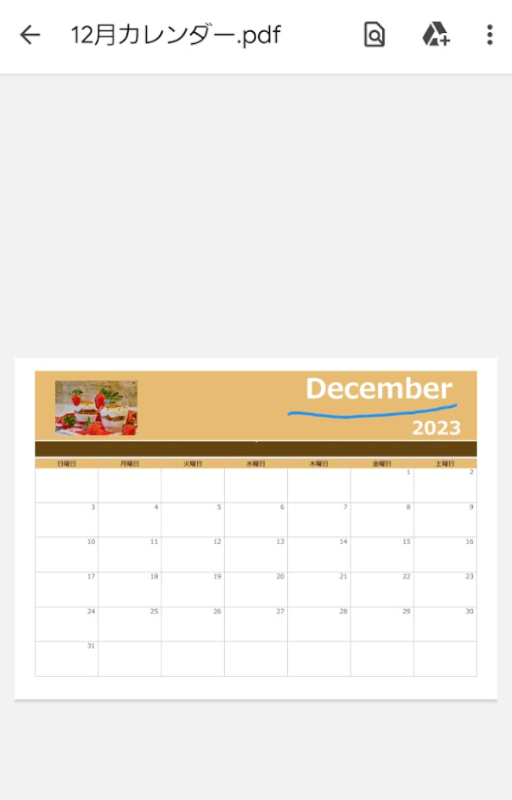
編集した内容が自動的に保存されているのが確認できます。
iLovePDFでは他に下記のような編集が可能です。
- 注釈の追加
- 消しゴム機能でテキストや描画した線等を消去
問題は解決できましたか?
記事を読んでも問題が解決できなかった場合は、無料でAIに質問することができます。回答の精度は高めなので試してみましょう。
- 質問例1
- PDFを結合する方法を教えて
- 質問例2
- iLovePDFでできることを教えて

コメント
この記事へのコメントをお寄せ下さい。