- 公開日:
PDFの背景色を消す無料ソフト2選
PDFに設定されている背景色を消すことができるソフトをご紹介します。
「印刷コストを削減したい」「デザイン面の観点から背景色を削除したい」などの場合に、ぜひご活用ください。
ただし、以下でご紹介している2つのソフトはどちらも無料期間が決まっておりますので、利用の際にはご注意ください。
Adobe Acrobat Readerの基本情報

Adobe Acrobat Reader
日本語: 〇
オンライン(インストール不要): 〇
オフライン(インストール型): 〇
Adobe Acrobat Readerで背景色を消す方法
Adobe Acrobat ReaderでPDFの背景色を消す方法をご紹介します。
Adobe Acrobat Readerでは、有料版に移行することで背景色の削除をはじめとした様々な編集機能が利用可能になります。
7日間の無料期間を有効に使い、機能性や操作感を体験してみてください。
以下ではWindows 11を使って、Adobe Acrobat ReaderでPDFの背景色を消す方法をご説明します。
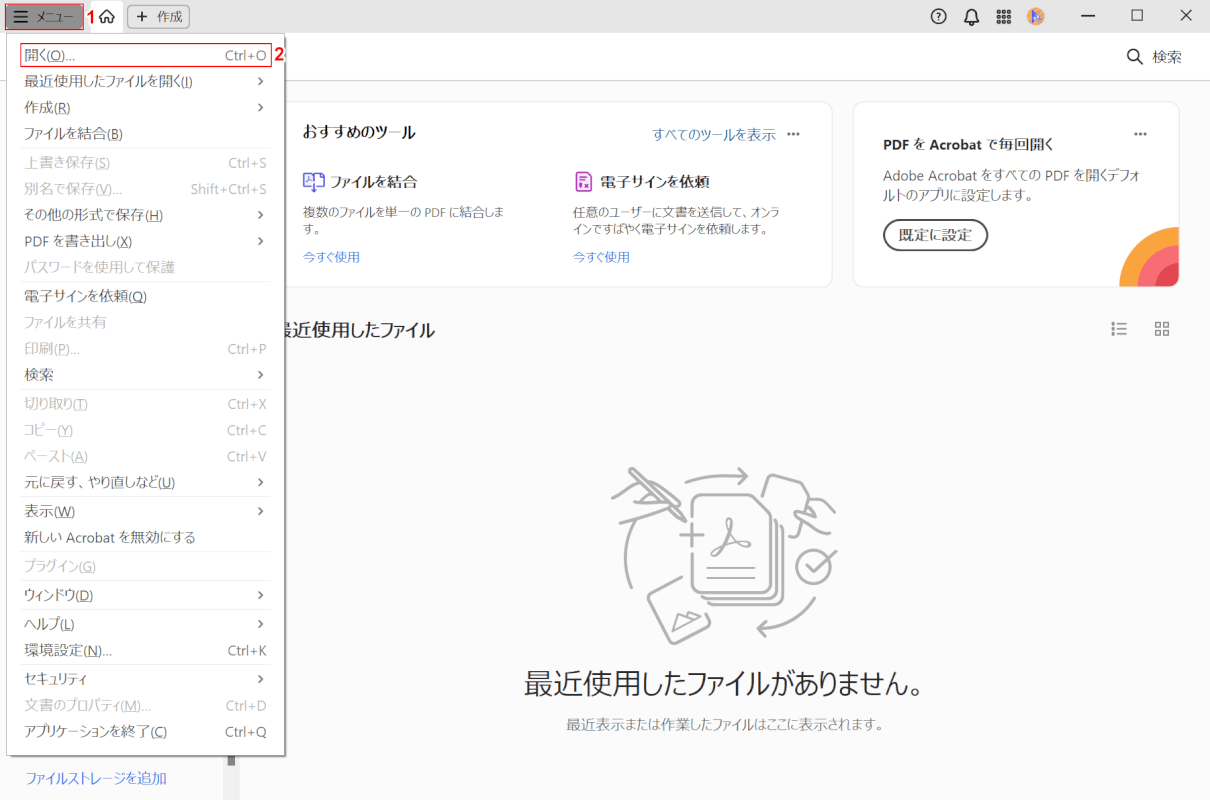
Adobe Acrobat Readerを起動します。
①「メニュー」、②「開く」の順に選択します。
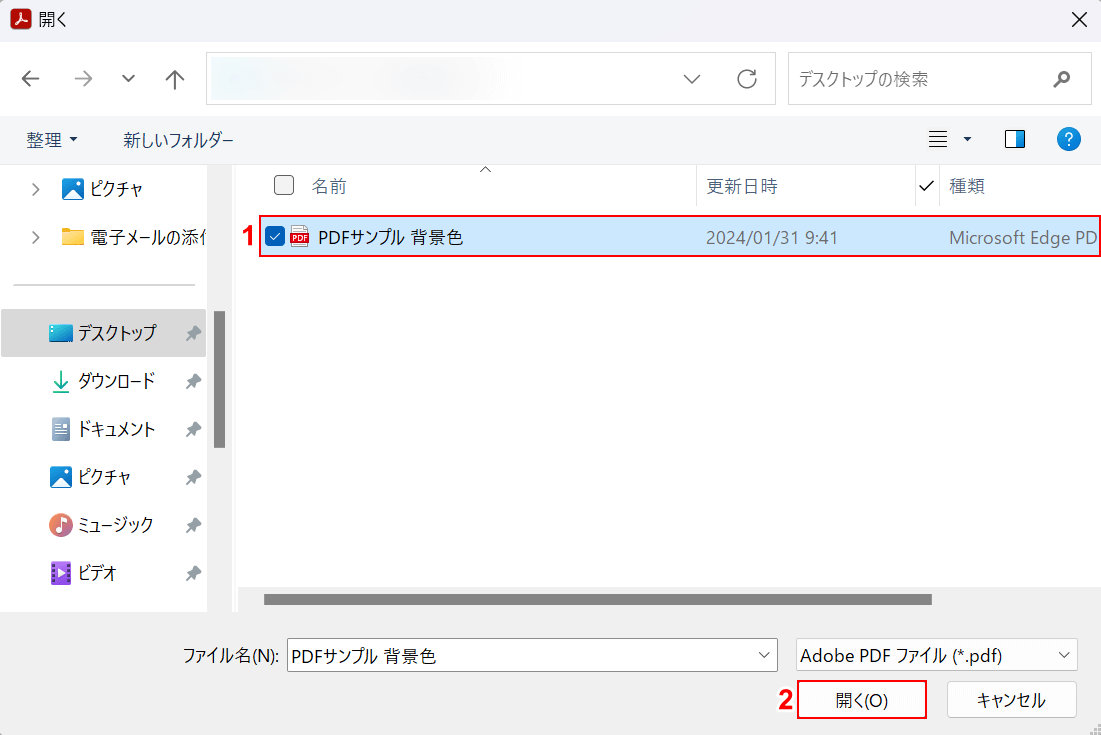
「開く」ダイアログボックスが表示されました。
①背景色を消したいPDF(例:PDFサンプル 背景色)を選択し、②「開く」ボタンを押します。
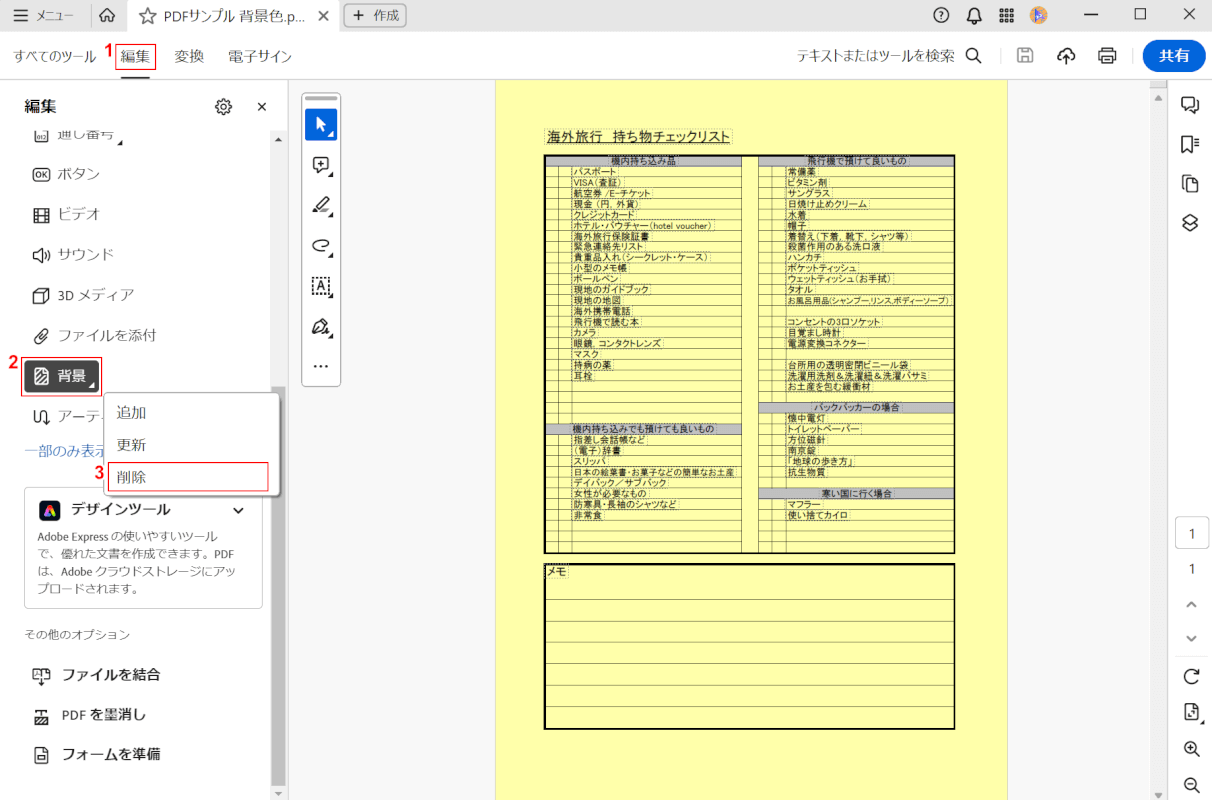
選択したPDFが表示されました。
①「編集」タブ、②「背景」、③「削除」の順に選択します。
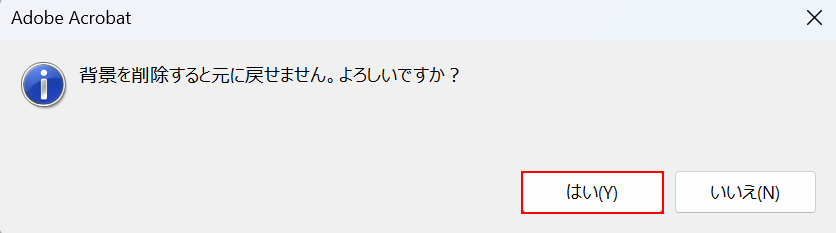
ダイアログボックスが表示されました。「はい」ボタンを押します。
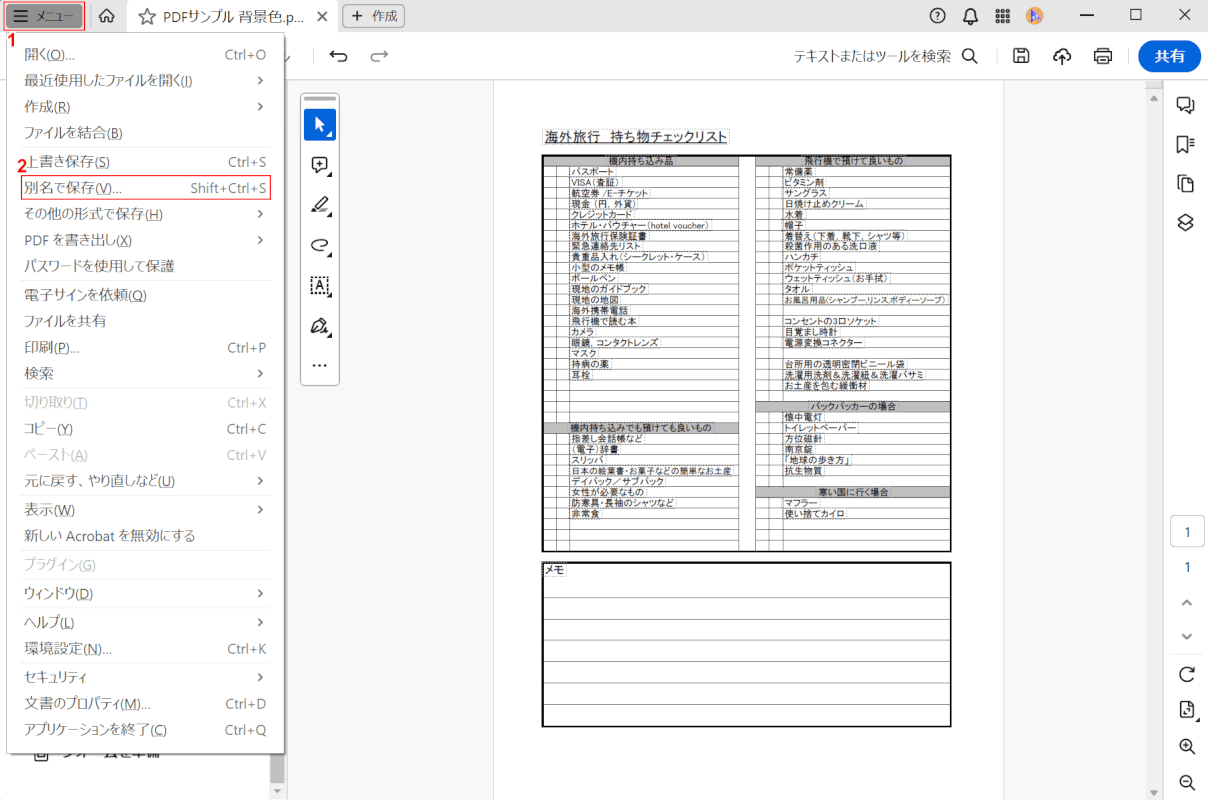
背景色を消すことができました。次に、PDFを保存します。
①「メニュー」、②「別名で保存」の順に選択します。
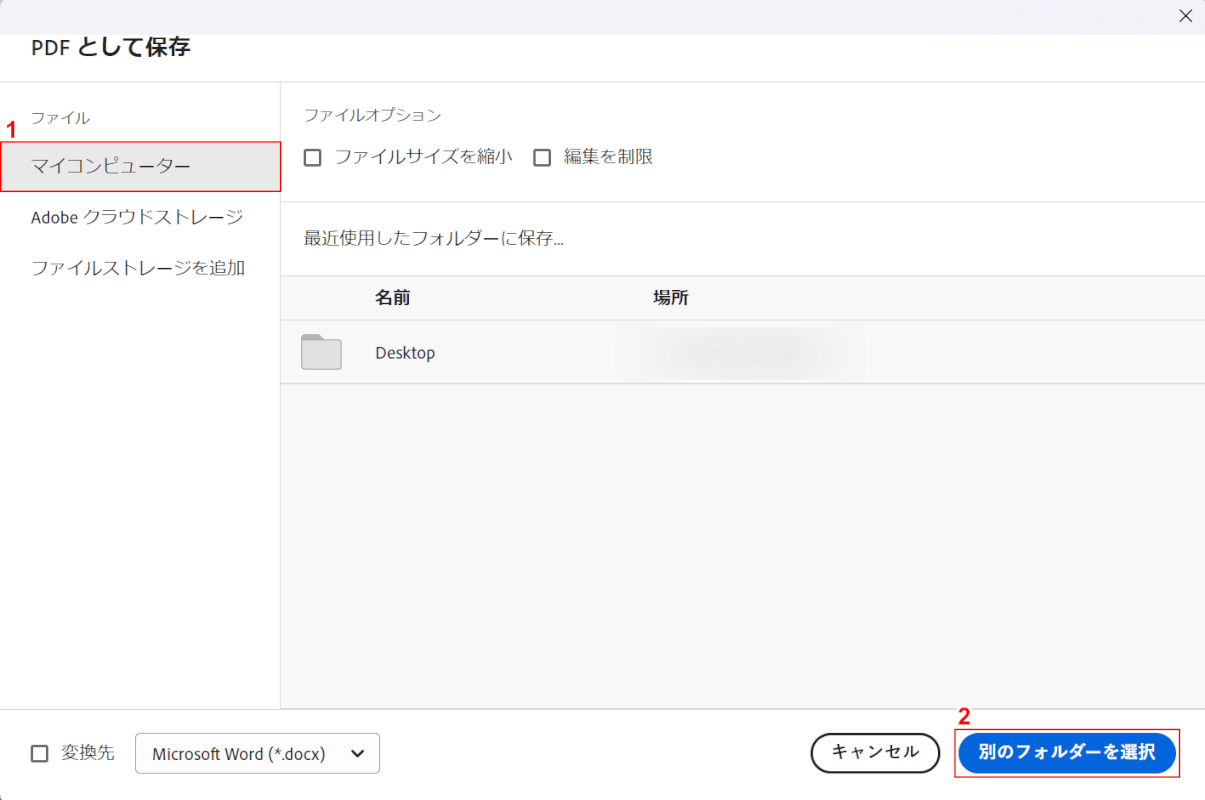
「PDFとして保存」ダイアログボックスが表示されました。
①「マイコンピューター」を選択し、②「別のフォルダーを選択」ボタンを押します。
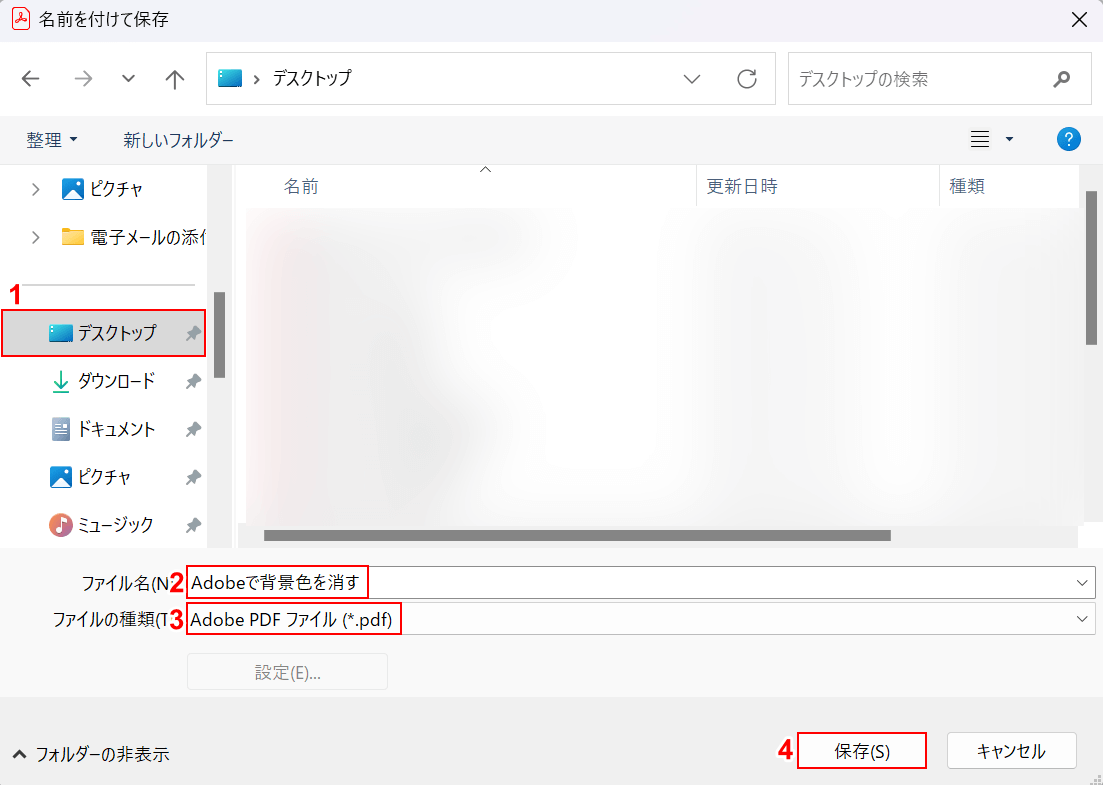
「名前を付けて保存」ダイアログボックスが表示されました。
①任意の保存先(例:デスクトップ)を選択し、②ファイル名(例:Adobeで背景色を消す)を入力します。
③「ファイルの種類」にPDFが選択されていることを確認し、④「保存」ボタンを押します。
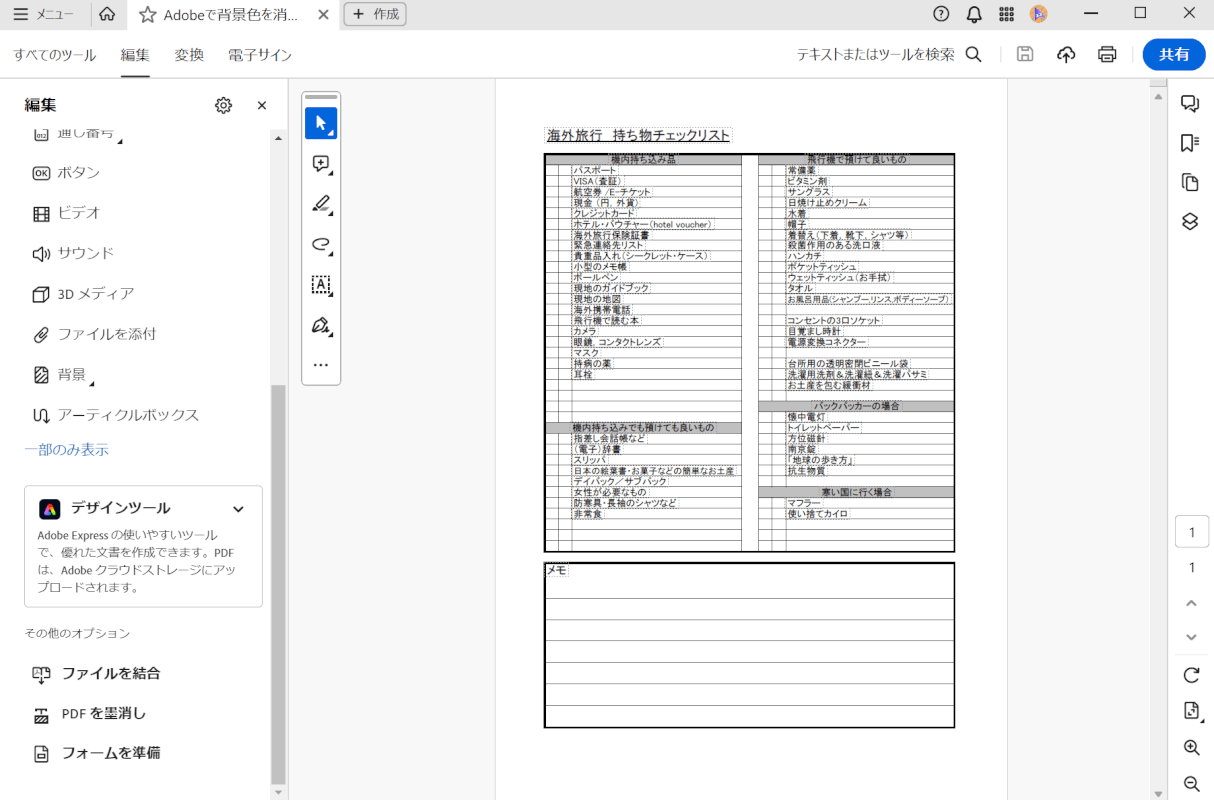
PDFを保存できました。次に、正しく背景色が消されているか確認します。
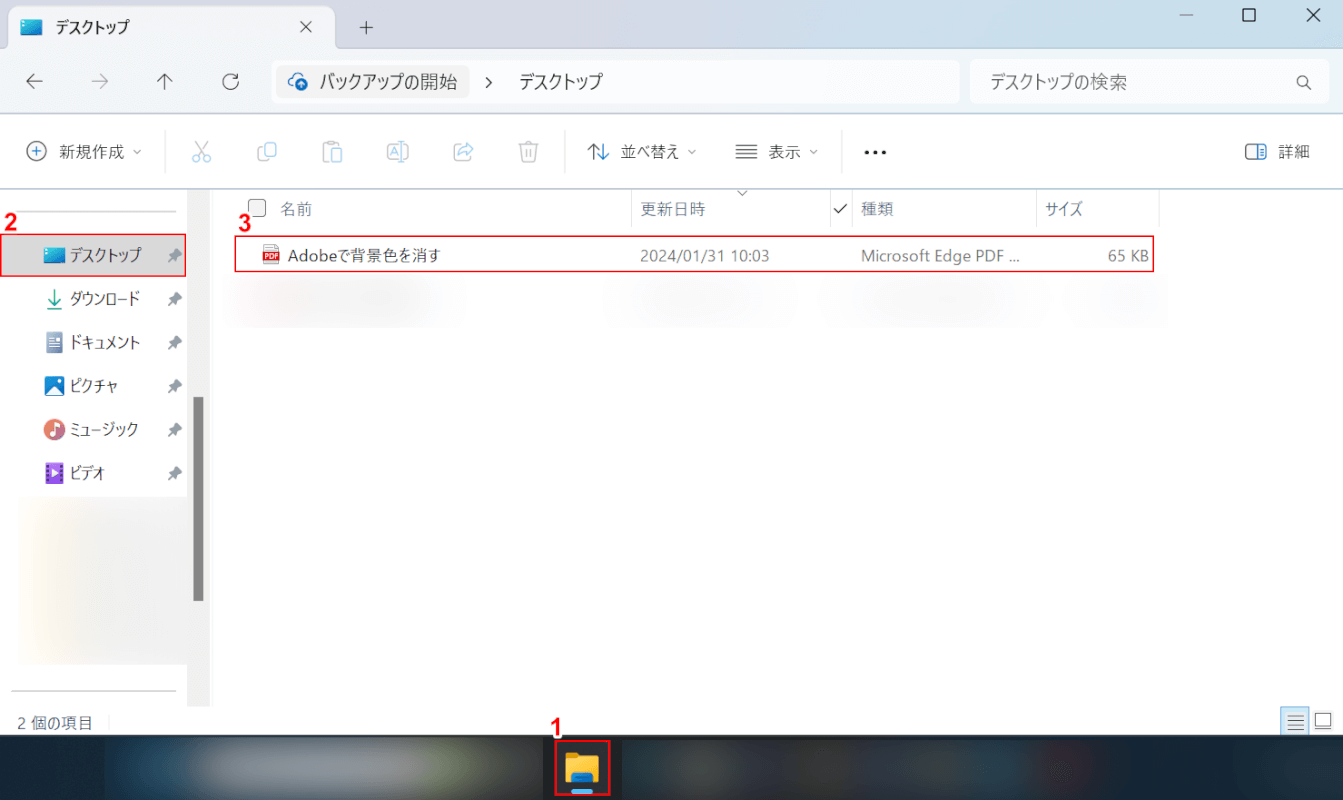
①「エクスプローラー」、②指定した保存先(例:デスクトップ)の順に選択します。
③先ほど保存したPDF(例:Adobeで背景色を消す)をダブルクリックします。
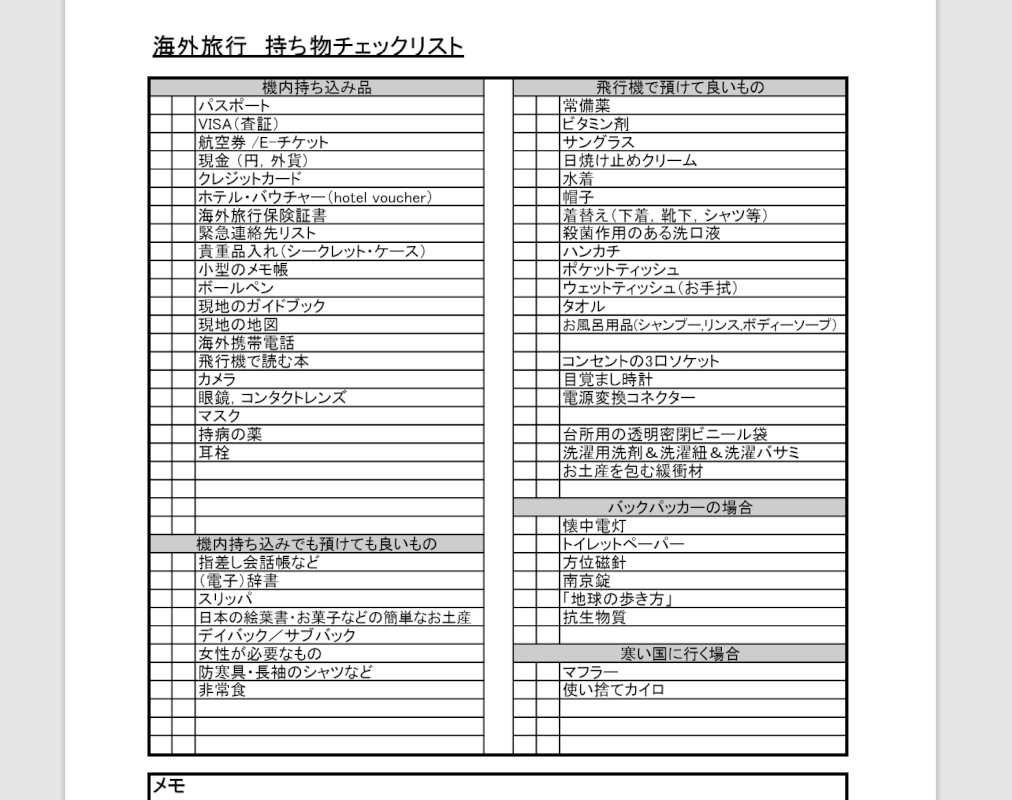
PDFが表示され、正しく背景色が消されていることを確認できました。
PDFelementの基本情報
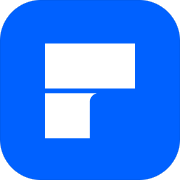
PDFelement
日本語: 〇
オンライン(インストール不要): ×
オフライン(インストール型): 〇
PDFelementで背景色を消す方法
PDFelementでPDFの背景色を消す方法をご紹介します。
PDFelementは、14日間の無料期間が設けられている有料のPDF編集ソフトです。
様々な種類の機能が搭載されていますが、操作方法が直感的に理解できるような編集画面となっておりますので、不慣れな方でも安心してご利用いただけます。
以下ではWindows 11を使って、PDFelementでPDFの背景色を消す方法をご説明します。
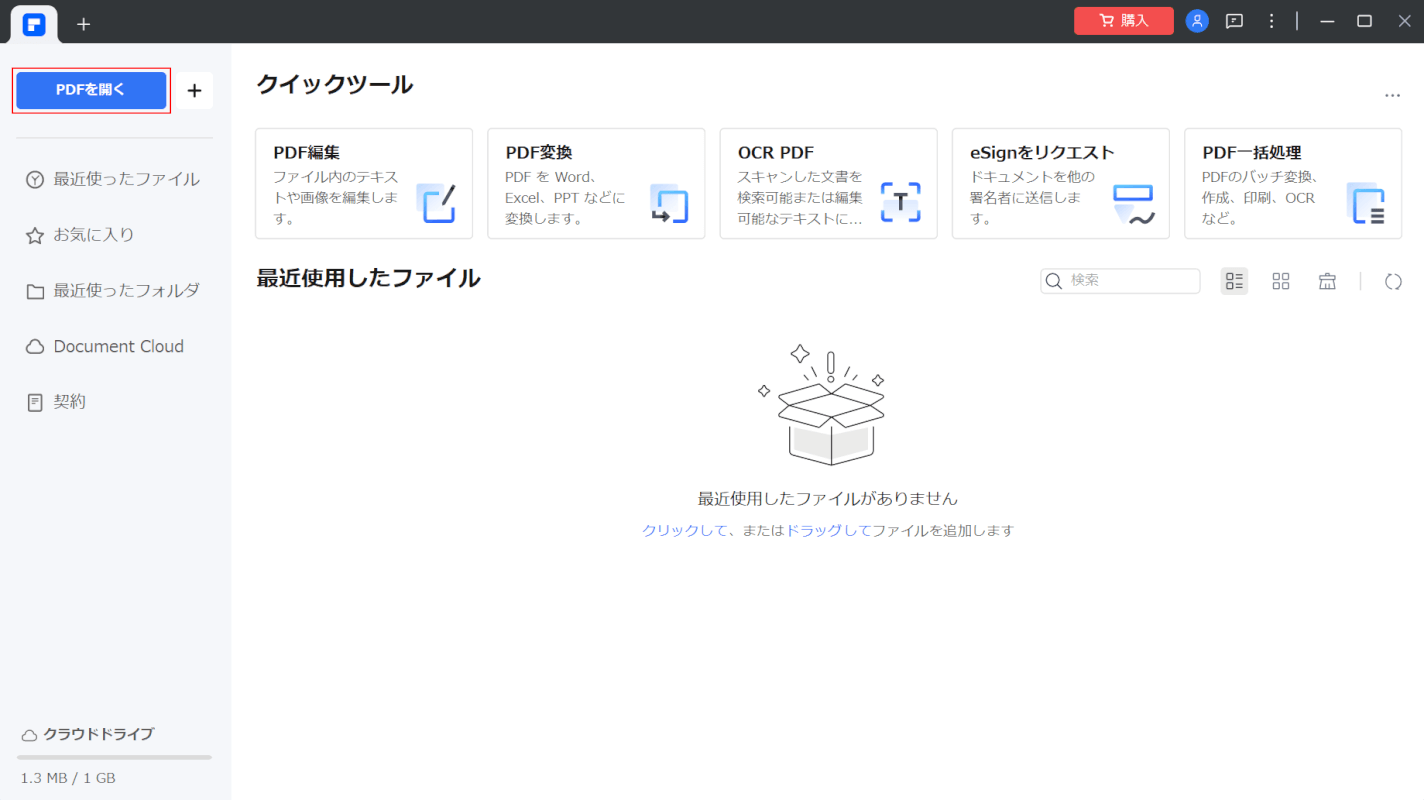
PDFelementを起動します。
画面左上の「PDFを開く」ボタンを押します。
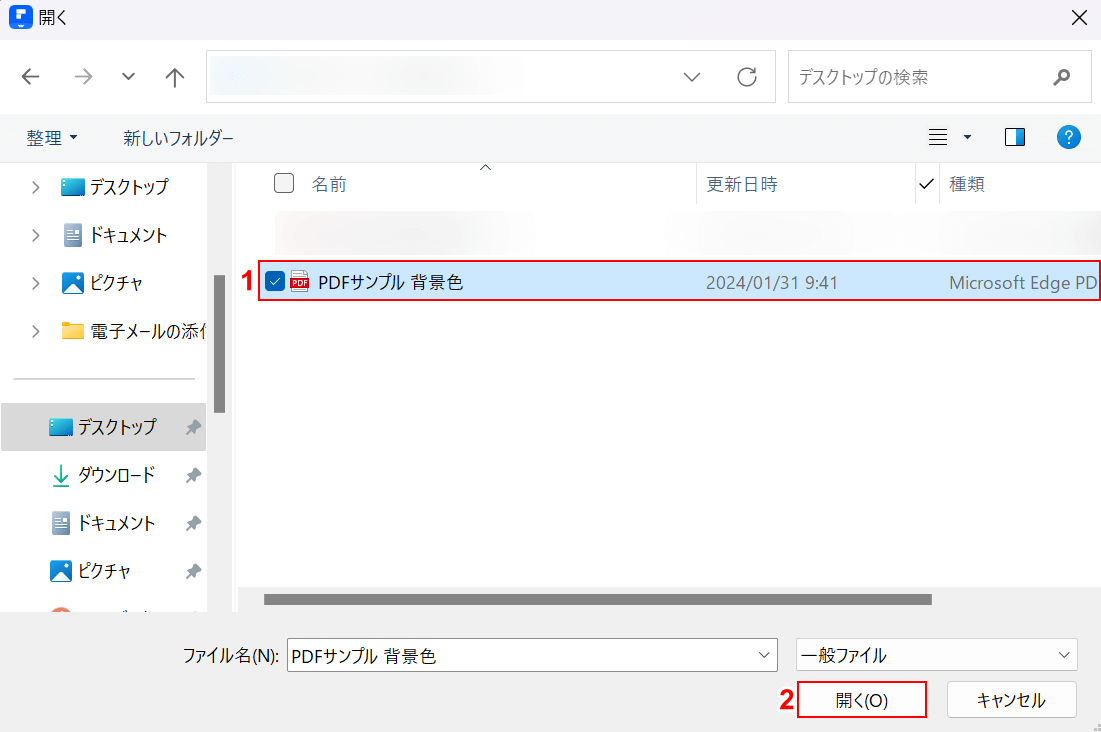
「開く」ダイアログボックスが表示されました。
①背景色を消したいPDF(例:PDFサンプル 背景色)を選択し、②「開く」ボタンを押します。
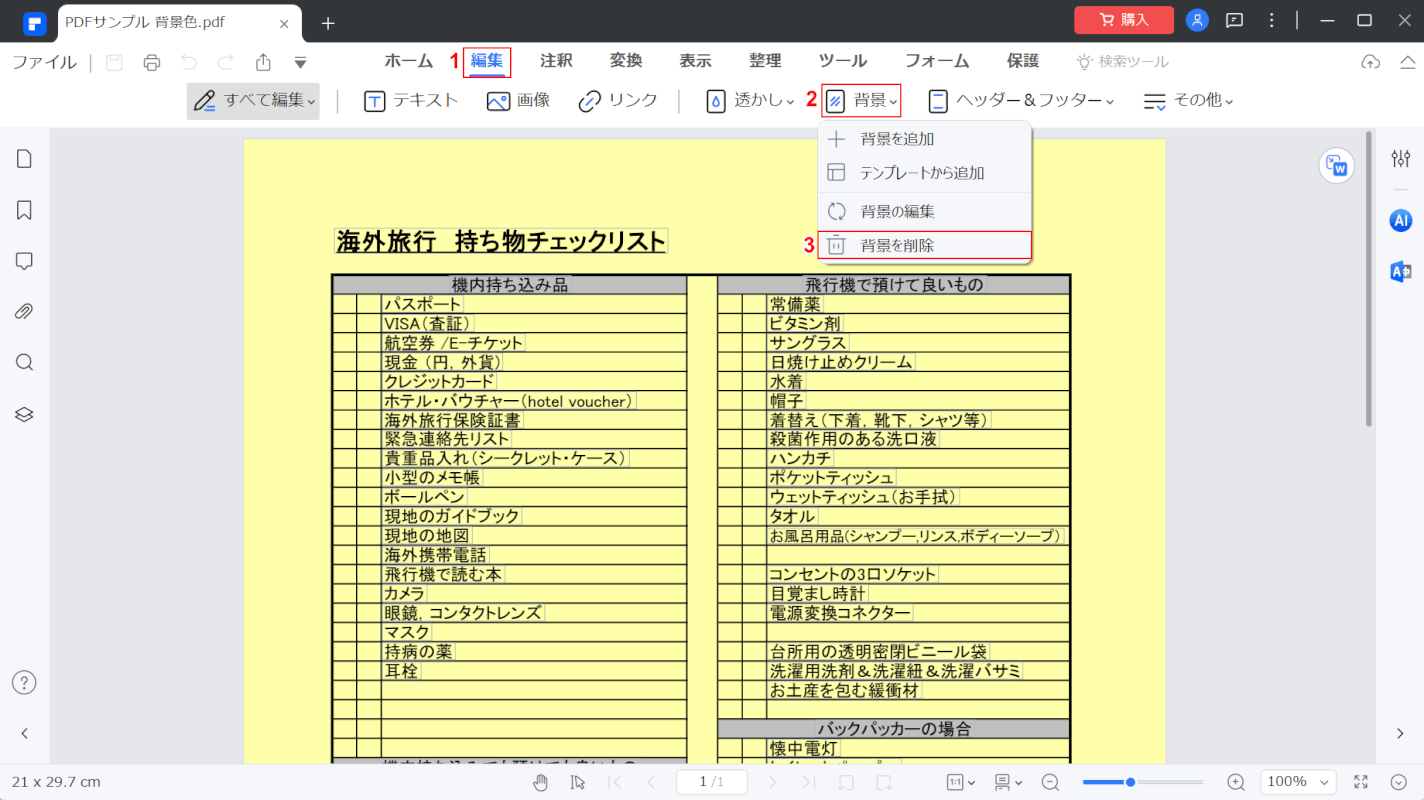
選択したPDFが表示されました。
①「編集」タブ、②「背景」、③「背景を削除」の順に選択します。

「背景」ダイアログボックスが表示されました。「はい」ボタンを押します。
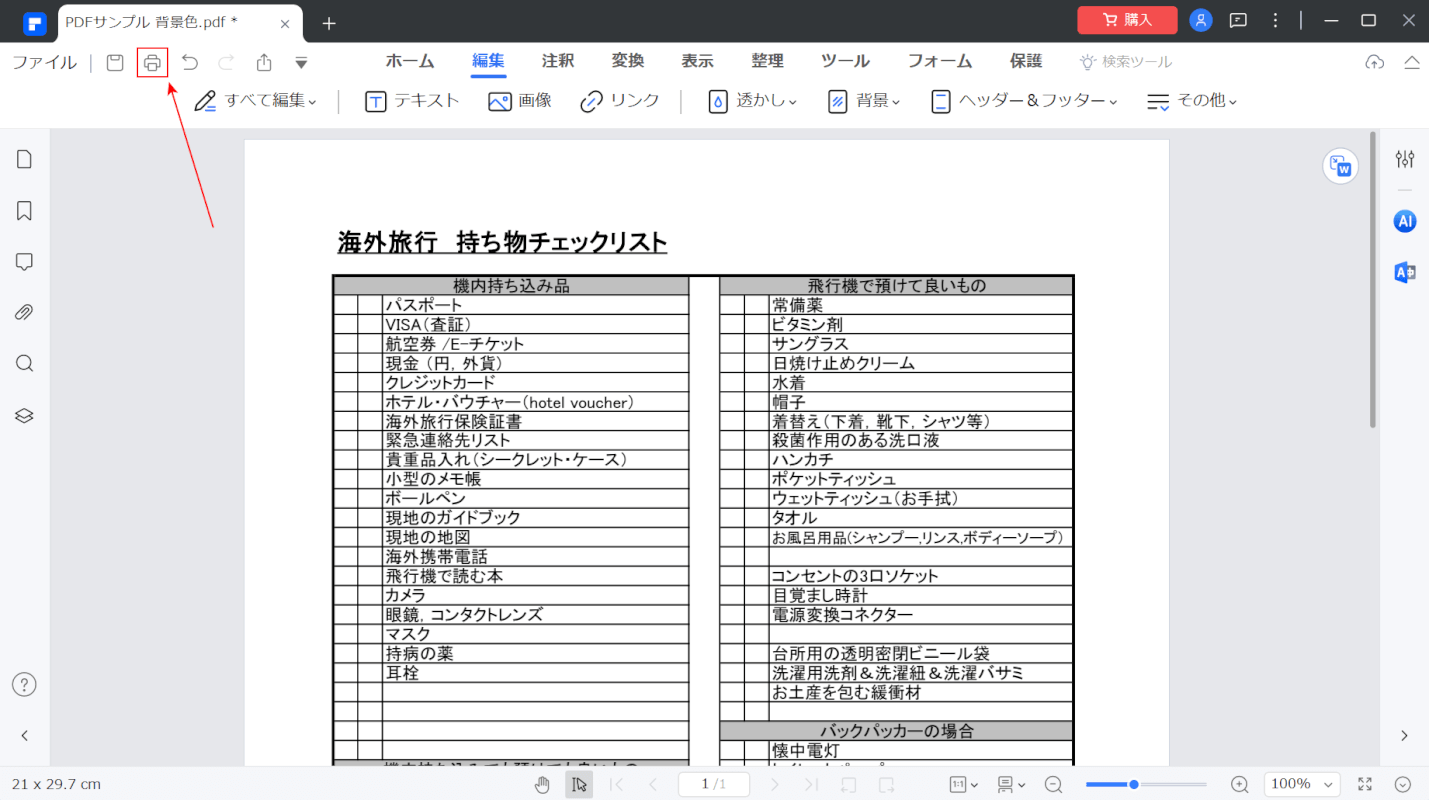
背景色を消すことができました。次に、PDFを保存します。
画面左上の「印刷」ボタンを押します。
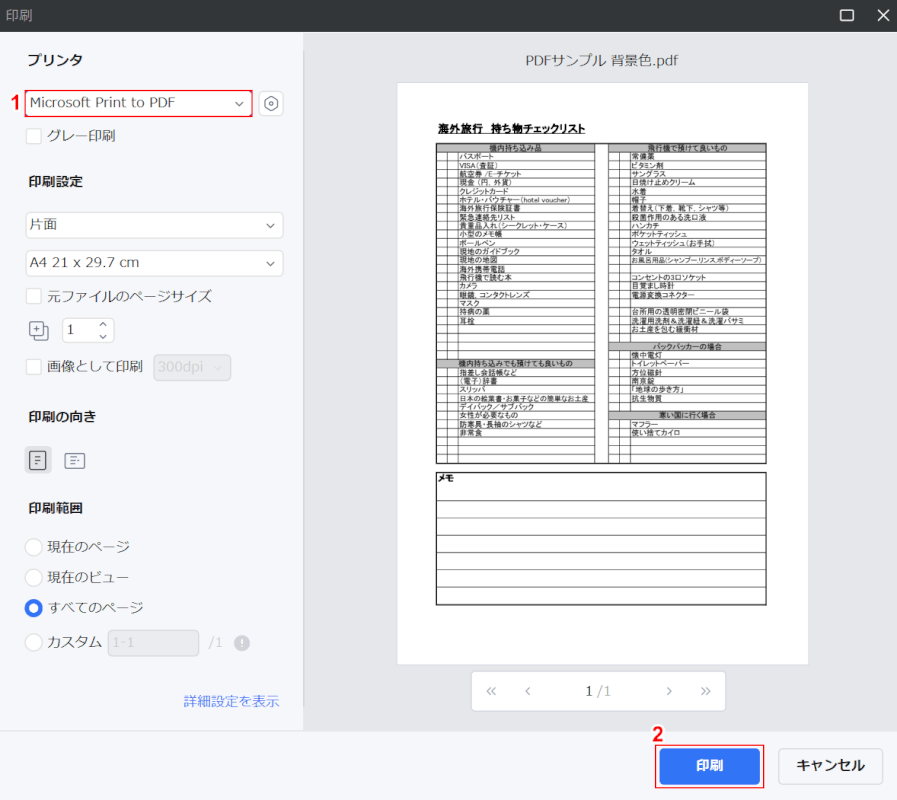
「印刷」ダイアログボックスが表示されました。
①プリンタのプルダウンから「Microsoft Print to PDF」を選択し、②「印刷」ボタンを押します。
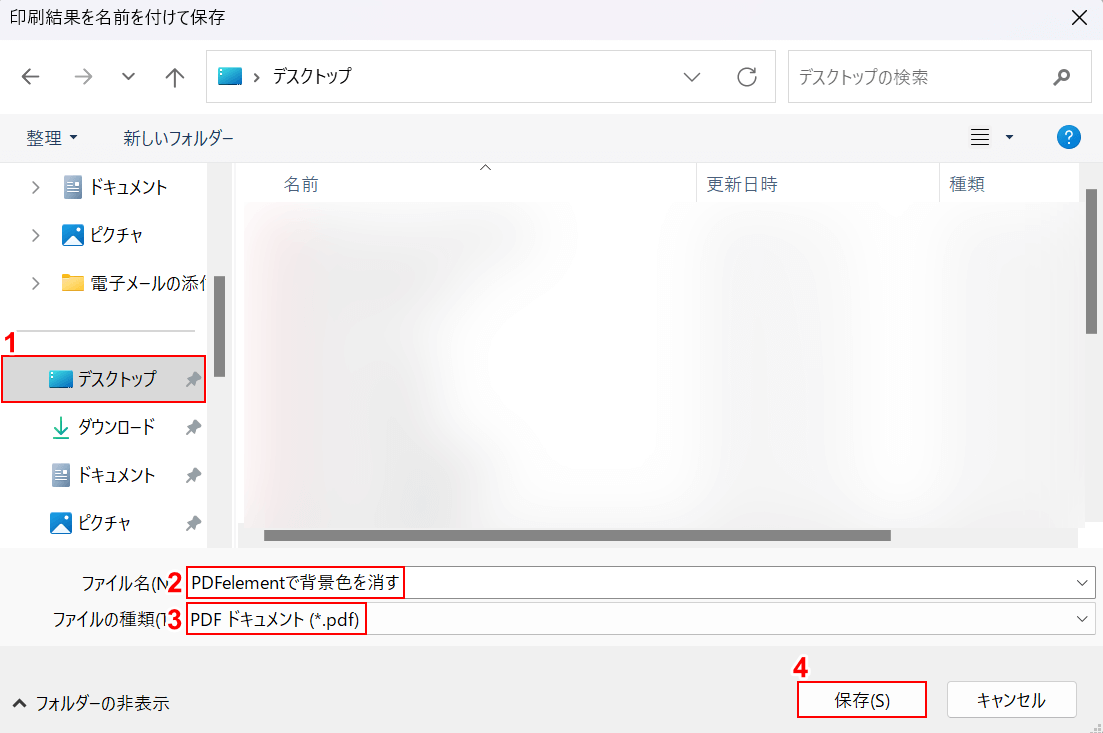
「印刷結果を名前を付けて保存」ダイアログボックスが表示されました。
①任意の保存先(例:デスクトップ)を選択し、②ファイル名(例:PDFelementで背景色を消す)を入力します。
③「ファイルの種類」にPDFが選択されていることを確認し、④「保存」ボタンを押します。
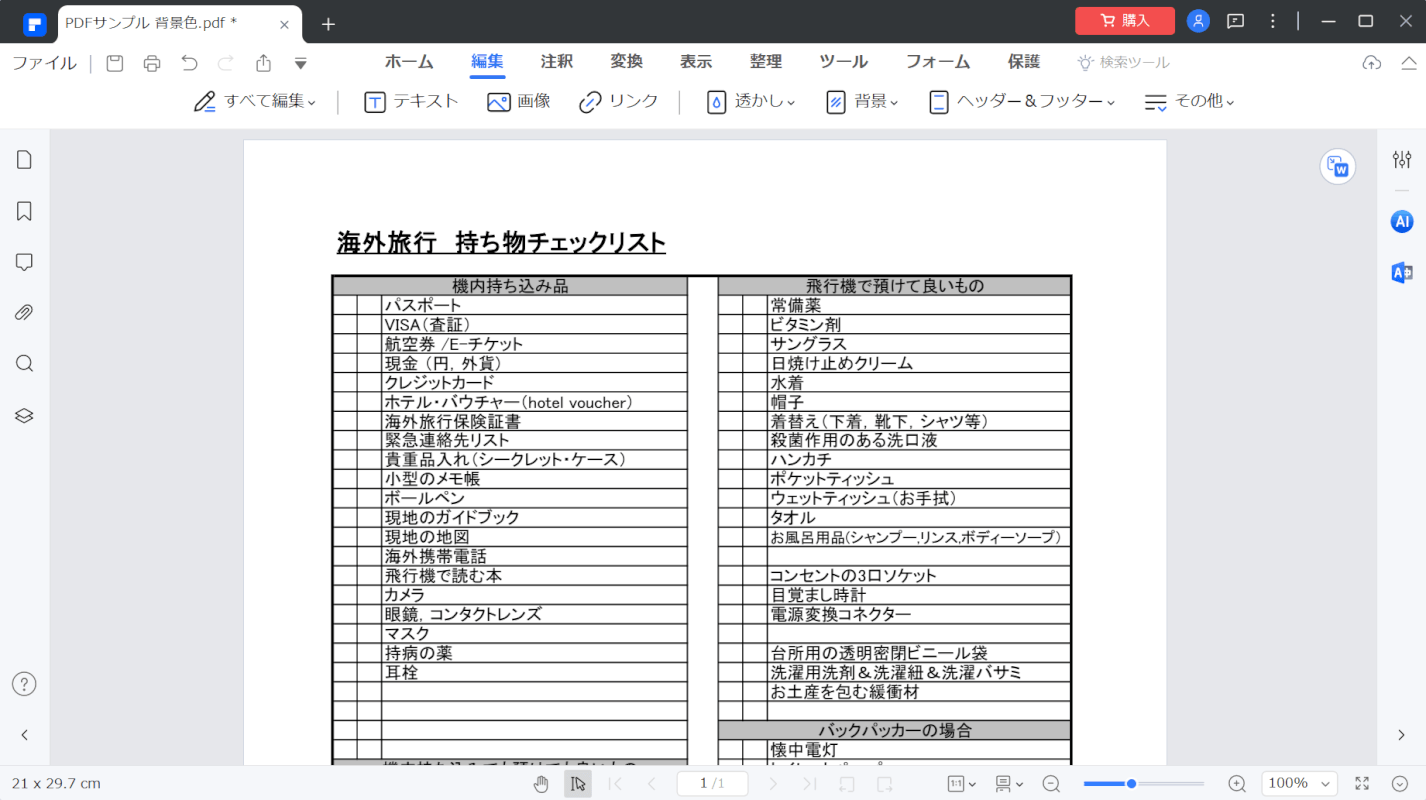
PDFを保存できました。次に、正しく背景色が消されているか確認します。
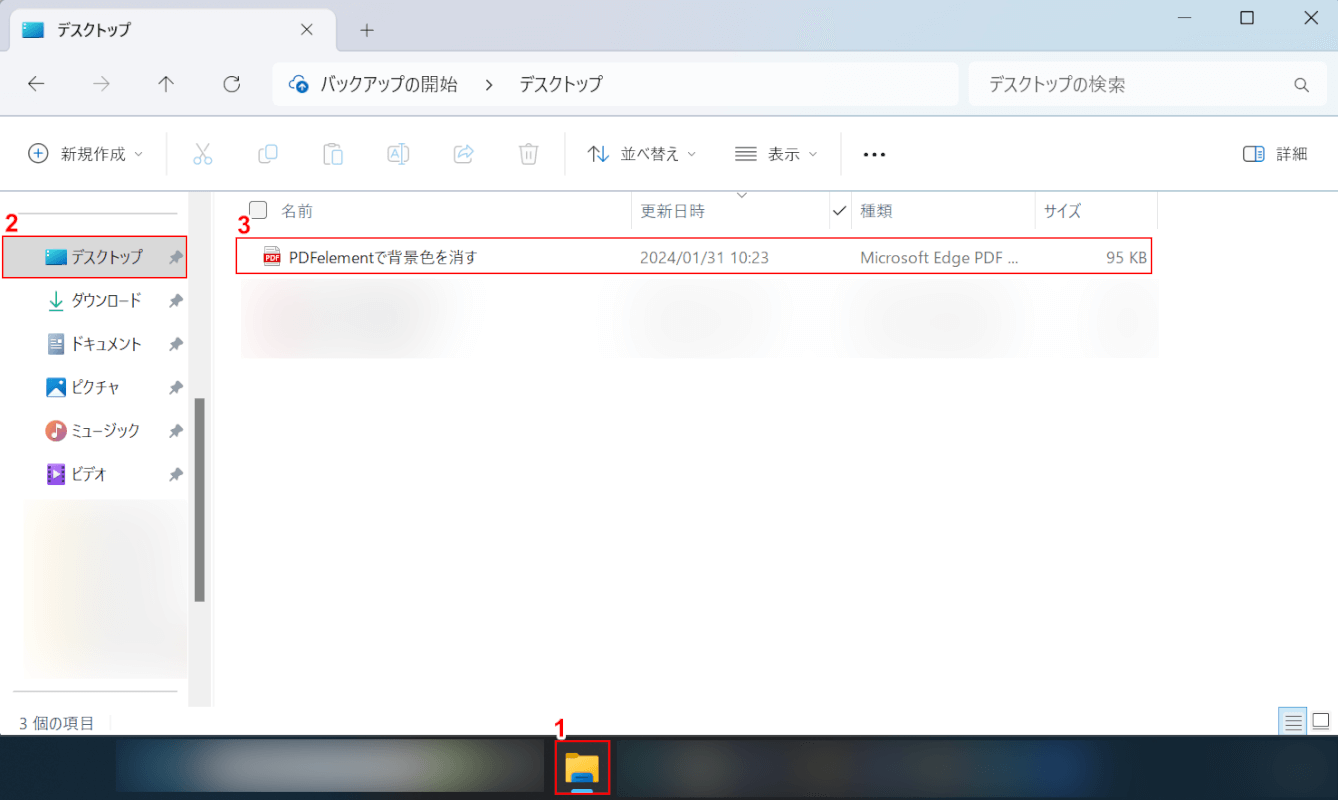
①「エクスプローラー」、②指定した保存先(例:デスクトップ)の順に選択します。
③先ほど保存したPDF(例:PDFelementで背景色を消す)をダブルクリックします。
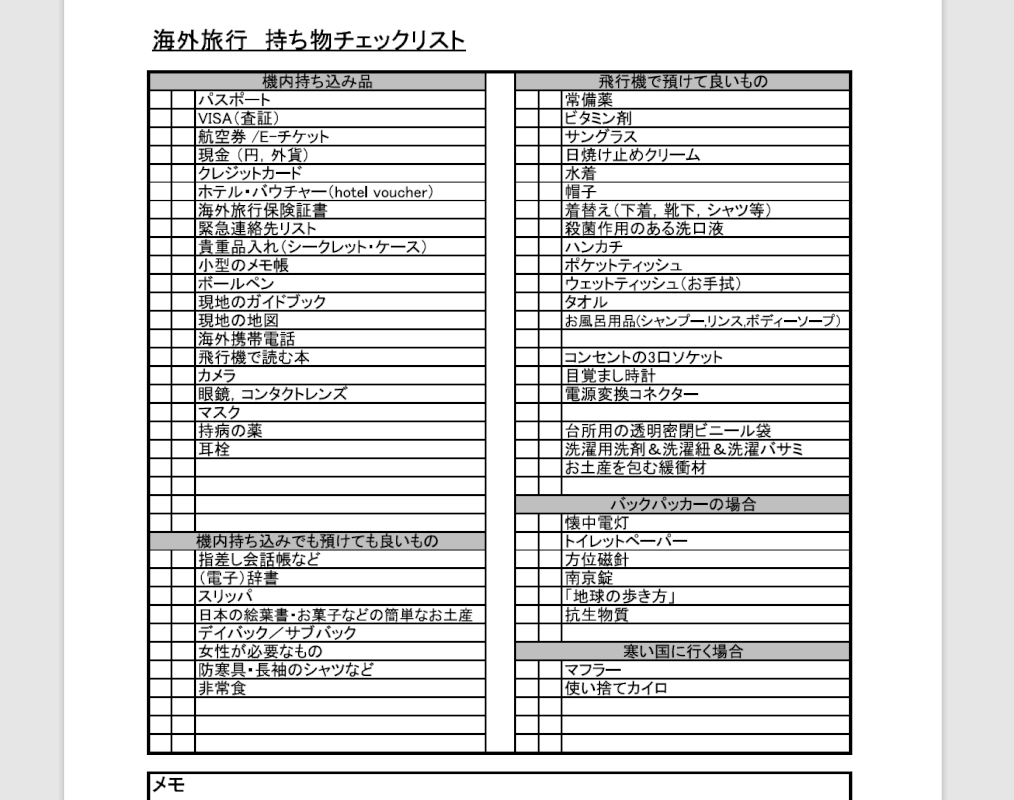
PDFが表示され、正しく背景色が消されていることを確認できました。
問題は解決できましたか?
記事を読んでも問題が解決できなかった場合は、無料でAIに質問することができます。回答の精度は高めなので試してみましょう。
- 質問例1
- PDFを結合する方法を教えて
- 質問例2
- iLovePDFでできることを教えて

コメント
この記事へのコメントをお寄せ下さい。