- 公開日:
紙の文書をスキャンしてPDFに変換する無料ソフト3選
スマホを持っていれば、アプリを使って紙の文書を瞬時にデジタル化し、PDFファイルとして保存できます。
これからご紹介する3つのアプリを使えば、資料をPDF化してメールに添付/オンラインでの共有ができます。
カメラを使って簡単に文書をスキャンし、PDFとして保存できます。書類のデジタル化がこれらのアプリによって効率的になり、紙の文書の管理が格段に楽になります。
Smallpdfの基本情報

Smallpdf
日本語: 〇
オンライン(インストール不要): 〇
オフライン(インストール型): 〇
Smallpdfで紙の文書をスキャンしてPDFに変換する方法
Smallpdfには「ドキュメントをスキャン」という機能があり、文書をカメラで読み込むだけで簡単にPDF化できます。
ただし、Smallpdfは無料で「1日2回まで」しか使用できませんので、上限を超えないように注意してください。
詳しい使い方は以下の通りです。SmallpdfのiOS版を使用しています。
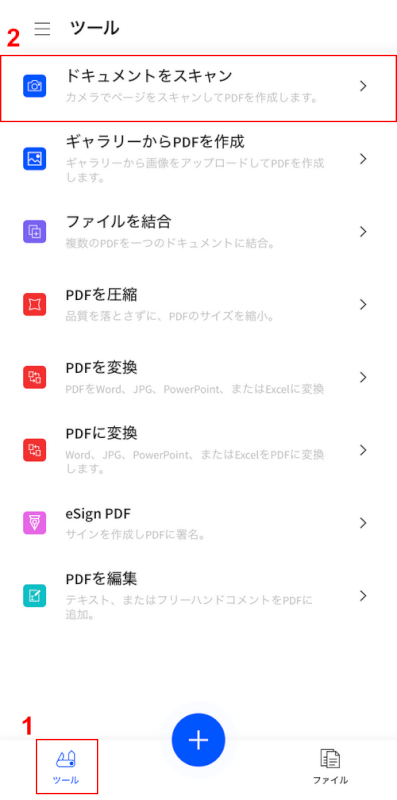
Smallpdfを開き、①「ツール」、②「ドキュメントをスキャン」の順に選択します。
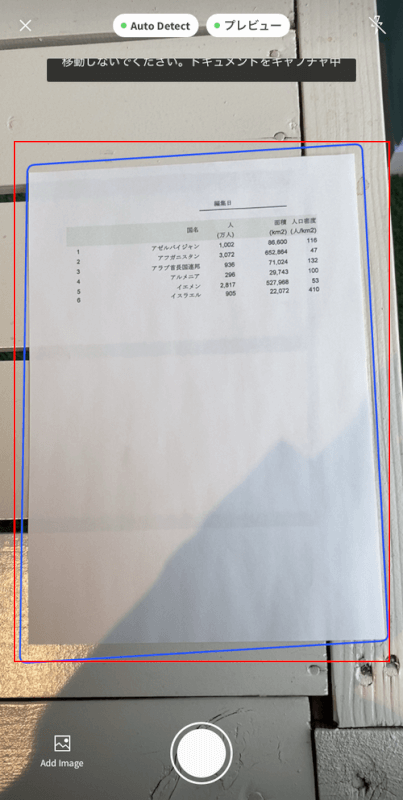
カメラが起動されますので、スキャンしたい文書を画面に収めます。
文書が認識されると自動でスキャンが開始されますので、ボタンは押さなくても大丈夫です。
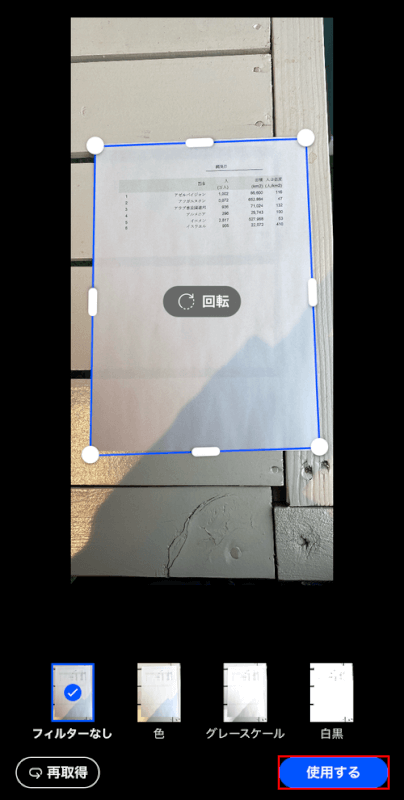
スキャンした文書がずれていないか確認してください。大きさなど問題なければ「使用する」ボタンを押します。
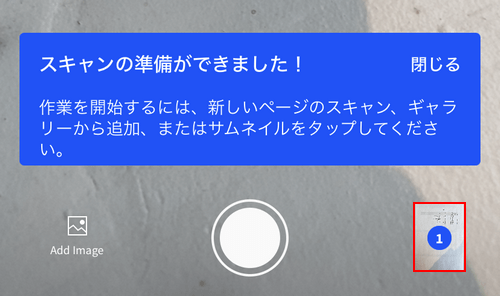
画面右下に小さくスキャン後の文書が表示されますので、文書のアイコンを選択します。
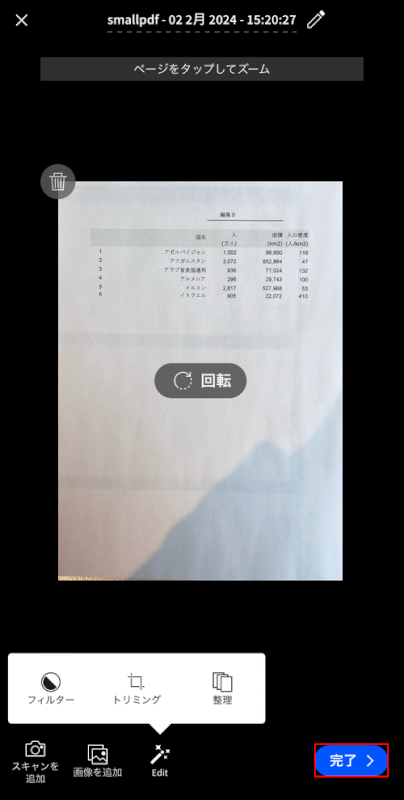
編集画面が表示されます。トリミングやフィルターなどを設定したい場合は、このタイミングで調整してください。
問題なければ「完了」ボタンを押します。
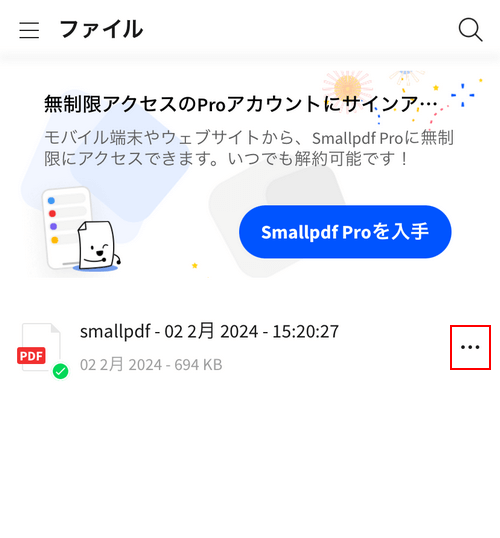
スキャンした文書のPDF化が完了すると、自動でSmallpdfのファイル一覧の画面が表示されます。
PDFを保存するため、文書の横の「…」を選択します。
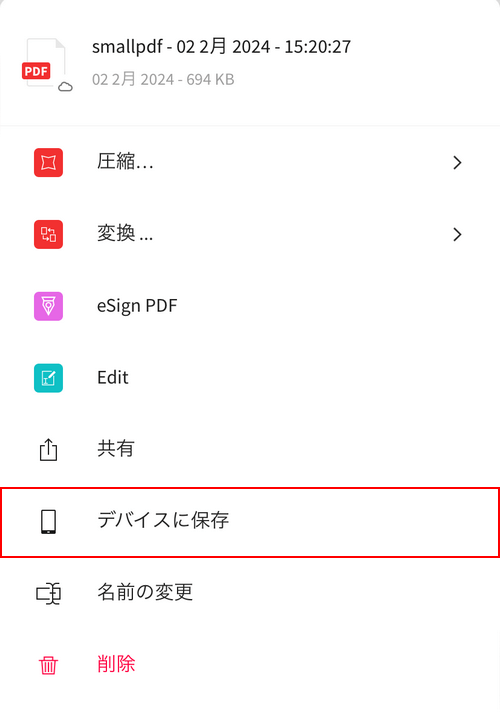
「デバイスに保存」を選択します。
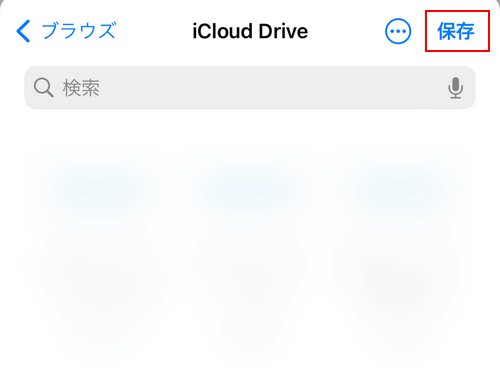
「保存」を選択します。
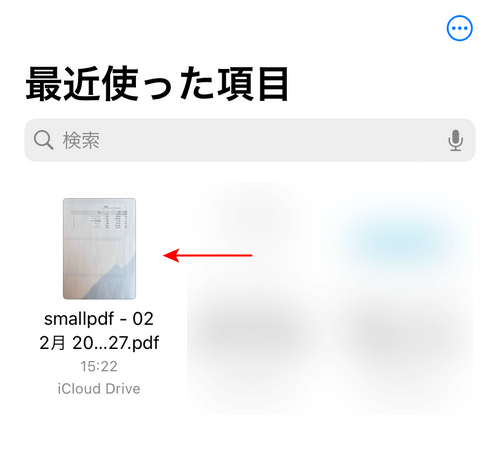
ファイルアプリを開くと、Smallpdfでスキャンした文書がPDFとして保存されていることを確認できます。
CamScannerの基本情報
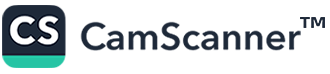
CamScanner
- 無料のお試しを押したら12000円決済になってしまった。
日本語: ×
オンライン(インストール不要): 〇
オフライン(インストール型): 〇
CamScannerで紙の文書をスキャンしてPDFに変換する方法
CamScannerは、紙の資料などをスキャンしてPDF化するスキャンアプリです。
スキャンすると透かしがつきますが、簡単な方法で除去できますのでご安心ください。
詳しい使い方は以下の通りです。CamScannerのiOS版を使用しています。
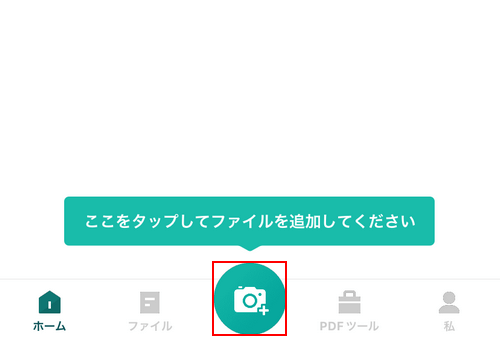
CamScannerを開き、画面下部のカメラアイコンを選択します。
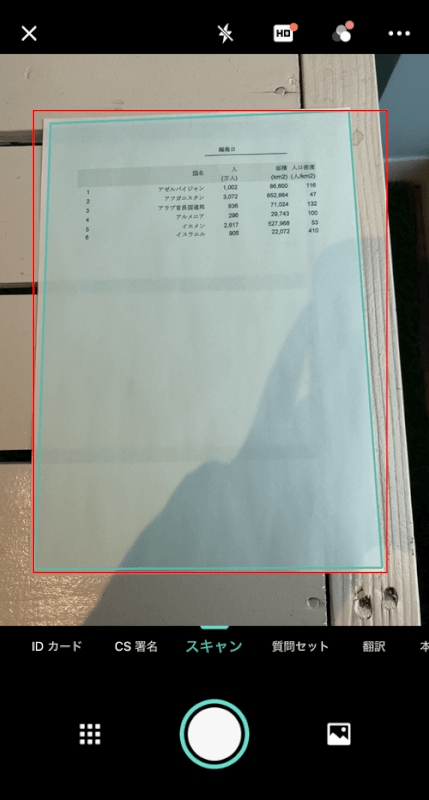
カメラが起動されますので、スキャンしたい文書を画面に収めます。
文書が認識されると自動でスキャンが開始されますので、ボタンは押さなくても大丈夫です。
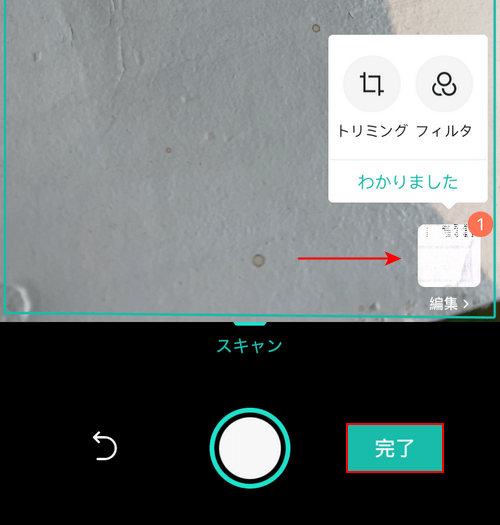
文書がスキャンされると、画面右下に小さくスキャン後の文書が表示されます。
確認できたら、「完了」ボタンを押します。
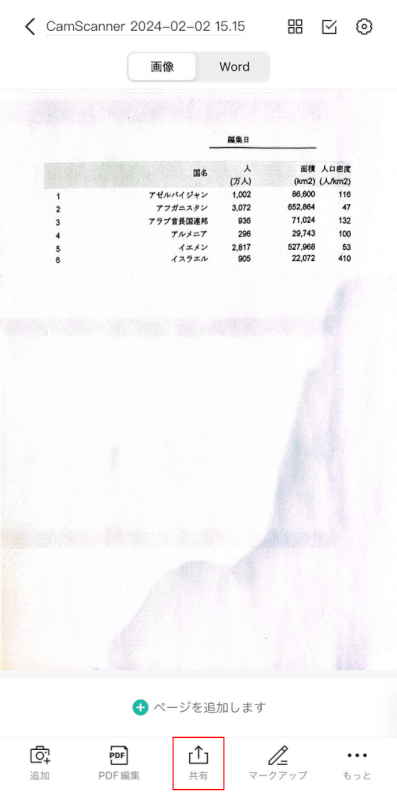
スキャン後の文書を確認します。問題なければ「共有」を選択します。
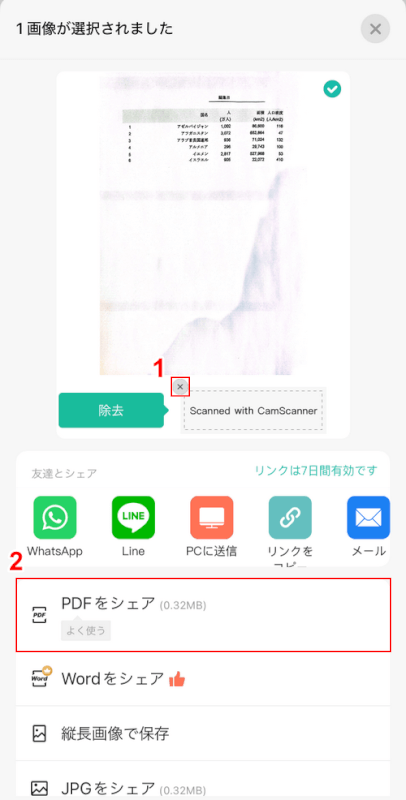
①透かしについている「×」ボタンを押して、透かしを除去します。
②「PDFをシェア」を選択します。
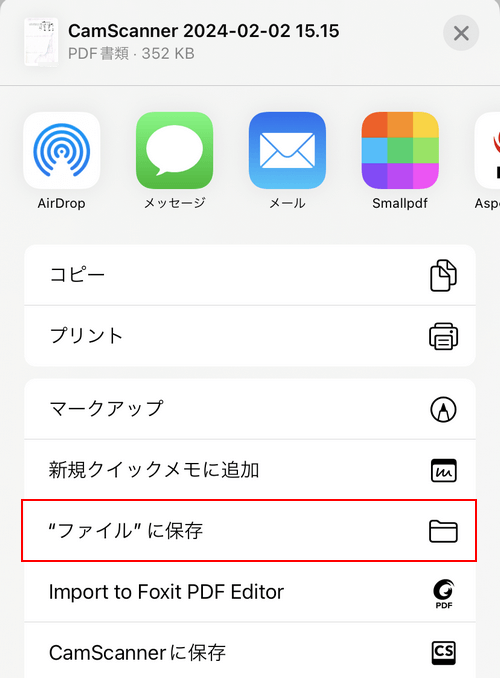
「"ファイル"に保存」を選択します。
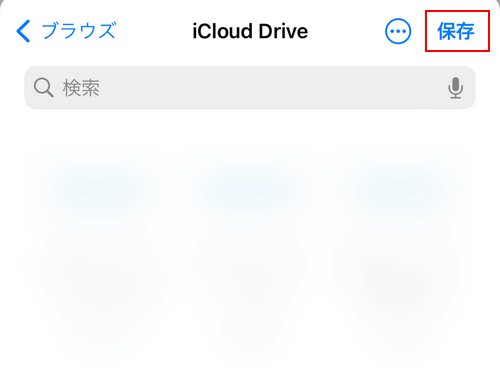
「保存」を選択します。
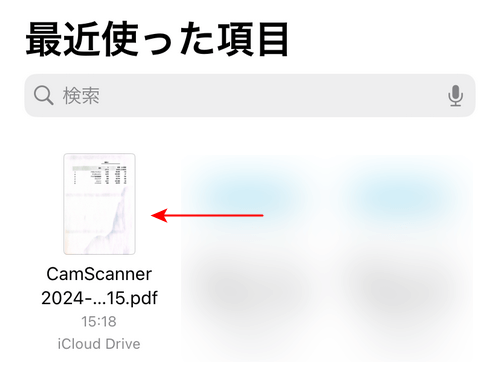
ファイルアプリを開くと、CamScannerでスキャンした文書がPDFとして保存されていることを確認できます。
Aspose.PDFの基本情報

Aspose.PDF
- おっせえ
日本語: 〇
オンライン(インストール不要): 〇
オフライン(インストール型): 〇
Aspose.PDFで紙の文書をスキャンしてPDFに変換する方法
Aspose.PDFには「Scan document」という機能があり、紙の資料も簡単にPDF化できます。
無料かつ無制限で使用できるため、多くの文書をスキャンしたいときに便利です。
詳しい使い方は以下の通りです。Aspose.PDFのiOS版を使用しています。
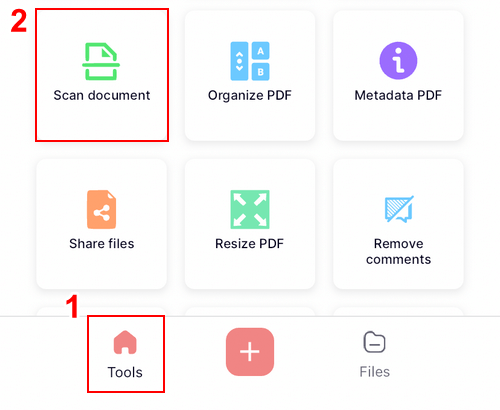
Aspose.PDFを開き、①「Tools」、②「Scan document」の順に選択します。
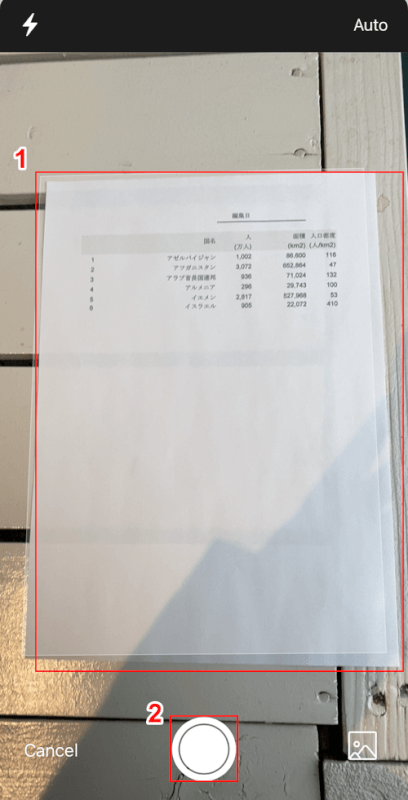
カメラが起動されますので、①スキャンしたい文書を画面に収め、②シャッターボタンを押します。
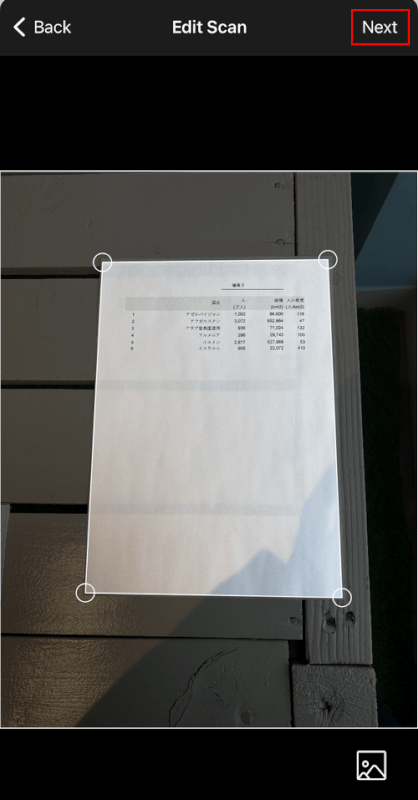
文書のずれがないか確認し、問題なければ「Next」を選択します。
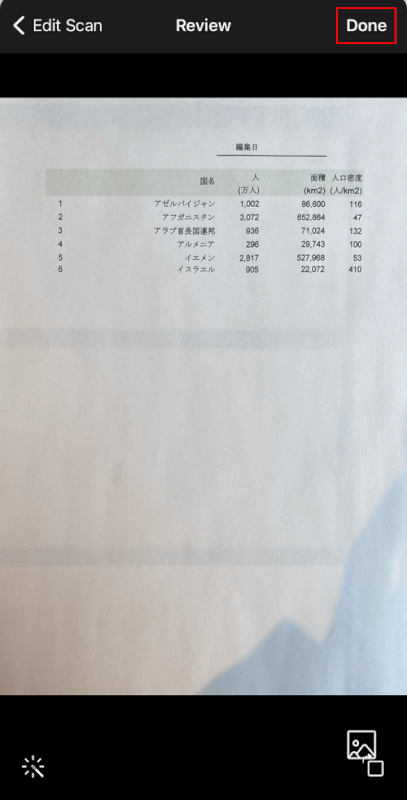
スキャン後の文書を確認できます。問題なければ「Done」を選択します。
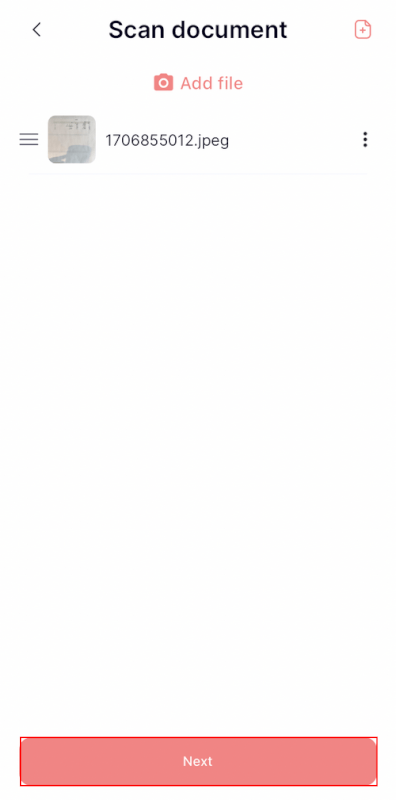
「Next」ボタンを押します。
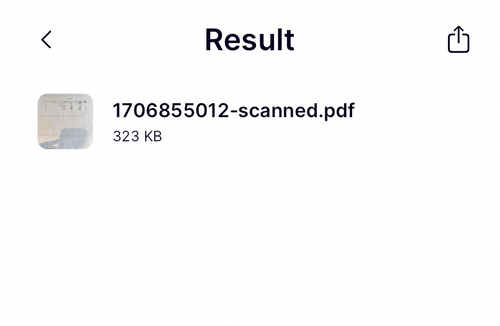
「Result」という画面が表示されれば、スキャン完了です。
スキャン後のPDFが保存されているか確認してみましょう。
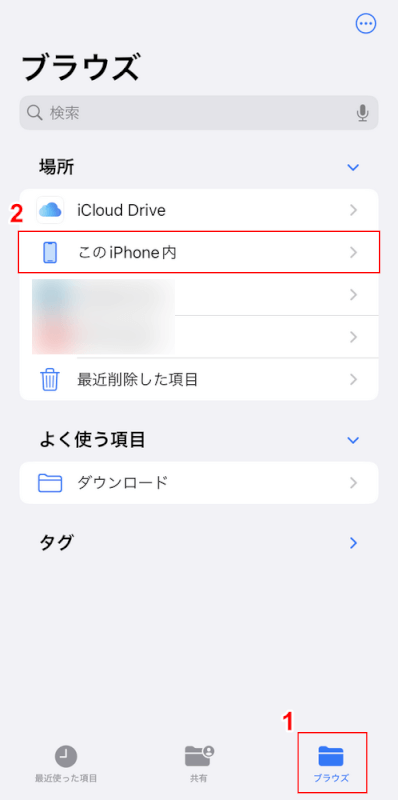
今回はiPhoneを使用したため、iPhoneのファイルアプリを開き、①「ブラウズ」、②「このiPhone内」の順に選択します。
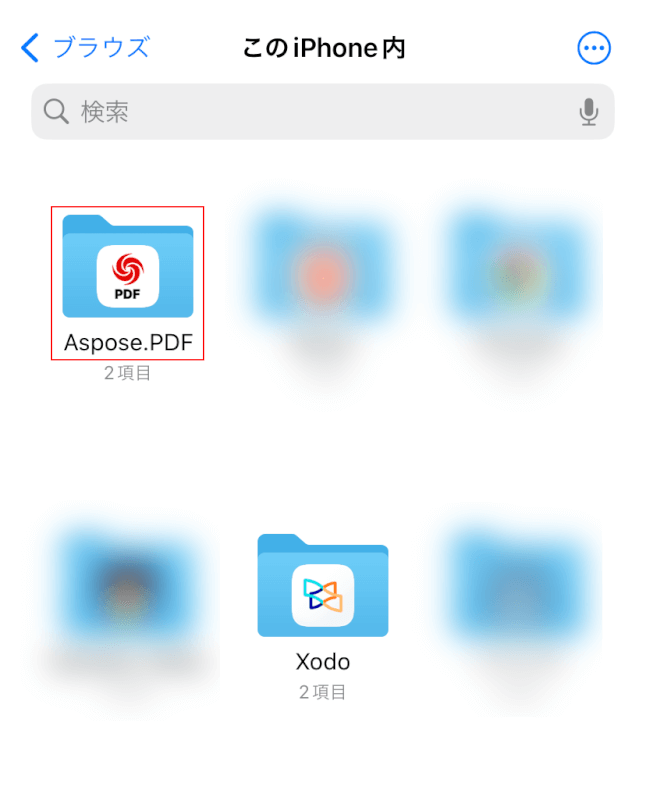
「Aspose.PDF」フォルダを選択します。
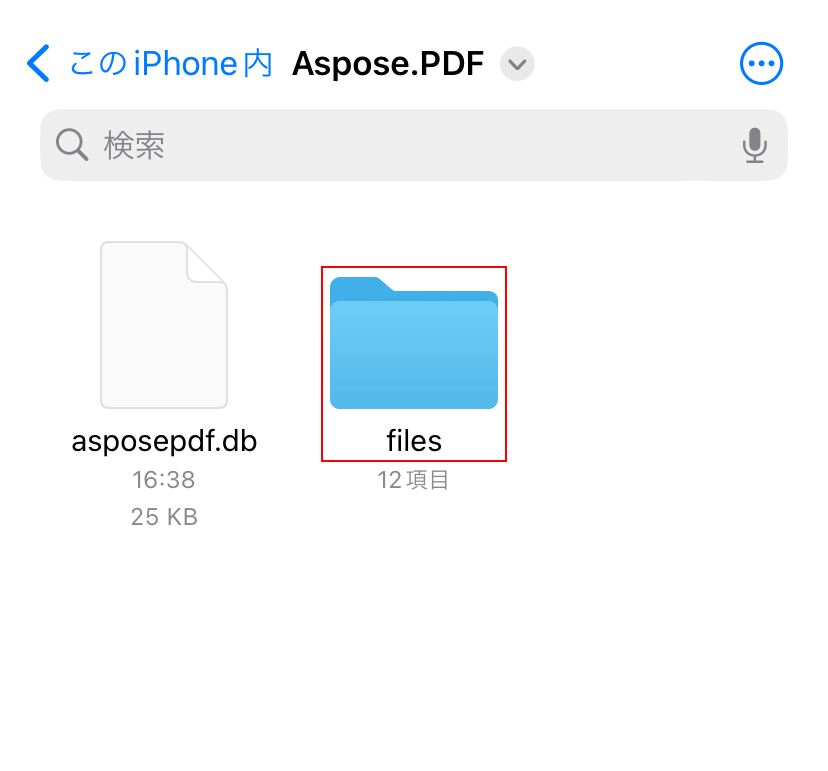
「files」フォルダを選択します。
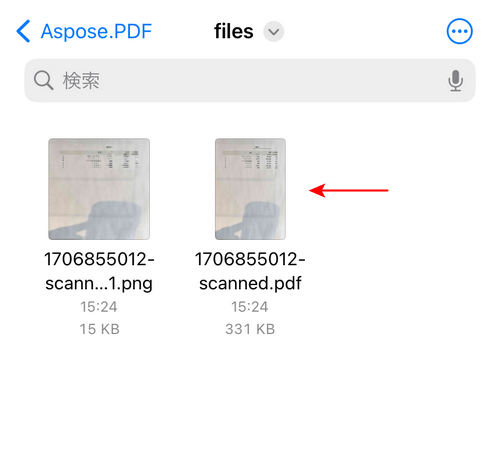
Aspose.PDFでスキャンした文書が、PDFとして保存されていることを確認できます。
問題は解決できましたか?
記事を読んでも問題が解決できなかった場合は、無料でAIに質問することができます。回答の精度は高めなので試してみましょう。
- 質問例1
- PDFを結合する方法を教えて
- 質問例2
- iLovePDFでできることを教えて

コメント
この記事へのコメントをお寄せ下さい。