- 公開日:
オンラインで利用できるPDFのOCRフリーソフト3選
手書きや紙の資料をスキャンする際、PDF化された文字がデータとして認識されない場合はOCRを利用すると、文字データに変換されます。
文字データにすることで入力の手間がなくなります。また、データ検索も可能になるので非常に便利です。
以下では、オンラインで利用できるPDFのOCRフリーソフトを3つご紹介します。
LightPDFの基本情報

LightPDF
日本語: 〇
オンライン(インストール不要): 〇
オフライン(インストール型): 〇
LightPDFでPDFをOCRにする方法
LightPDFは、1日に1回まで編集したPDFをダウンロードすることができます。ただし、ダウンロードするにはアカウント作成(またはGoogleアカウントでのログイン)が必要になります。
PDFで読み込んだデータは、Wordに変換されてダウンロードされます。また、手書き文字は文字化けしてしまうことがあるのでご注意ください。
今回はWindows 11を使って、オンライン版のLightPDFでPDFをOCRにする方法をご紹介します。
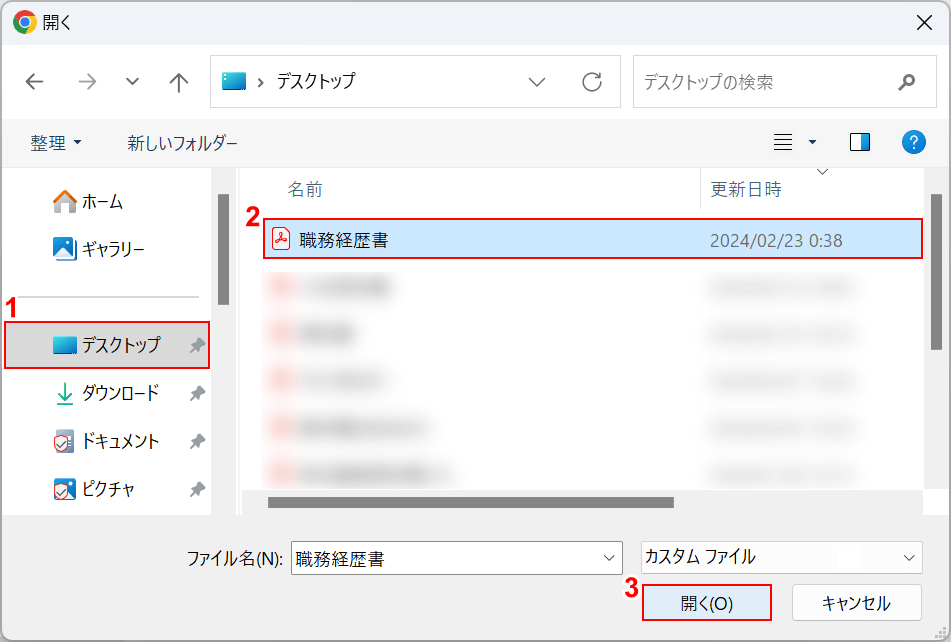
「開く」ダイアログボックスが表示されました。文字データに変換したいPDFを選択します。
①「保存先(例:デスクトップ)」、②「PDF(例:職務経歴書)」の順に選択して、③「開く」ボタンを押します。
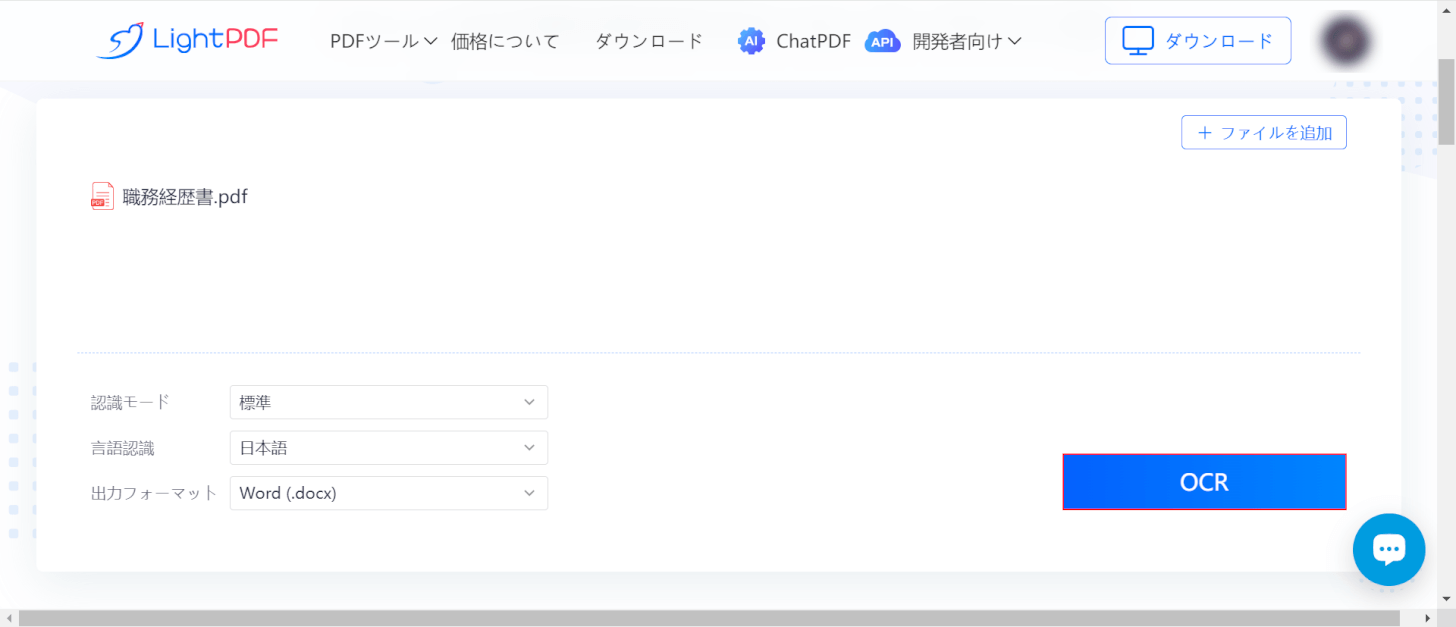
「OCR」ボタンを押します。
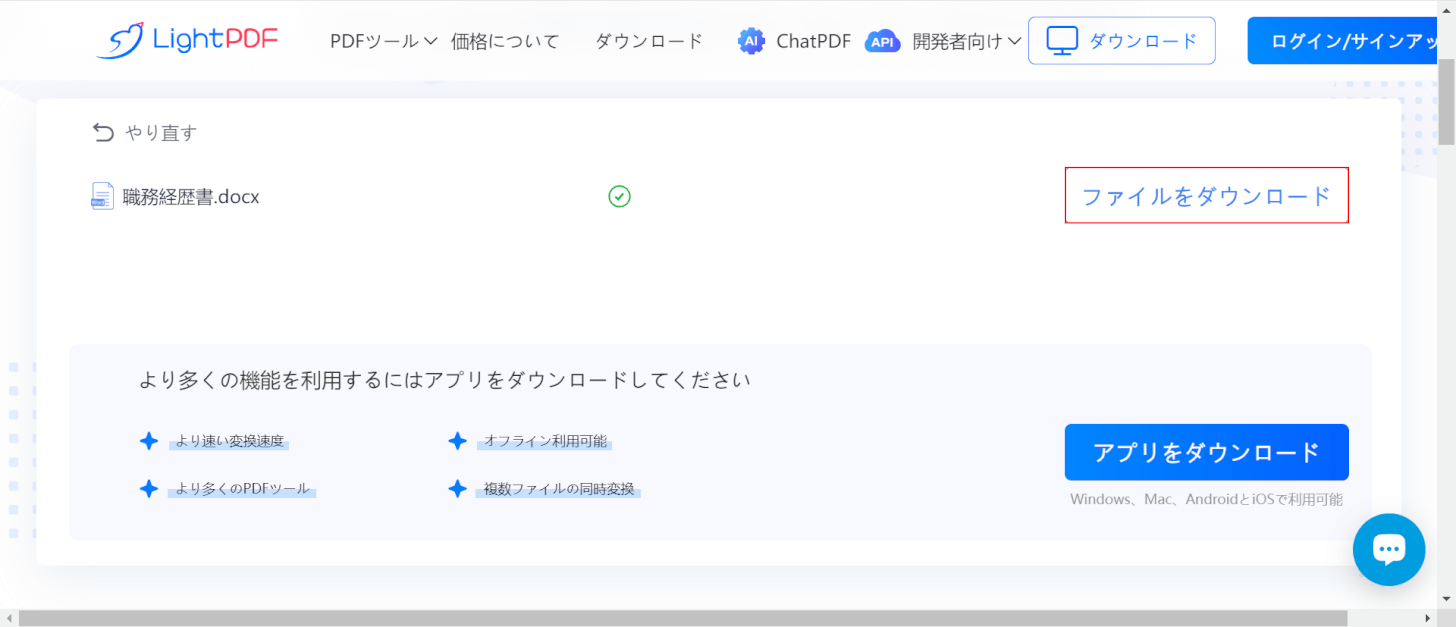
「ファイルをダウンロード」ボタンを押します。
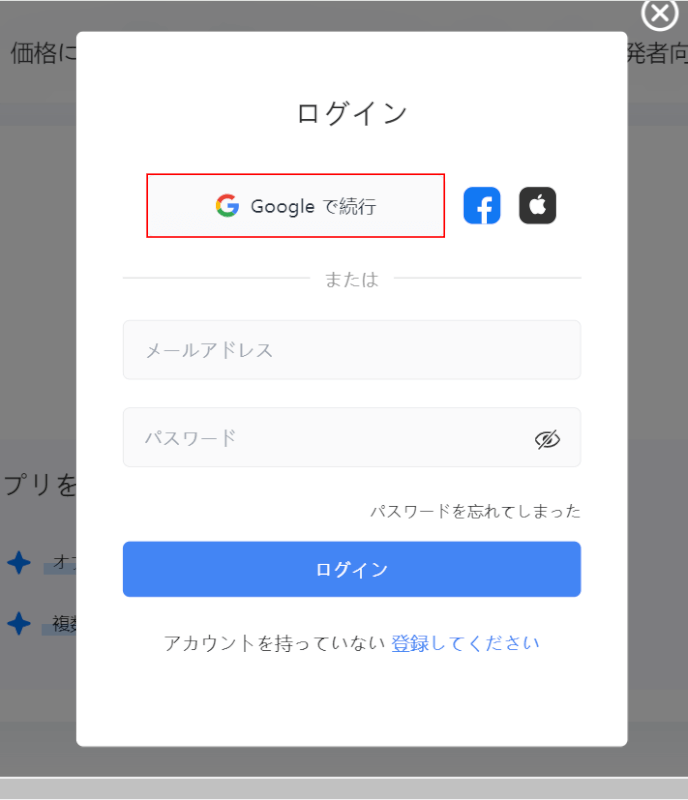
ログインダイアログボックスが表示されました。
「Googleで続行」をボタンを押します。
LightPDFのアカウントをお持ちの場合は、メールアドレスとパスワードからもログインすることができます。
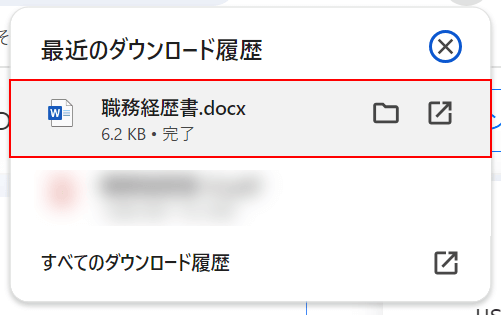
画面右上に「最近のダウンロード履歴」が表示されました。
「ダウンロードしたWord(例:職務経歴書)」を選択します。
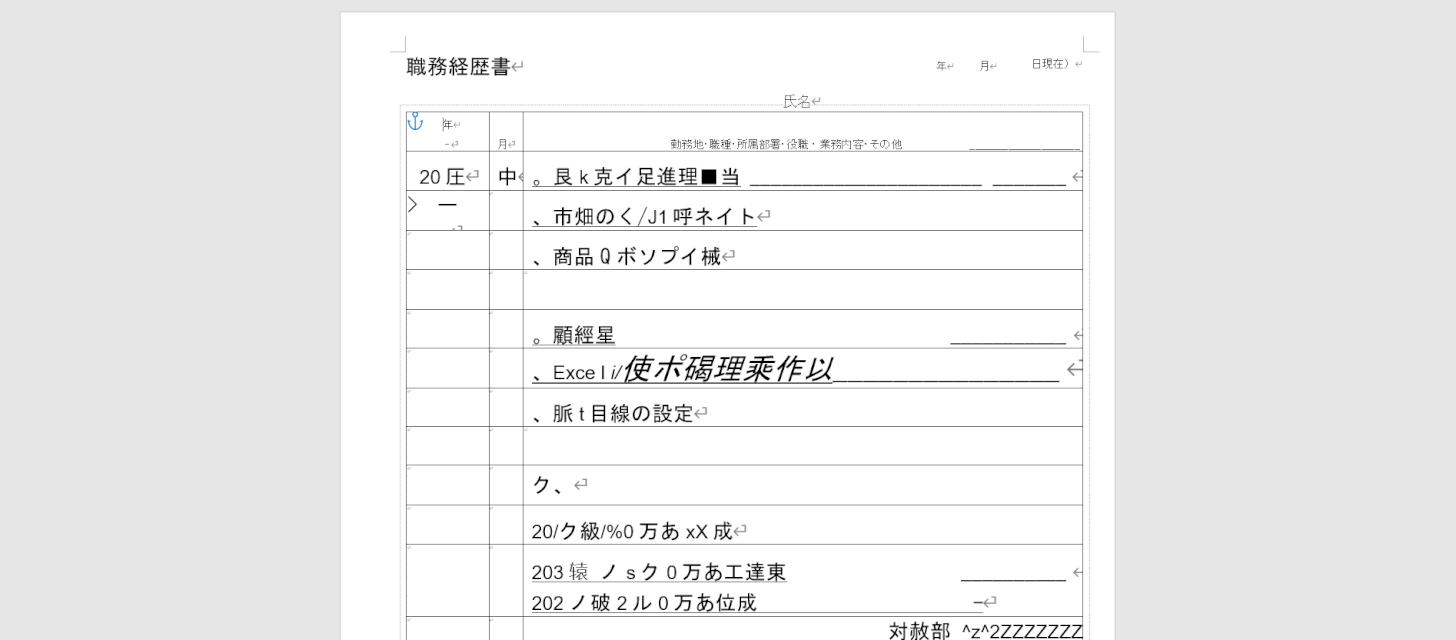
印字された文字は認識の精度が高いですが、手書きの文字の一部が文字化けしています。
OCRツールを使う際は、必ず文字が正しく認識されているかを確認しましょう。
AvePDFの基本情報

AvePDF
- 会員登録なしでPDFのメタデータを消すために使用。 改定する際、制限が少しきついが、このようなオンラインサービスは他にはないので高評価。 制限も、一回きりであればお得
日本語: 〇
オンライン(インストール不要): 〇
オフライン(インストール型): ×
AvePDFでPDFをOCRにする方法
AvePDFは、128MBまでのファイルを6時間に2回ダウンロードすることができます。また、アップロードしたデータは自動で30分以内に削除されます。
手書き文字はデータとして認識されにくいですが、印字された文字はデータとして認識されやすいです。
今回はWindows 11を使って、オンライン版のAvePDFでPDFをOCRにする方法をご紹介します。
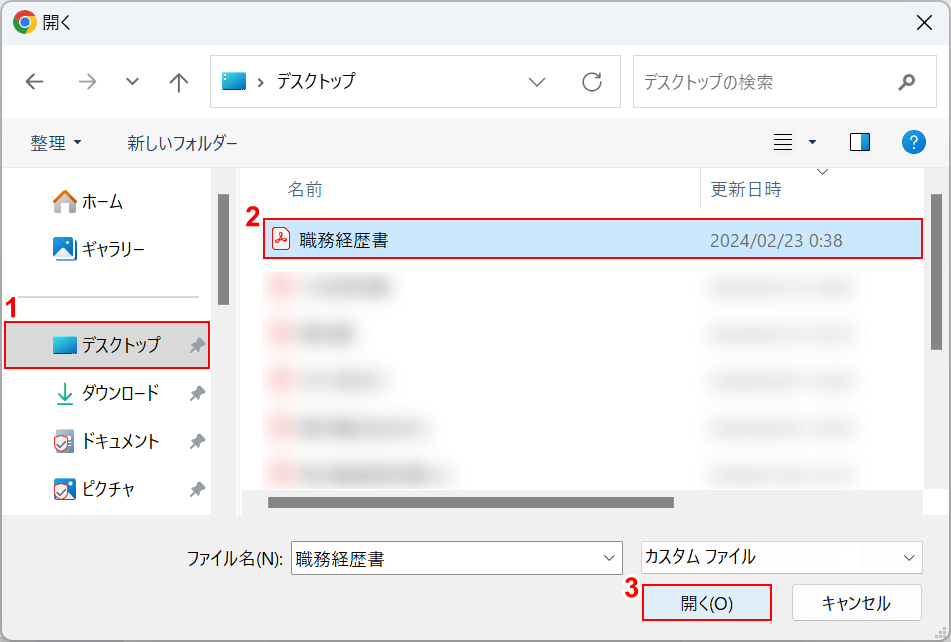
「開く」ダイアログボックスが表示されました。文字データに変換したいPDFを選択します。
①「保存先(例:デスクトップ)」、②「PDF(例:職務経歴書)」の順に選択して、③「開く」ボタンを押します。
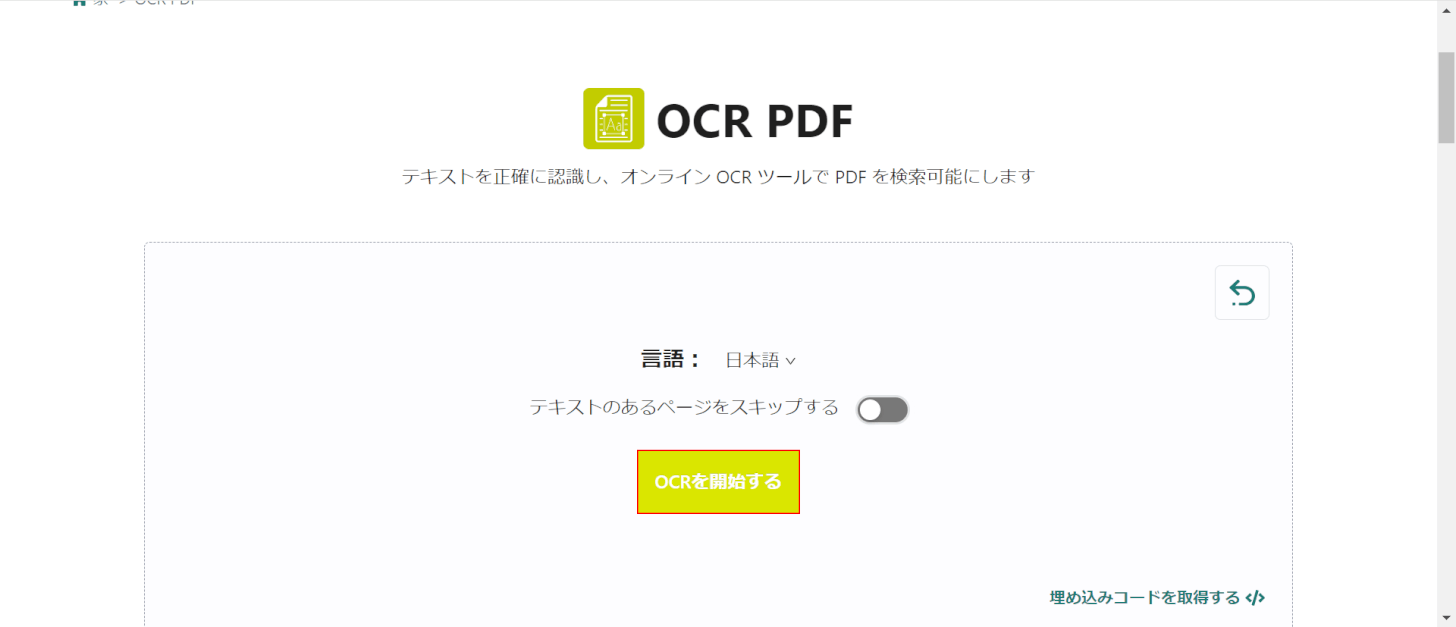
「OCRを開始する」ボタンを押します。
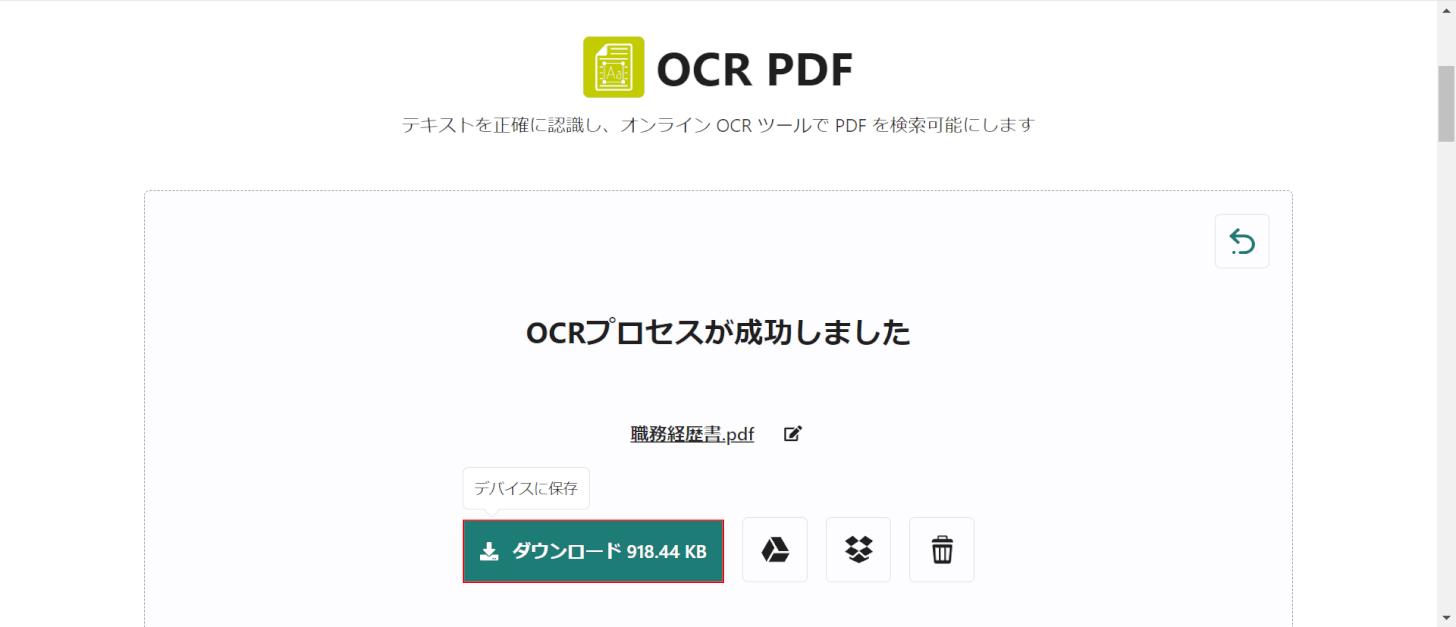
「ダウンロード」ボタンを押します。
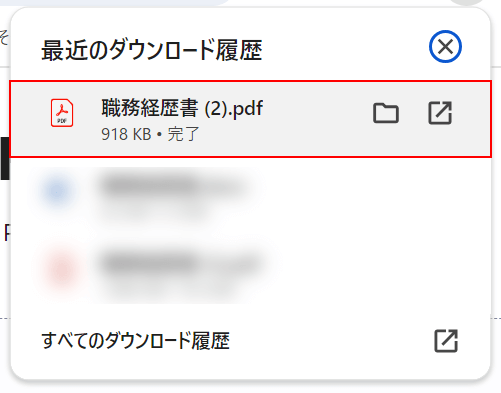
画面右上に「最近のダウンロード履歴」が表示されました。
「ダウンロードしたPDF(例:職務経歴書)」を選択します。
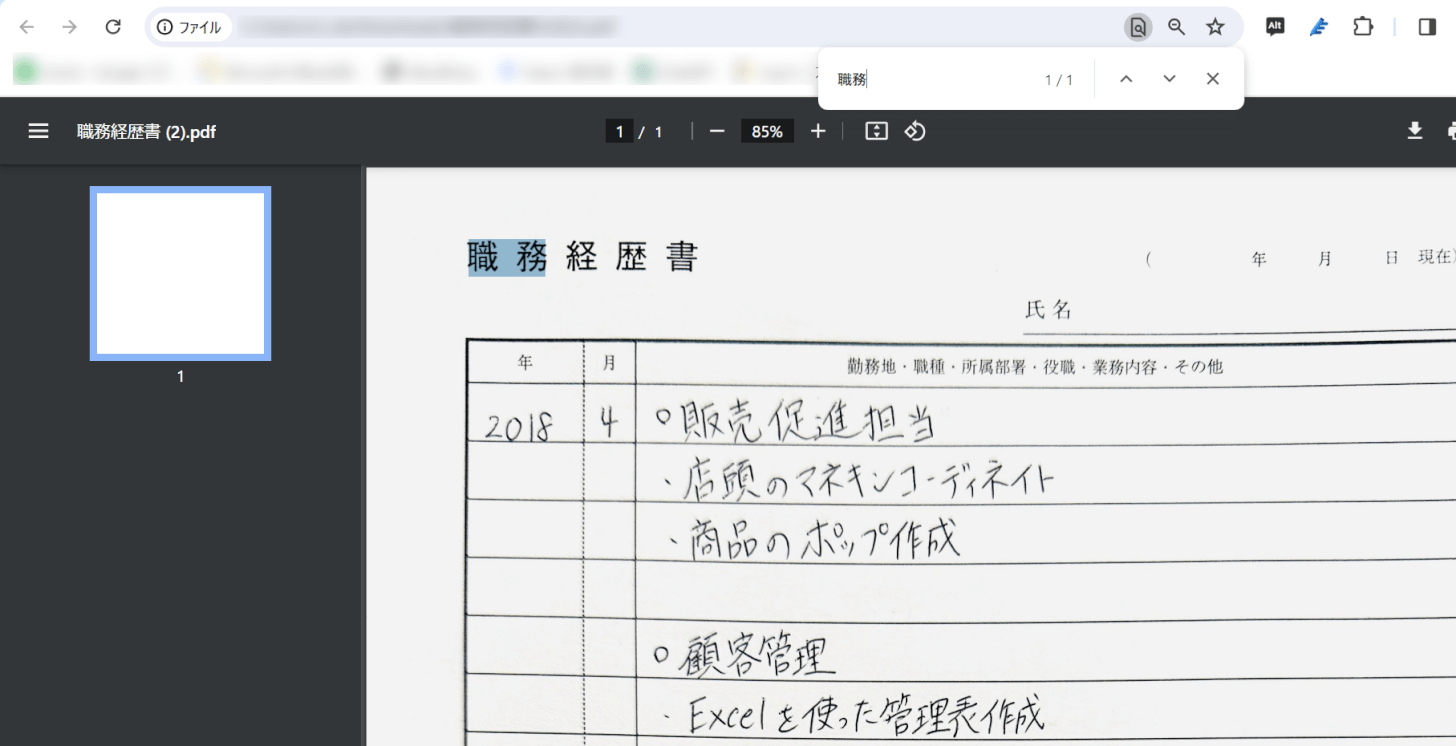
文字データとして認識されているかを「Ctrl+F」でデータ検索して確認してみます。
手書きの文字は、数字などの一部の文字をデータとして読み込むことができました。また、印字されている文字のほとんどがデータとして認識されました。
iLovePDFの基本情報

iLovePDF
日本語: 〇
オンライン(インストール不要): 〇
オフライン(インストール型): 〇
iLovePDFでPDFをOCRにする方法
iLovePDFは、ほぼすべてのツールを無料で使うことができますが、アップロードできるファイル数や容量に制限がある場合があります。
また、iLovePDFのOCRツールは精度があまり高くありません。特に手書き文字は文字データとして認識されにくいのでご注意ください。
今回はWindows 11を使って、オンライン版のiLovePDFでPDFをOCRにする方法をご紹介します。
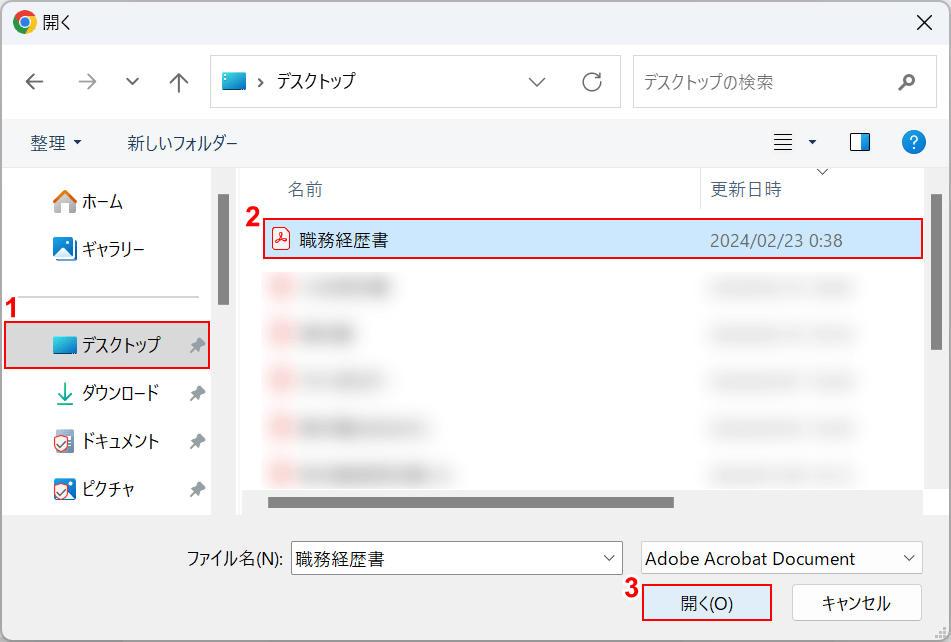
「開く」ダイアログボックスが表示されました。文字データに変換したいPDFを選択します。
①「保存先(例:デスクトップ)」、②「PDF(例:職務経歴書)」の順に選択して、③「開く」ボタンを押します。
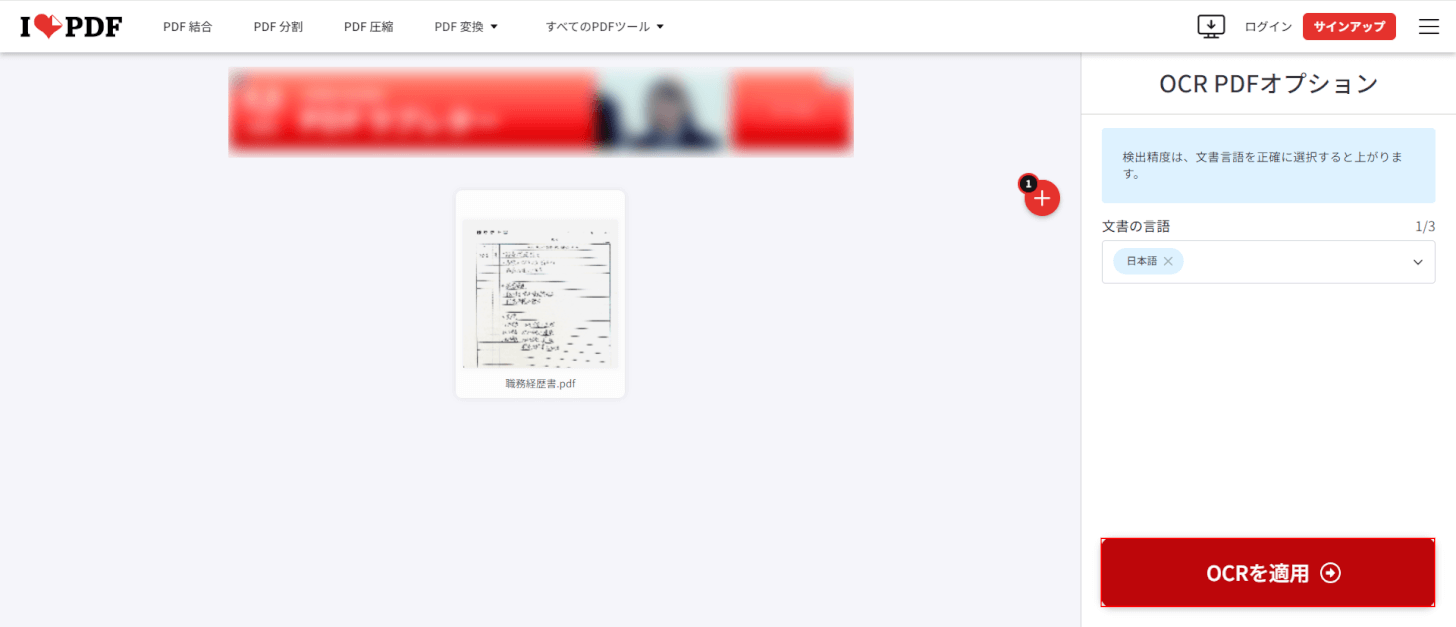
「OCRを適用」ボタンを押します。
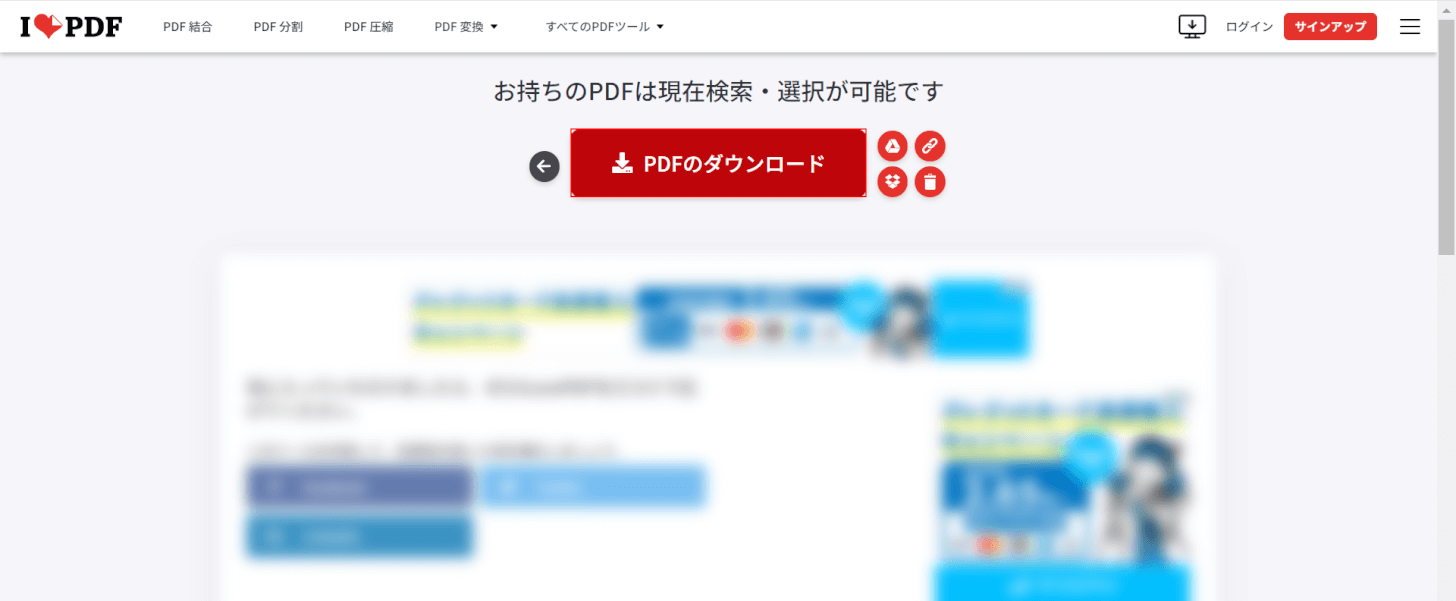
数秒後に自動でダウンロードが開始されますが、ダウンロードされない場合は「ファイルのダウンロード」ボタンを押してください。
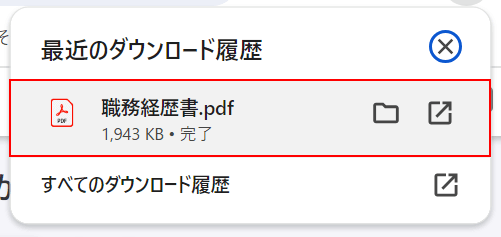
画面右上に「最近のダウンロード履歴」が表示されました。
「ダウンロードしたPDF(例:職務経歴書)」を選択します。
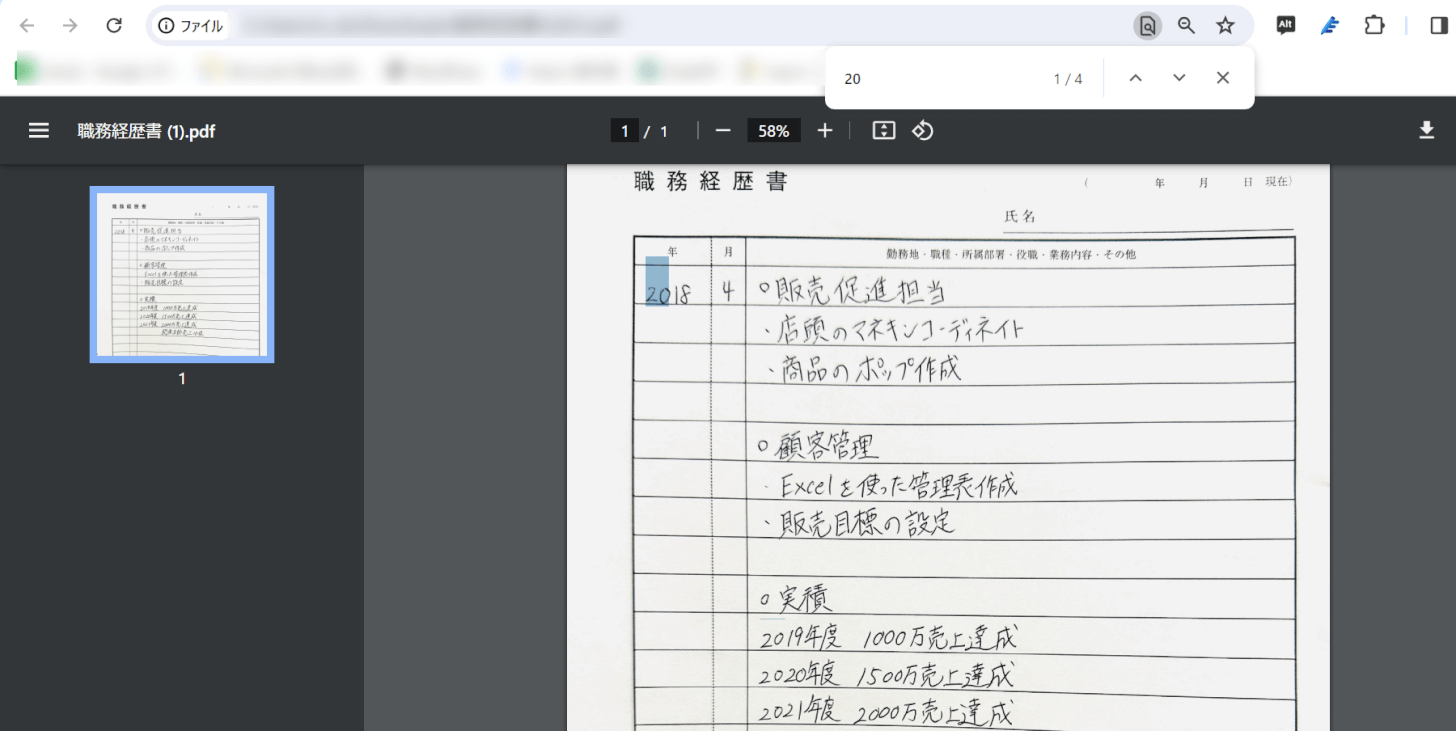
文字データとして認識されているかを「Ctrl+F」でデータ検索して確認してみます。
ほとんどの漢字やひらがなは文字データとして認識できませんでしたが、手書きの数字や一部の文字をデータとして読み込むことができました。
問題は解決できましたか?
記事を読んでも問題が解決できなかった場合は、無料でAIに質問することができます。回答の精度は高めなので試してみましょう。
- 質問例1
- PDFを結合する方法を教えて
- 質問例2
- iLovePDFでできることを教えて

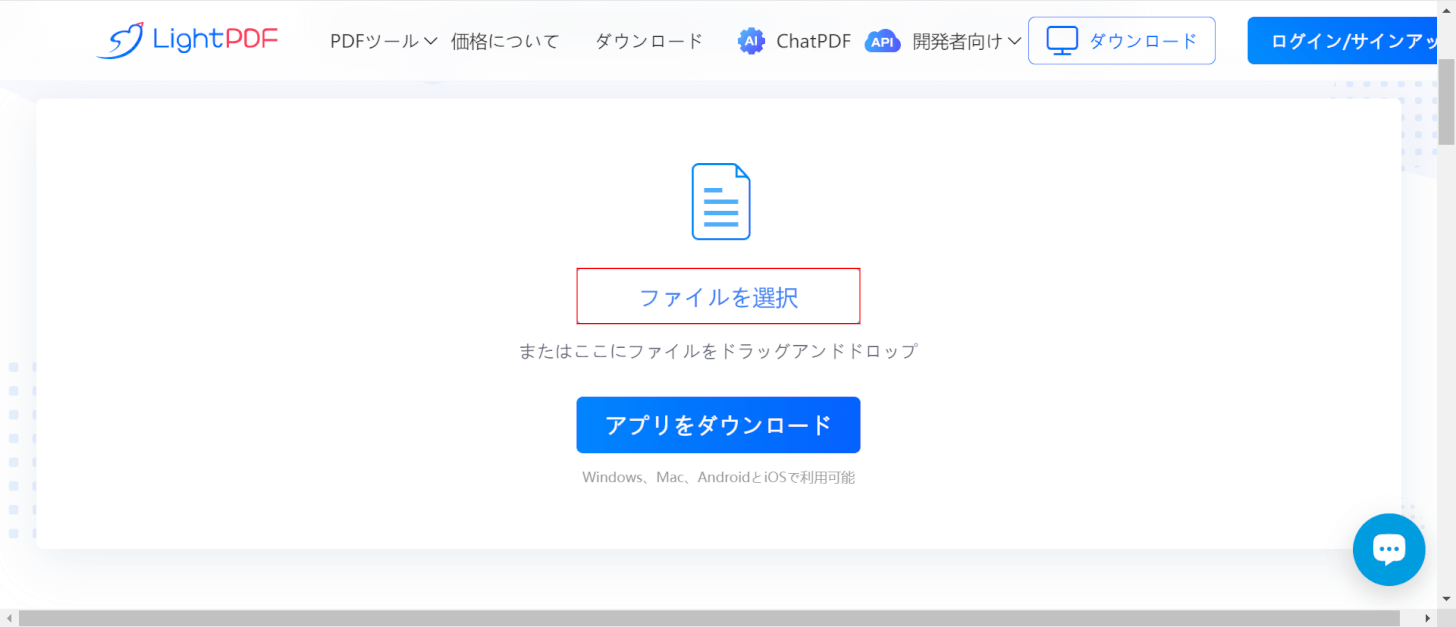
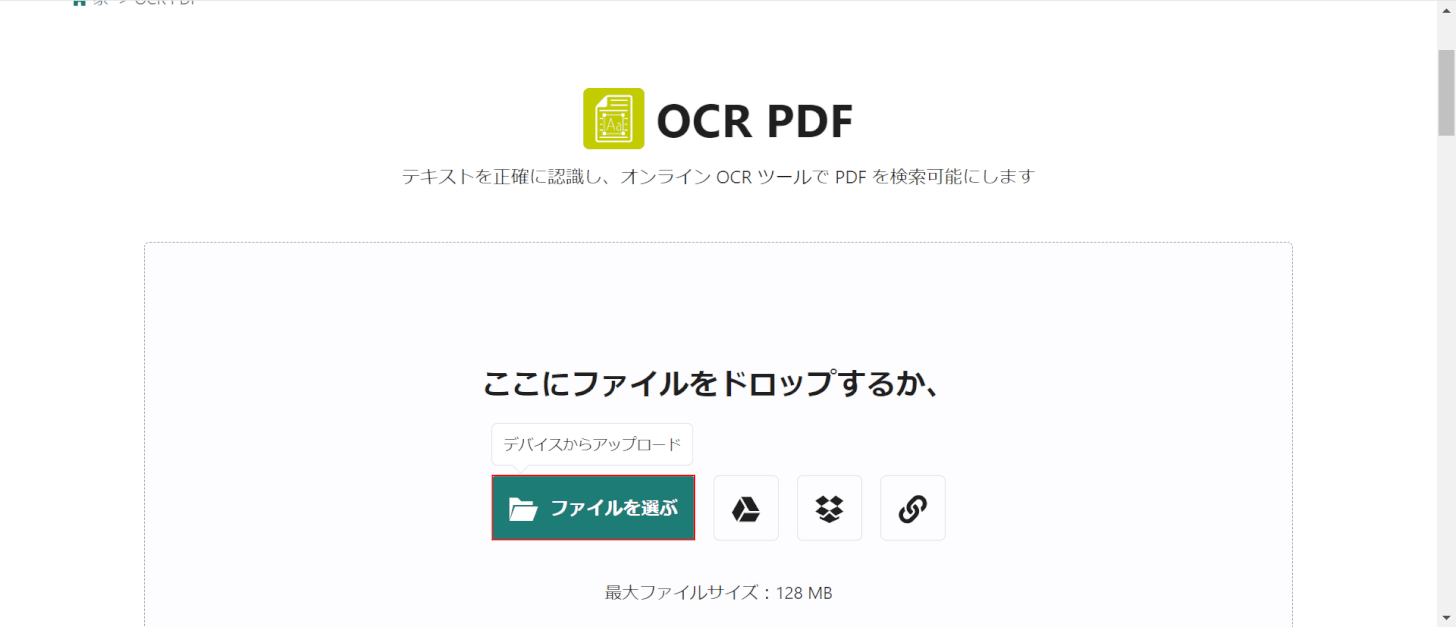
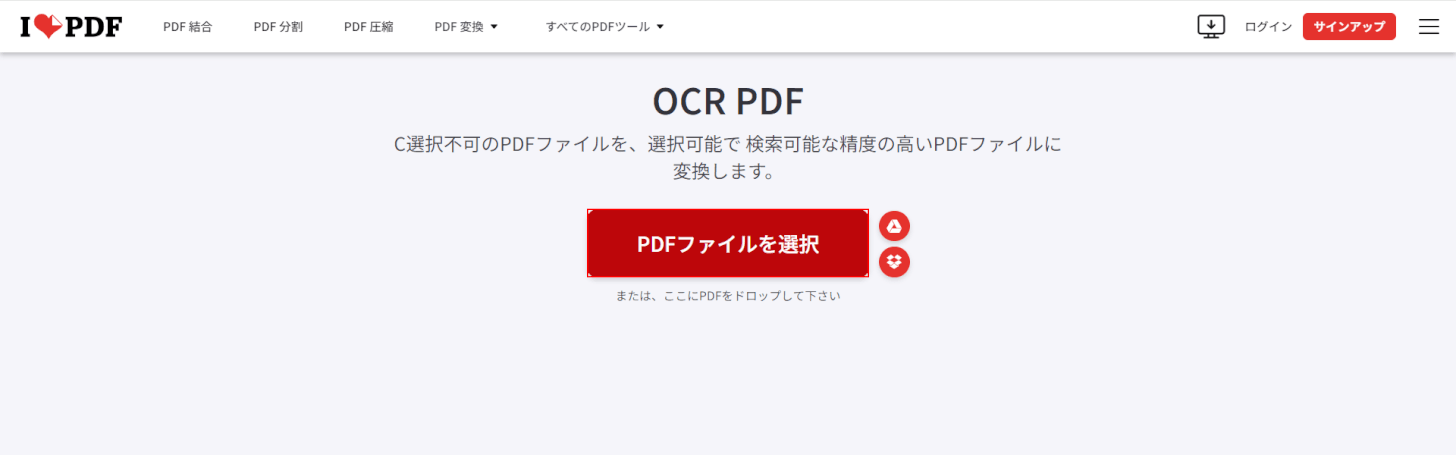
コメント
この記事へのコメントをお寄せ下さい。