- 公開日:
オフラインでPDFを墨消しする無料ソフト
墨消しは、入力されているテキストや画像を黒く塗りつぶし、PDFファイルからデータを完全に削除する機能です。
そのため、機密データや名前、住所などの個人情報を保護する場合には、情報漏洩の心配がなく、非常に有効な機能となっています。
以下でご紹介しているソフトをインストールしておけば、ネットに接続されていない環境下でもPDFを墨消しすることができますので、ぜひお役立てください。
Adobe Acrobat Readerの基本情報

Adobe Acrobat Reader
日本語: 〇
オンライン(インストール不要): 〇
オフライン(インストール型): 〇
Adobe Acrobat Readerを使ってオフラインで墨消しする方法
Adobe Acrobat Readerを使って、オフラインでPDFを墨消しする方法をご紹介します。
PDF編集ソフトであるAdobe Acrobat Readerでは、有料版のみ墨消し機能を利用することができます。
初回7日間の無料トライアル期間を有効に使って、PDFに墨消しを行ってください。
以下ではWindows 11を使って、Adobe Acrobat ReaderでPDFを墨消しする方法をご紹介します。
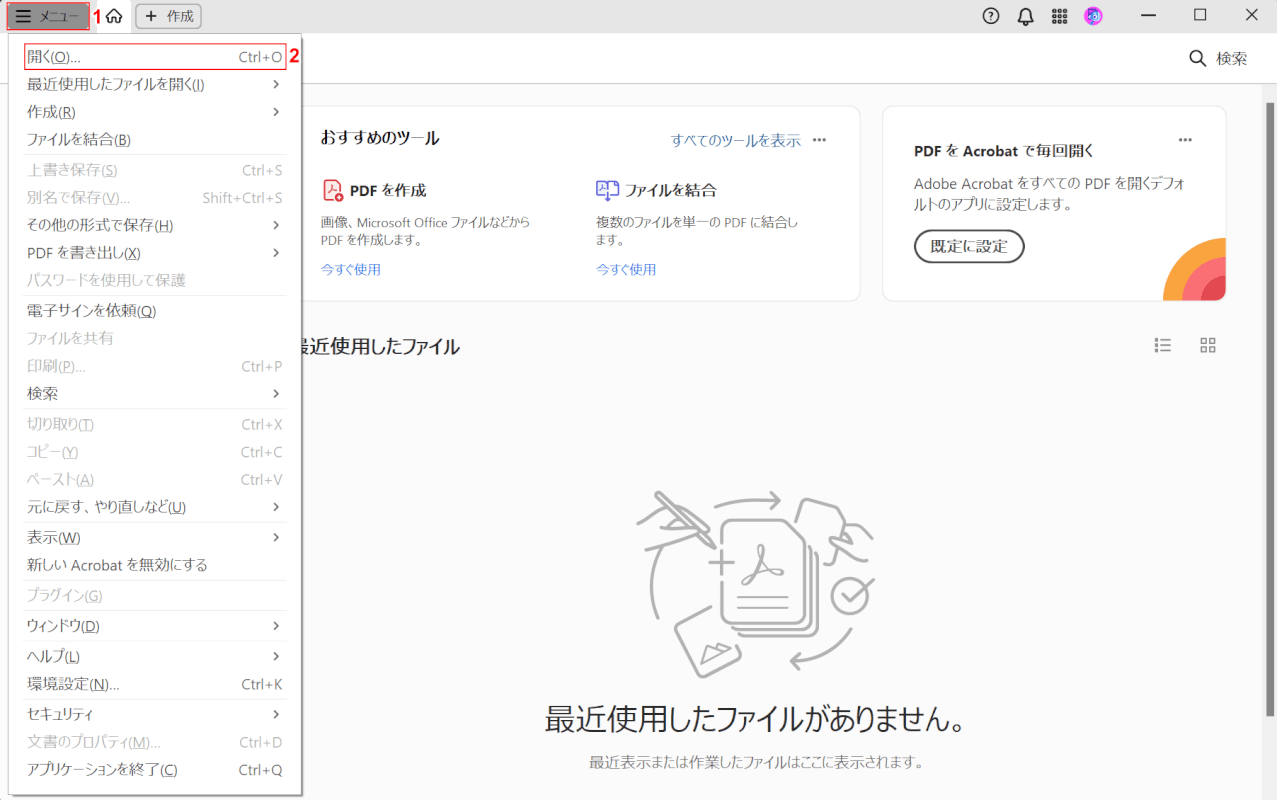
Adobe Acrobat Readerを起動します。
①「メニュー」、②「開く」の順に選択します。
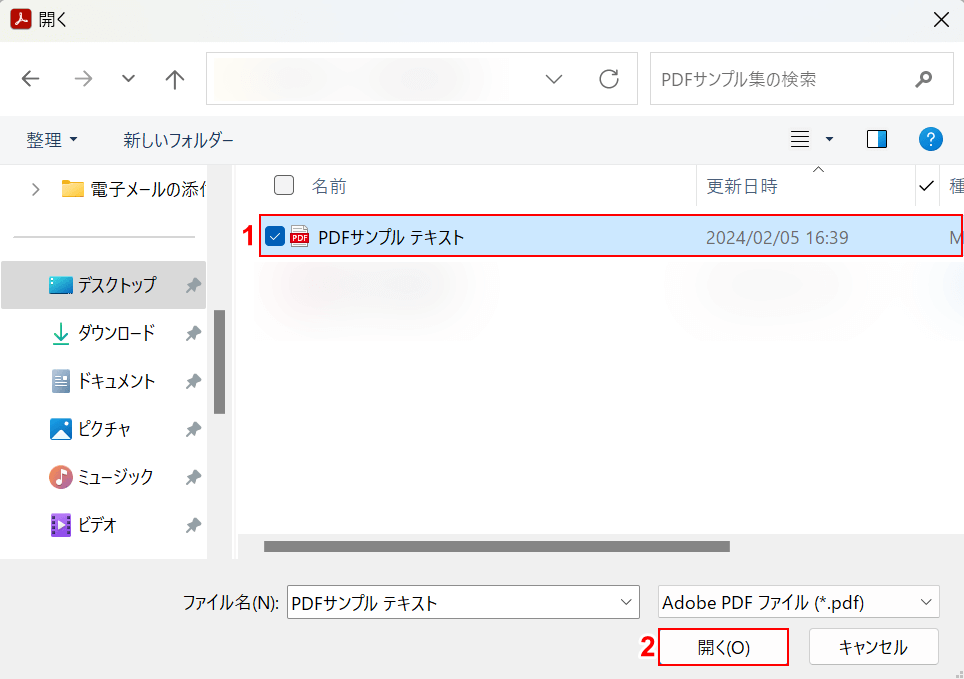
「開く」ダイアログボックスが表示されました。
①墨消ししたいPDF(例:PDFサンプル テキスト)を選択し、②「開く」ボタンを押します。
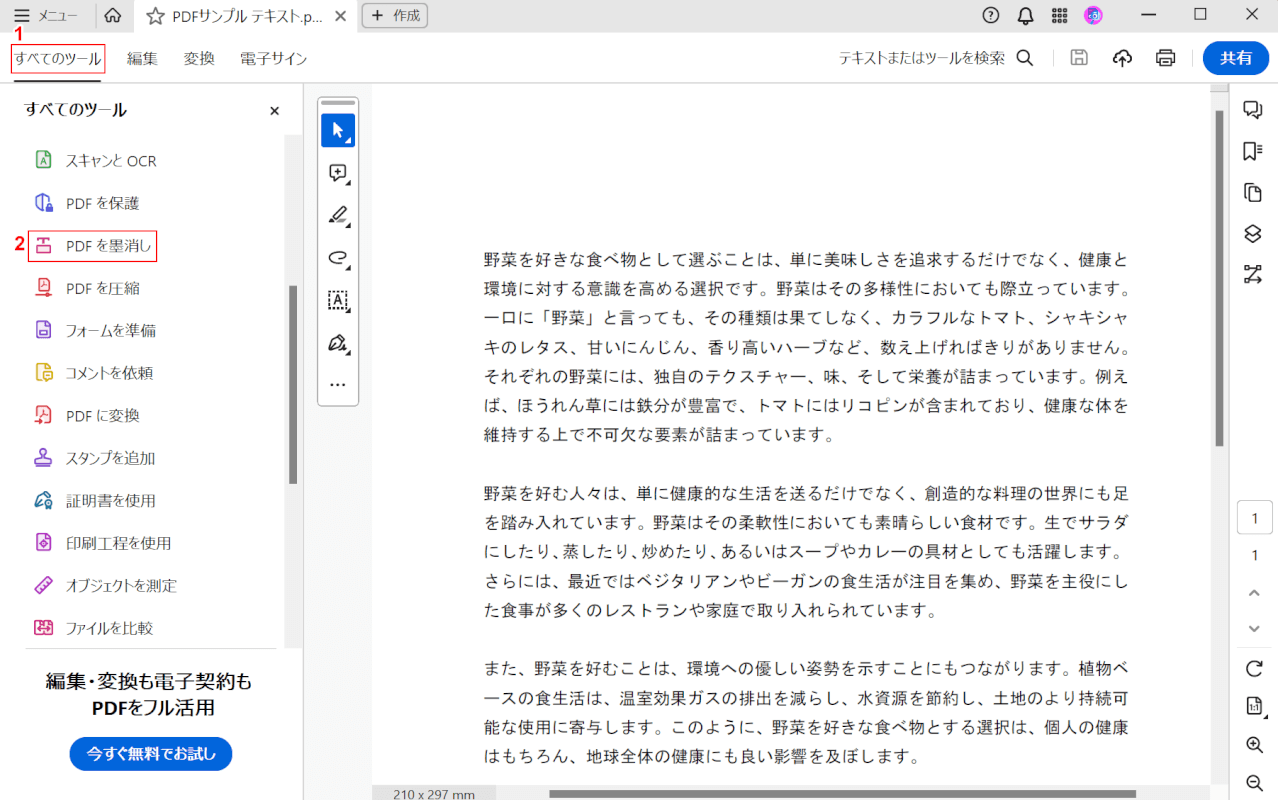
選択したPDFが表示されました。
①「すべてのツール」タブ、②「PDF を墨消し」の順に選択します。
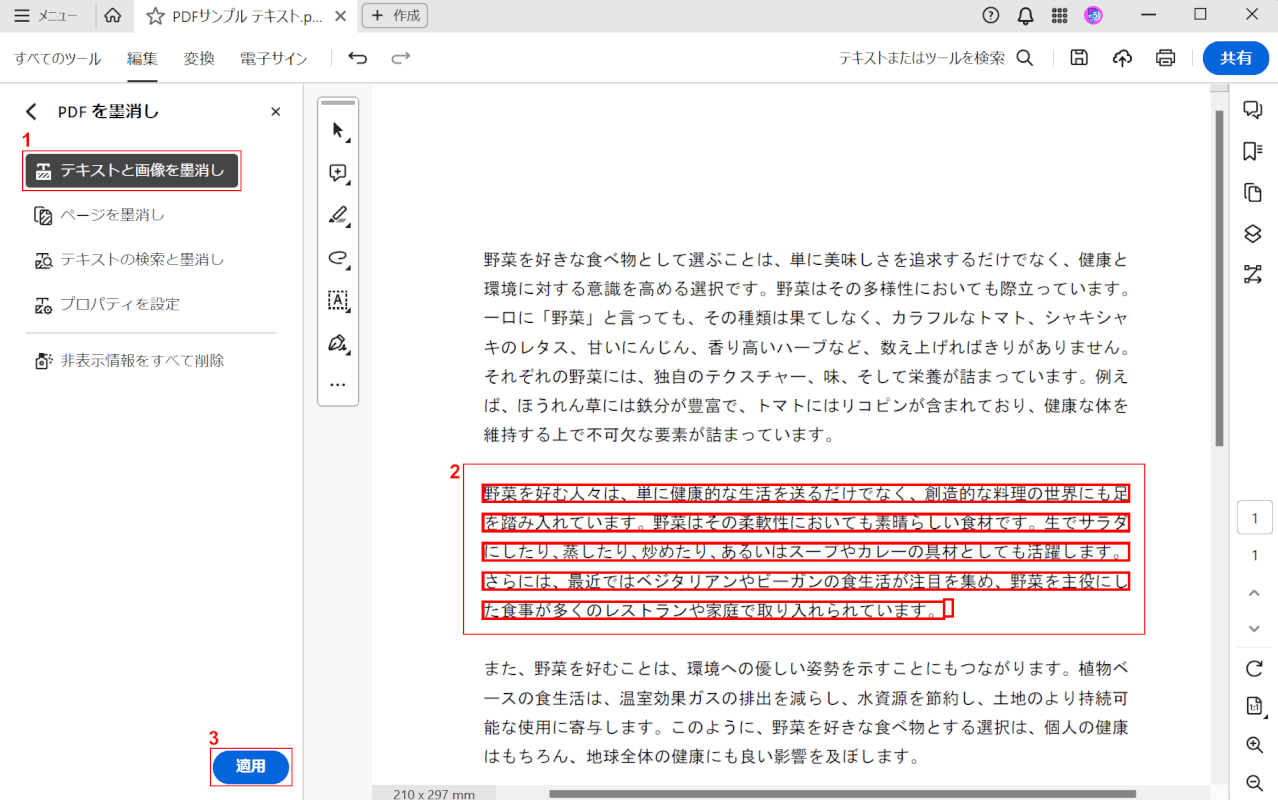
①「テキストと画像を墨消し」、②墨消ししたい範囲の順に選択し、③「適用」ボタンを押します。
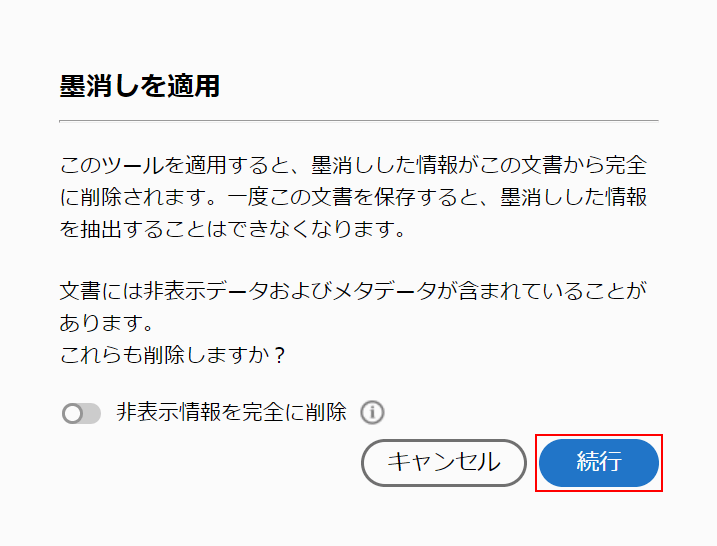
「墨消しを適用」ダイアログボックスが表示されました。「続行」ボタンを押します。
以上の操作でPDFが墨消しされ、自動的に保存画面が表示されます。
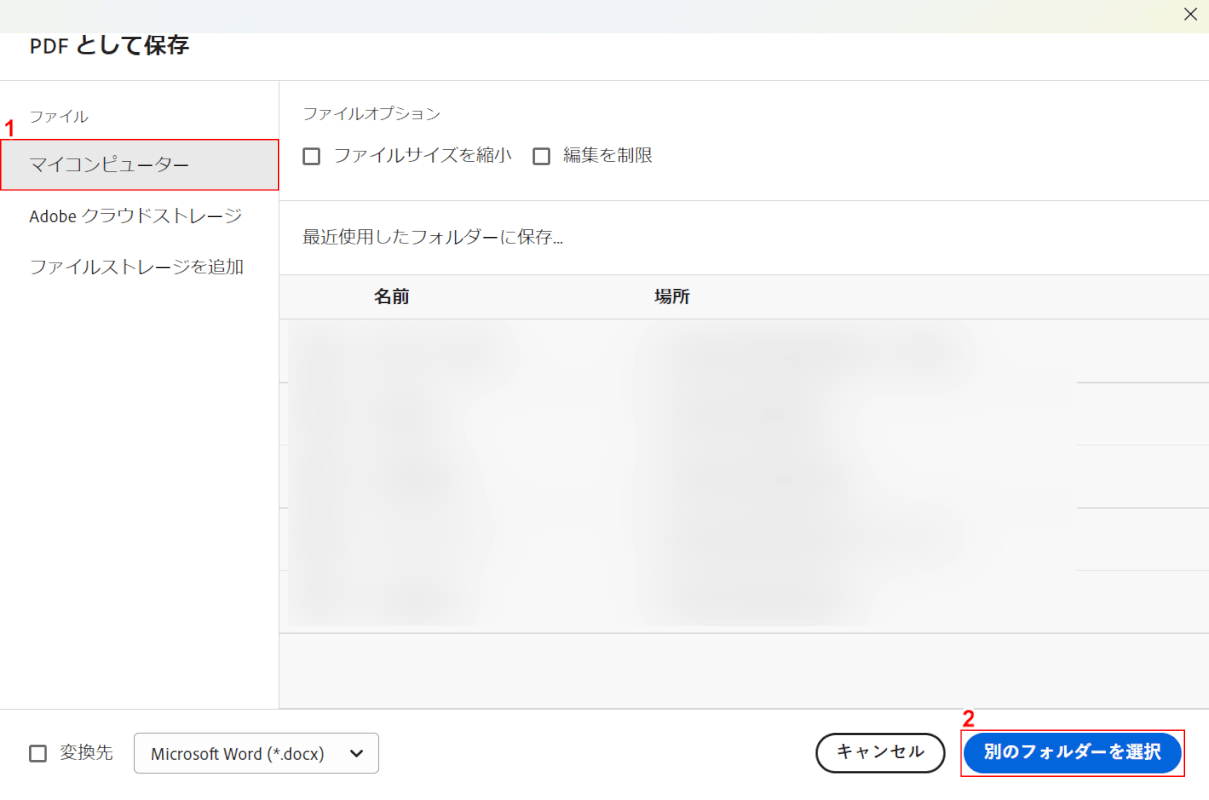
「PDFとして保存」ダイアログボックスが表示されました。
①「マイコンピューター」を選択し、②「別のフォルダーを選択」ボタンを押します。
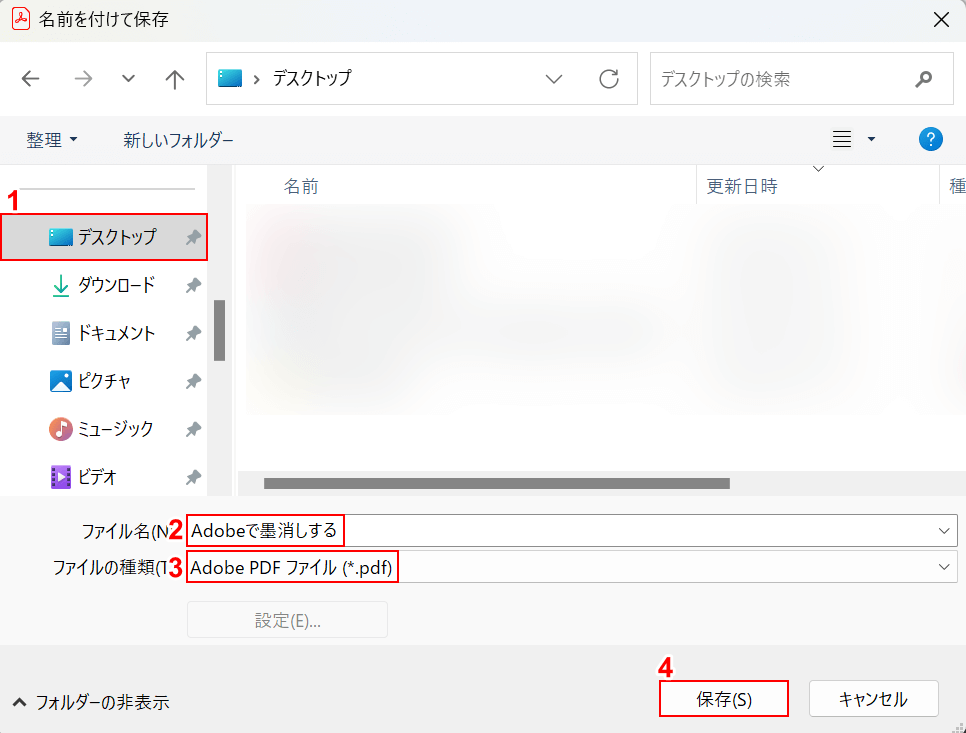
「名前を付けて保存」ダイアログボックスが表示されました。
①任意の保存先(例:デスクトップ)を選択し、②ファイル名(例:Adobeで墨消しする)を入力します。
③「ファイルの種類」にPDFが選択されていることを確認し、④「保存」ボタンを押します。
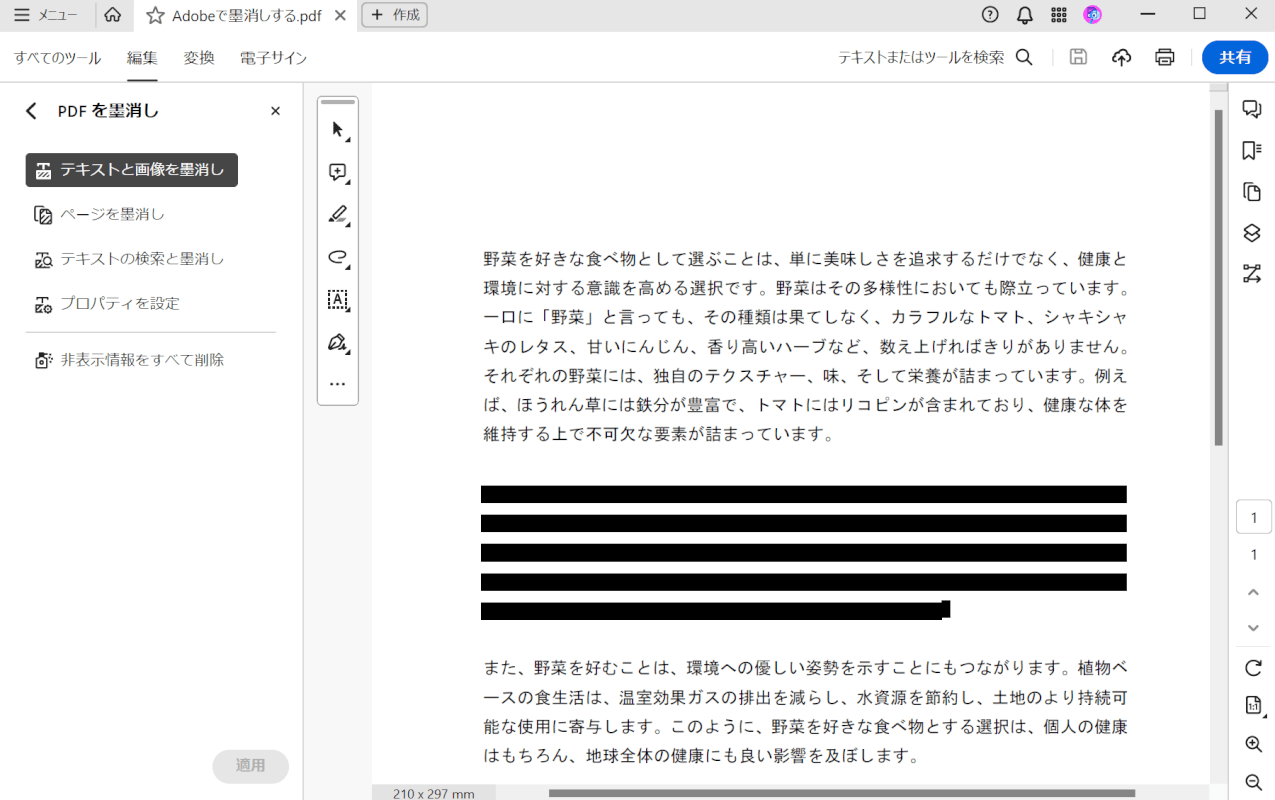
墨消ししたPDFが保存されました。次に、正しく墨消しできているか確認します。
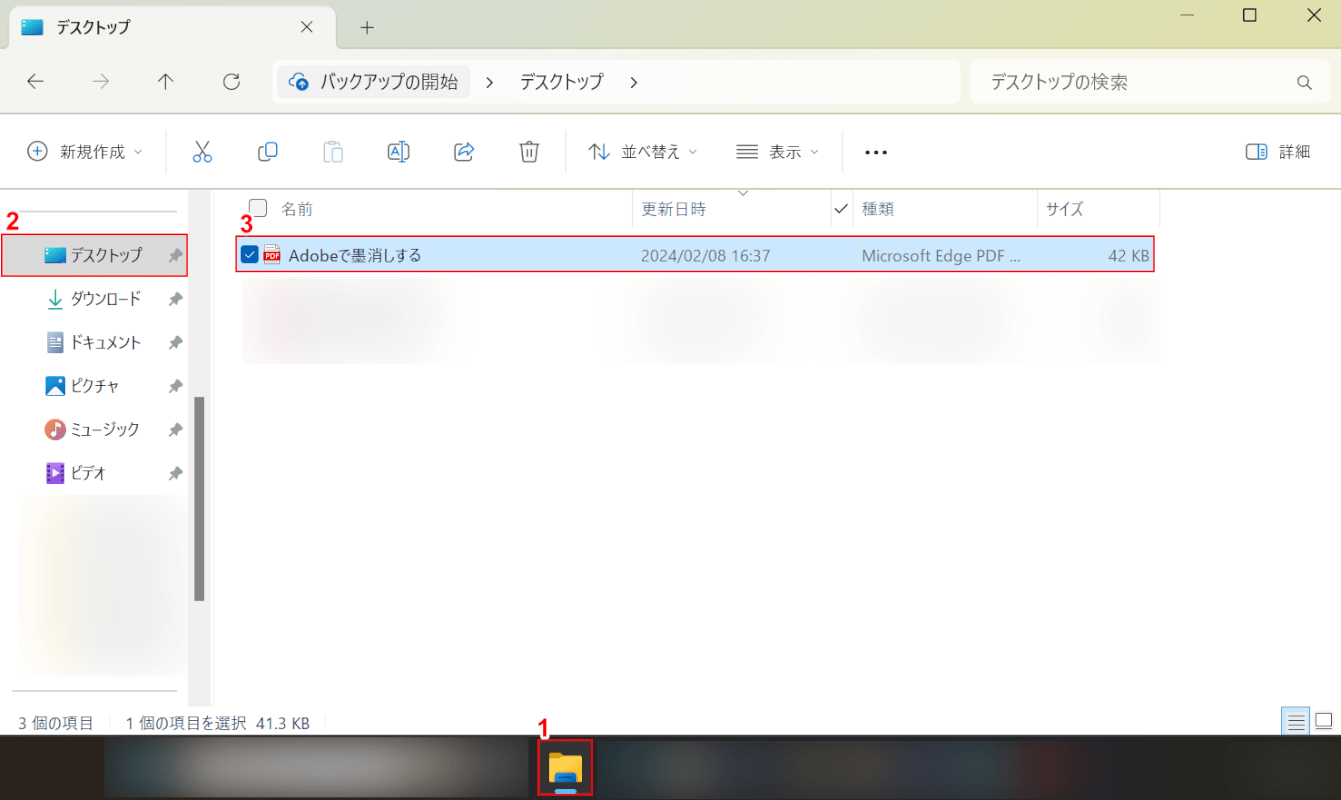
①「エクスプローラー」、②指定した保存先(例:デスクトップ)の順に選択します。
③先ほど保存したPDF(例:Adobeで墨消しする)をダブルクリックします。
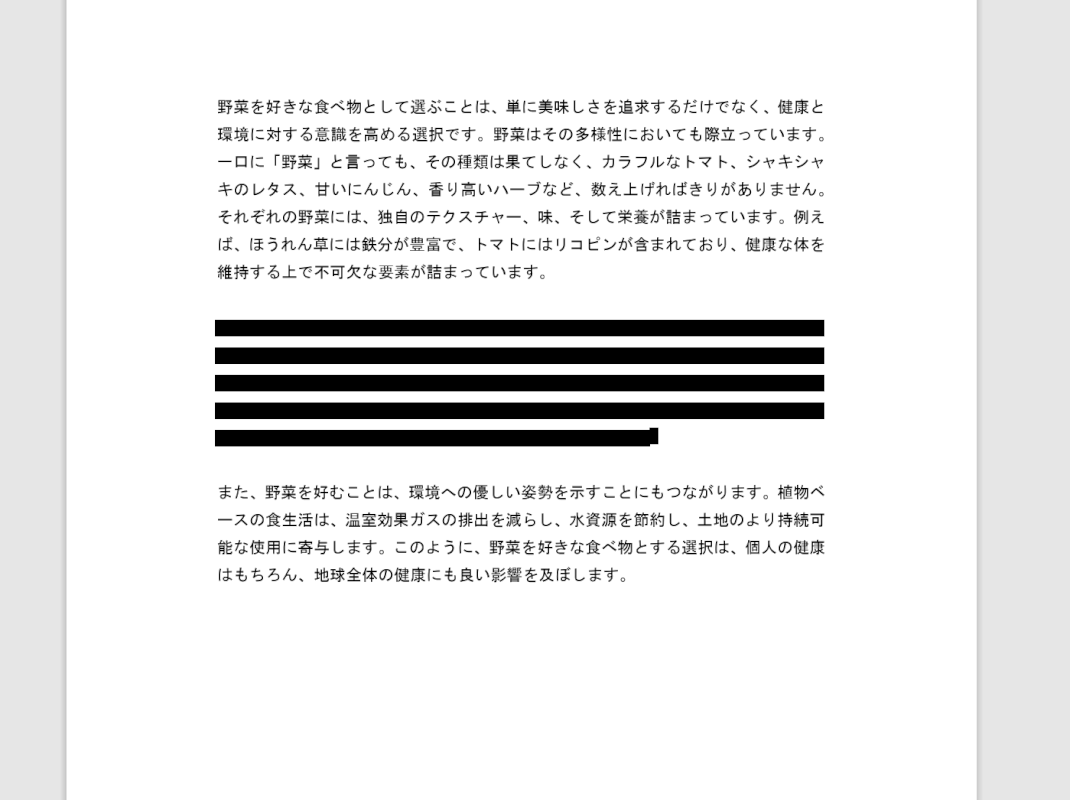
PDFが表示され、正しく墨消しできていることを確認できました。
問題は解決できましたか?
記事を読んでも問題が解決できなかった場合は、無料でAIに質問することができます。回答の精度は高めなので試してみましょう。
- 質問例1
- PDFを結合する方法を教えて
- 質問例2
- iLovePDFでできることを教えて

コメント
この記事へのコメントをお寄せ下さい。