- 公開日:
MacでPDFのパスワードを解除するフリーソフト2選
パスワード設定をし保護していたPDFを取扱う際、保護する必要がなくなった場合はパスワード解除ができるフリーソフトが便利です。
本記事では、設定されているパスワードが分かる場合の解除方法をご紹介しています。
いずれもアカウント登録などは不要で、無料で利用できるツールをご紹介しています。
Sejdaの基本情報

Sejda
日本語: 〇
オンライン(インストール不要): 〇
オフライン(インストール型): 〇
Sejdaを使ってMacでPDFのパスワードを解除する方法
Sejdaを使ってMacでPDFのパスワードを解除する方法をご紹介します。
無料版はファイルサイズやファイル数に制限はありますが、有料版のすべての機能を使用することができます。
Windowsだけではなく、MacやLinux、ChromeなどのOSやデバイスから利用可能です。
今回はmacOS 14.1.1を使って、Sejdaのオンライン版でPDFのパスワードを解除する方法をご紹介します。
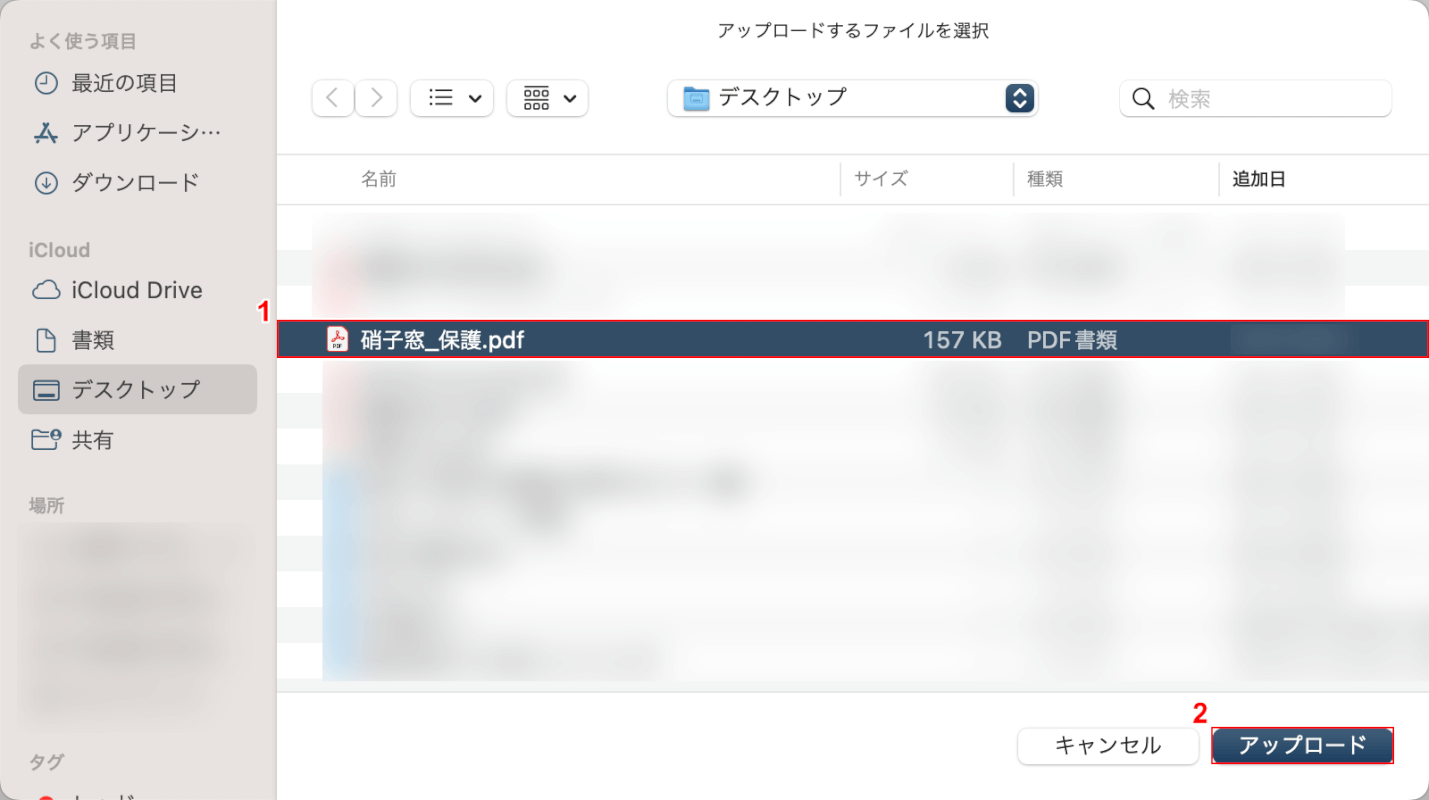
①パスワード解除したいPDFファイル(硝子窓_保護)を選択し、②「アップロード」ボタンを押します。
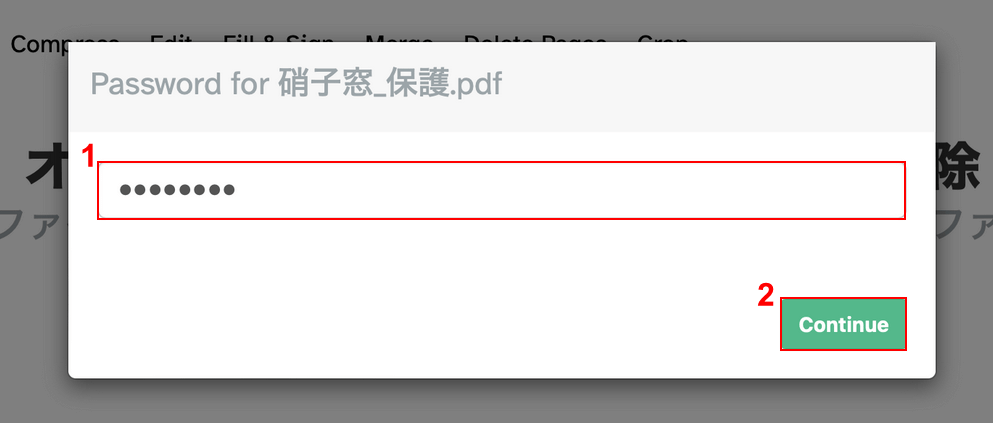
上記のポップアップが表示されます。
①PDFファイルのパスワードを入力し、②「Continue」ボタンを押します。
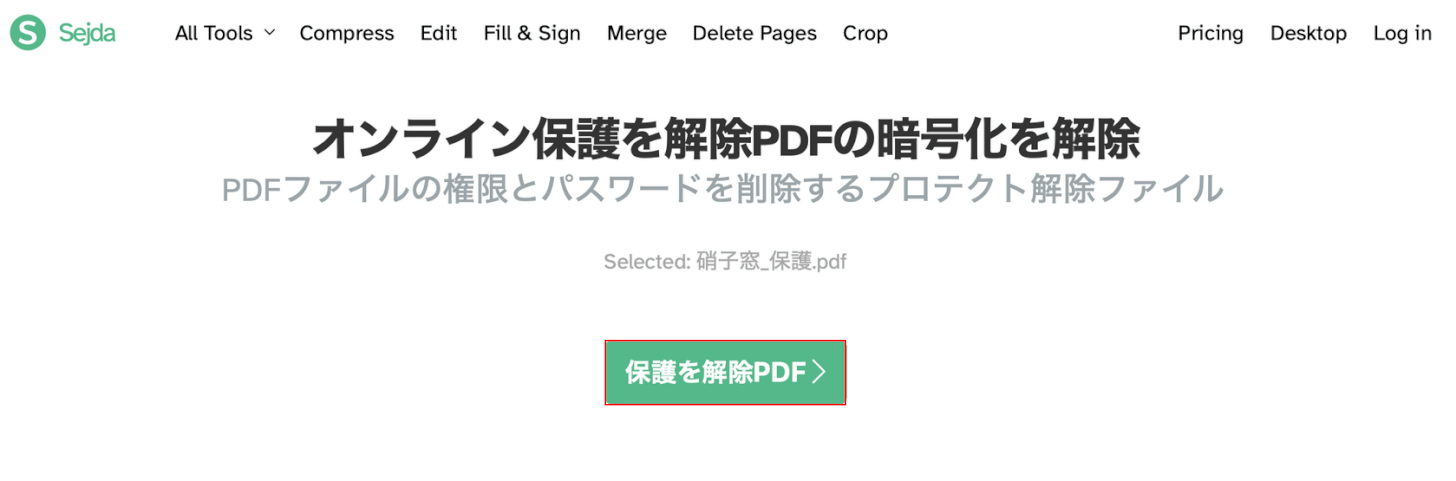
選択したPDFがアップロードされます。
「保護を解除PDF」ボタンを押します。
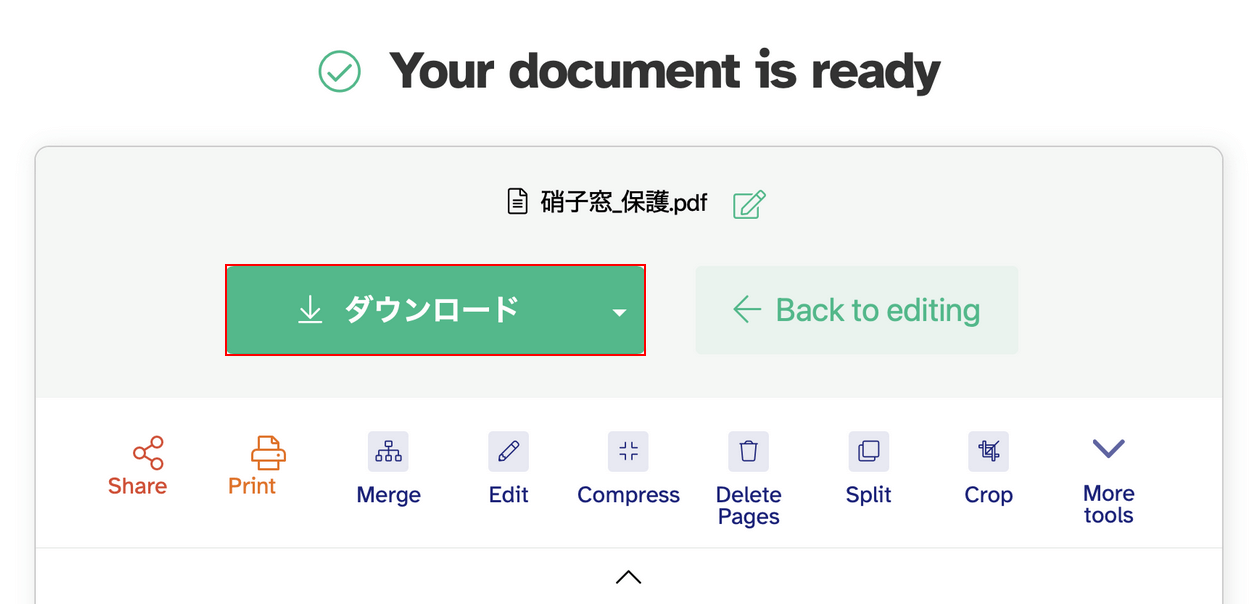
上の画像の画面に切り替わるので、「ダウンロード」ボタンを押します。
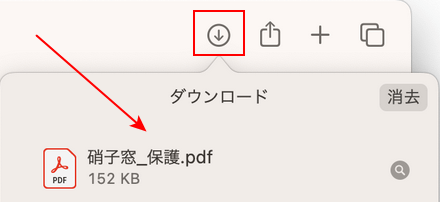
ブラウザの「ダウンロード」ボタンを押すと、変換後のファイルがデバイスのダウンロードフォルダに保存されたことが確認できます。
なお、上の画像はSafariで開いたものです。
iLovePDFの基本情報

iLovePDF
日本語: 〇
オンライン(インストール不要): 〇
オフライン(インストール型): 〇
iLovePDFを使ってMacでPDFのパスワードを解除する方法
iLovePDFを使ってMacでPDFのパスワードを解除する方法をご紹介します。
無料で使えるPDFの編集ツールで、PDFの閲覧のほか、結合や分割などPDFに関するさまざまなツールを使用できます。
Windowsだけではなく、MacやiPhone、AndroidなどのOSやデバイスから利用可能です。
今回はmacOS 14.1.1を使って、iLovePDFのデスクトップ版でPDFのパスワードを解除する方法をご紹介します。
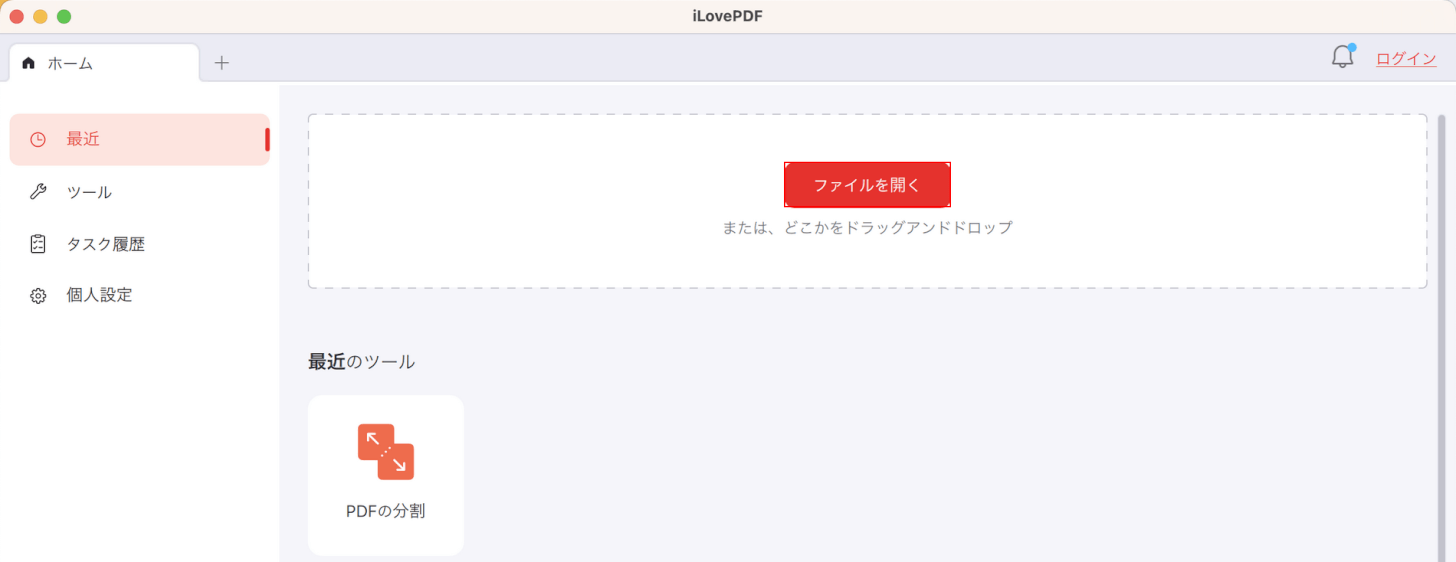
iLovePDFを起動します。
「ファイルを開く」ボタンを押します。
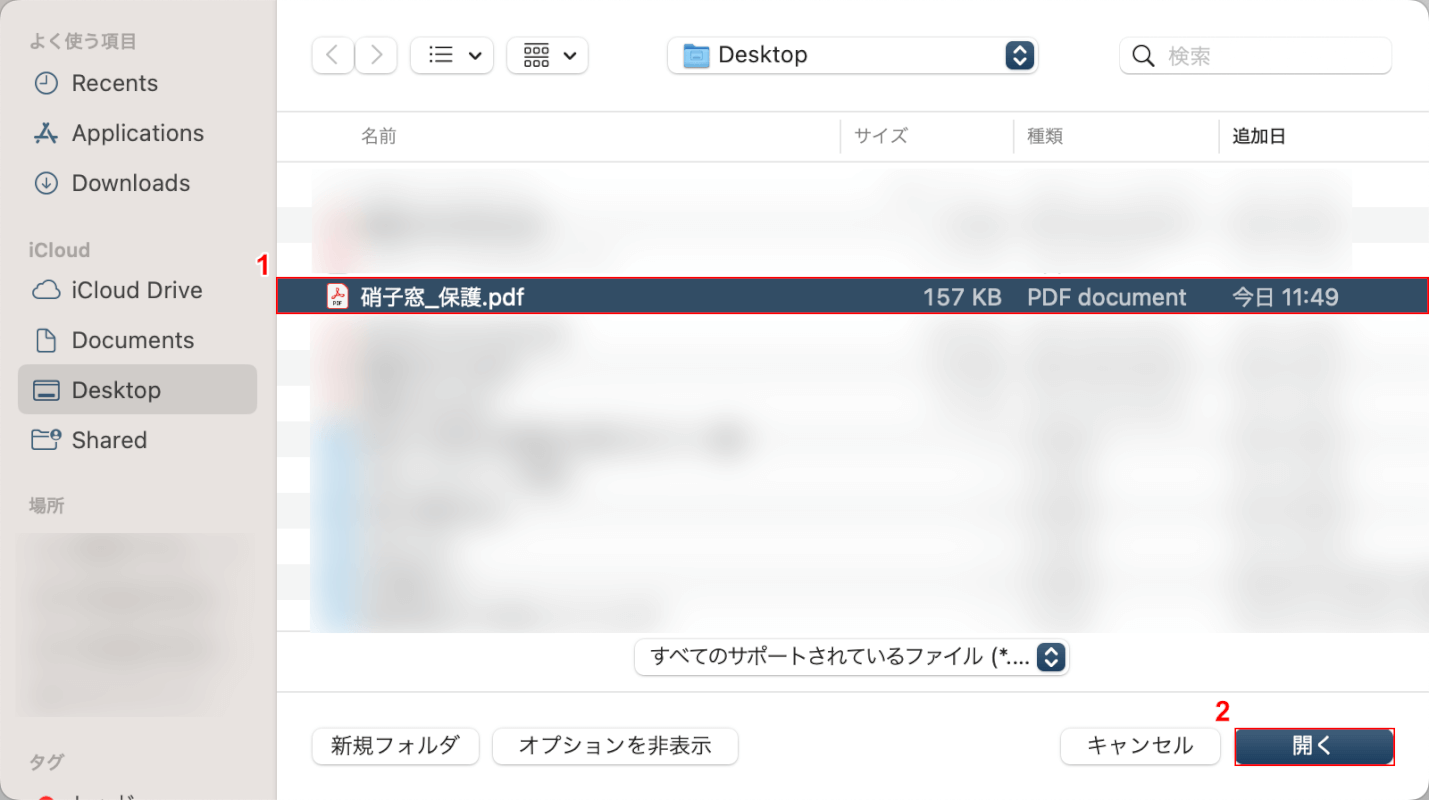
①パスワード解除したいPDFファイル(例:硝子窓_保護)を選択し、②「開く」ボタンを押します。
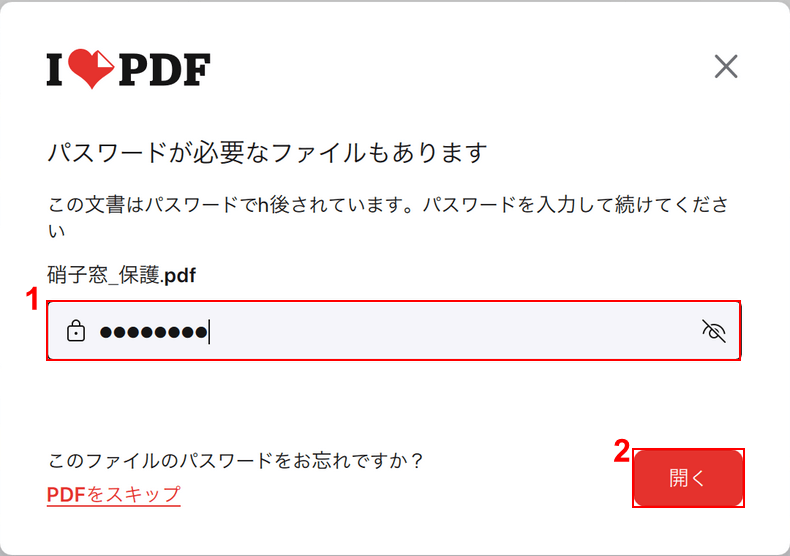
上記のポップアップが表示されます。
①PDFファイルのパスワードを入力し、②「開く」ボタンを押します。
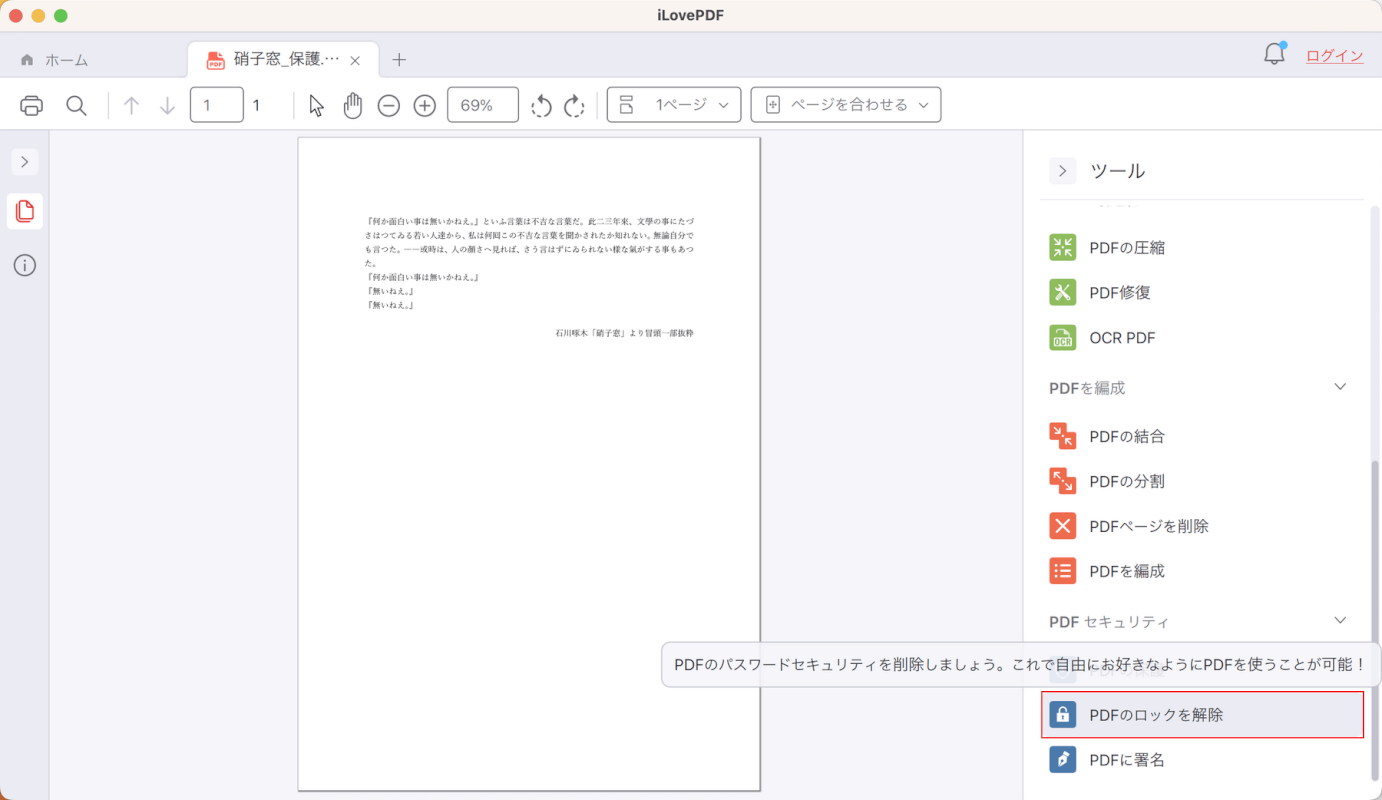
選択したPDFが表示されます。
「PDFのロックを解除」を選択します。
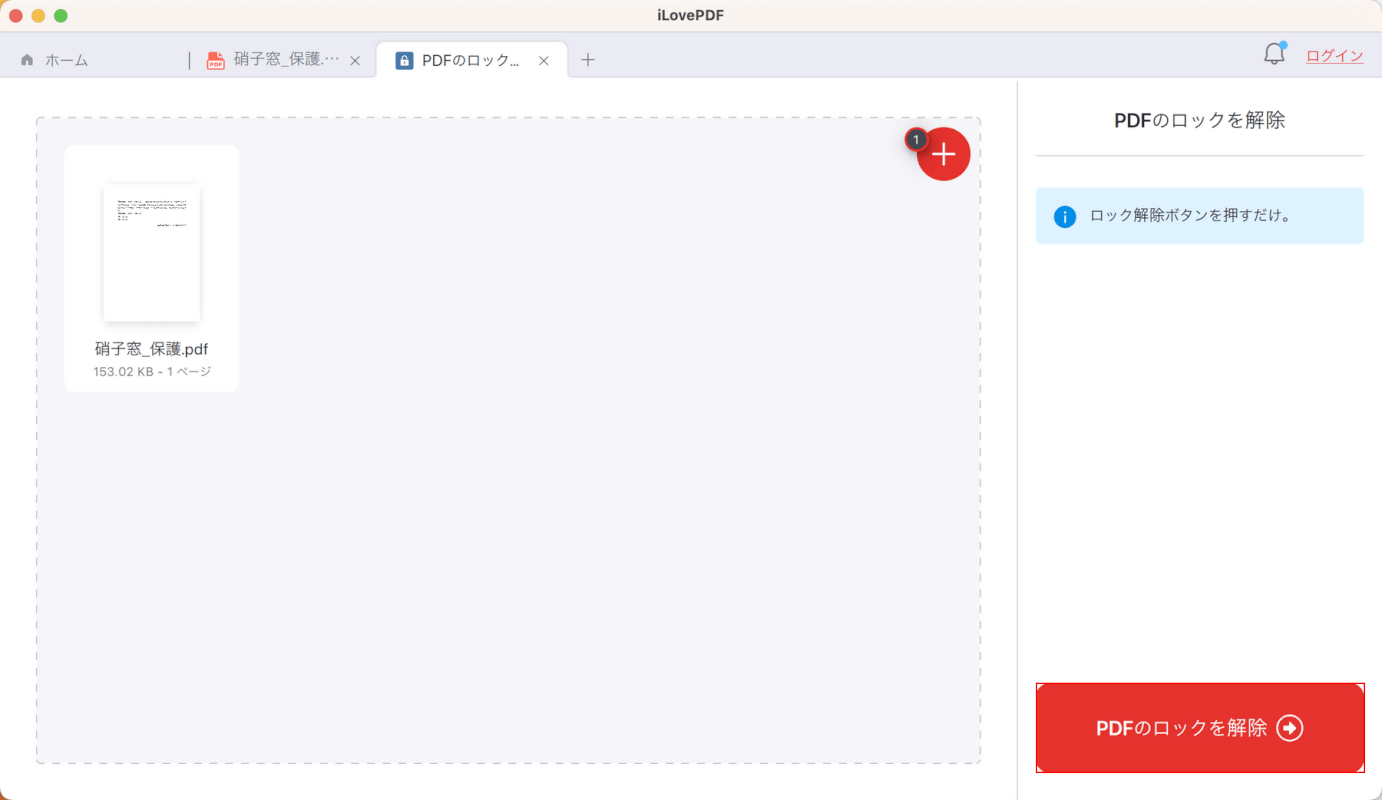
上の画像の画面に切り替わるので、「PDFのロックを解除」ボタンを押します。
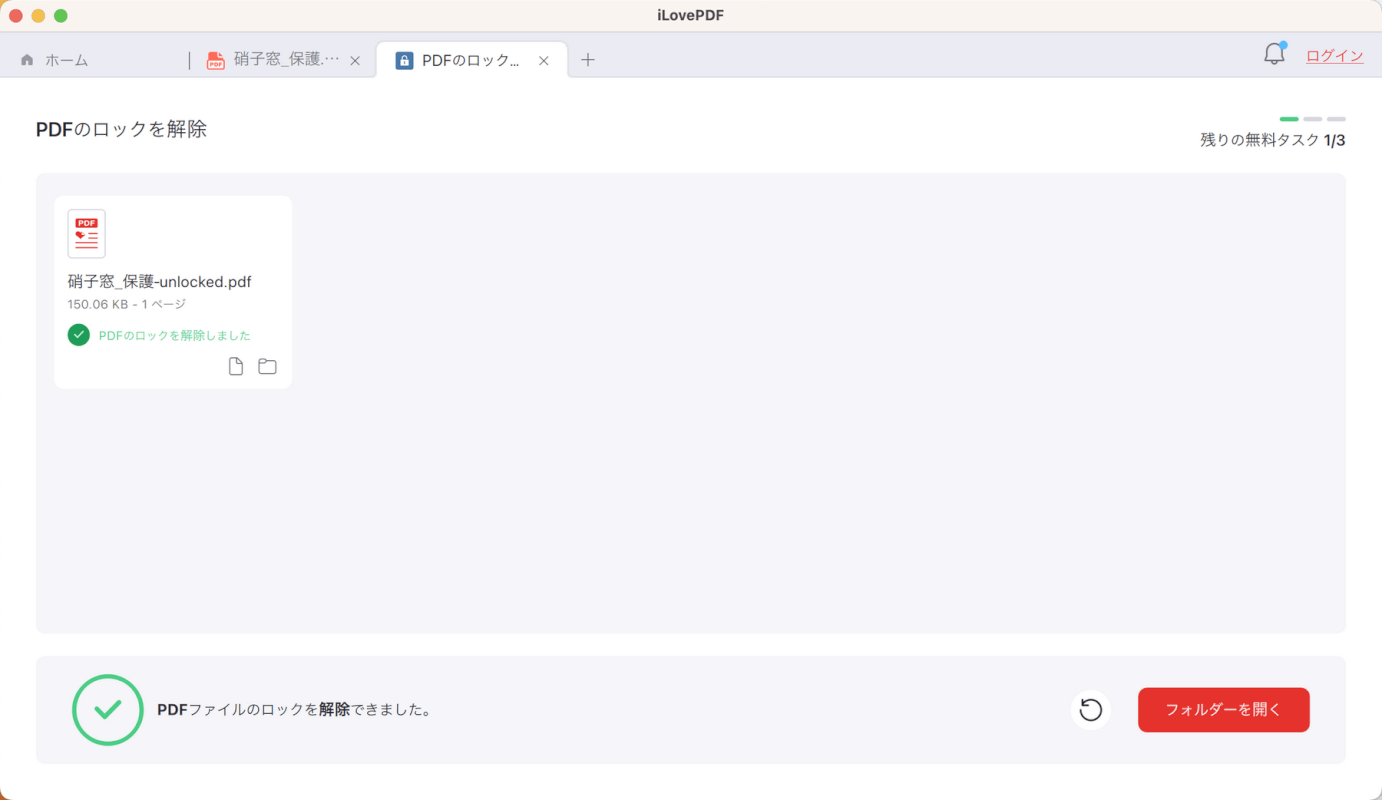
変換が完了すると上記の画面が表示されます。
iLovePDFのインストール時に自動でデバイスに作成される「iLovePDF_Output」というフォルダに、「元のファイル名+-unlocked」というファイル名で変換後のPDFが保存されます。
問題は解決できましたか?
記事を読んでも問題が解決できなかった場合は、無料でAIに質問することができます。回答の精度は高めなので試してみましょう。
- 質問例1
- PDFを結合する方法を教えて
- 質問例2
- iLovePDFでできることを教えて

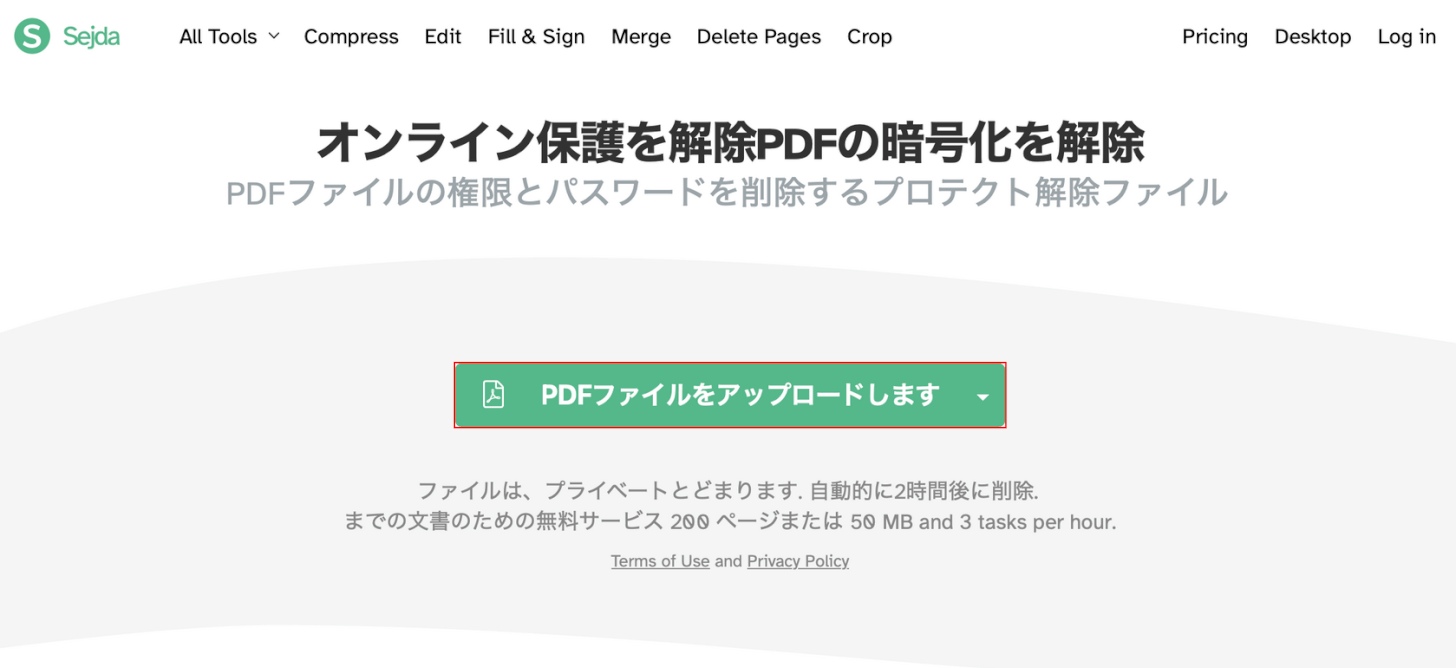
コメント
この記事へのコメントをお寄せ下さい。