- 公開日:
iPhoneでPDF保存する無料ソフト3選
例えば、画像データをPDFとして保存したい場合、iPhone1台でPDFに変換できたら便利ですよね。しかし、App Storeには数多くのPDF保存アプリがあるため、どれを選べば良いのか迷ってしまうかと思います。
そこで今回は、使いやすいうえに安心して使える無料のPDF保存アプリを3つ選定しました。他形式のファイル、画像など、さまざまなコンテンツをPDFとして保存できます。
また、ファイルの保存もスムーズに行えるため、仕事用でもプライベートでも大活躍間違いなしです。
Xodo PDF Reader & Editorの基本情報

Xodo PDF Reader & Editor
日本語: 〇
オンライン(インストール不要): 〇
オフライン(インストール型): 〇
Xodo PDF Reader & Editorを使ってiPhoneでPDF保存する方法
Xodoには、Officeソフトのファイルや画像をPDF保存する「Convert to PDF」「Image to PDF」機能があります。
ただし、無料版だと「24時間に1回」しか使用できませんので、その点だけ注意してください。
今回は例として、画像をPDFに変換する「Image to PDF」機能を使用して、画像をPDF保存する手順を紹介します。
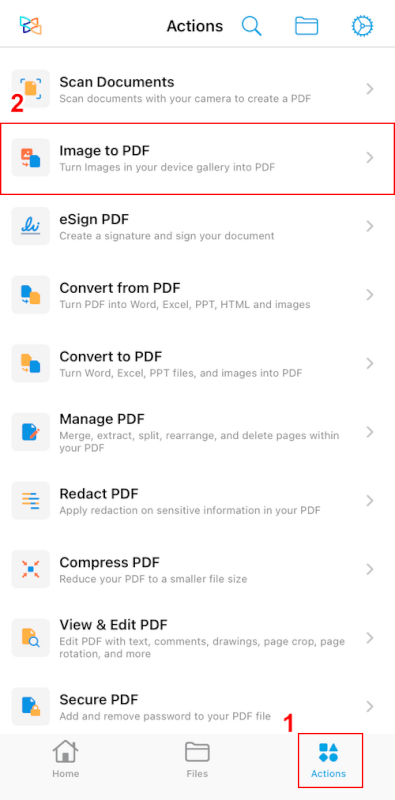
Xodoを開き、①「Actions」、②「Image to PDF」の順に選択します。
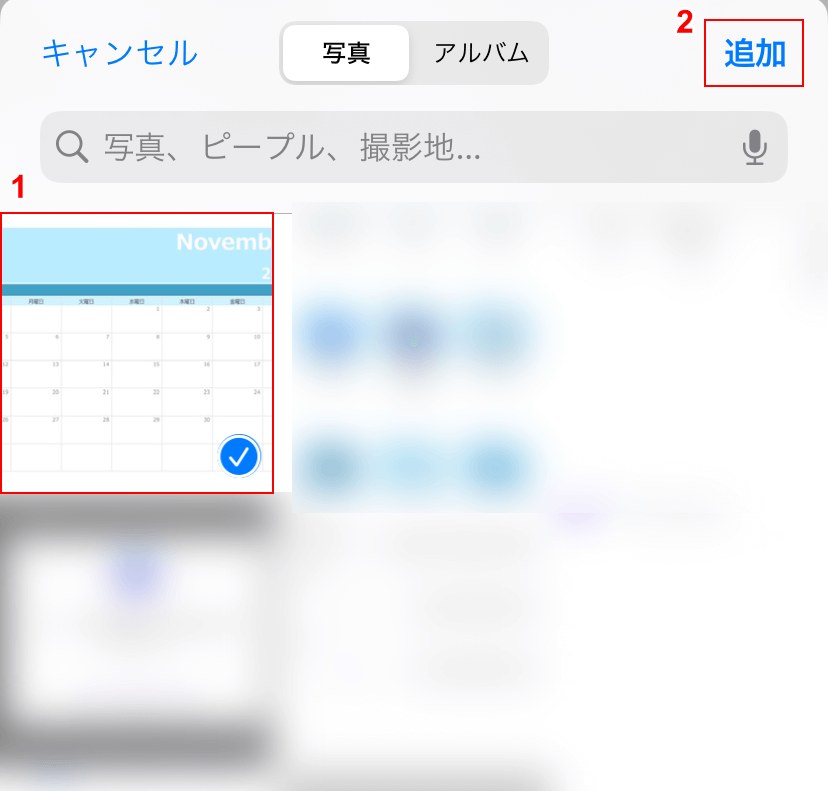
①PDF保存したいデータ、②「追加」の順に選択します。
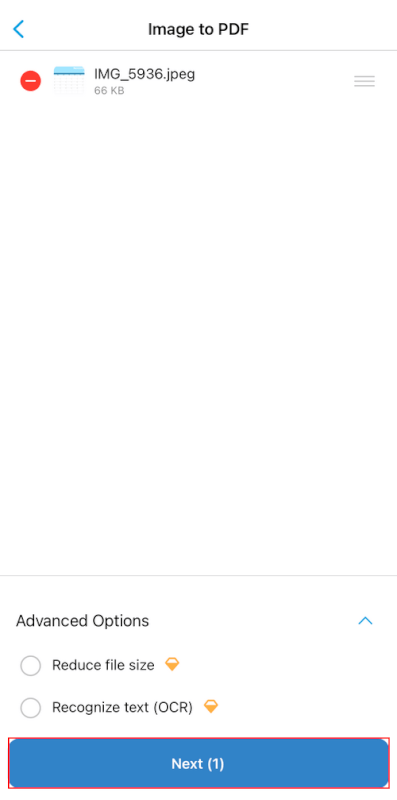
アップロードできました。
画面下部の「Advanced Options(高度なオプション)」は有料版限定の機能ですので、今回は使用しません。
「Next」ボタンを押します。
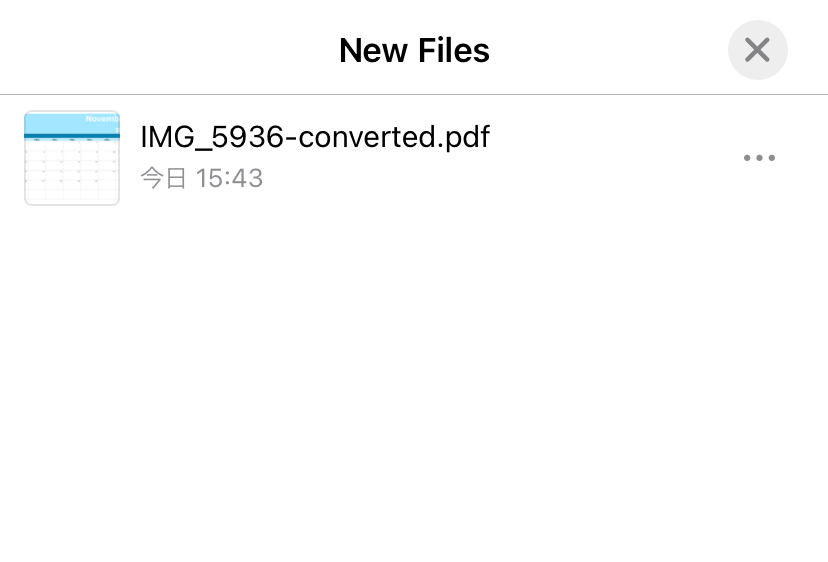
「New Files」という画面が表示されたら、PDF保存完了です。
iPhoneにPDFが保存されているか確認してみましょう。
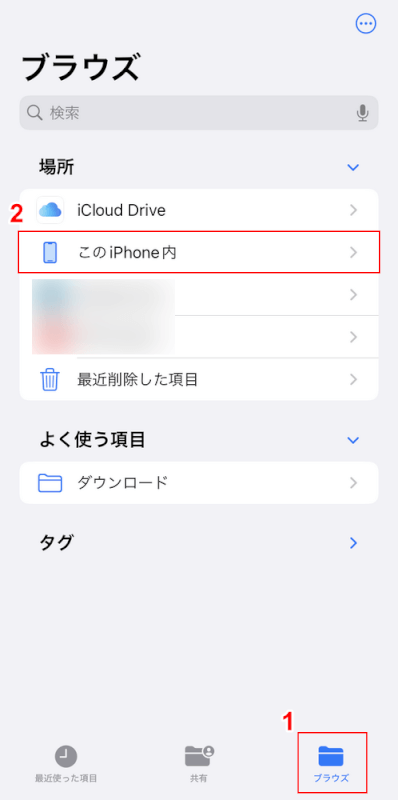
iPhoneのファイルアプリを開き、①「ブラウズ」、②「このiPhone内」の順に選択します。
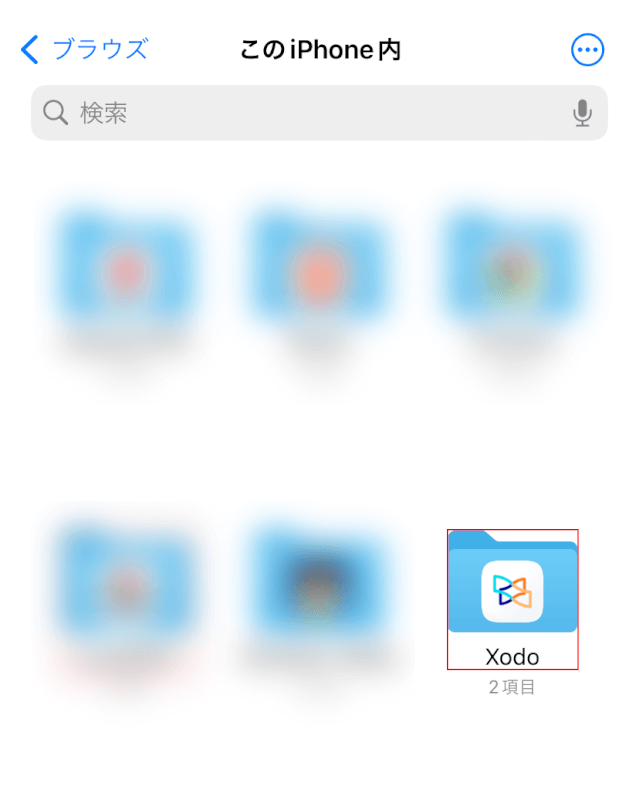
「Xodo」フォルダを選択します。
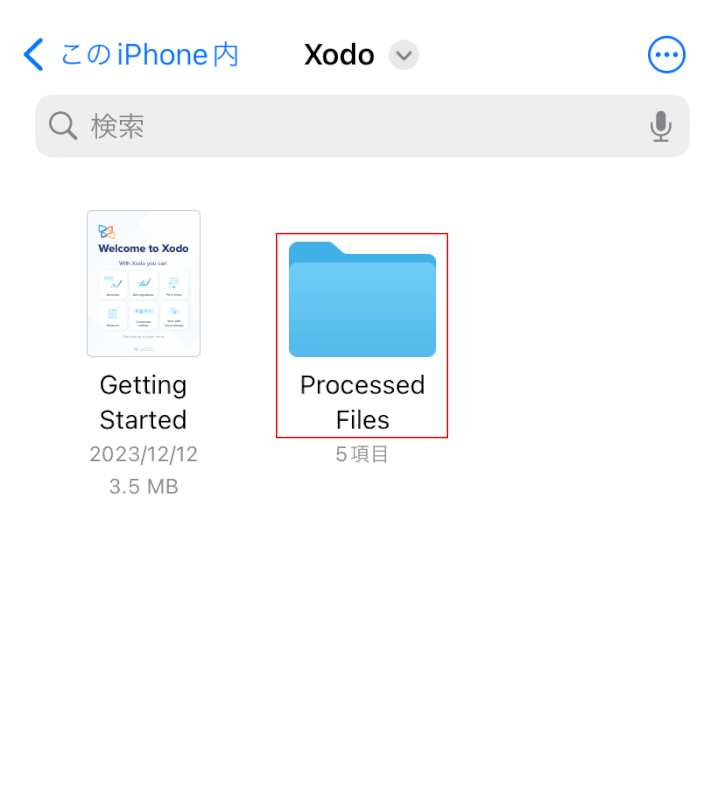
「Processed Files」フォルダを選択します。
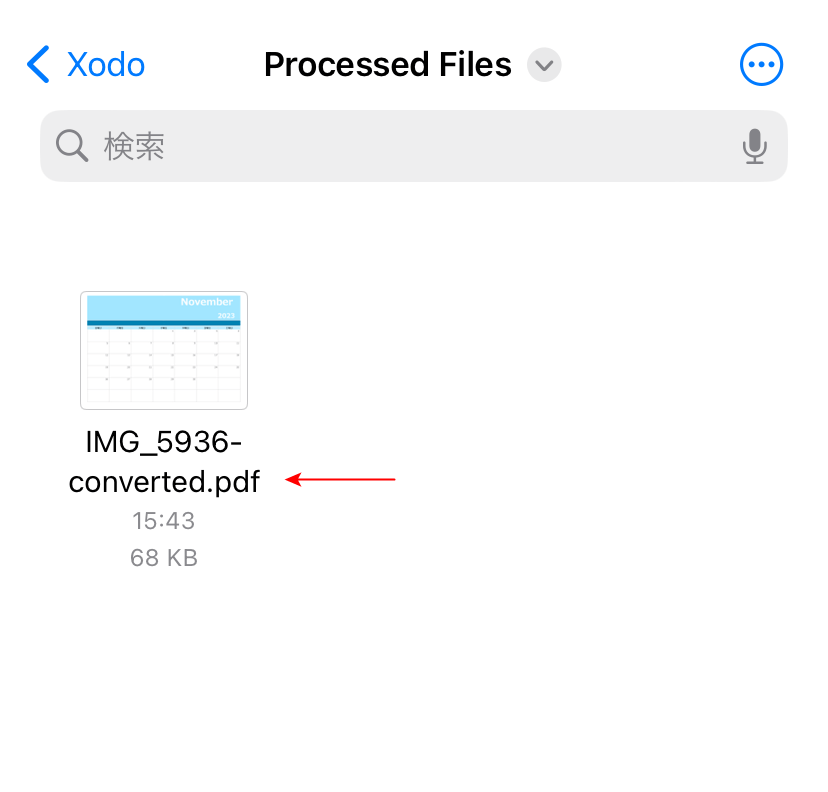
Xodoにアップロードした画像データが、PDFとして保存されていることを確認できます。
iLovePDFの基本情報

iLovePDF
日本語: 〇
オンライン(インストール不要): 〇
オフライン(インストール型): 〇
iLovePDFを使ってiPhoneでPDF保存する方法
iLovePDFでは、Word/Excel/PowerPoint/画像などさまざまな形式のファイルをPDFとして保存できます。
ただし、無料で使用できるのは「1日に3回まで」ですのでご注意ください。
今回は例として、画像をPDFに変換する「画像からPDF」機能を使用して、画像をPDF保存する手順を紹介します。
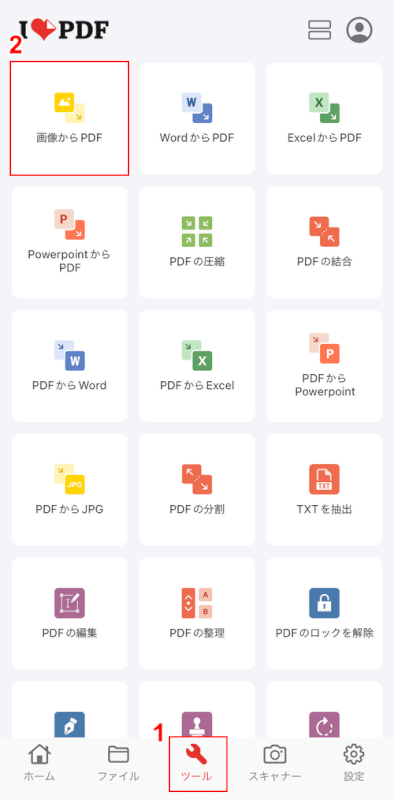
iLovePDFを開き、①「ツール」、②「画像からPDF」の順に選択します。
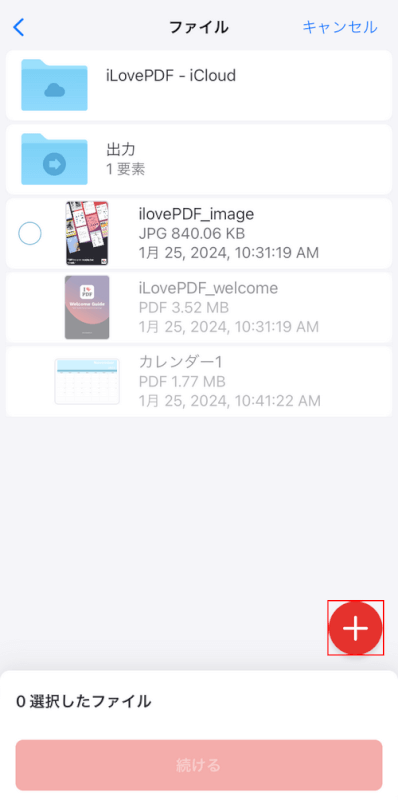
「+」ボタンを押します。
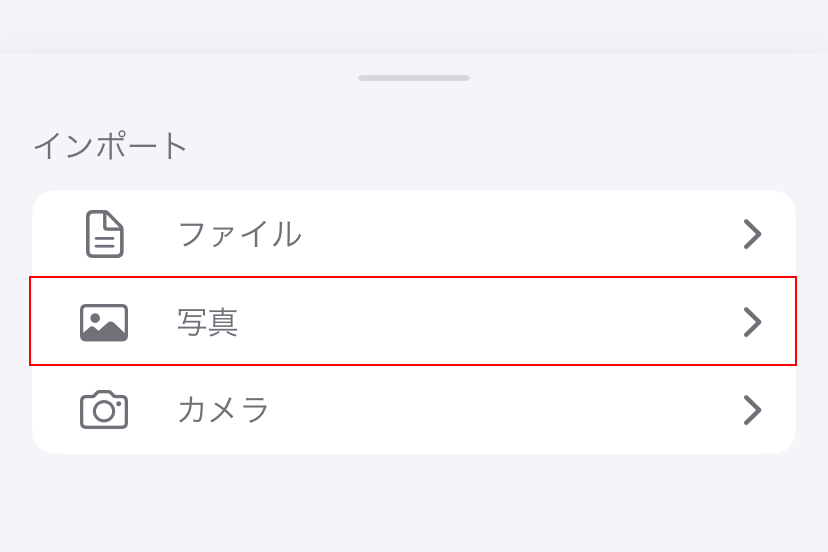
任意のインポート方法(例:写真)を選択します。
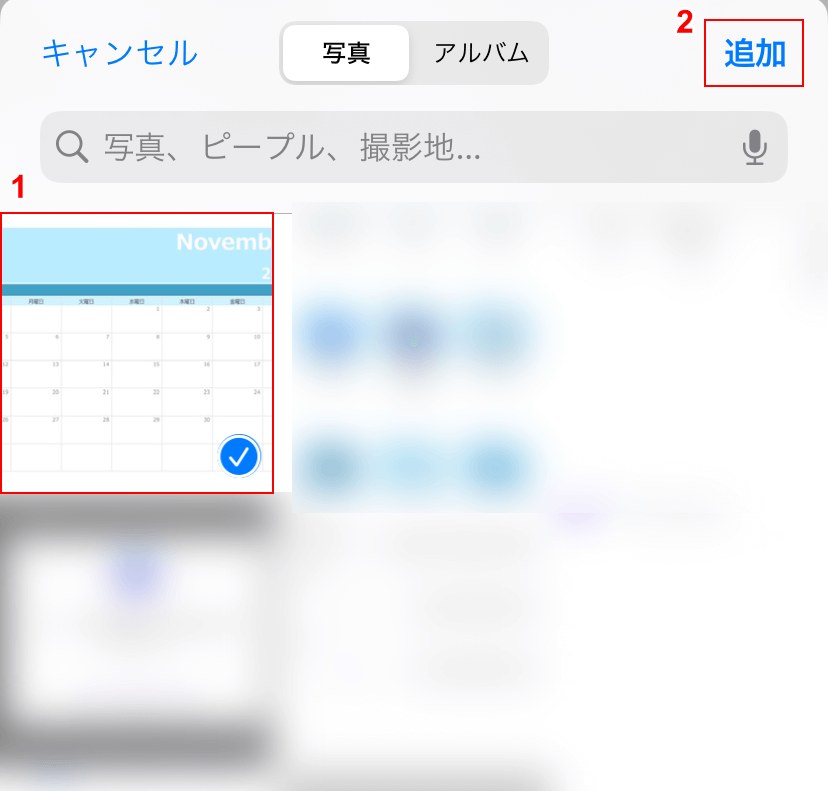
①PDFとして保存したいデータ、②「追加」の順に選択します。
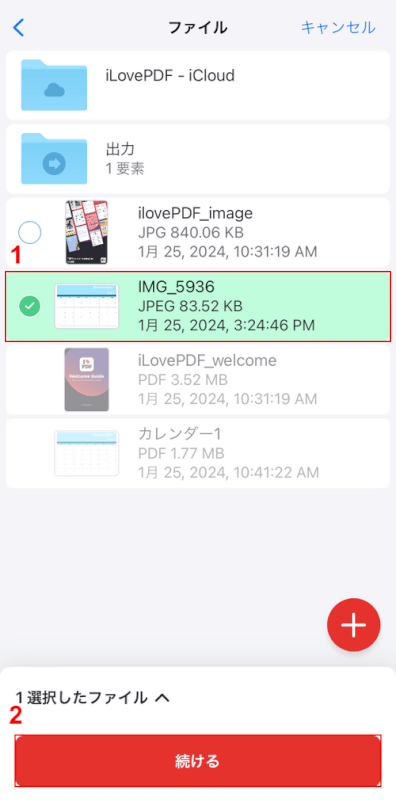
①アップロードしたデータを選択し、②「続ける」ボタンを押します。
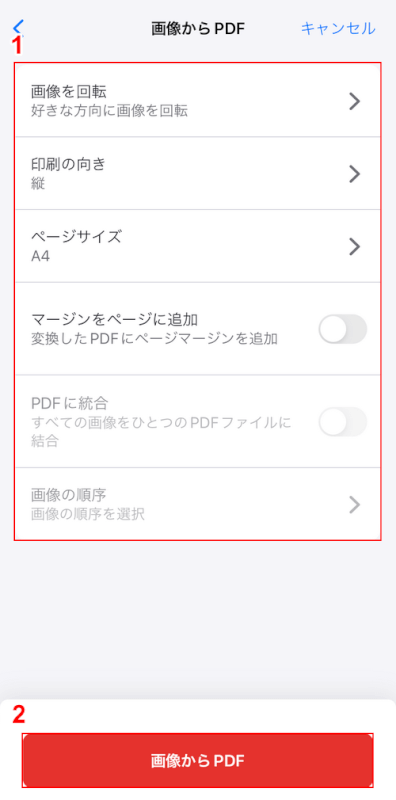
①回転、印刷の向き、ページサイズなどを任意で設定し、②「画像からPDF」ボタンを押します。
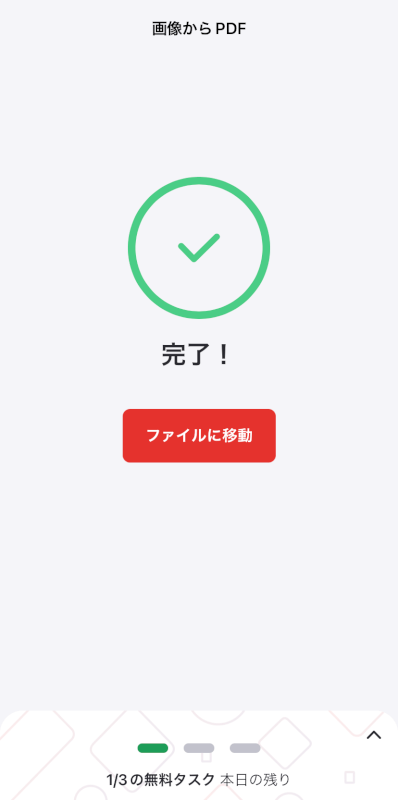
「完了!」と表示されれば、PDF保存完了です。
iPhoneにPDFが保存されているか確認してみましょう。
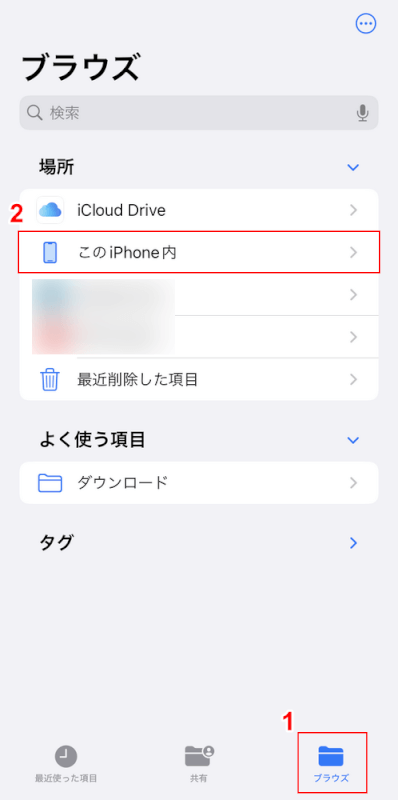
iPhoneのファイルアプリを開き、①「ブラウズ」、②「このiPhone内」の順に選択します。
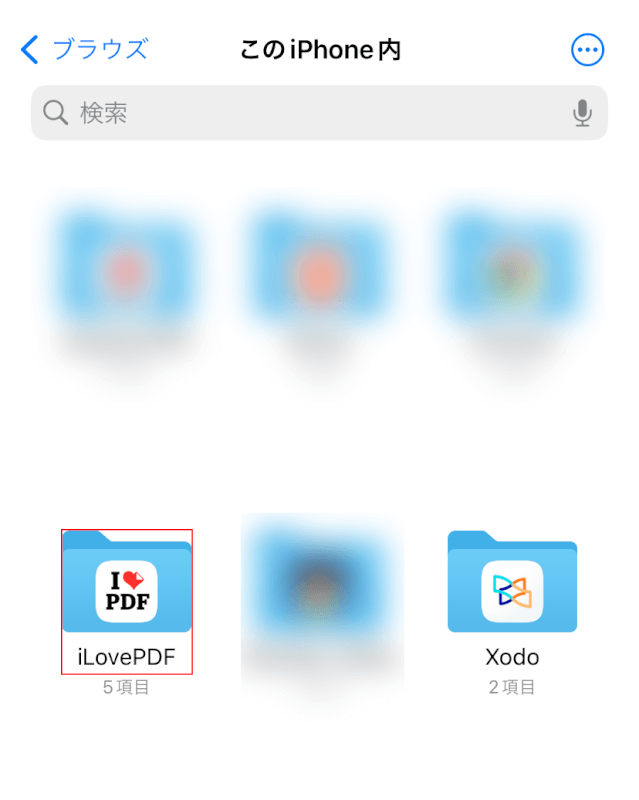
「iLovePDF」フォルダを選択します。
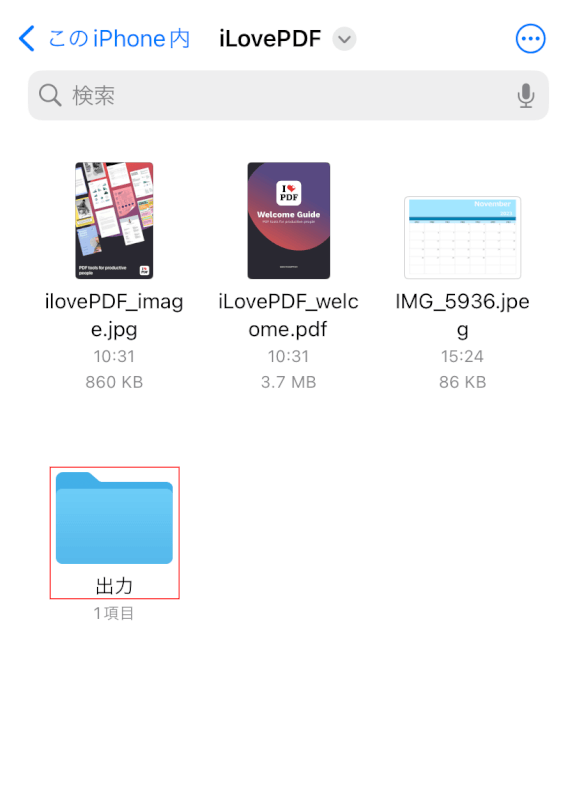
「出力」フォルダを選択します。
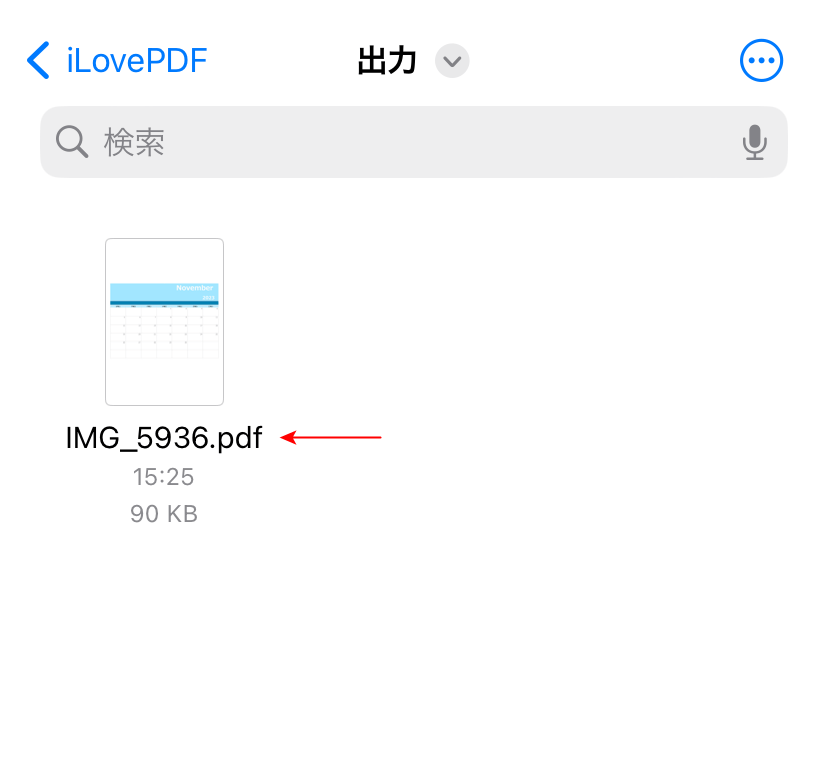
iLovePDFにアップロードした画像データが、PDFとして保存されていることを確認できます。
Aspose.PDFの基本情報

Aspose.PDF
- おっせえ
日本語: 〇
オンライン(インストール不要): 〇
オフライン(インストール型): 〇
Aspose.PDFを使ってiPhoneでPDF保存する方法
Aspose.PDFでは、Word/Excel/PowerPoint/画像などのファイル形式をPDFとして保存できます。
無料なうえに使用制限もないため、多くのファイルをPDF保存したいときにおすすめです。
今回は例として、「Image to PDF」機能を使って、画像データをPDFとして保存する方法を説明します。
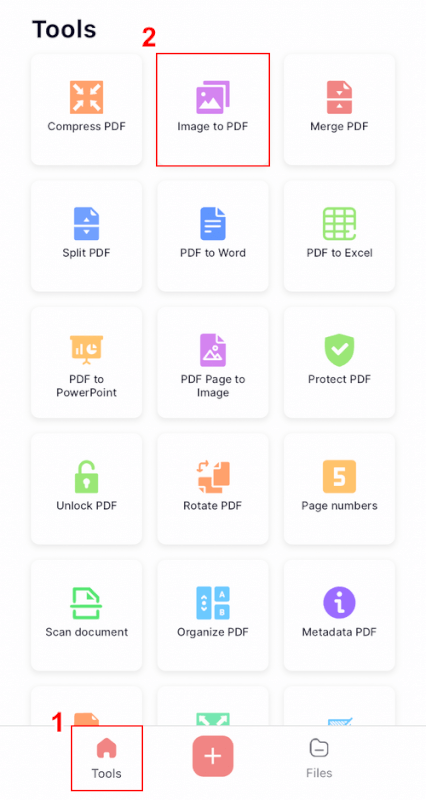
Aspose.PDFを開き、①「Tools」、②「Image to PDF」の順に選択します。
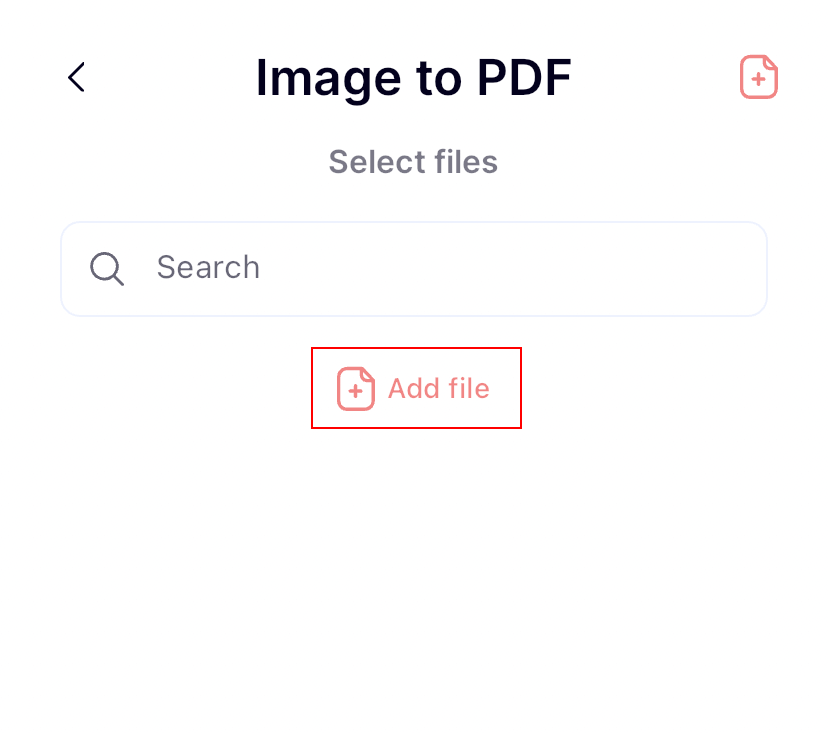
「Add file」を選択します。
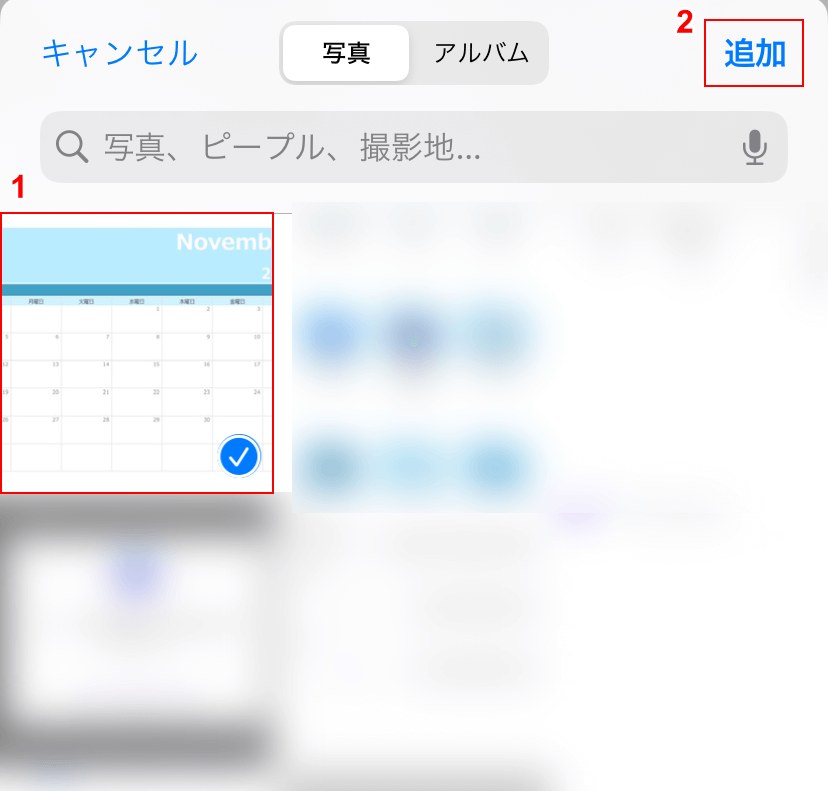
①PDFとして保存したいデータ、②「追加」の順に選択します。
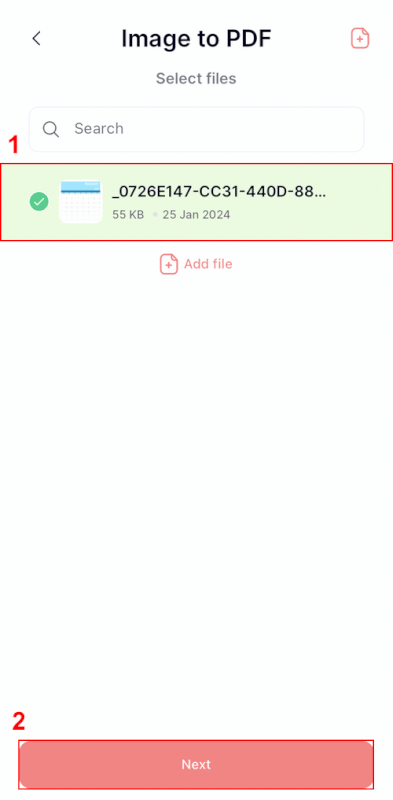
①アップロードしたデータを選択し、②「Next」ボタンを押します。
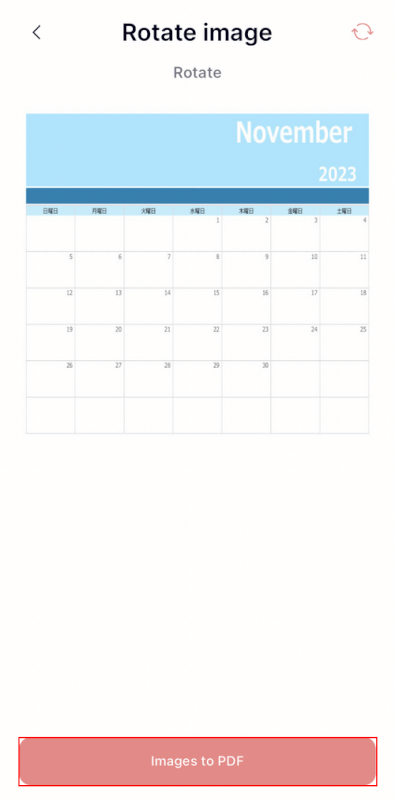
任意でデータを回転できます。希望の向きに設定できたら、「Images to PDF」ボタンを押します。
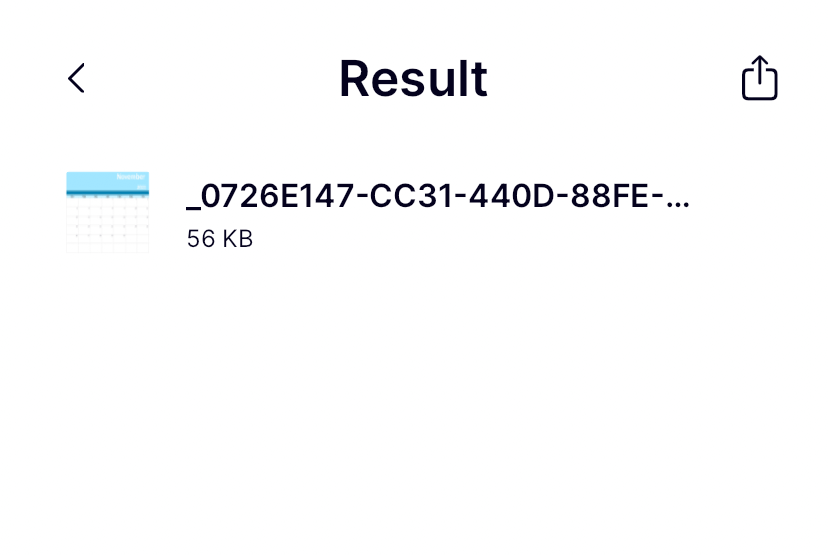
「Result」という画面が表示されたら、PDF保存完了です。
iPhoneにPDFが保存されているか確認してみましょう。
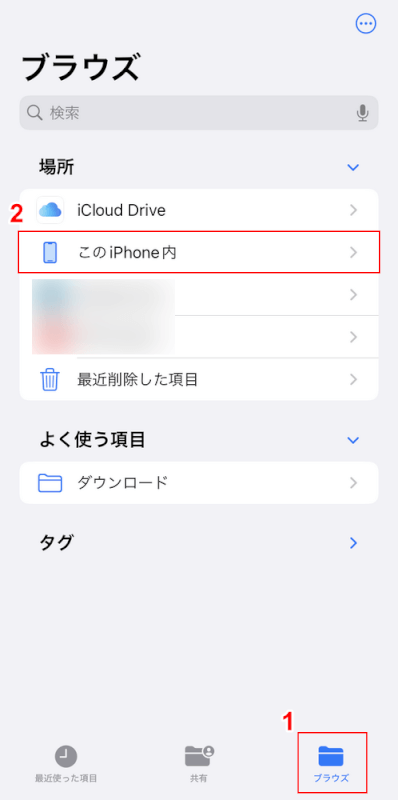
iPhoneのファイルアプリを開き、①「ブラウズ」、②「このiPhone内」の順に選択します。
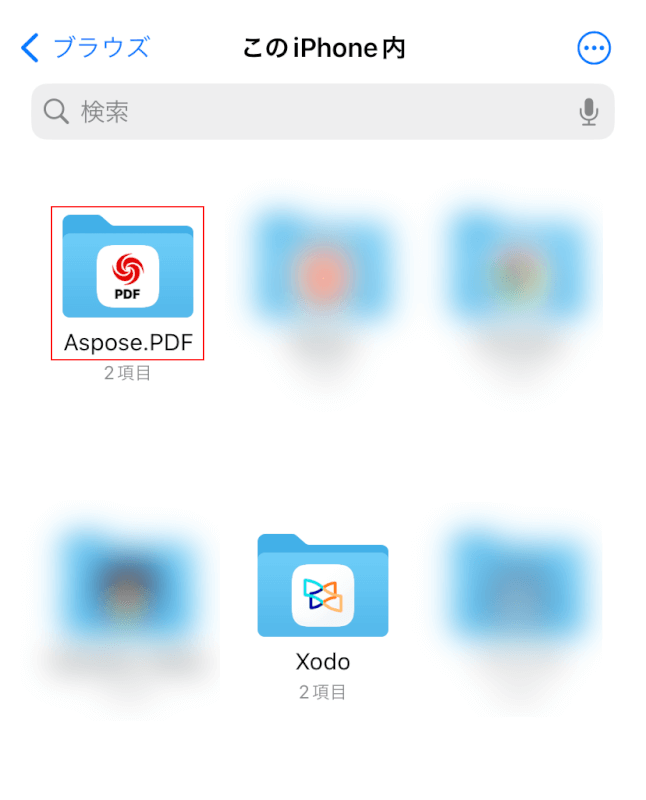
「Aspose.PDF」フォルダを選択します。
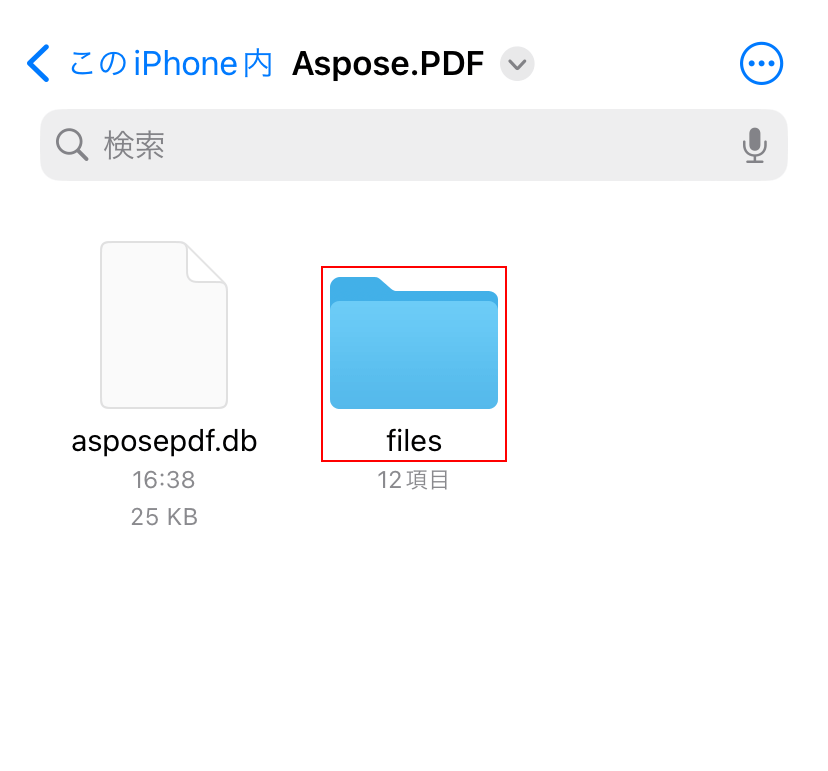
「files」フォルダを選択します。
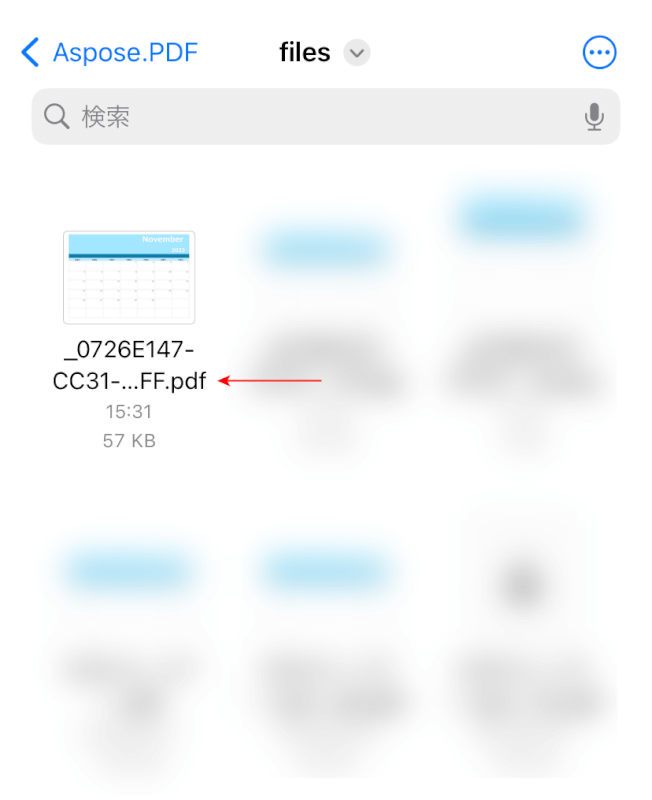
Aspose.PDFにアップロードした画像データが、PDFとして保存されていることを確認できます。
問題は解決できましたか?
記事を読んでも問題が解決できなかった場合は、無料でAIに質問することができます。回答の精度は高めなので試してみましょう。
- 質問例1
- PDFを結合する方法を教えて
- 質問例2
- iLovePDFでできることを教えて

コメント
この記事へのコメントをお寄せ下さい。