- 公開日:
パソコンで画像をPDF化する無料ソフト3選
無料かつアカウント登録不要で、パソコンから画像をPDF化できるソフトを紹介します。
例えば、画像データとして保存した資料やポスターなどをPDF化したいといった場合に役立ちます。
ほんの数ステップで変換は完了しますので、どなたでも手軽に使用できます。
PDF24 Creatorの基本情報

日本語: 〇
オンライン(インストール不要): 〇
オフライン(インストール型): 〇
PDF24 Creatorを使ってパソコンで画像をPDF化する方法
PDF24 Creatorではさまざまな形式のファイルをPDFに変換できます。もちろん、画像ファイルもPDF化できます。
デスクトップ版、オンライン版の両方で画像をPDF化できます。完全無料で何回でも使えますので特におすすめのソフトです。
詳しい使い方は以下の通りです。PDF24 Creatorのデスクトップ版を使用しています。
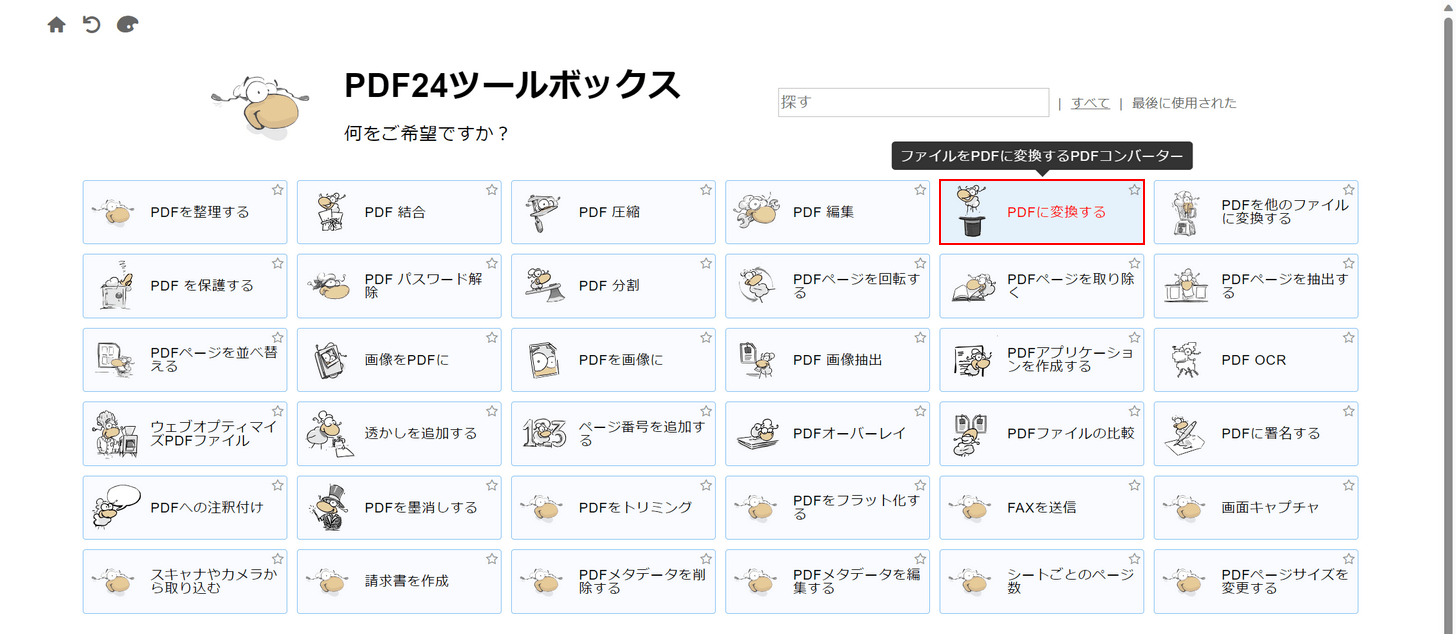
PDF24 Creatorを起動し、「PDFに変換する」を選択します。
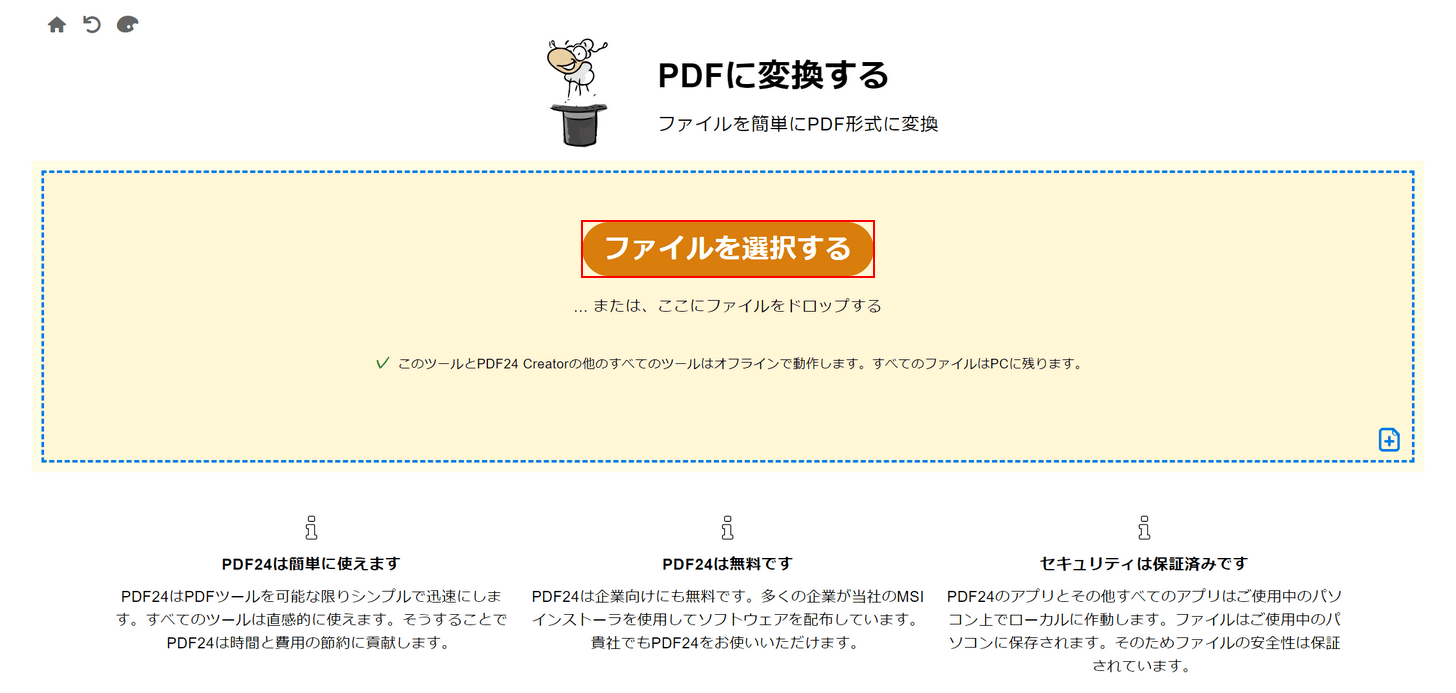
「ファイルを選択する」ボタンを押します。
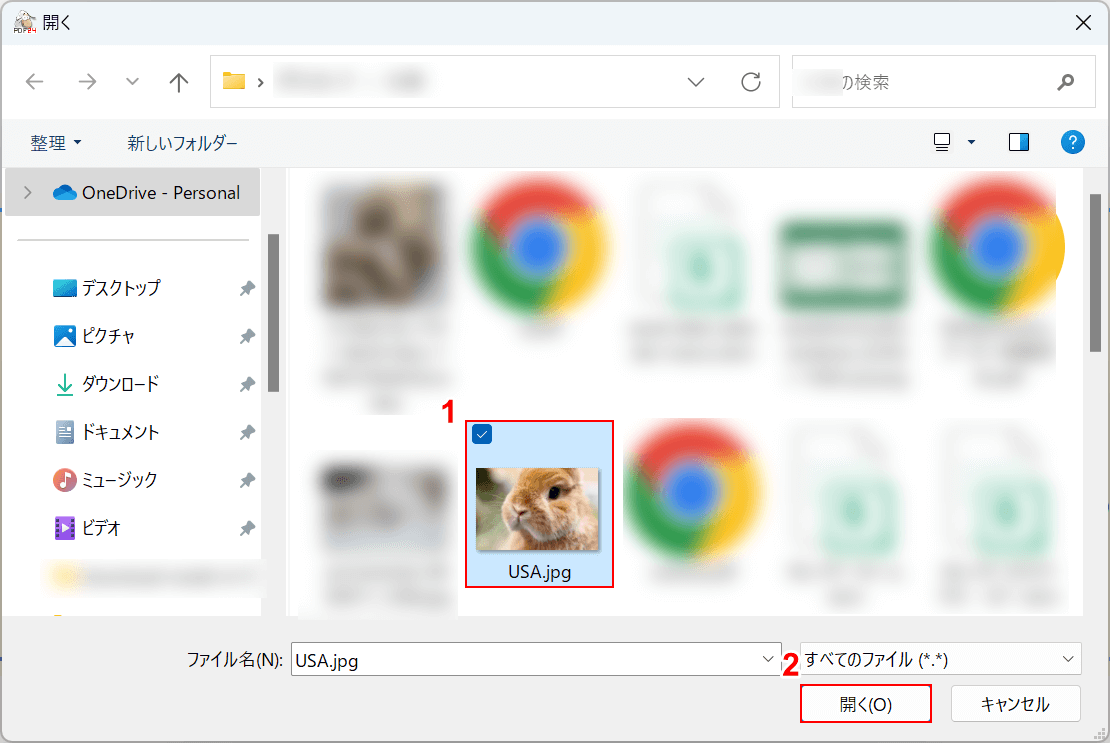
「開く」ダイアログボックスが表示されます。
①PDFに変換したい画像(例:USA.jpg)を選択し、②「開く」ボタンを押します。
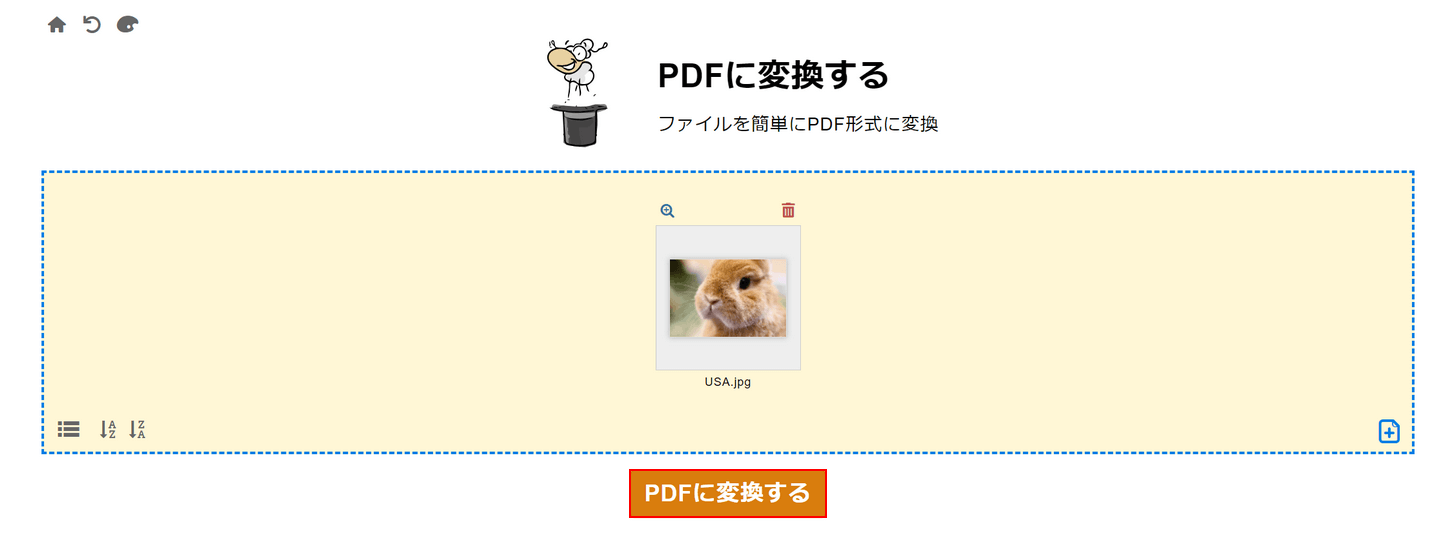
「PDFに変換する」ボタンを押します。
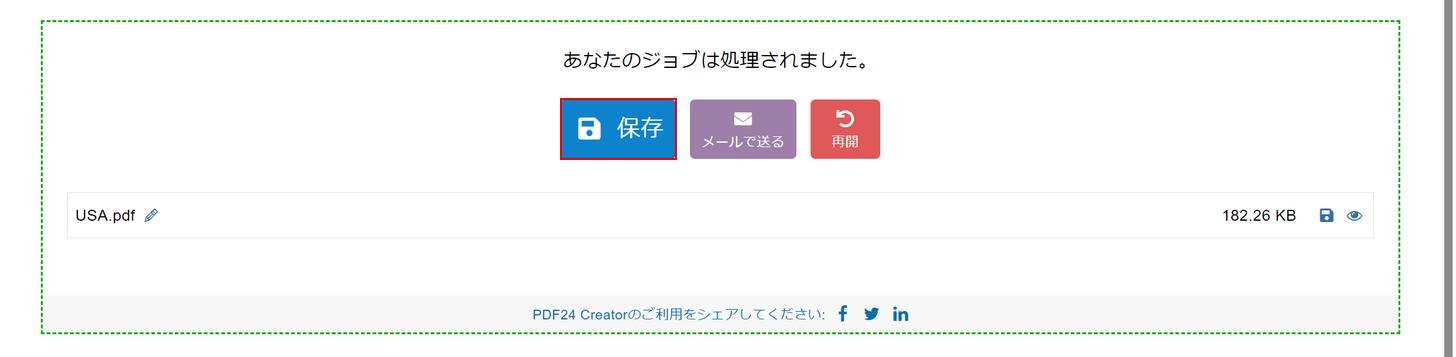
PDFに変換されましたので、「保存」ボタンを押します。
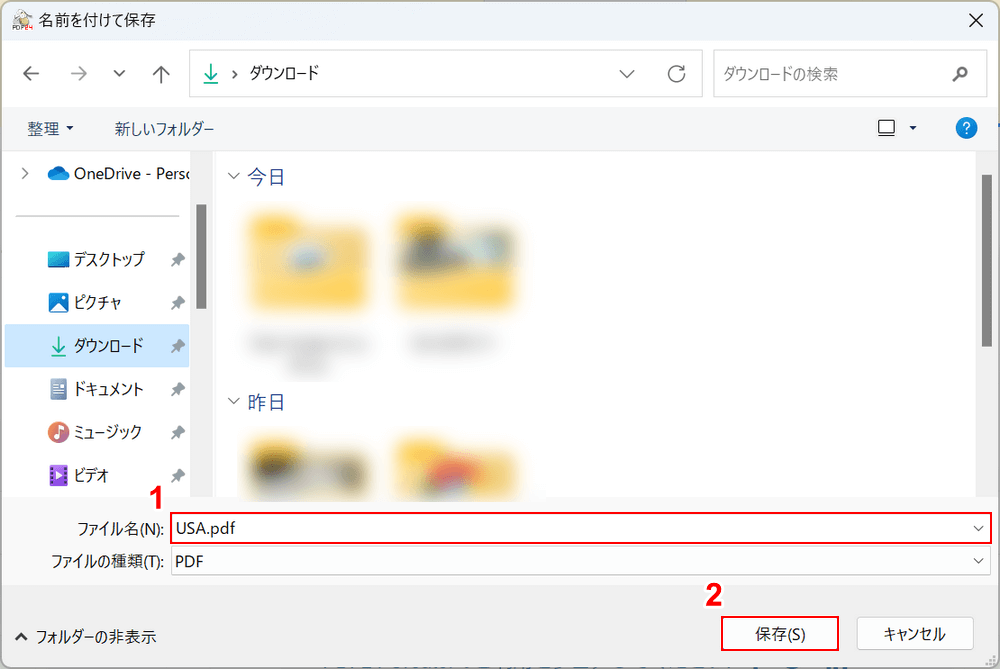
「名前を付けて保存」ダイアログボックスが表示されます。
①任意のファイル名(例:USA.pdf)を入力し、②「保存」ボタンを押します。
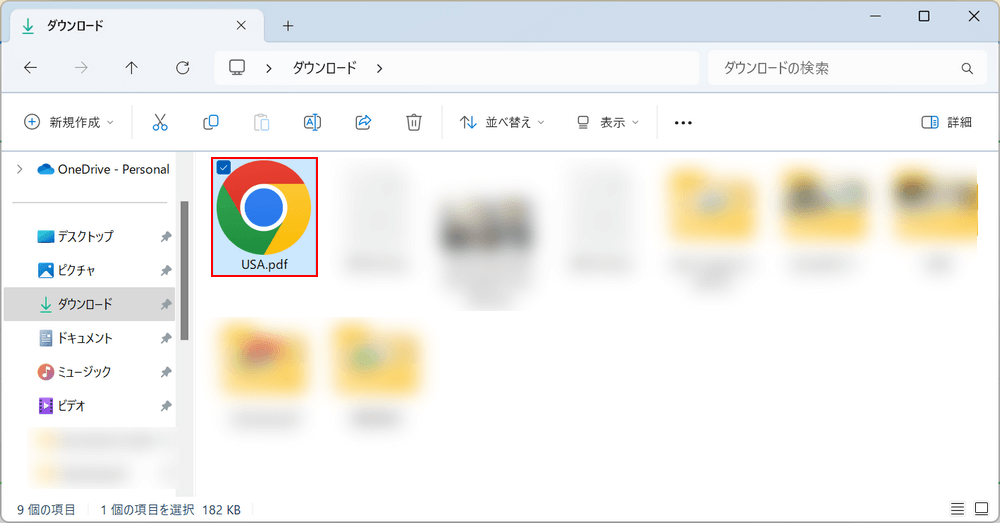
保存したPDFを確認してみましょう。
エクスプローラーを起動し、変換したPDF(例:USA.pdf)を選択します。
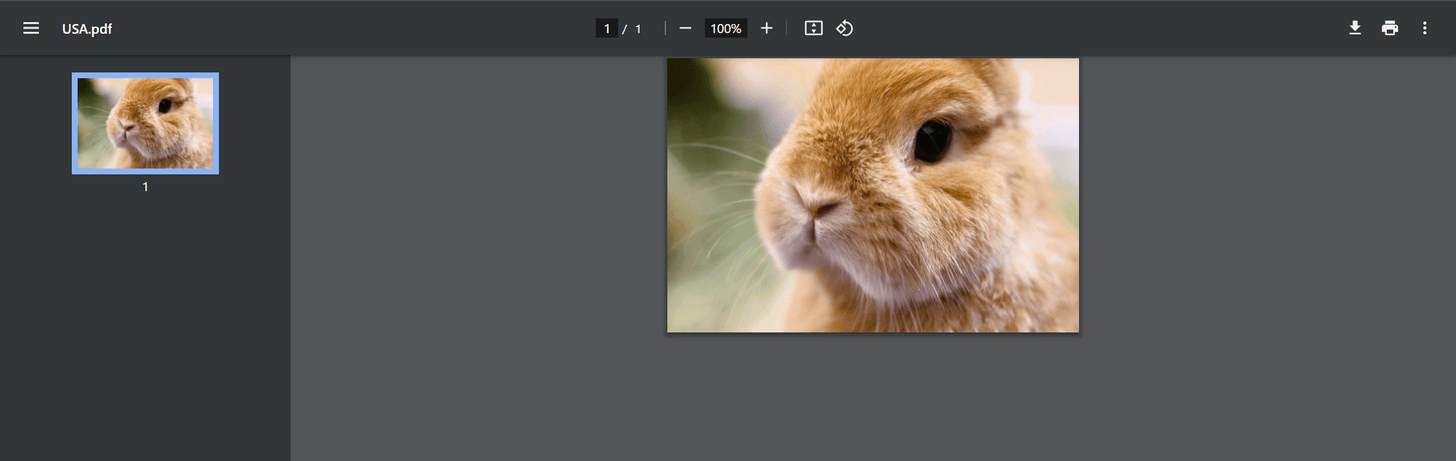
プレビューが表示されます。もう一度ファイル名を確認し、「.pdf」のようになっていれば、手順は完了です。
ZonePDFの基本情報
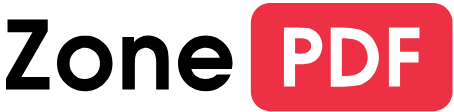
ZonePDF
日本語: 〇
オンライン(インストール不要): 〇
オフライン(インストール型): 〇
ZonePDFを使ってパソコンで画像をPDF化する方法
ZonePDFには「画像からpdf」機能があり、アップロードした画像を一瞬でPDF化できます。
オンライン/デスクトップ版ともに、3回以上使用すると制限がかかり使用できなくなります。また、デスクトップ版は無料で使用すると透かしが入ります。
多くの画像を変換したい場合には向きませんが、1枚のみなど枚数が少ないのであれば試しに使ってみても良いでしょう。
詳しい使い方は以下の通りです。ZonePDFのオンライン版を使用しています。
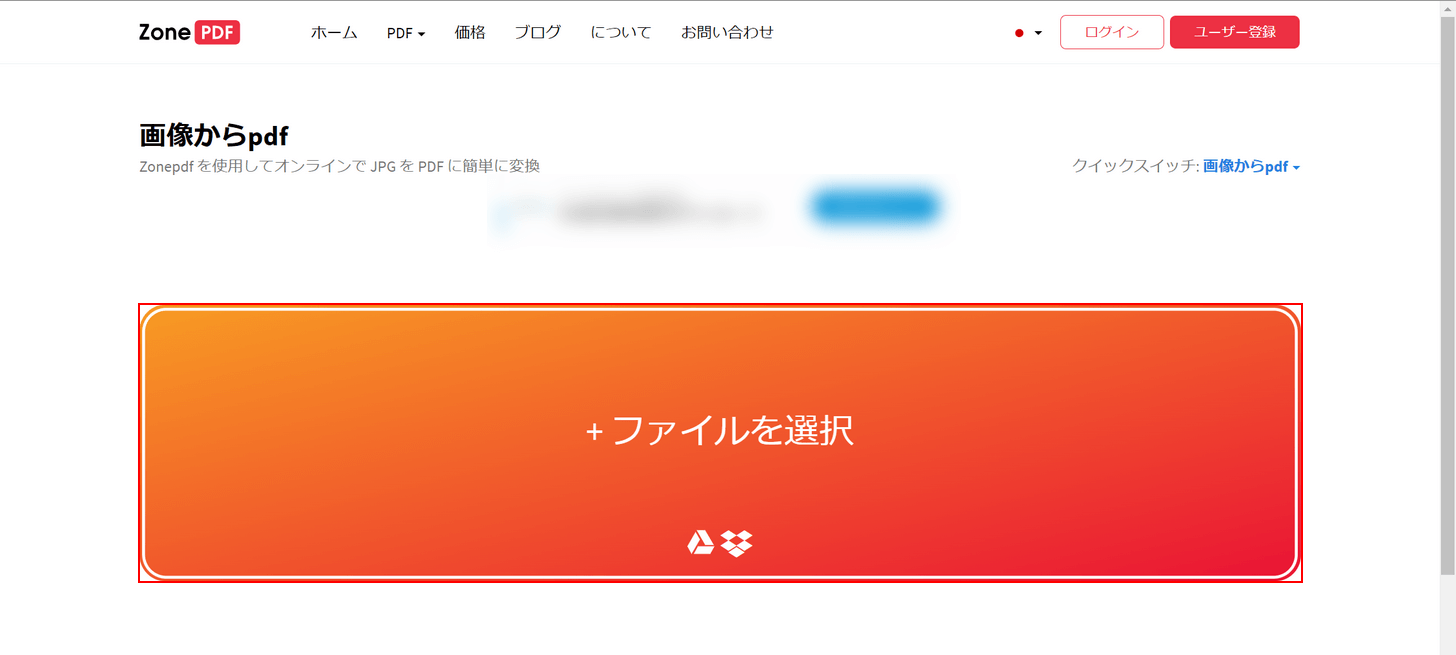
ZonePDFにアクセスし、「ファイルを選択」を選択します。
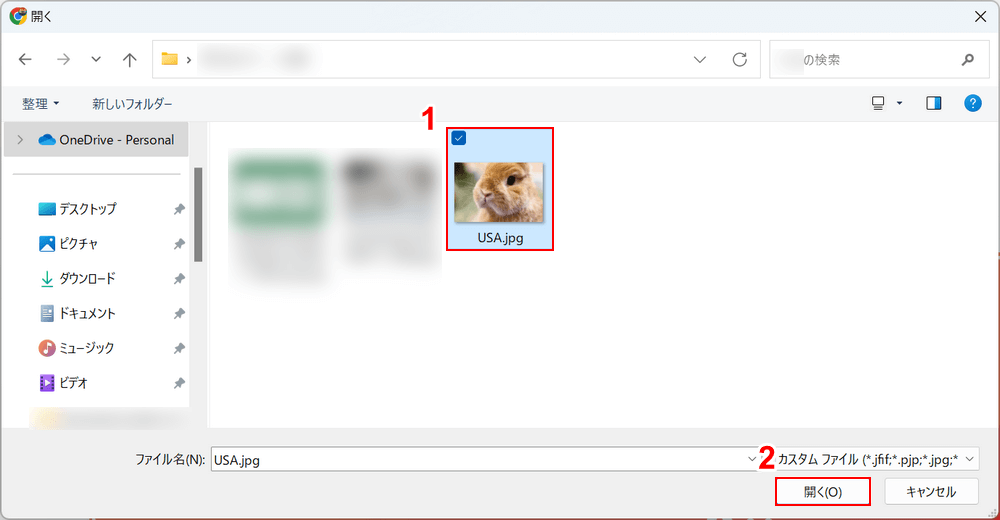
「開く」ダイアログボックスが表示されます。
①PDF化したい画像(例:USA.jpg)を選択し、②「開く」ボタンを押します。
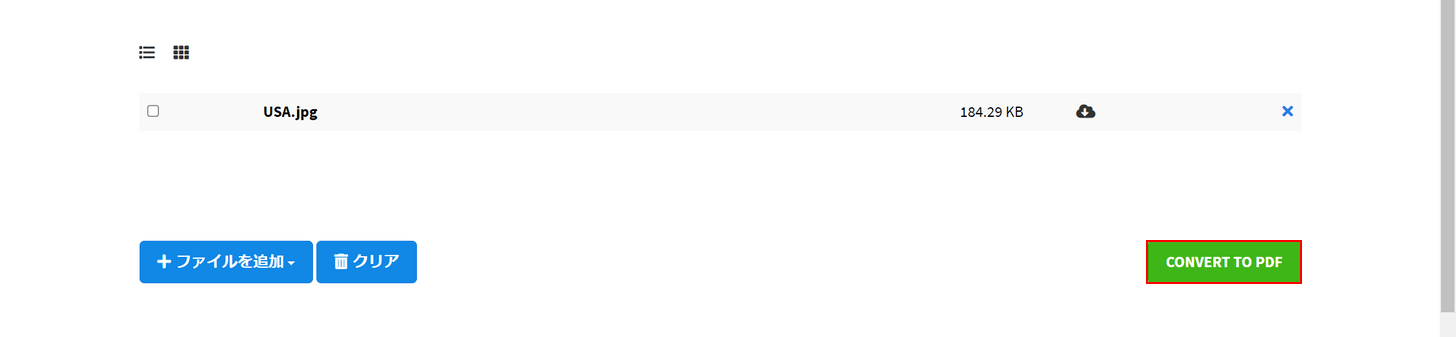
画像がアップロードされましたので、「CONVERT TO PDF」ボタンを押します。
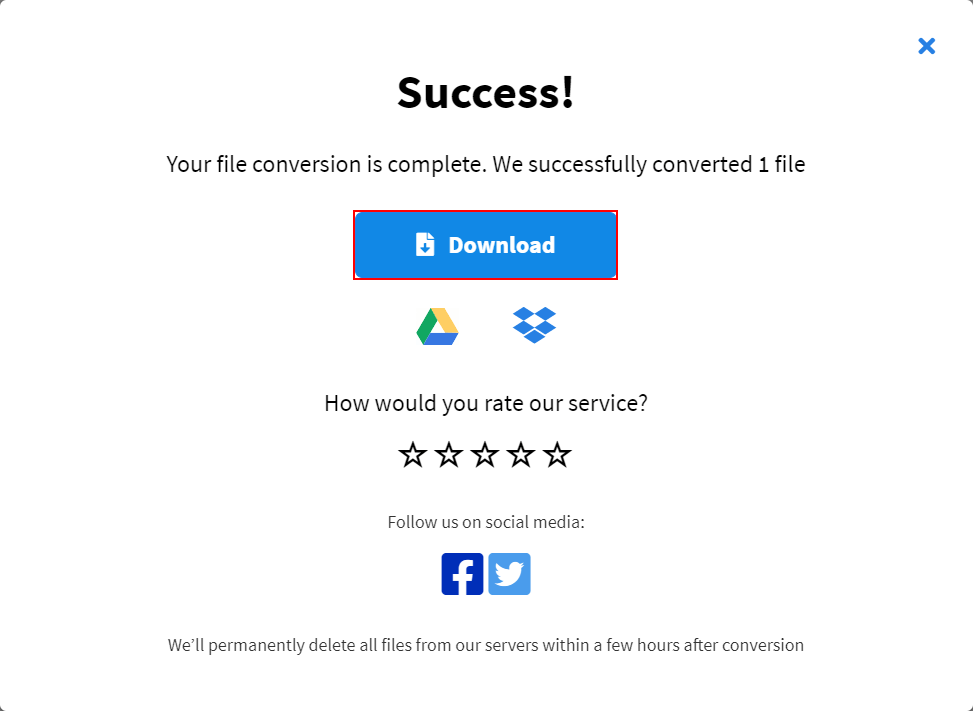
PDF化が完了しました。「Download」ボタンを押して、PDFをダウンロードしましょう。
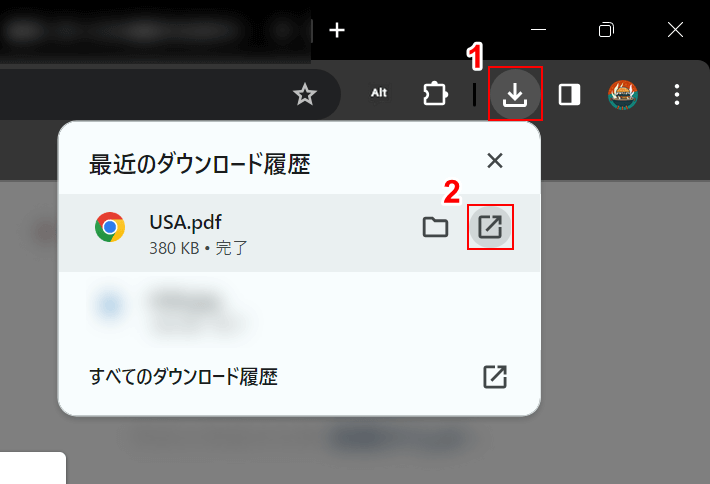
PDF化できているか、実際に確認してみましょう。
①ブラウザの「ダウンロード」、②PDF化された画像ファイルの「開く」の順に選択します。
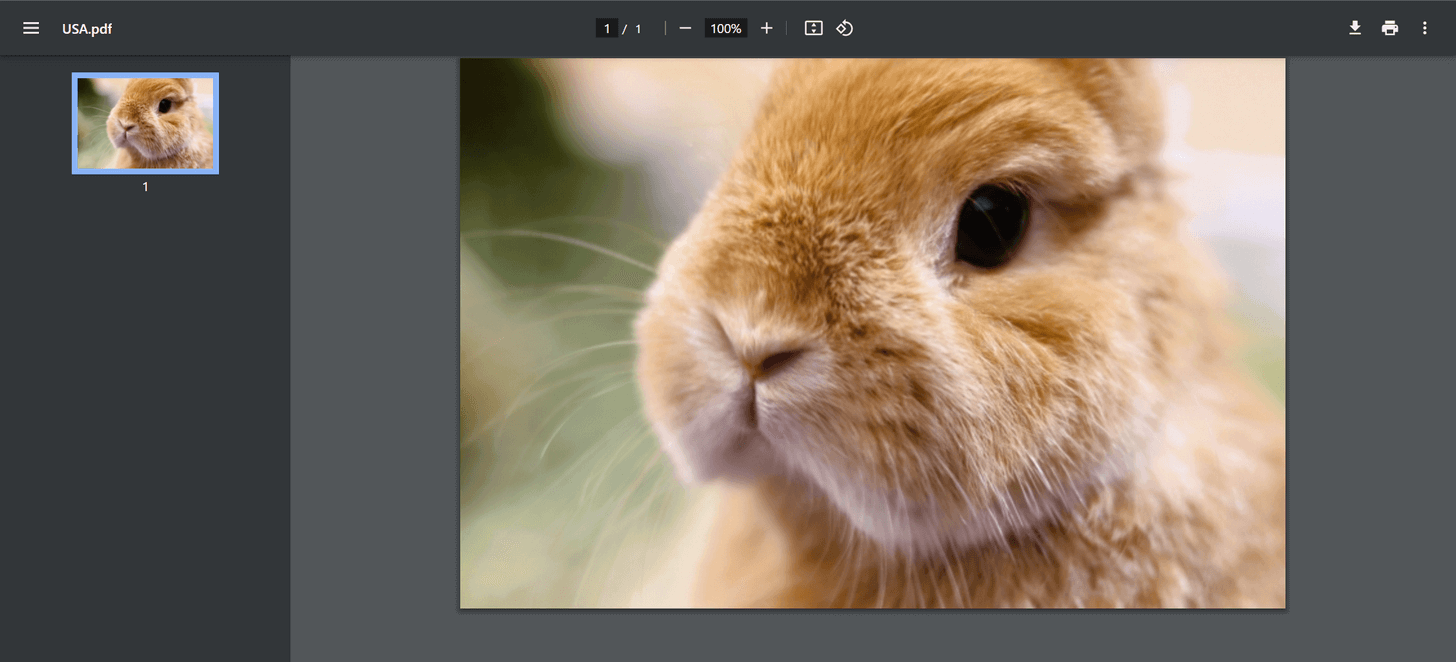
プレビューが表示されます。もう一度ファイル名を確認し、「.pdf」のようになっていれば、手順は完了です。
CleverPDFの基本情報

CleverPDF
日本語: 〇
オンライン(インストール不要): 〇
オフライン(インストール型): 〇
CleverPDFを使ってパソコンで画像をPDF化する方法
CleverPDFには「Images to PDF」という機能があります。
オンライン/デスクトップ版ともに画像をPDF化できます。ただし、無料のデスクトップ版では一度に複数ファイルを変換できる代わりに、「各ファイル4ページ以上」の変換は行えません。
CleverPDFでは、画像をPDFに変換する際、サイズや余白を設定できます。上下左右に余白を設定したいときや、リサイズしたいときに便利です。
詳しい使い方は以下の通りです。CleverPDFのオンライン版を使用しています。

CleverPDFにアクセスし、「Choose file」ボタンを押します。
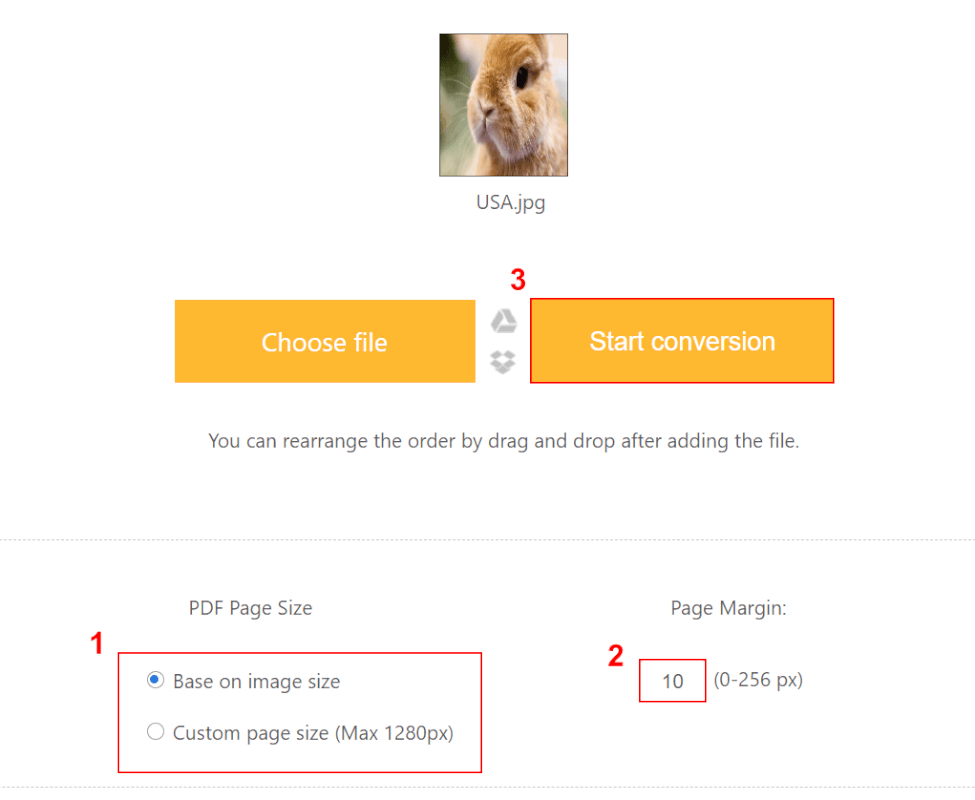
①PDF Page Sizeで、変換後のPDFをリサイズするか選択できます。今回はリサイズしないため、「Base on image size」を選択しました。
②Page Marginで、余白(例:10px)を設定します。
設定できたら、③「Start conversion」ボタンを押します。
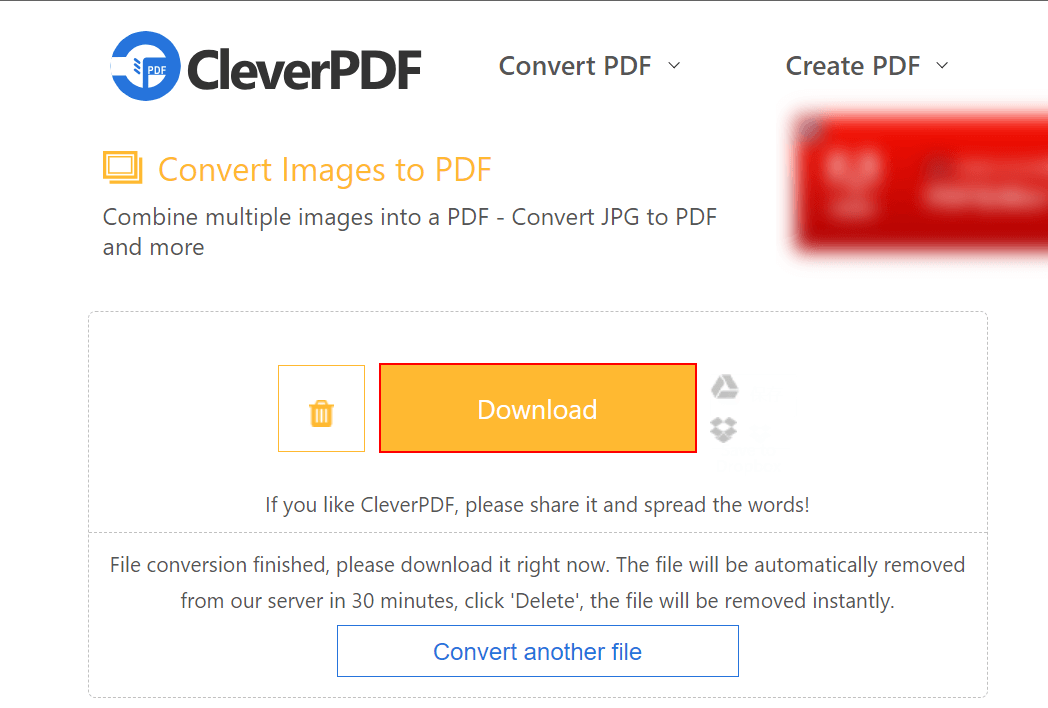
PDFに変換できましたので、「Download」ボタンを押します。
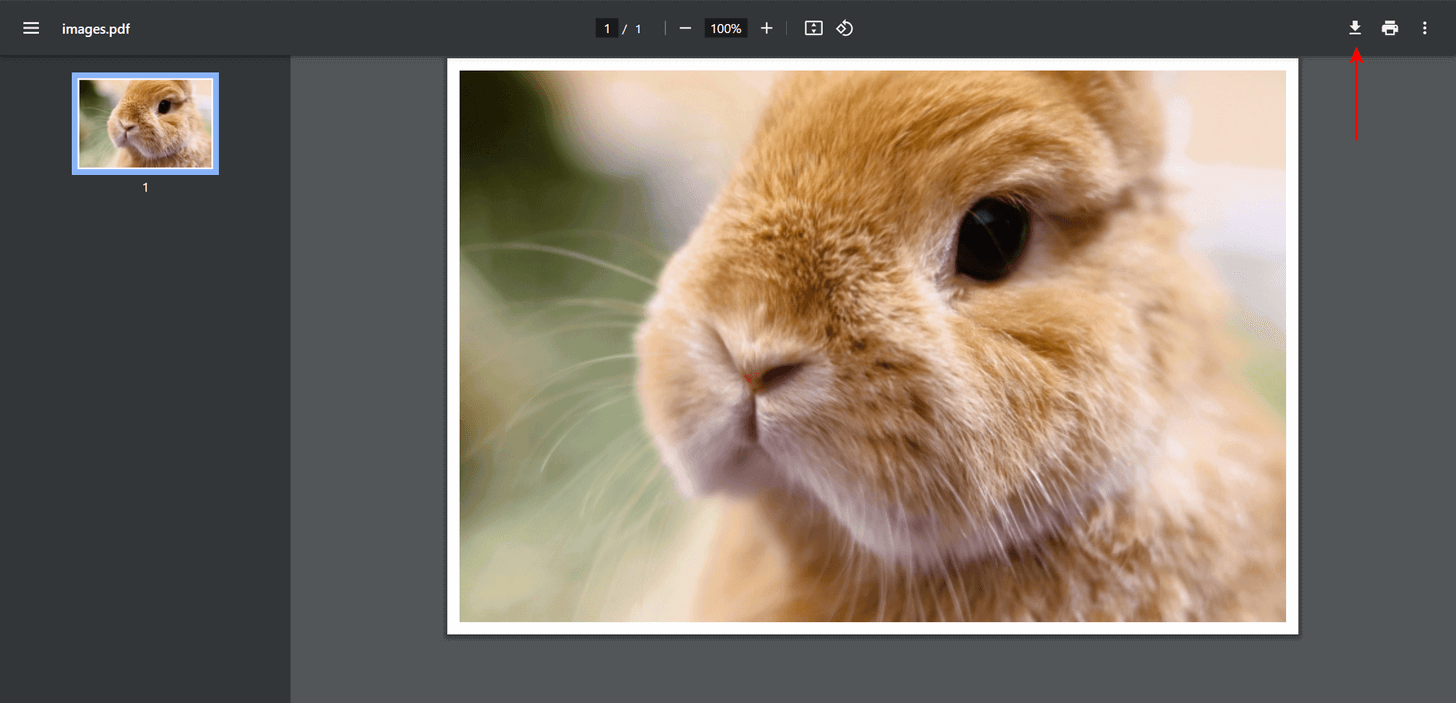
ブラウザでPDFのプレビューが表示されます。
この時点ではまだファイルはダウンロードされていません。右上の「ダウンロード」マークを選択すると、PDFをPCに保存できます。
問題は解決できましたか?
記事を読んでも問題が解決できなかった場合は、無料でAIに質問することができます。回答の精度は高めなので試してみましょう。
- 質問例1
- PDFを結合する方法を教えて
- 質問例2
- iLovePDFでできることを教えて

コメント
この記事へのコメントをお寄せ下さい。