- 公開日:
JPEGからPDFに高画質で変換するフリーソフト
PDFは印刷に適した形式のため、JPEG画像を印刷する際にも一度PDF形式に変換することで、高品質な状態を保てる場合が多いです。
またPDFの中でもPDF/X-4形式は、色の管理やレイヤー情報を保持することで、高品質な印刷を目的としています。
以下でご紹介しているソフトを使うことで、JPEGからPDF/X-4形式に変換できるため、高画質な状態での印刷をお考えの方はぜひお役立てください。
Adobe Acrobat Readerの基本情報

Adobe Acrobat Reader
日本語: 〇
オンライン(インストール不要): 〇
オフライン(インストール型): 〇
Adobe Acrobat ReaderでJPEGからPDFに高画質で変換する方法
Adobe Acrobat ReaderでJPEGを高画質のPDFに変換する方法をご紹介します。
Adobe Acrobat Readerの有料版では、豊富な編集機能と合わせて、様々なファイル形式に対応した変換機能も提供されています。
ぜひ7日間のトライアル期間を利用して、無料でJPEG画像を高画質の状態でPDF形式に変換してみてください。
以下ではWindows 11を使って、Adobe Acrobat ReaderでJPEGを高画質のPDFに変換する方法をご説明します。
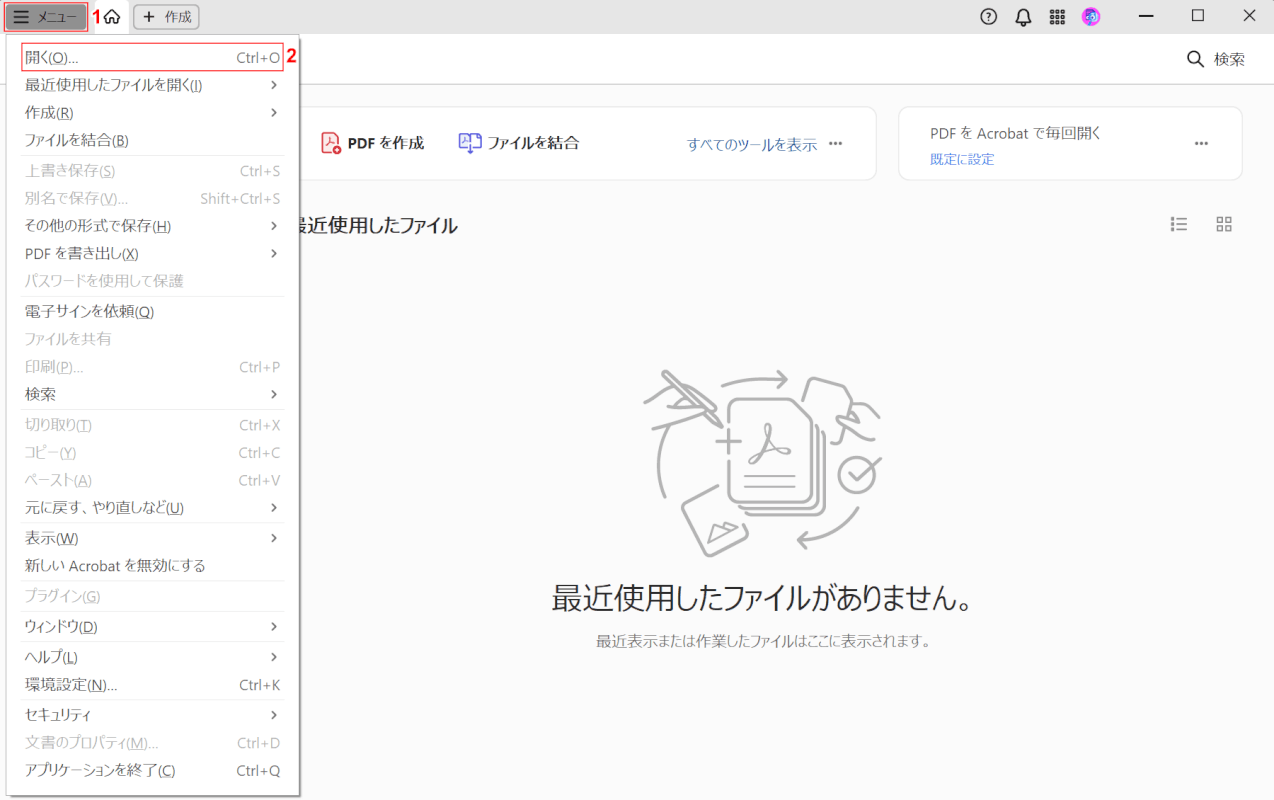
Adobe Acrobat Readerを起動します。
①「メニュー」、②「開く」の順に選択します。
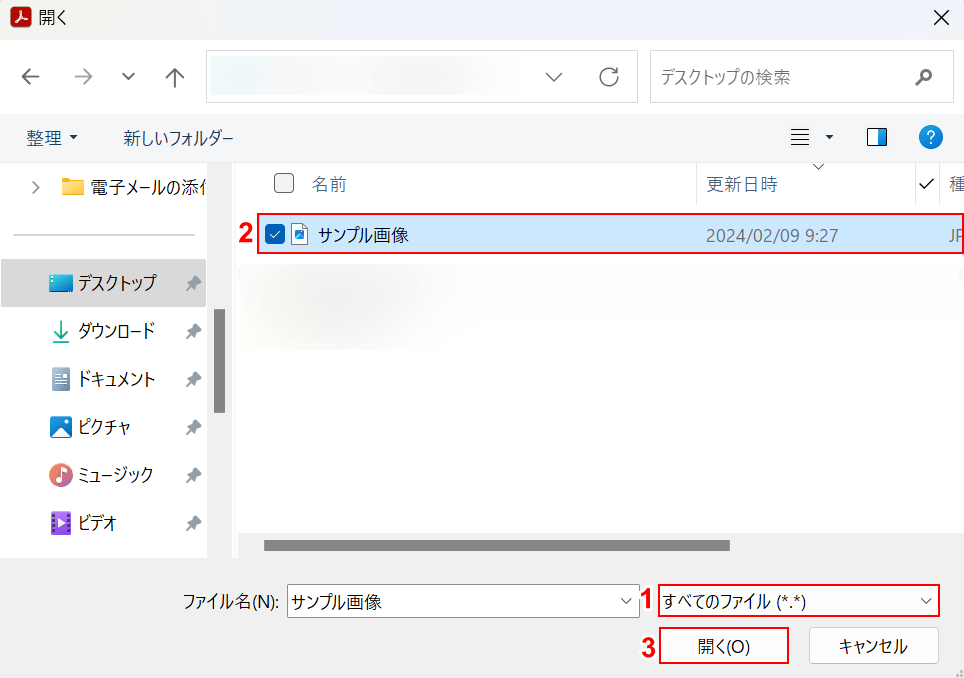
「開く」ダイアログボックスが表示されました。
①ファイル種類のプルダウンから「すべてのファイル」、②変換したいJPEGファイル(例:サンプル画像)を順に選択し、③「開く」ボタンを押します。
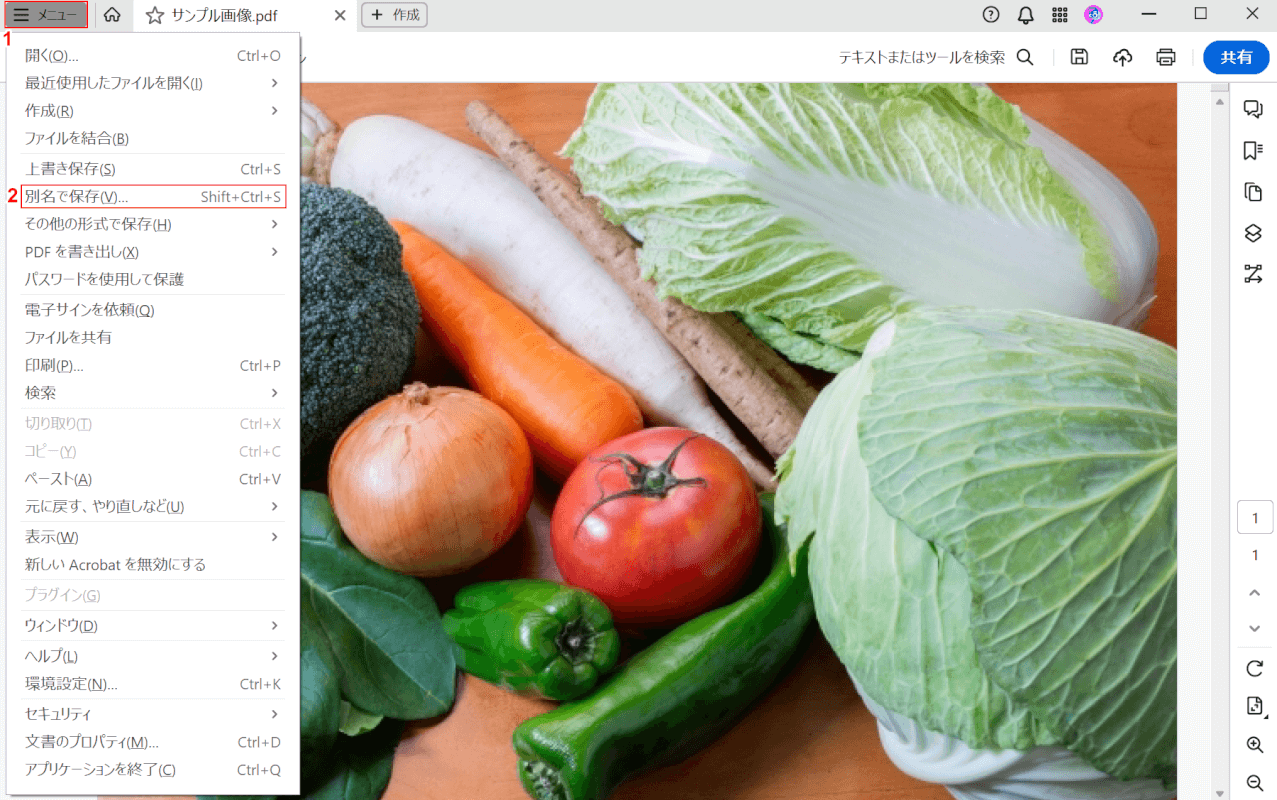
選択したJPEGファイルが表示されました。①「メニュー」、②「別名で保存」の順に選択します。
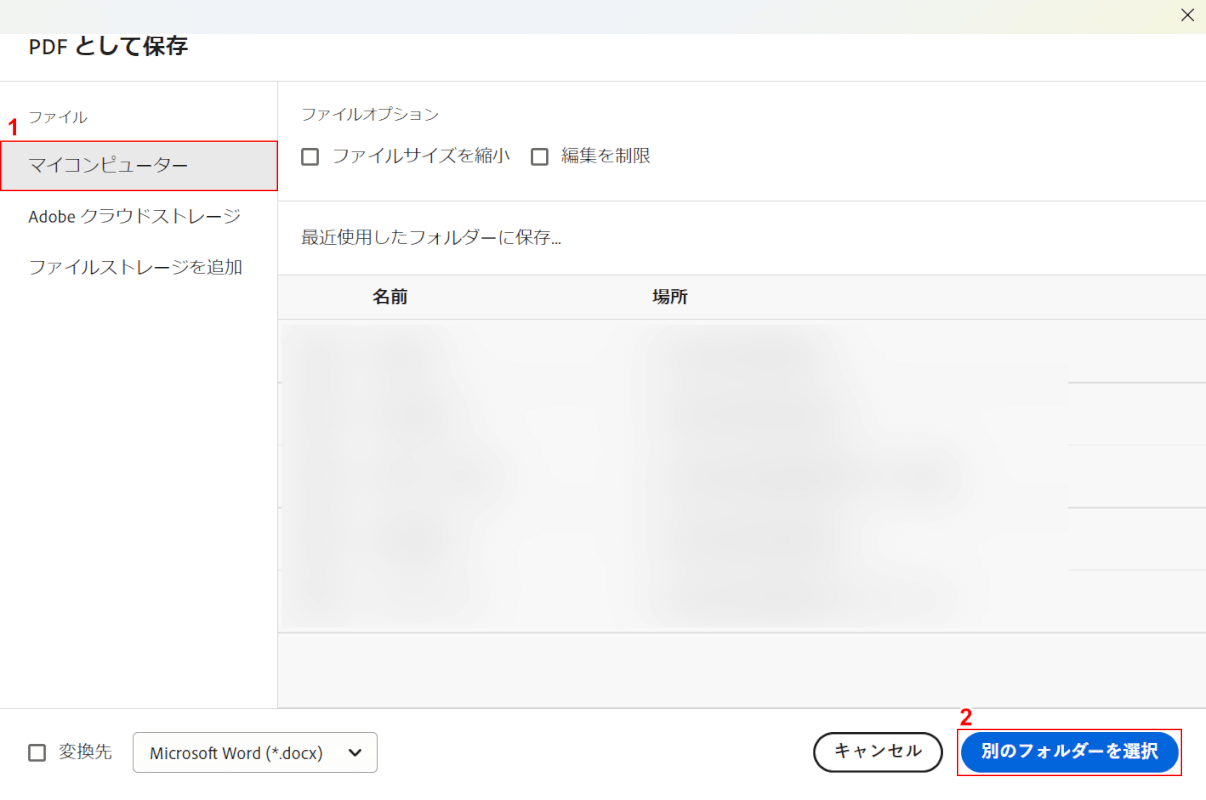
「PDFとして保存」ダイアログボックスが表示されました。
①「マイコンピューター」を選択し、②「別のフォルダーを選択」ボタンを押します。
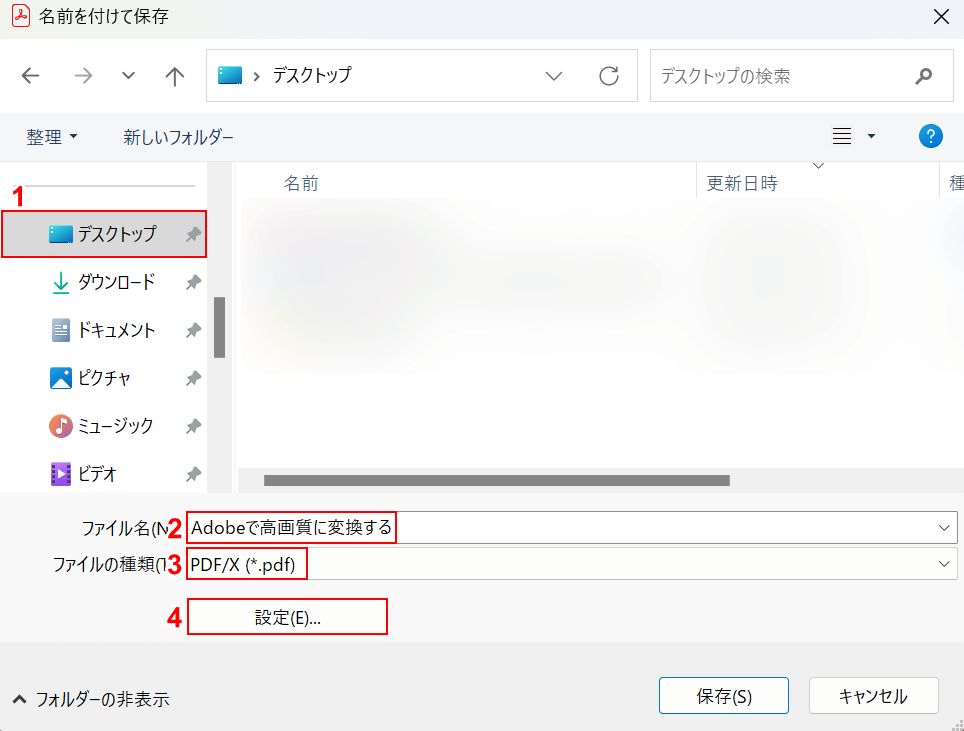
「名前を付けて保存」ダイアログボックスが表示されました。
①任意の保存先(例:デスクトップ)を選択し、②ファイル名(例:Adobeで高画質に変換する)を入力します。
③「ファイルの種類」のプルダウンから「PDF/X」を選択し、④「設定」ボタンを押します。
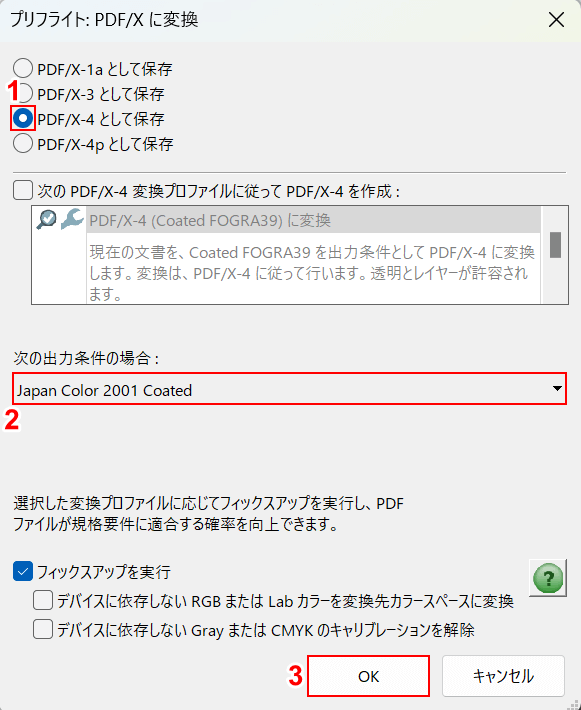
「プリフライト:PDF/X に変換」ダイアログボックスが表示されました。
①「PDF/X-4 として保存」、②「次の出力条件の場合」のプルダウンから「Japan Color 2001 Coated」を順に選択し、③「OK」ボタンを押します。
なお「Japan Color 2001 Coated」は、日本の印刷業界において最も一般的な色域管理のための標準です。
基本的に日本国内で印刷を行う場合には、「Japan Color 2001 Coated」を選択しましょう。
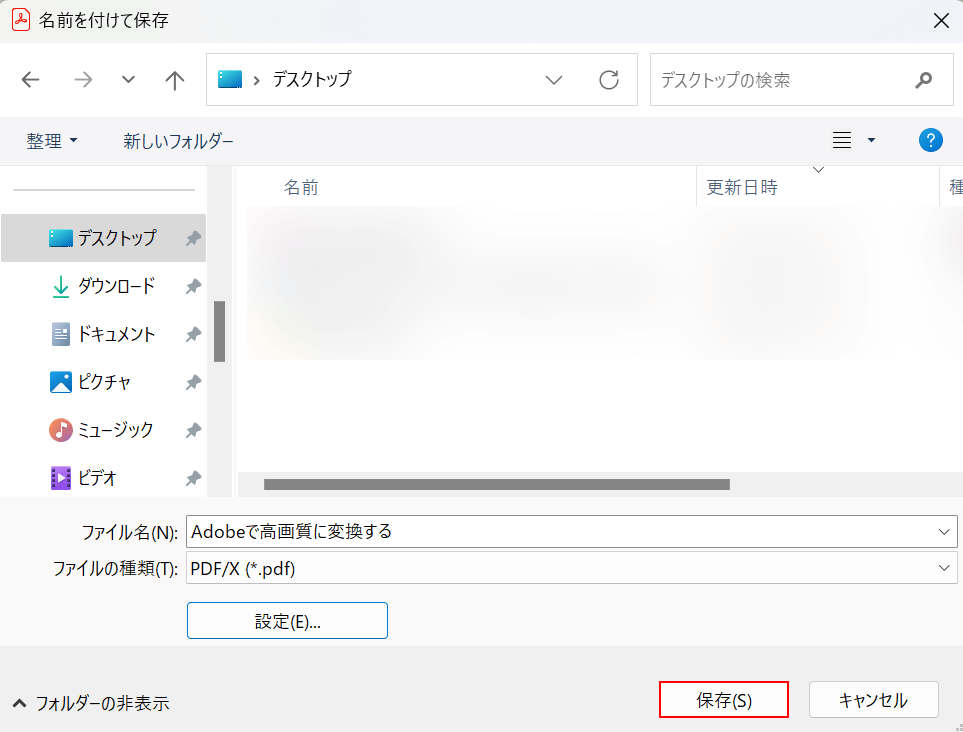
「名前を付けて保存」ダイアログボックスに戻りました。
「保存」ボタンを押します。
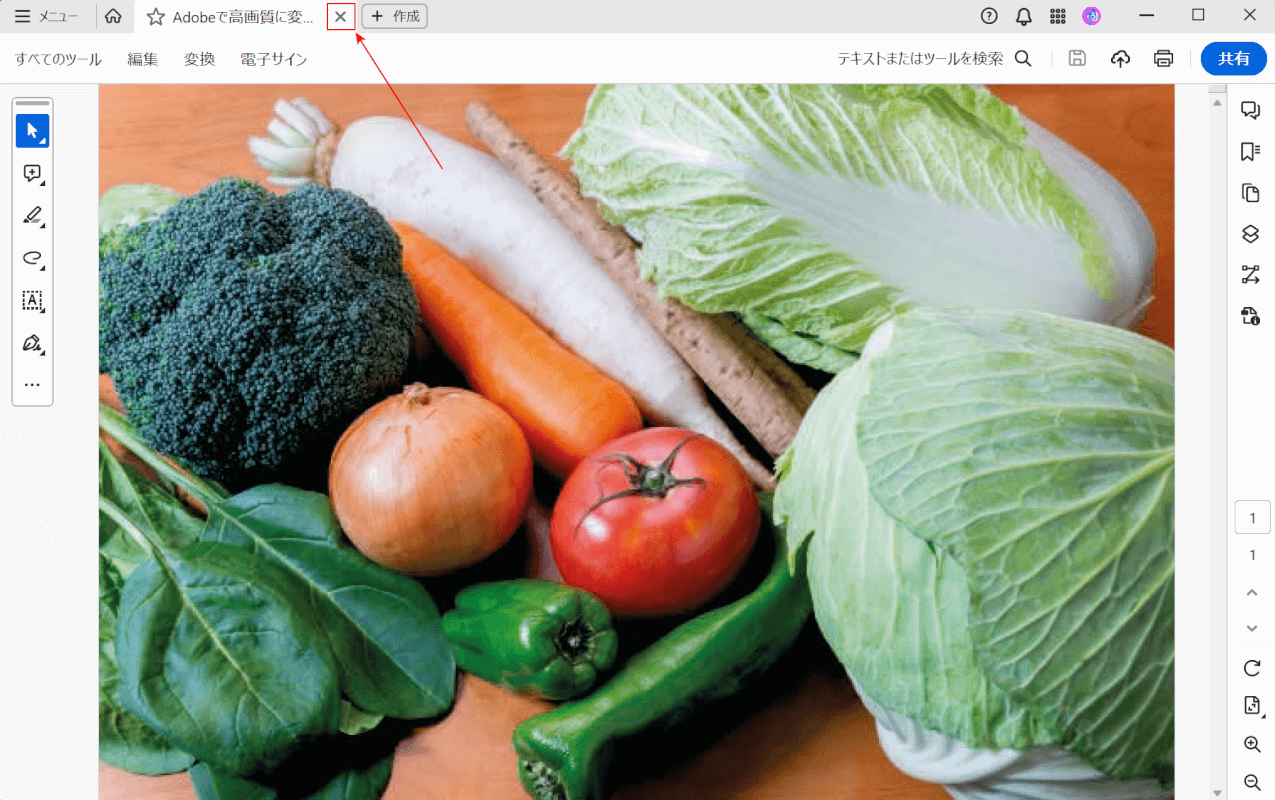
以上の操作でPDF/X-4形式に変換された状態でファイルが保存されました。
次に、改めてAdobe Acrobat Readerでファイルを開き直し、解析することで正しく変換できているか確認します。
画面上部に表示されているファイル名の「×」ボタンを押して、ファイルを閉じます。
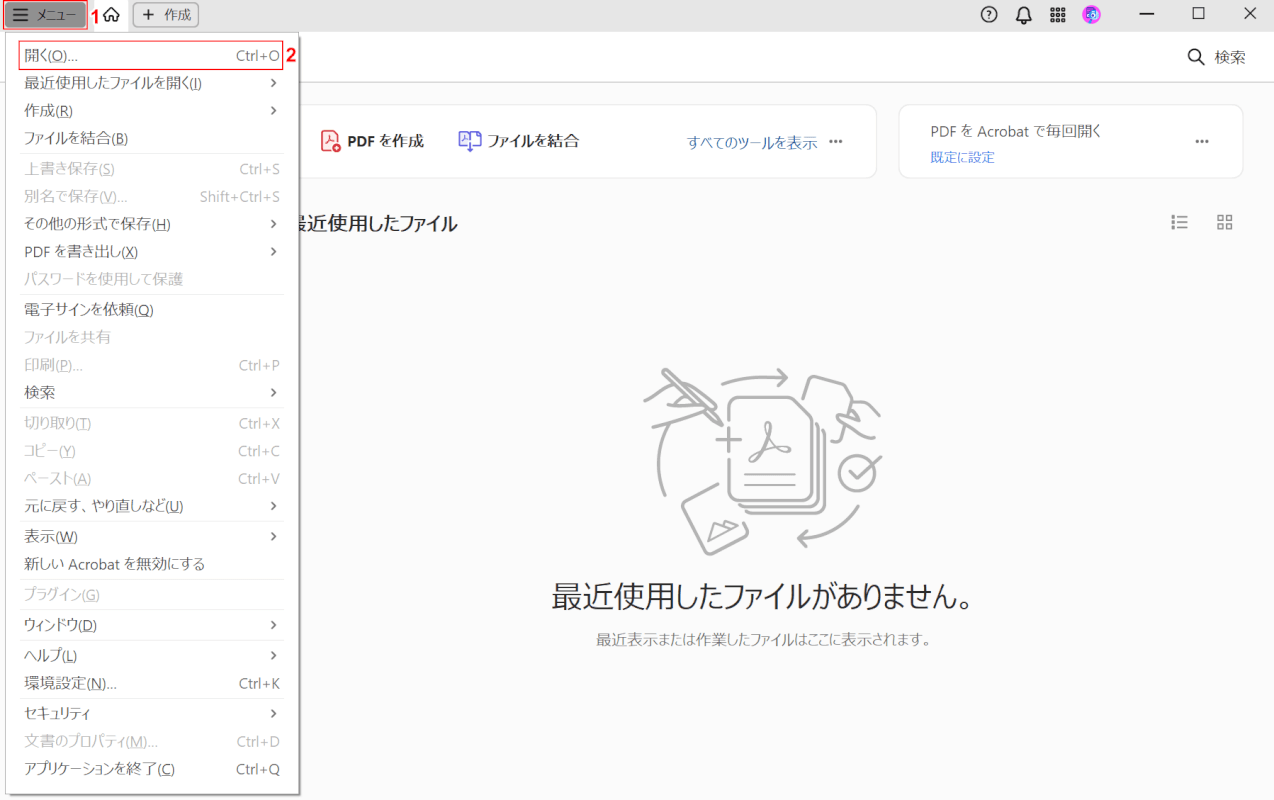
Adobe Acrobat Readerのホーム画面に戻りました。
再度、①「メニュー」、②「開く」の順に選択します。
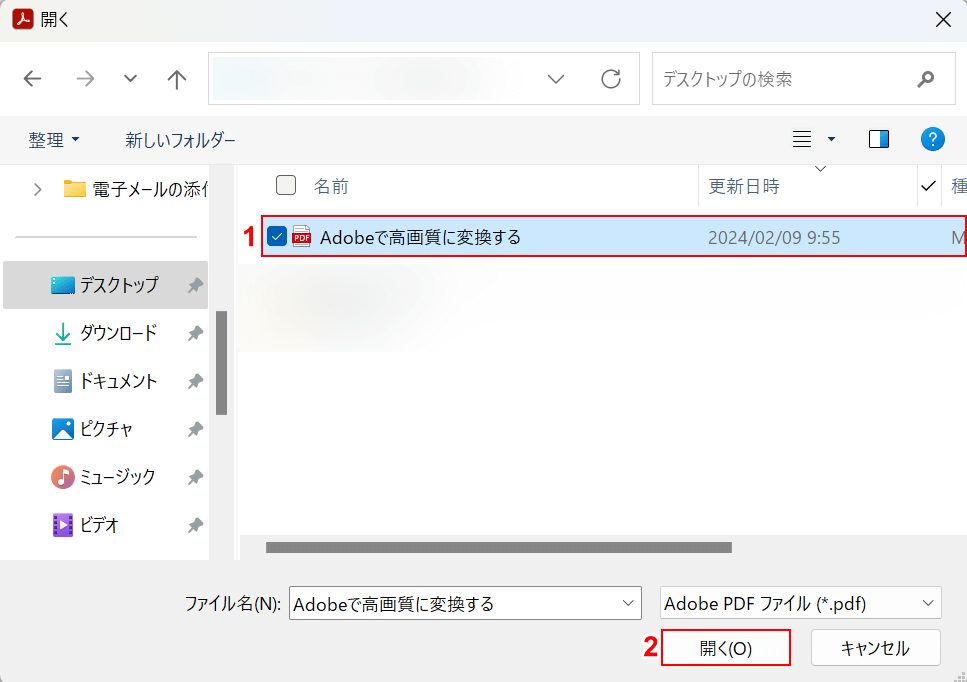
「開く」ダイアログボックスが表示されました。
①先ほど保存したファイル(例:Adobeで高画質に変換する)を選択し、②「開く」ボタンを押します。
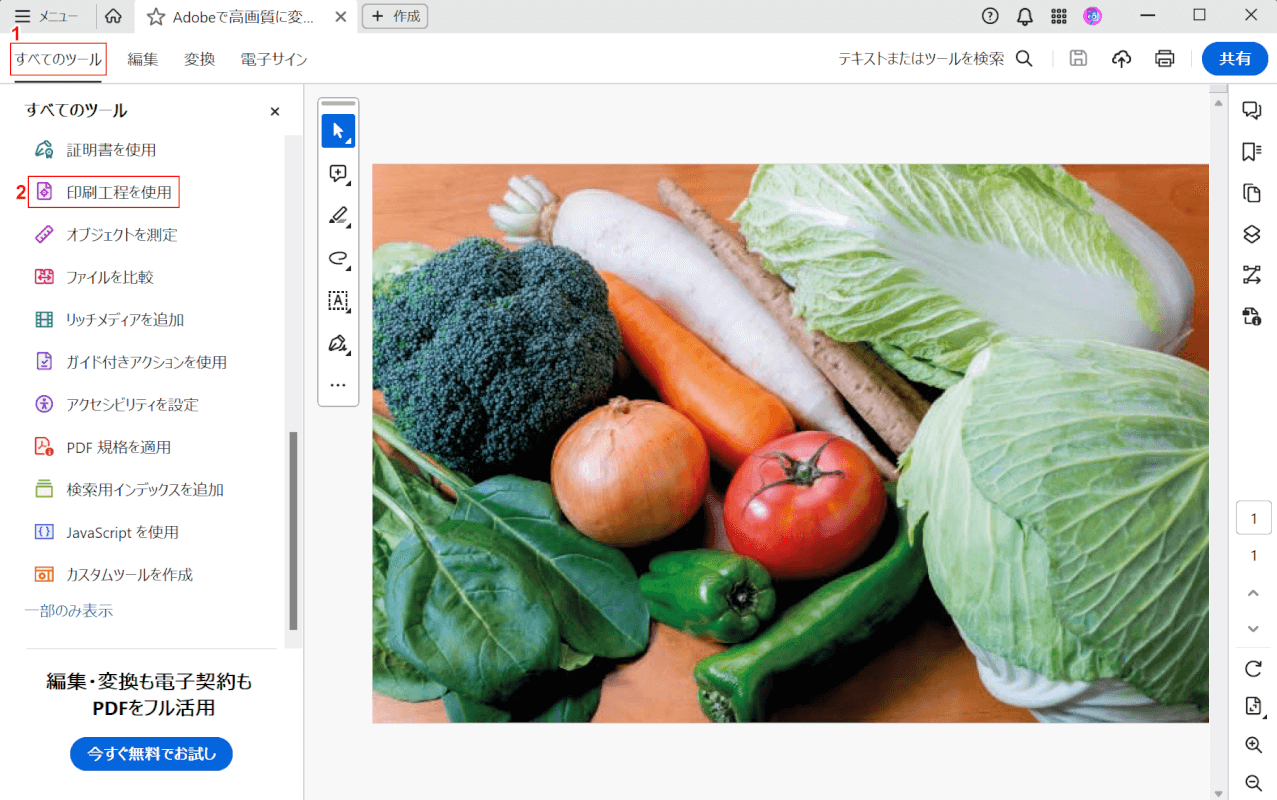
選択したファイルが表示されました。
①「すべてのツール」タブ、②「印刷工程を使用」の順に選択します。
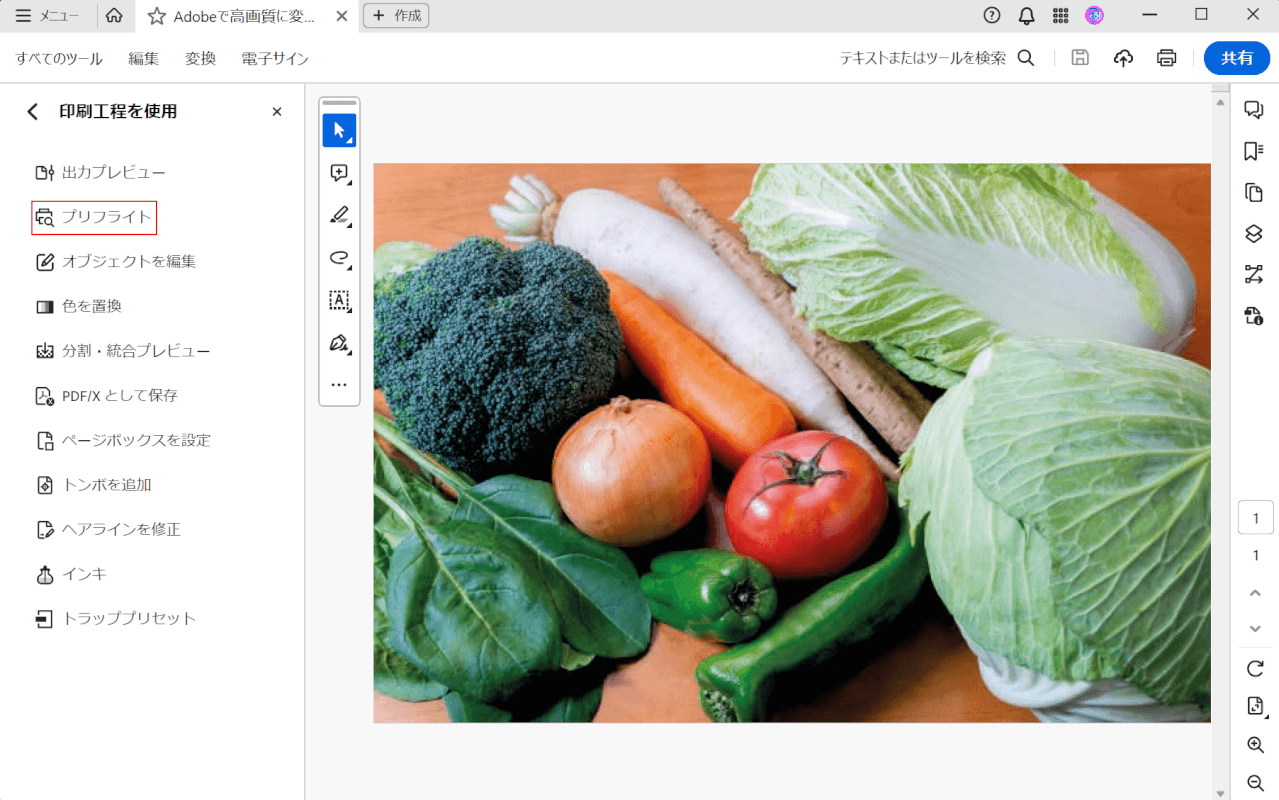
「プリフライト」を選択します。
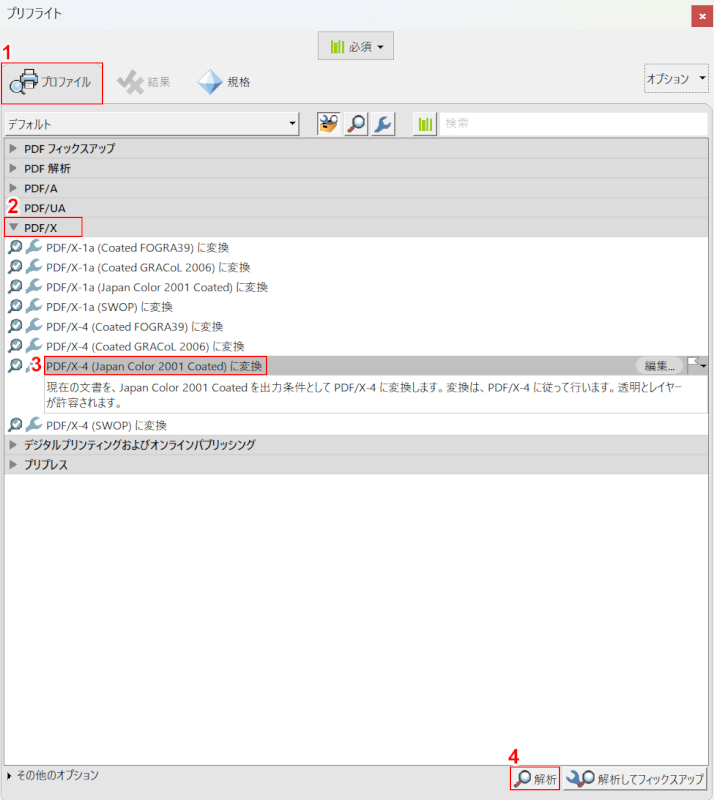
「プリフライト」ダイアログボックスが表示されました。
①「プロファイル」、②「PDF/X」、③「PDF/X-4(Japan Color 2001 Coated)に変換」の順に選択します。④「解析」ボタンを押します。
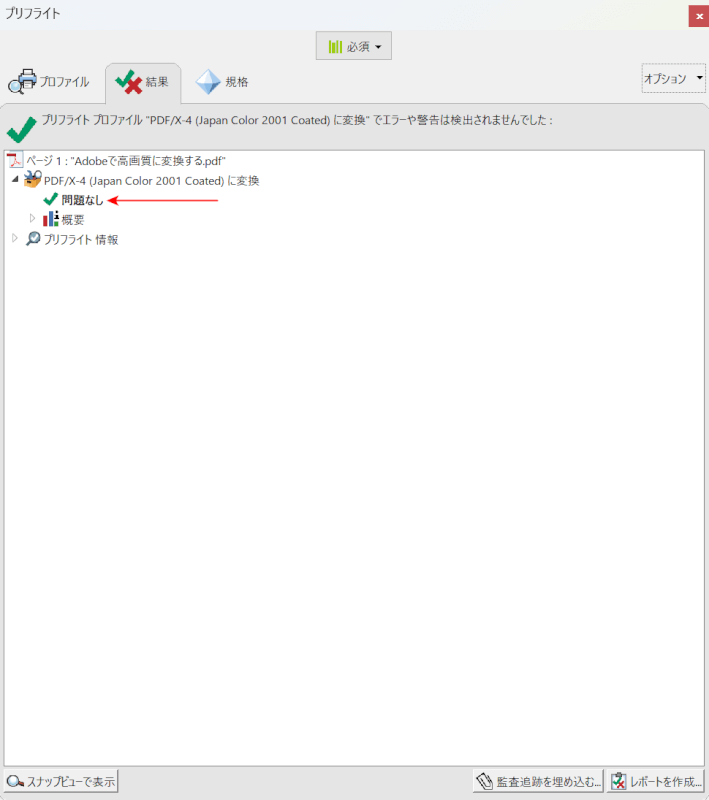
ファイルの解析結果が表示されました。
「問題なし」と表示されていれば、JPEGからPDF/X-4に正しく変換できています。
問題は解決できましたか?
記事を読んでも問題が解決できなかった場合は、無料でAIに質問することができます。回答の精度は高めなので試してみましょう。
- 質問例1
- PDFを結合する方法を教えて
- 質問例2
- iLovePDFでできることを教えて

コメント
この記事へのコメントをお寄せ下さい。