- 公開日:
PDFからJPEGに高画質で変換するフリーソフト3選
PDFファイルをJPEG形式に変換することは、文書や画像の共有、ウェブ公開、プレゼンテーション作成などにおいて非常に便利です。
この記事では、高画質でPDFをJPEGに変換できるフリーソフトを3つ紹介します。
それぞれのソフトウェアの特徴、使い方、画質設定の詳細を解説していきますので、ご自身のニーズに合わせた最適なツールを選択しましょう。
PDF24 Creatorの基本情報

日本語: 〇
オンライン(インストール不要): 〇
オフライン(インストール型): 〇
PDF24 Creatorを使ってPDFからJPEGに変換する方法
PDF24 CreatorにはPDFからJPEGに変換する機能があります。画質も数値で高画質に設定可能です。
有料版はなく、完全無料です。使用制限もありません。
詳しい使い方は以下の通りです。PDF24 Creatorのデスクトップ版を使用しています。

PDF24 Creatorを起動します。
「PDFを他のファイルに変換する」を選択します。
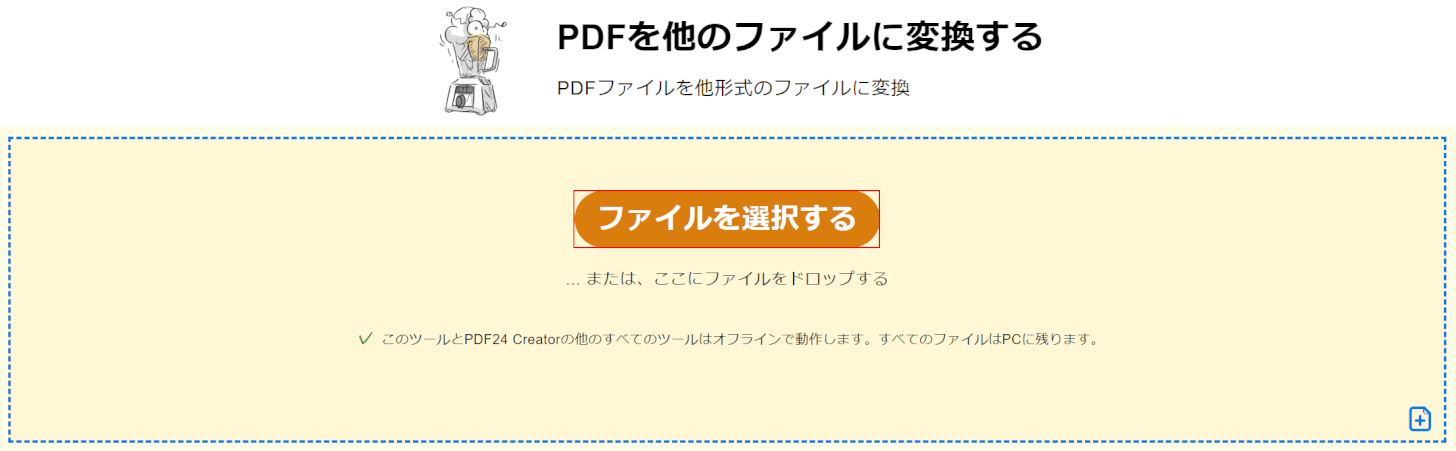
「ファイルを選択する」ボタンを押します。
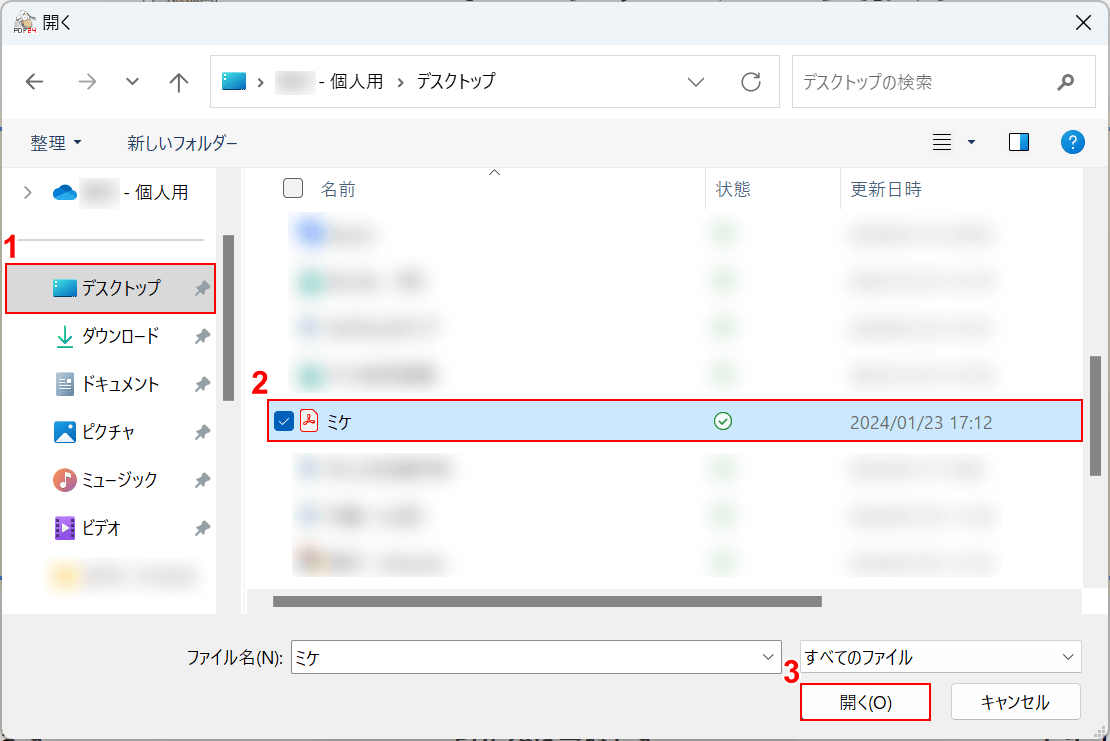
「開く」ダイアログボックスが表示されました。
①PDFがあるフォルダー(例: デスクトップ)、②PDFファイル(例: ミケ)の順に選択し、③「開く」ボタンを押します。
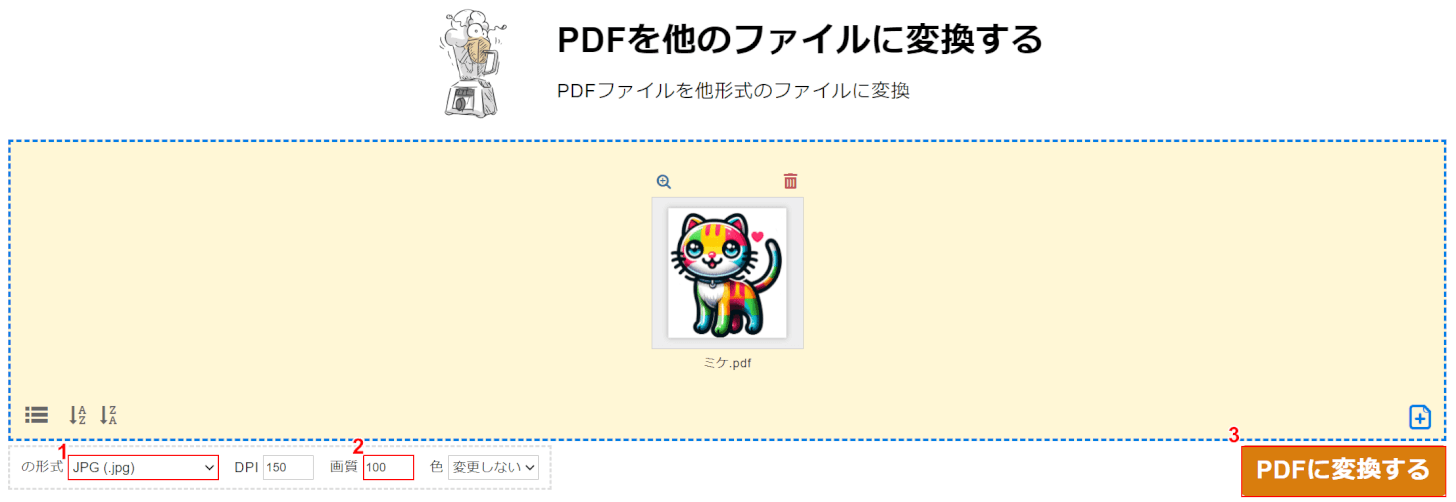
PDFがPDF24 Creatorに読み込まれました。
①「の形式」を「JPG(.jpg)」、②「画質」を最高値の「100」にそれぞれ設定し、③「PDFに変換する」ボタンを押します。
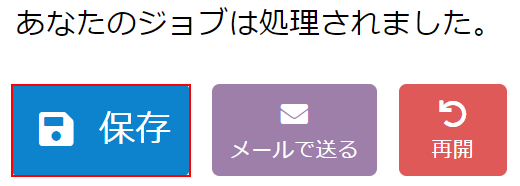
PDFからJPEGへの変換が完了しました。
「保存」ボタンを押します。
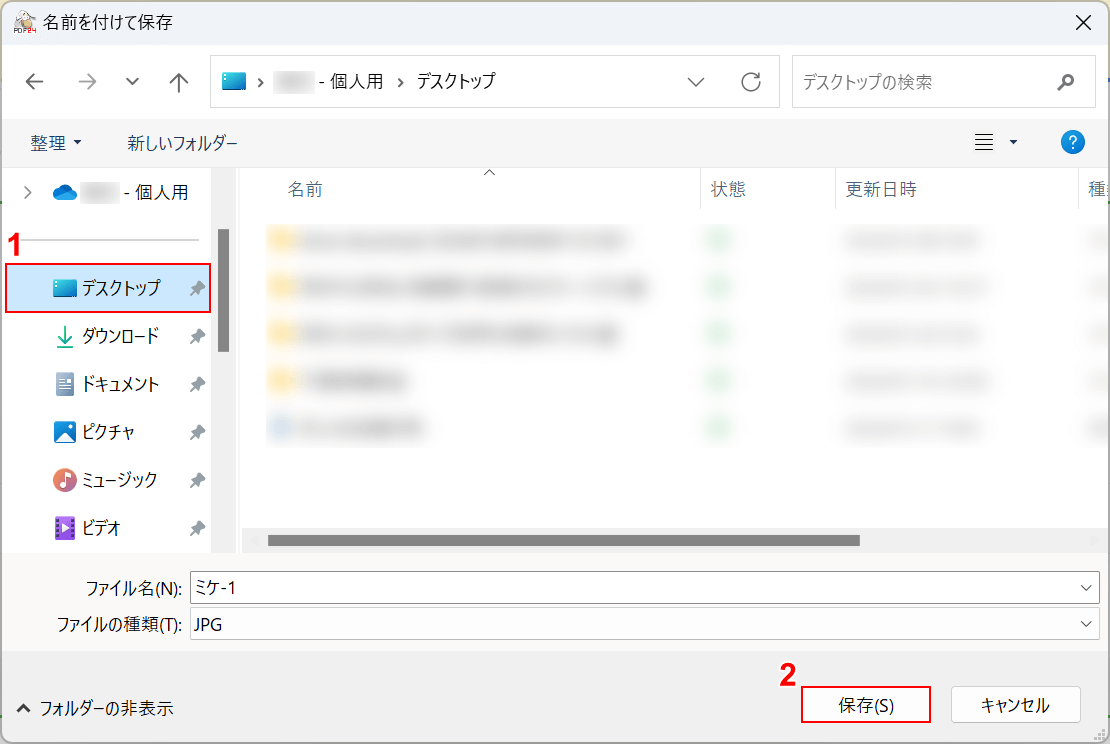
「名前を付けて保存」ダイアログボックスが表示されました。
①保存したいフォルダー(例: デスクトップ)を選択し、②「保存」ボタンを押します。
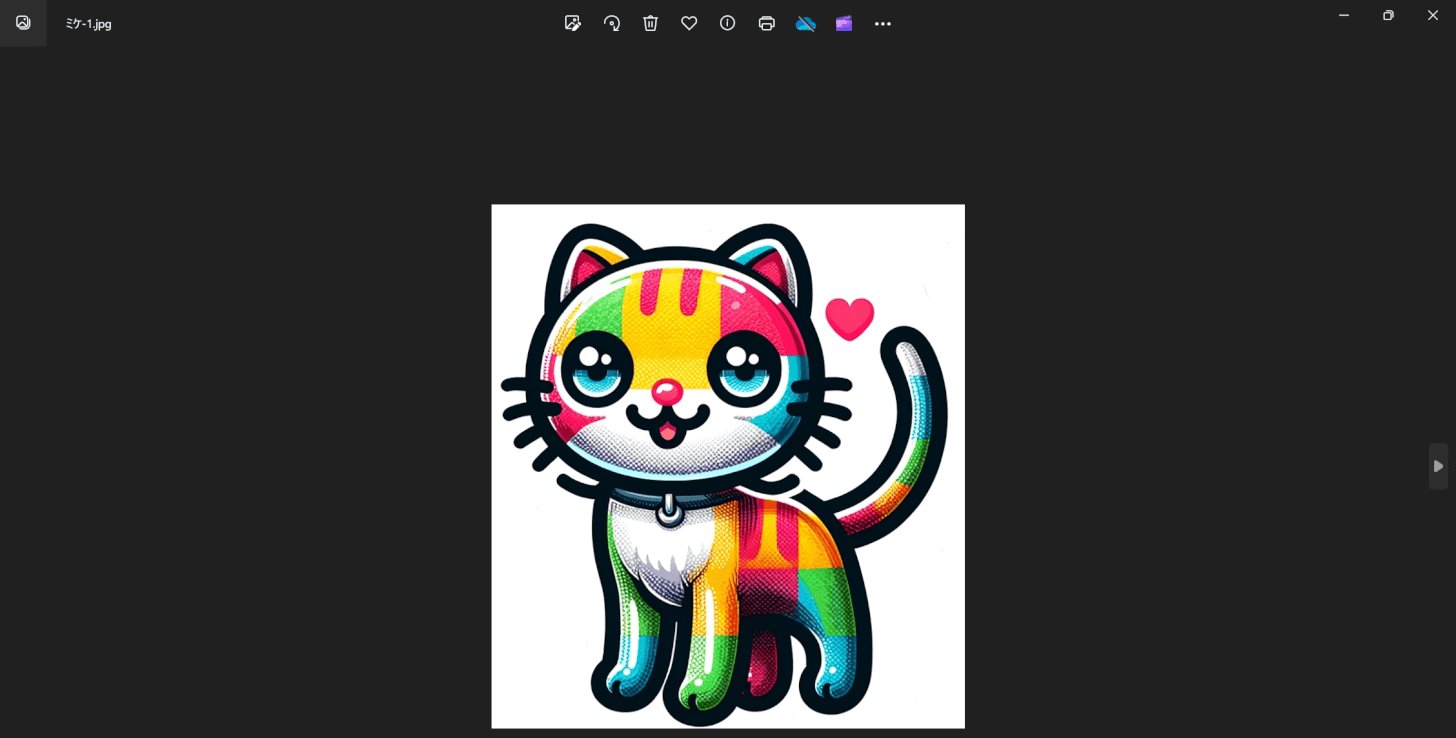
JPEGファイルを開くと、猫の画像が問題なく表示されました。
Sejdaの基本情報

Sejda
日本語: 〇
オンライン(インストール不要): 〇
オフライン(インストール型): 〇
Sejdaを使ってPDFからJPEGに変換する方法
「Sejda PDF」は、PDFファイルの編集、変換、結合、分割など多機能を提供するソフトウェアです。
SejdaにはPDFからJPEGに変換する機能があり、簡単にPDFを圧縮できます。
詳しい使い方は以下の通りです。Sejdaのデスクトップ版を使用しています。
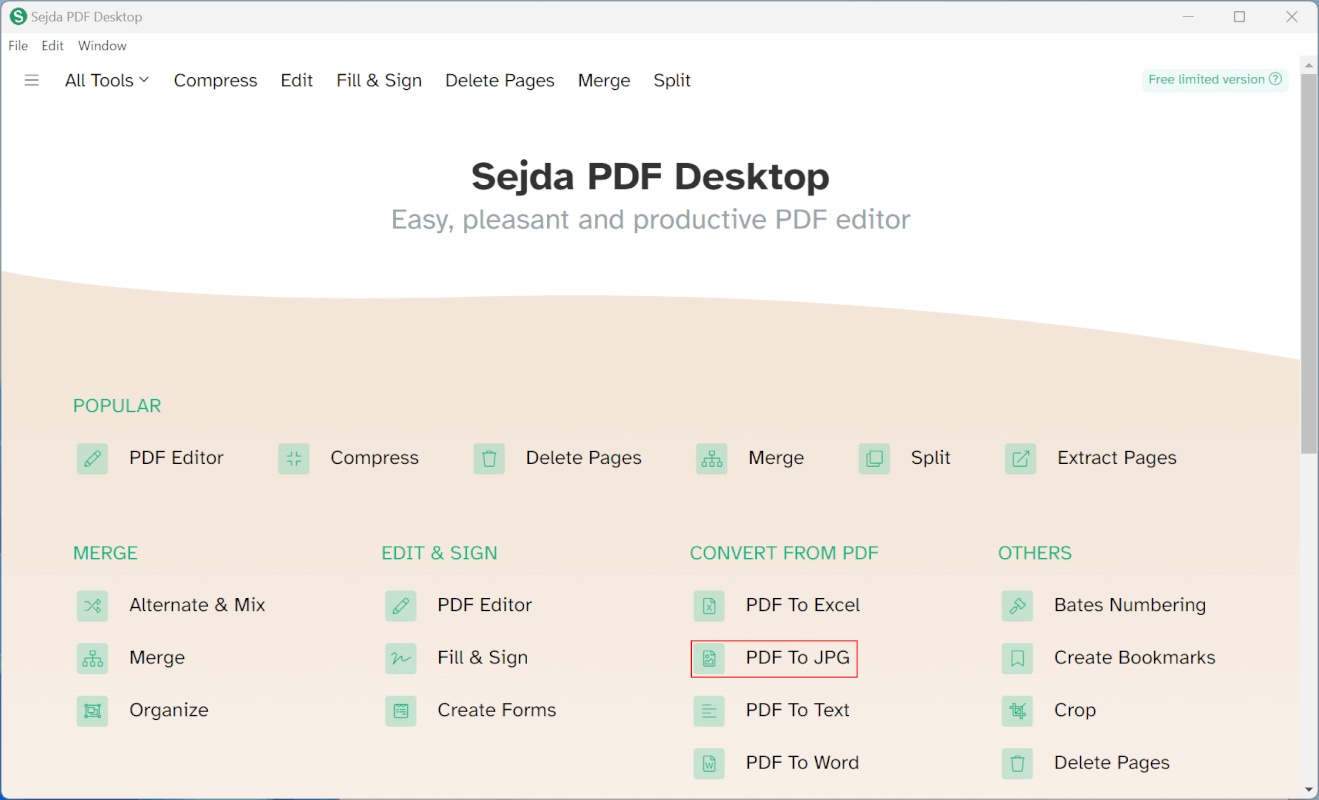
Sejda PDFを起動します。
「PDF to JPG」を選択します。
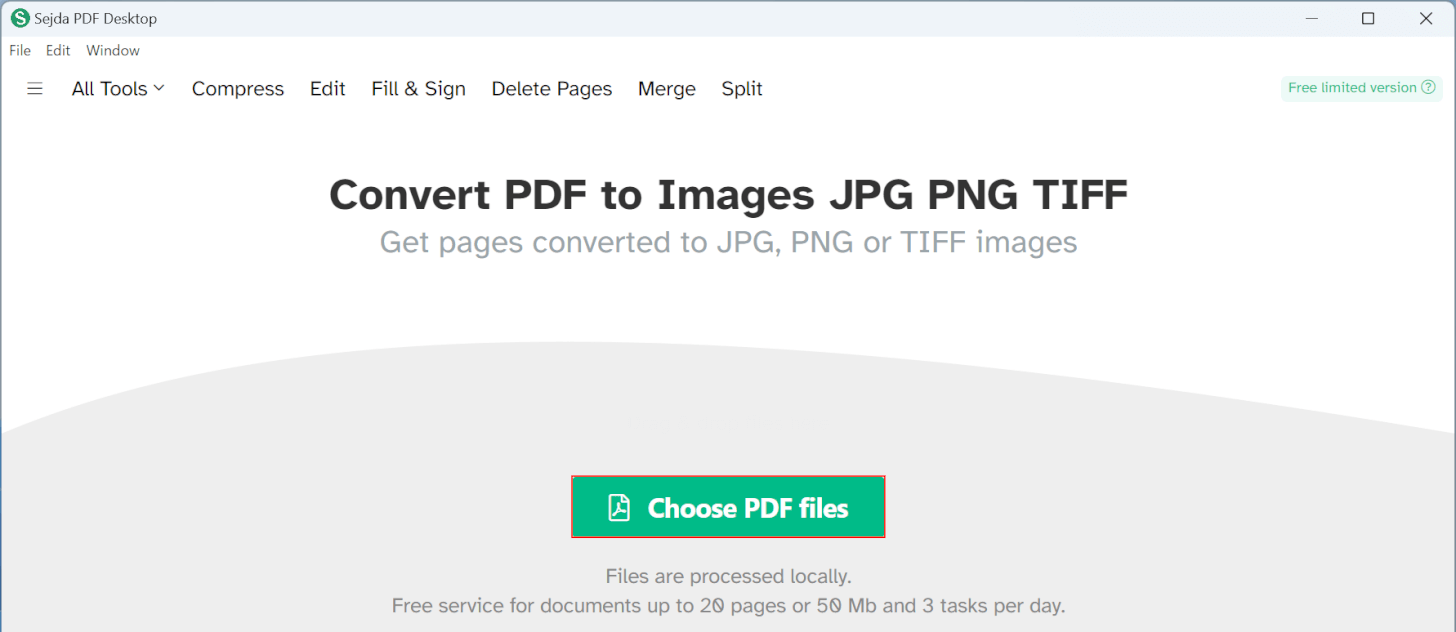
「Choose PDF files」ボタンを押します。
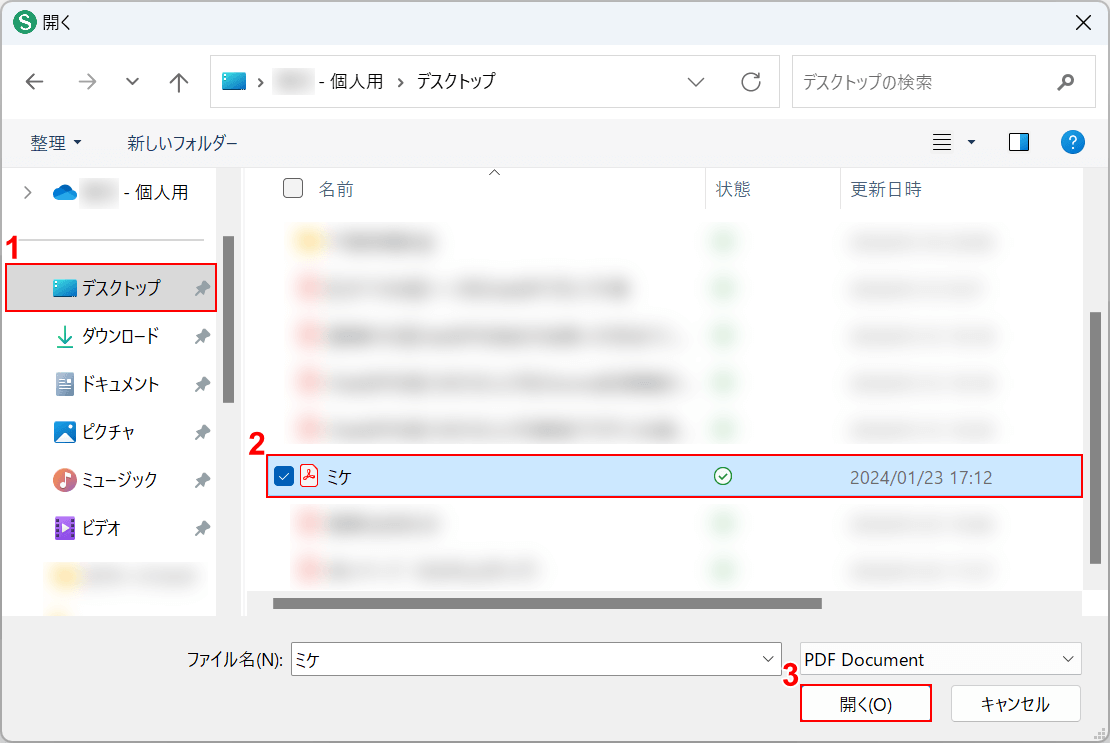
「開く」ダイアログボックスが表示されました。
①PDFがあるフォルダー(例: デスクトップ)、②PDFファイル(例: ミケ)の順に選択し、③「開く」ボタンを押します。
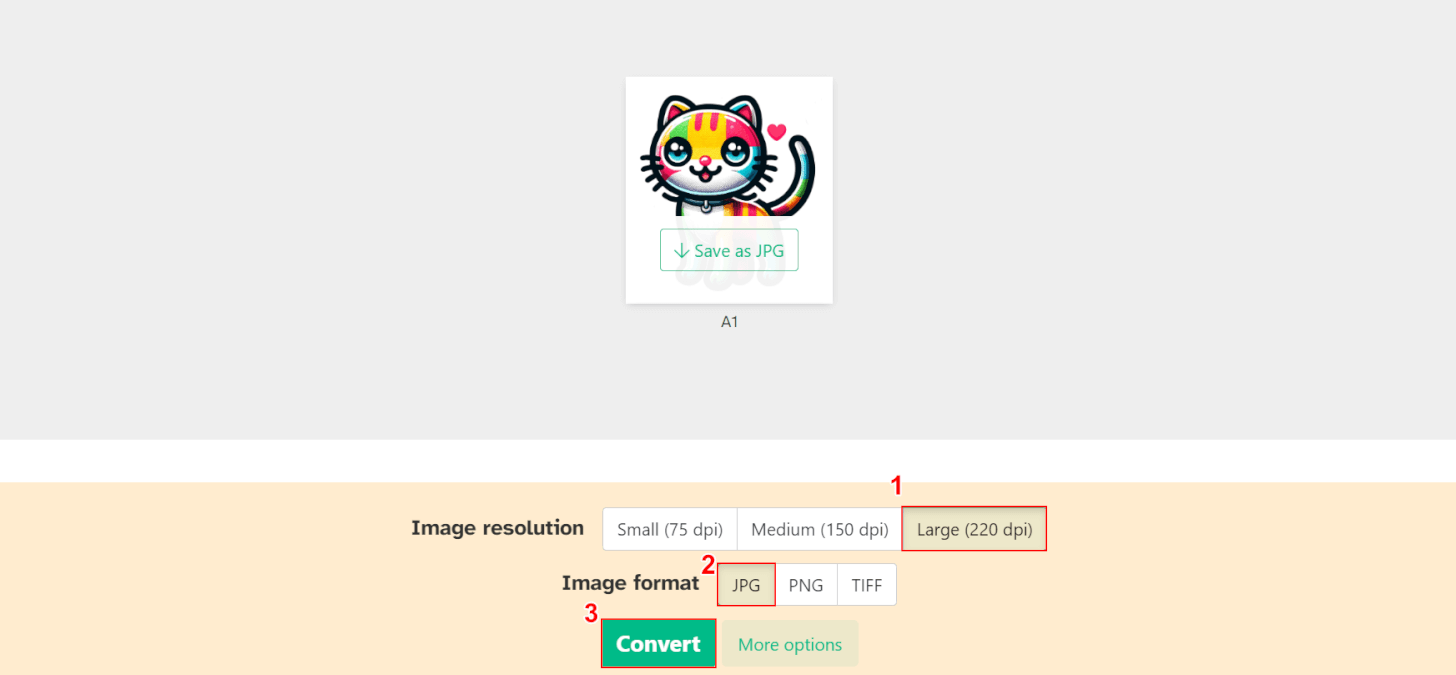
PDFファイルの読み込みが完了しました。
①dpi(例: Large(220 dpi))、②ファイル形式(例: JPG)をそれぞれ設定し、③「Convert」ボタンを押します。
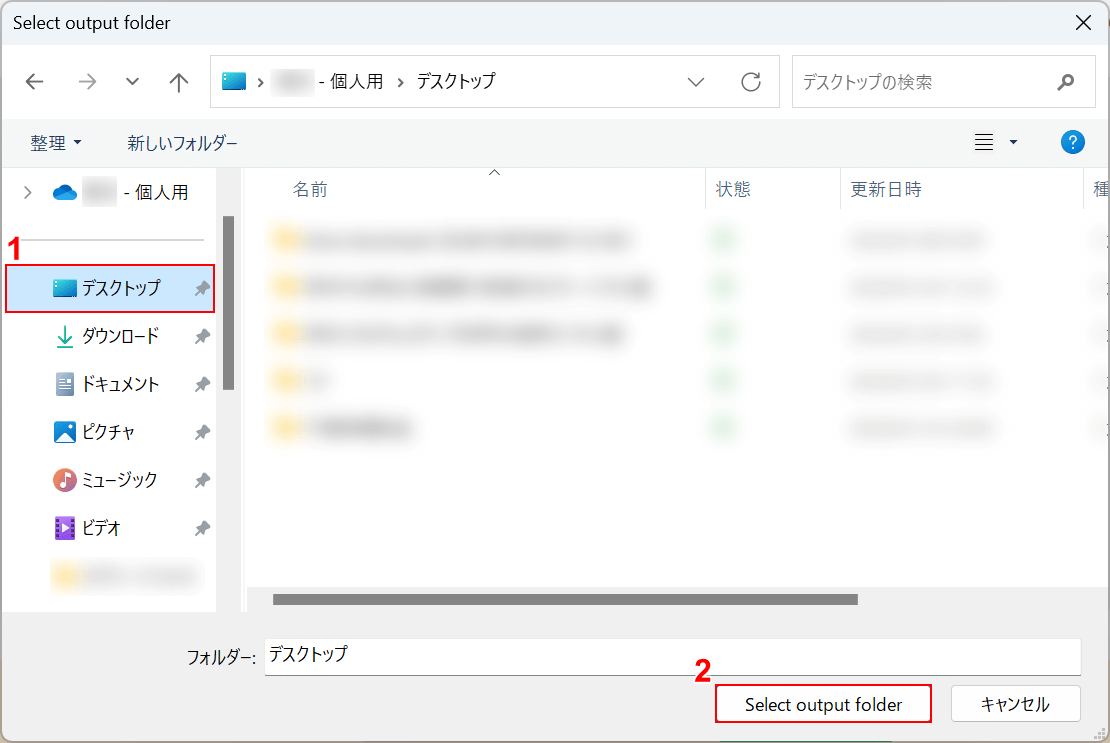
「Select output folder」ダイアログボックスが表示されました。
①保存したいフォルダー(例: デスクトップ)を選択し、②「Select output folder」ボタンを押します。
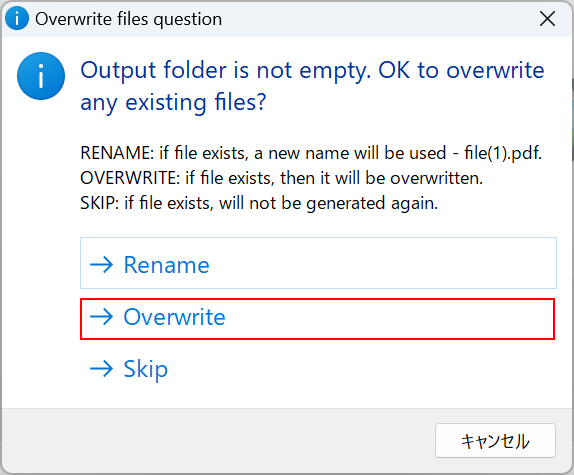
「Overwrite files question」ダイアログボックスが表示されました。
「Overwrite」を選択します。
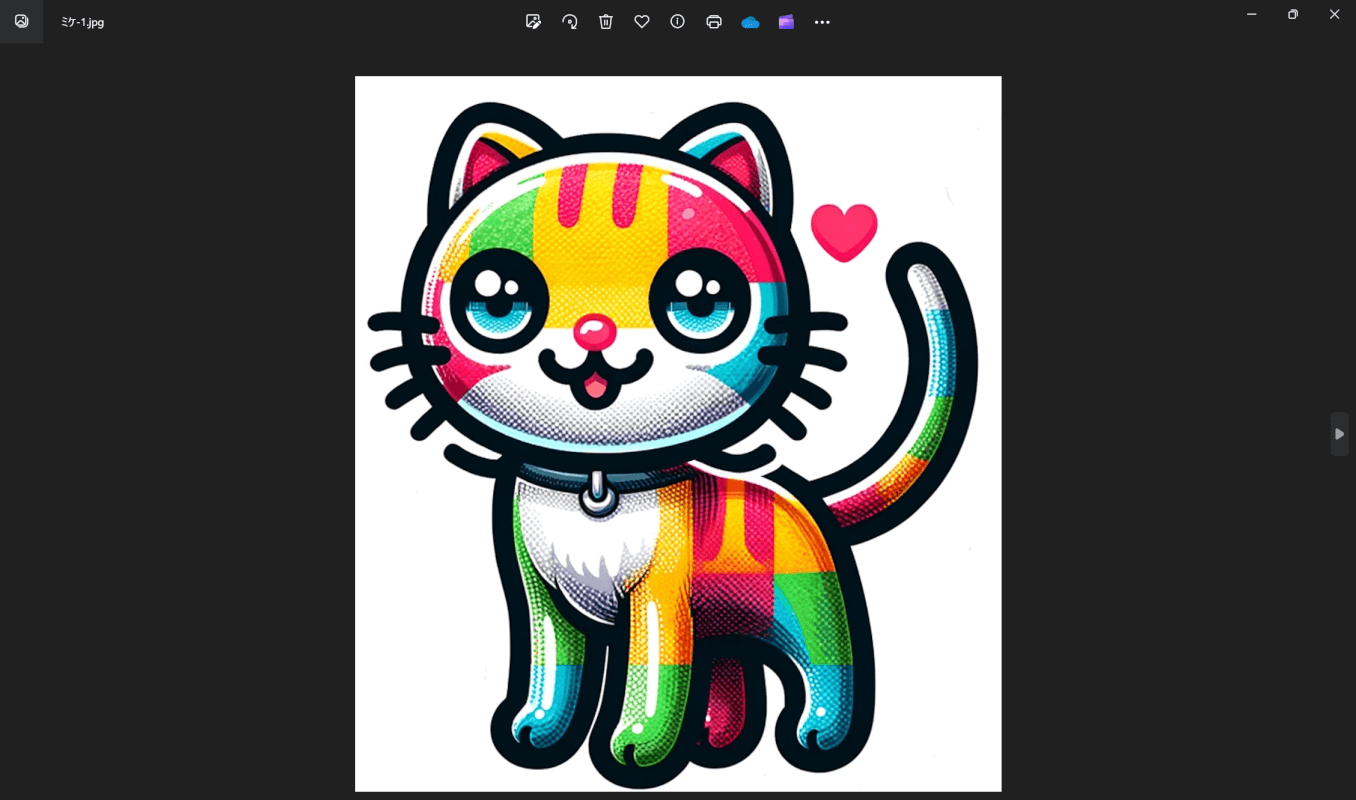
保存されたJPEGを開くと、画質は問題なく表示されました。
CleverPDFの基本情報

CleverPDF
日本語: 〇
オンライン(インストール不要): 〇
オフライン(インストール型): 〇
CleverPDFを使ってPDFからJPEGに変換する方法
CleverPDFを使ってPDFからJPEGに変換する方法をご紹介します。画質は数値で高い画質に設定することが可能です。
デスクトップ版の無料版は有料版のすべての機能を利用できますが、変換以外の機能は10ページ未満のファイルのみ利用可能という制限があります。
無料版はアカウント登録などが不要で、インストール後はすぐに利用できます。
今回はWindows 11を使って、CleverPDFのデスクトップ版でPDFからJPEGに変換する方法をご紹介します。
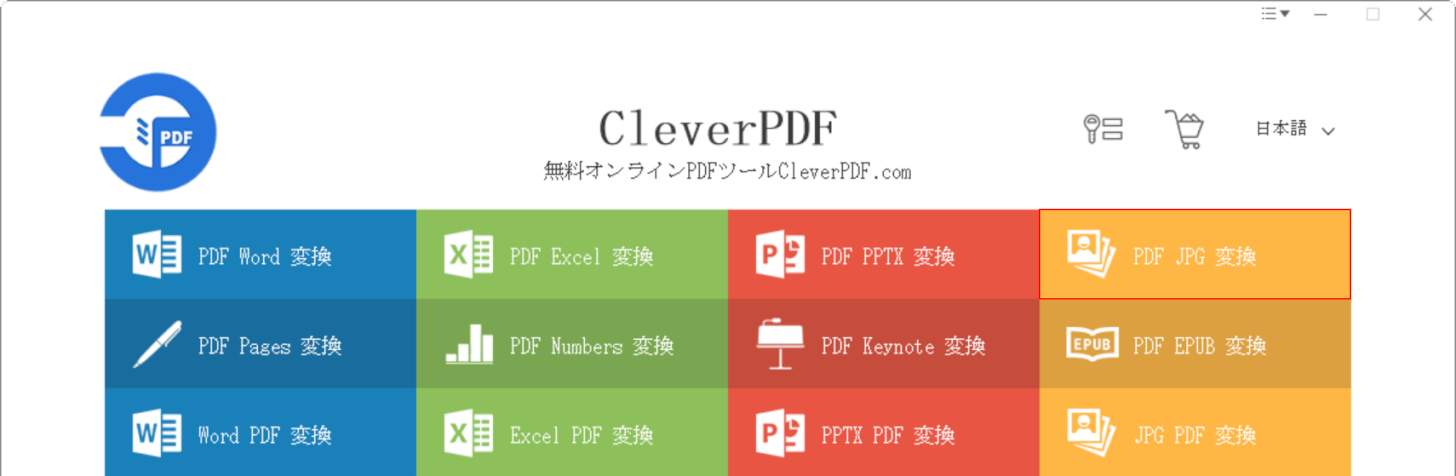
CleverPDFを開きます。
「PDF JPG 変換」を選択します。
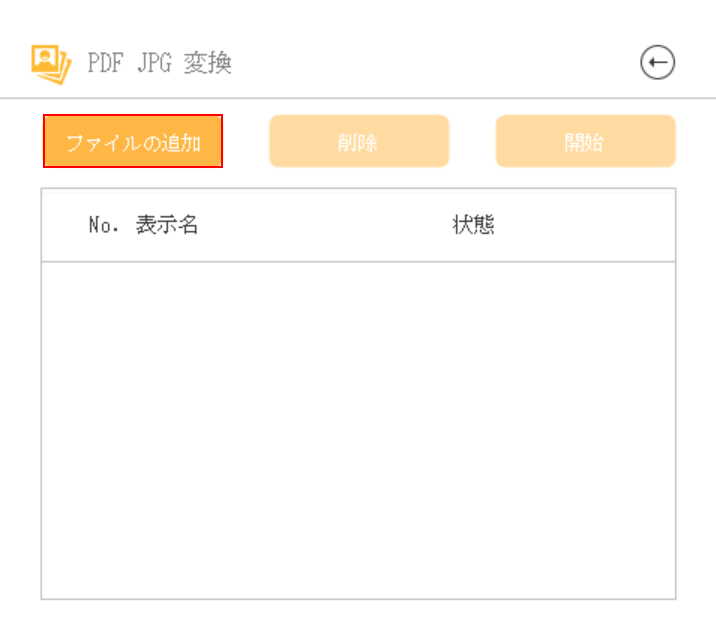
「ファイルの追加」ボタンを押します。
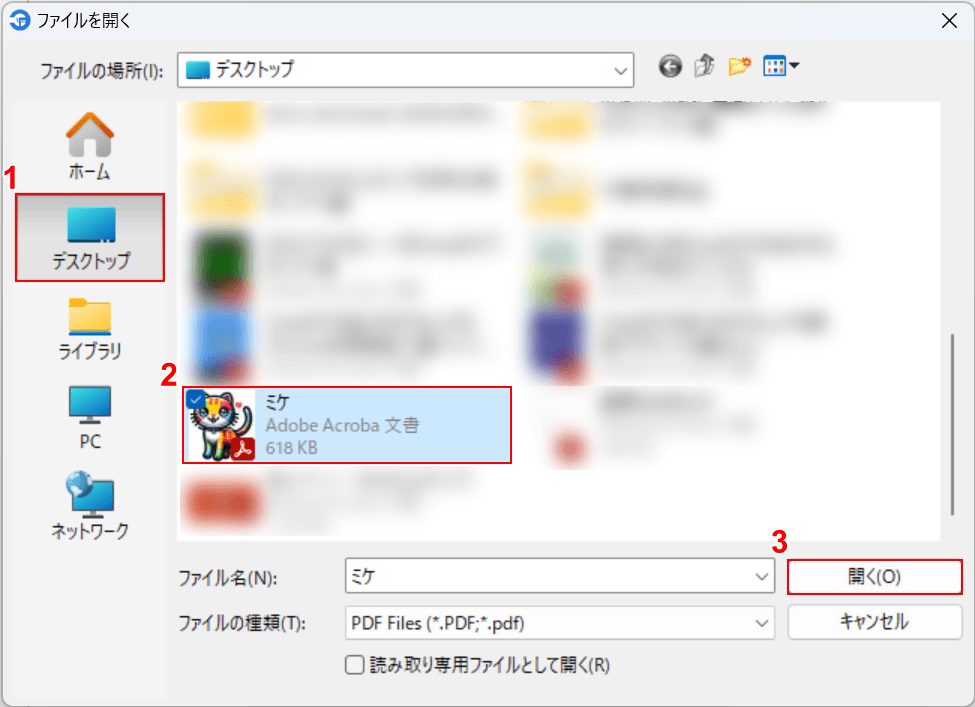
「ファイルを開く」ダイアログボックスが表示されました。
①PDFがあるフォルダー(例: デスクトップ)、②PDFファイル(例: ミケ)の順に選択し、③「開く」ボタンを押します。
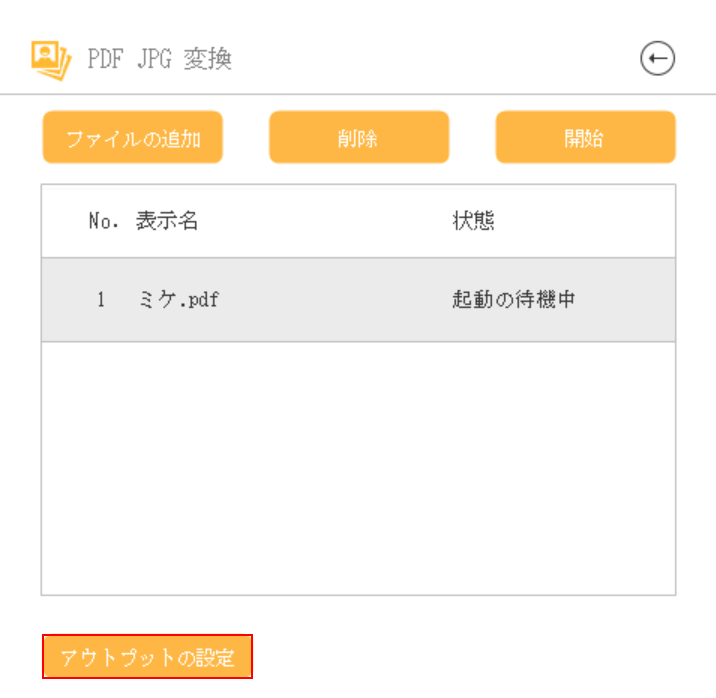
「アウトプットの設定」ボタンを押します。
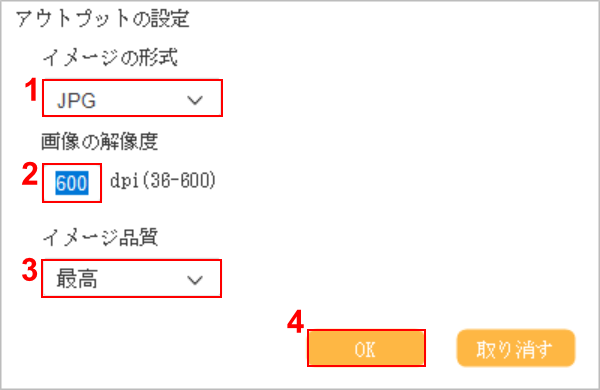
「アウトプットの設定」ダイアログボックスが表示されました。
①JPG、②最高値の解像度(例: 600)、③イメージ品質(例: 最高)をそれぞれ設定します。④「OK」ボタンを押します。
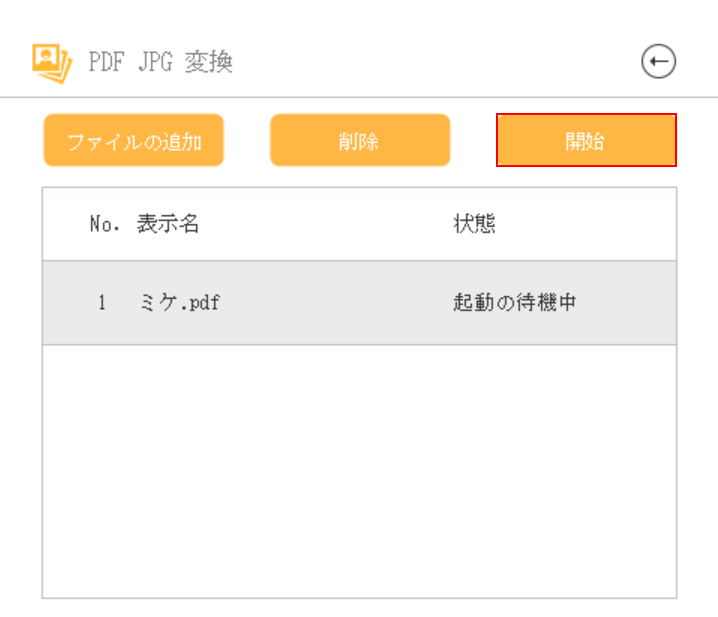
PDFの読み込みが完了しました。
「開始」ボタンを押します。
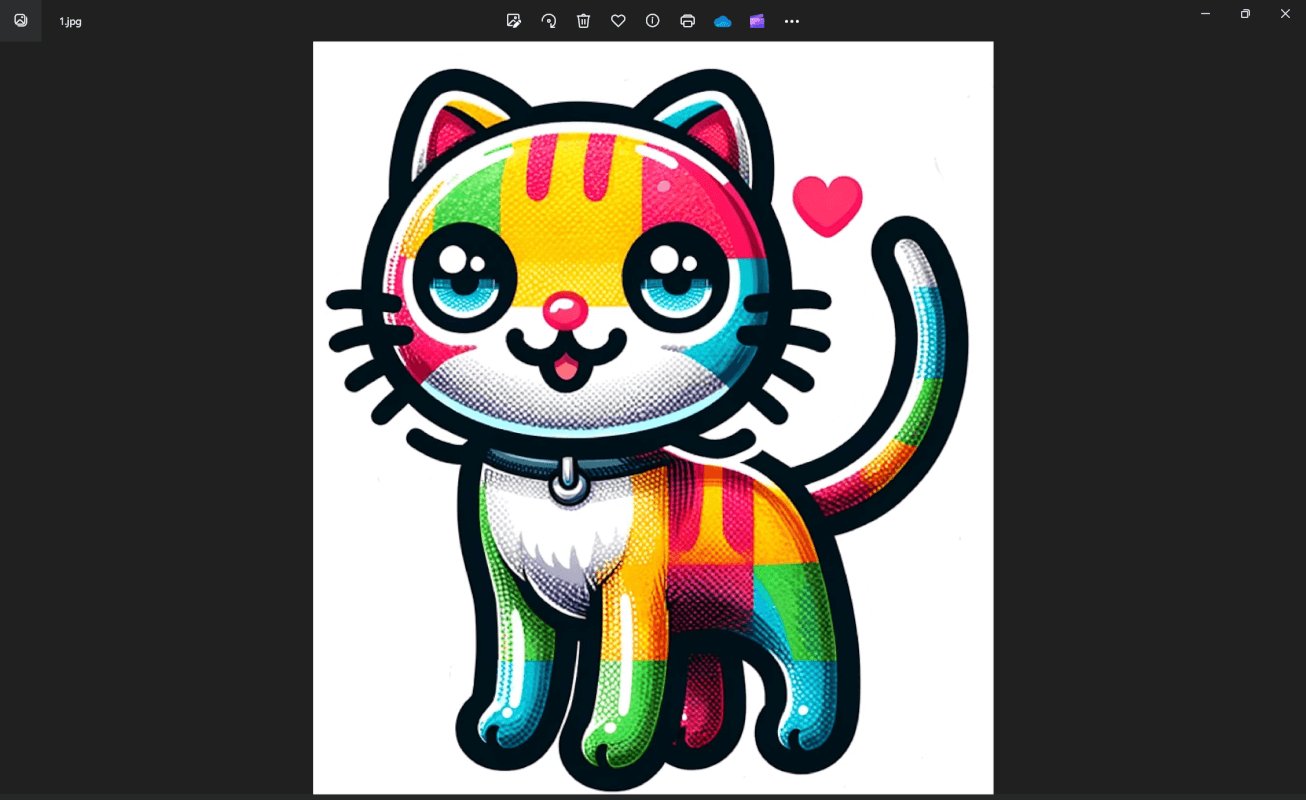
フォルダーに格納されたJPEGを開くと、画像が問題ない状態であることが確認できました。
問題は解決できましたか?
記事を読んでも問題が解決できなかった場合は、無料でAIに質問することができます。回答の精度は高めなので試してみましょう。
- 質問例1
- PDFを結合する方法を教えて
- 質問例2
- iLovePDFでできることを教えて

コメント
この記事へのコメントをお寄せ下さい。