- 公開日:
GIFをPDFに変換するフリーソフト2選
GIFファイルをPDF形式に変換する必要がある場合、適切なツールの選択は非常に重要です。
この記事では、使いやすく効率的なフリーソフト2選を紹介し、それぞれの基本情報と変換方法を詳しく解説します。
これらのフリーソフトを使えば、GIFをPDFに簡単かつ迅速に変換できるようになります。
HiPDFの基本情報

HiPDF
日本語: 〇
オンライン(インストール不要): 〇
オフライン(インストール型): 〇
HiPDFでGIFをPDFに変換する方法
HiPDFは、PDFの結合、分割、圧縮、変換などの基本的な機能を無料で提供するオンラインサービスです。
PDF内のテキストの検索や置換も可能であり、WindowsやMacの両方で利用できます。HiPDFにはオンライン版とデスクトップ版がありますが、無料のPDF変換サービスとして広く利用されています。
以下、オンライン版のHiPDFを使って、GIFからPDFファイルへの変換を行う方法を解説します。オフライン版にはこの機能はありませんので、ご注意ください。
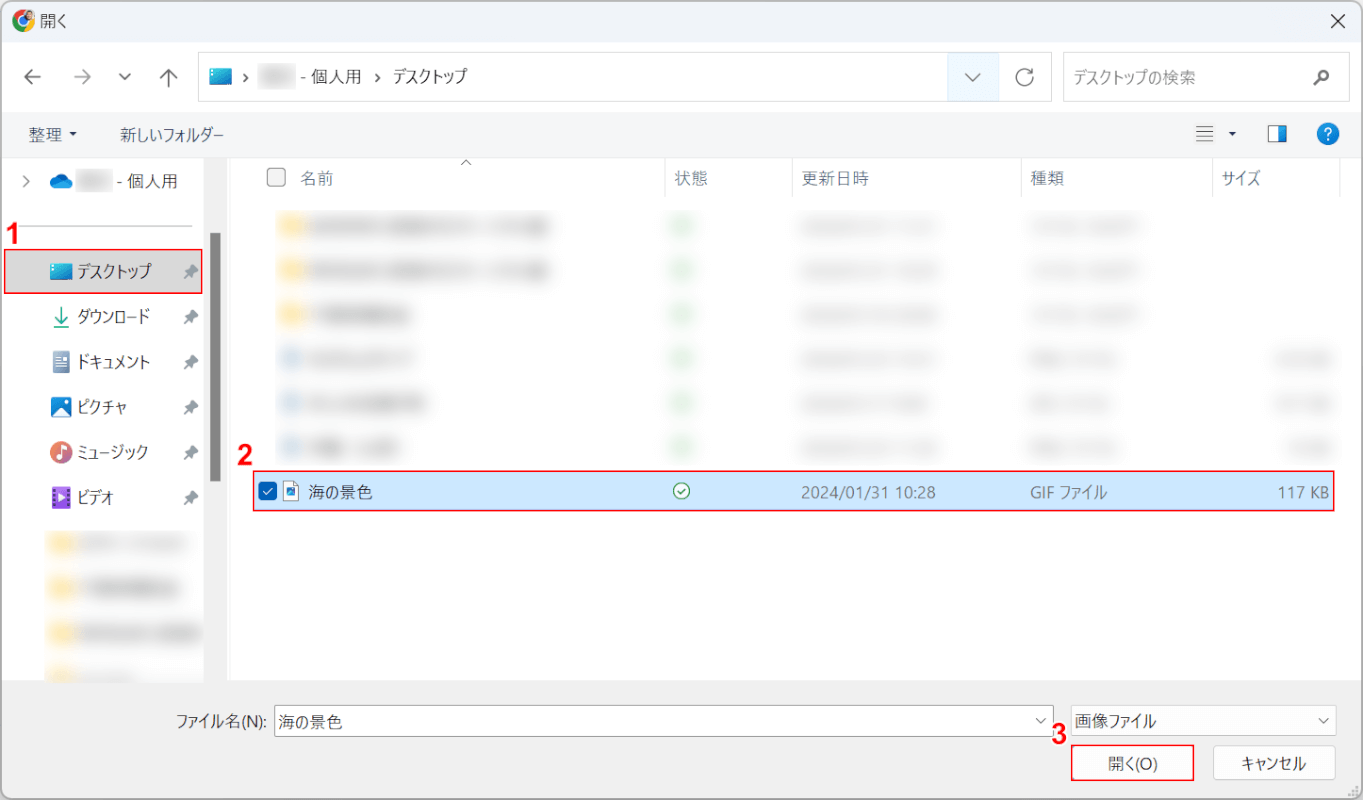
「開く」ダイアログボックスが表示されました。
①GIFファイルがあるフォルダー(例: デスクトップ)、②GIFファイル(例: 海の景色)の順に選択し、③「開く」ボタンを押します。
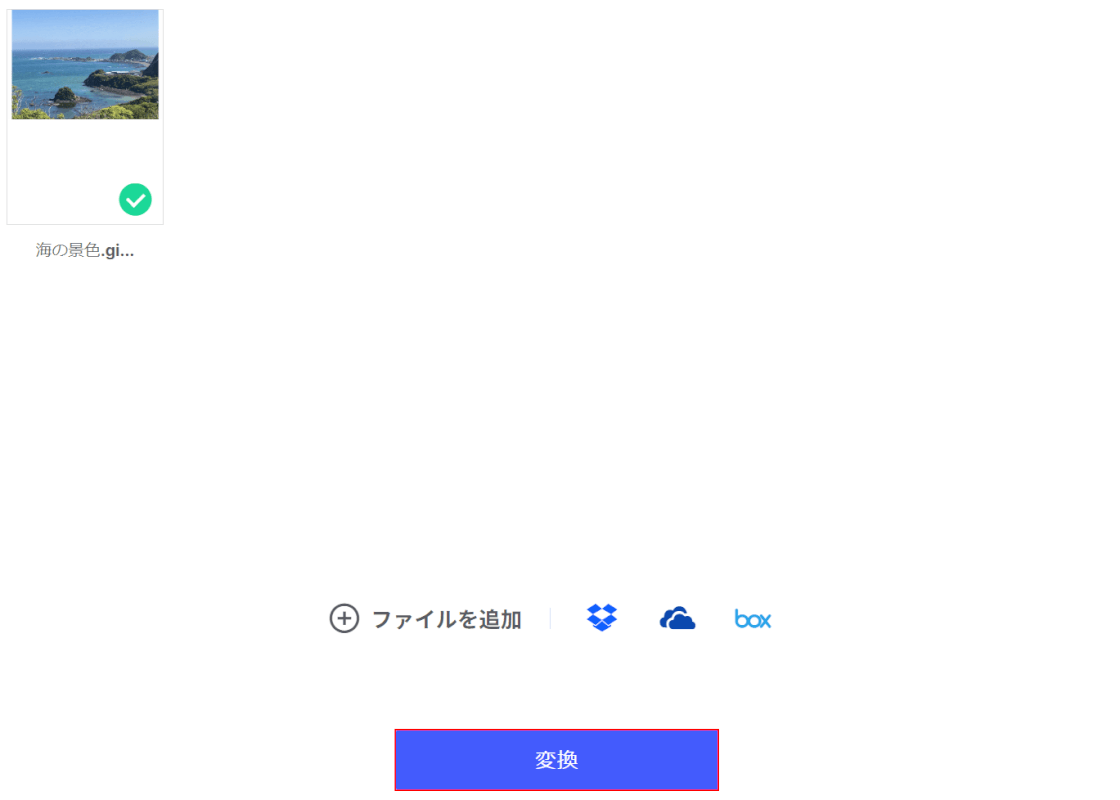
GIFファイルの読み込みが完了しました。
「変換」ボタンを押します。
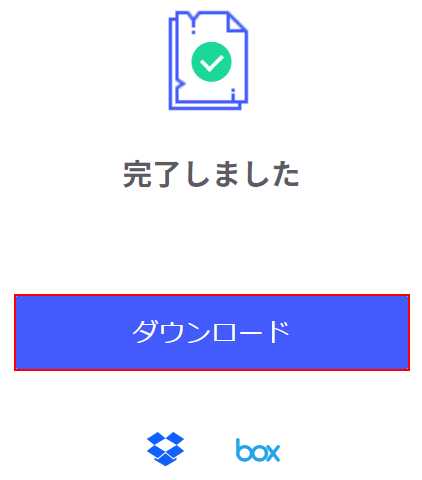
PDFへの変換が完了しました。
「ダウンロード」ボタンを押します。
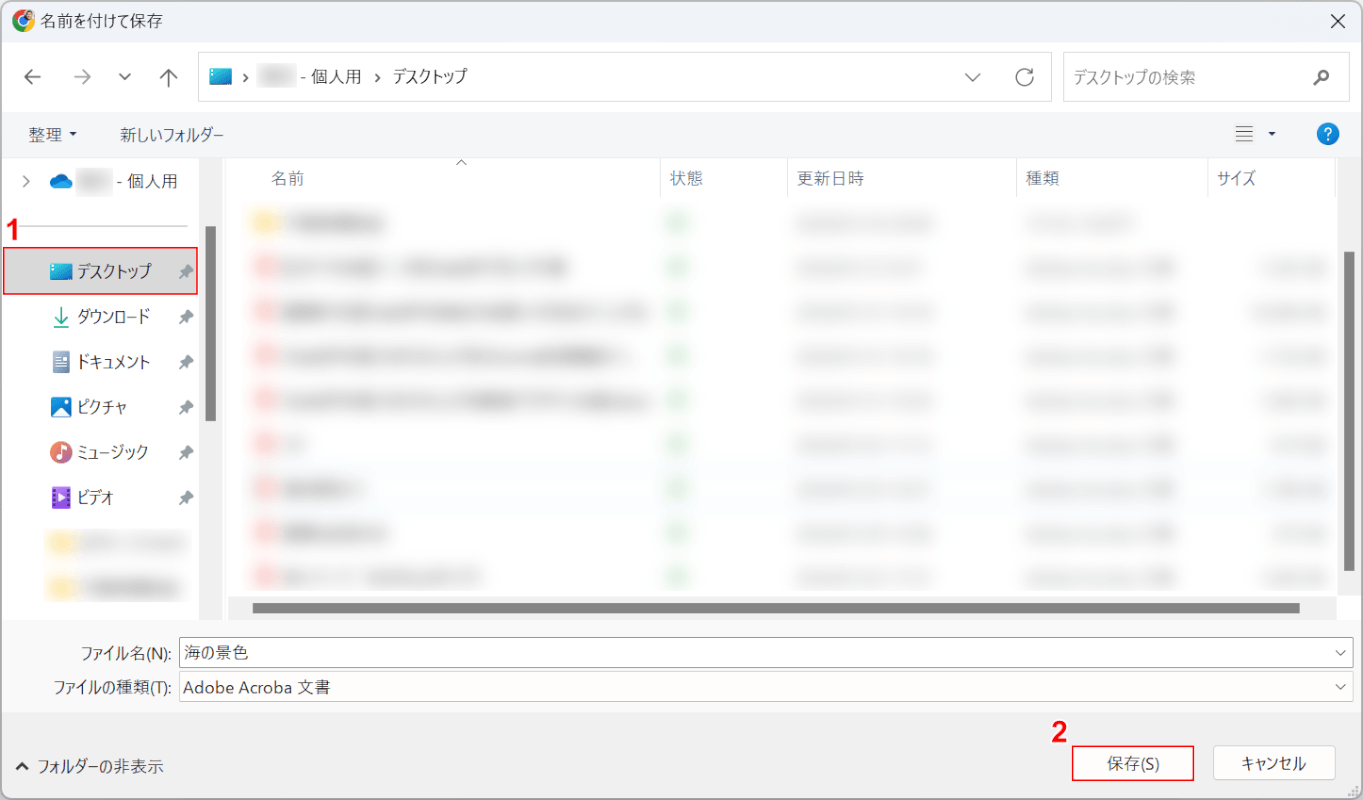
「名前を付けて保存」ダイアログボックスが表示されました。
①保存したいフォルダー(例: デスクトップ)を選択し、②「保存」ボタンを押します。
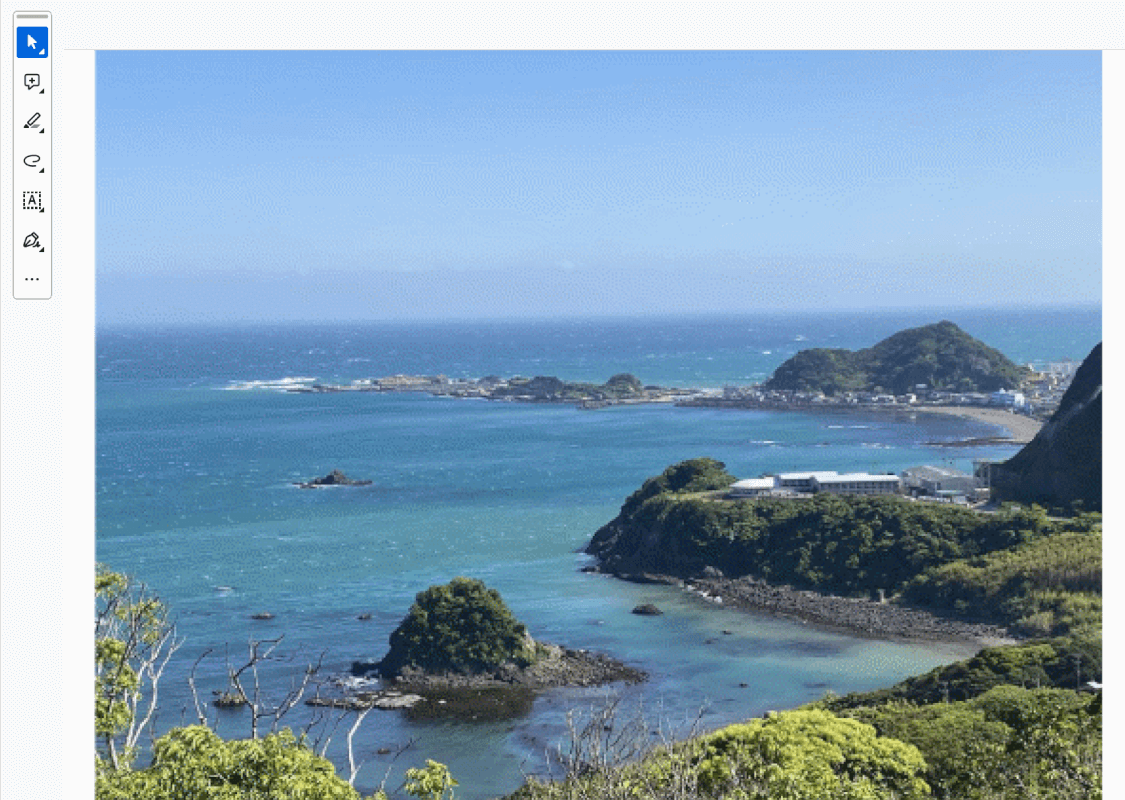
保存したPDFを開くと、GIFファイルの内容が反映されていました。
AnyPDFの基本情報
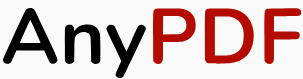
AnyPDF
- エラーで実行できず
日本語: 〇
オンライン(インストール不要): 〇
オフライン(インストール型): ×
AnyPDFでGIFをPDFに変換する方法
AnyPDFは無料のPDF変換ツールです。オンライン版のみのリリースで、Windows/Linux/Mac/iPhone/Androidなどさまざまなデバイスやブラウザに対応しています。
アップロード/ダウンロードしたファイルは、処理後24時間でサーバーから削除されるため、セキュリティ面に関しても安心して利用できます。
アカウント登録などが不要で、誰でも利用できます。
以下、PC(Windows)でAnyPDFを使ってGIF画像をPDFに変換する方法について解説します。
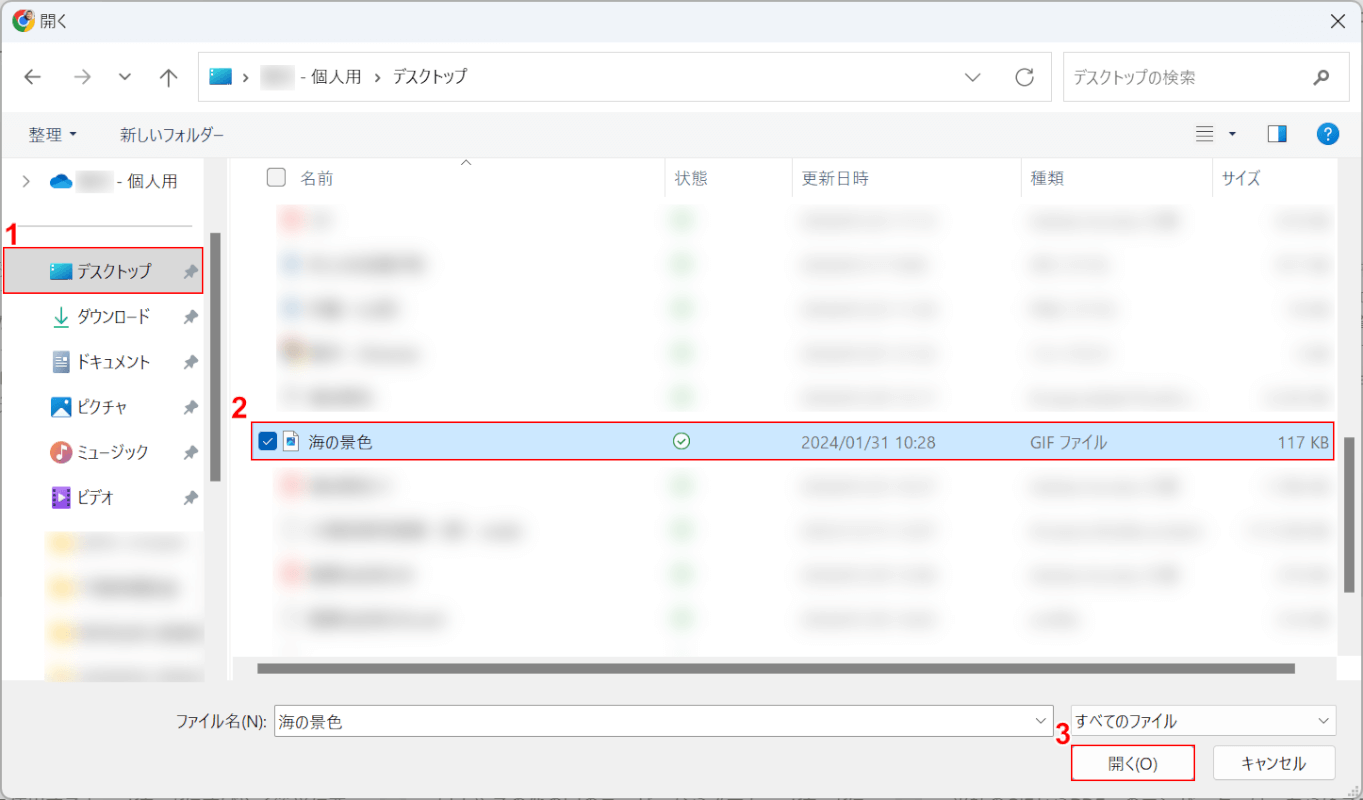
「開く」ダイアログボックスが表示されました。
①GIFファイルがあるフォルダー(例: デスクトップ)、②GIFファイル(例: 海の景色)の順に選択し、③「開く」ボタンを押します。
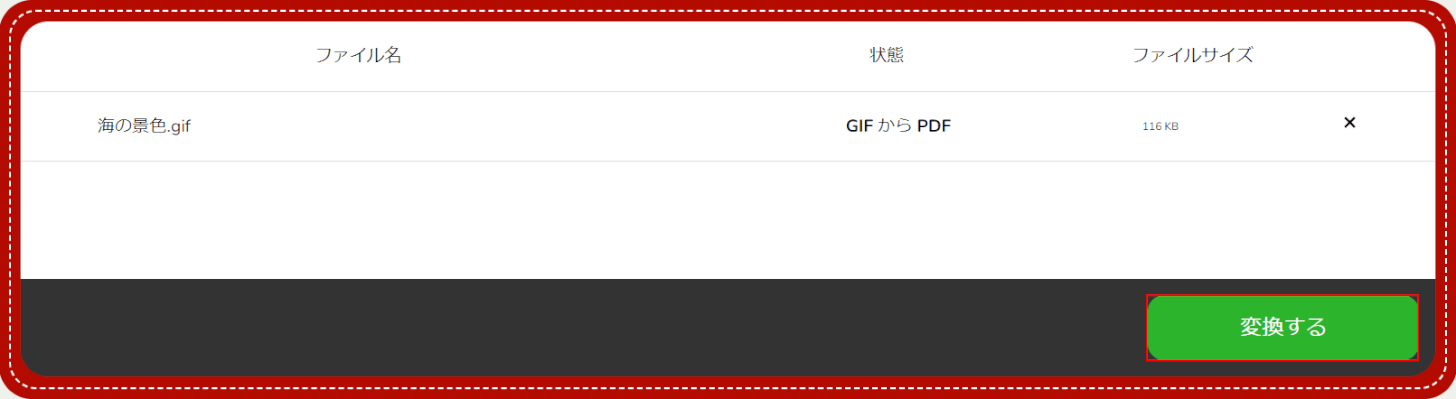
GIFファイルが読み込まれました。
「変換する」ボタンを押します。
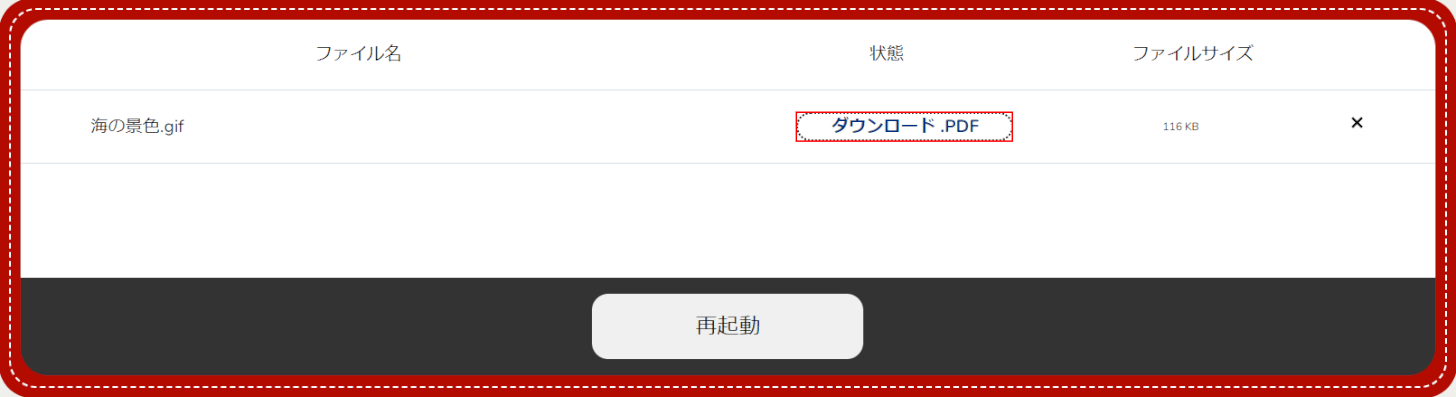
PDFファイルへの変換が完了しました。
「ダウンロード.PDF」ボタンを押します。
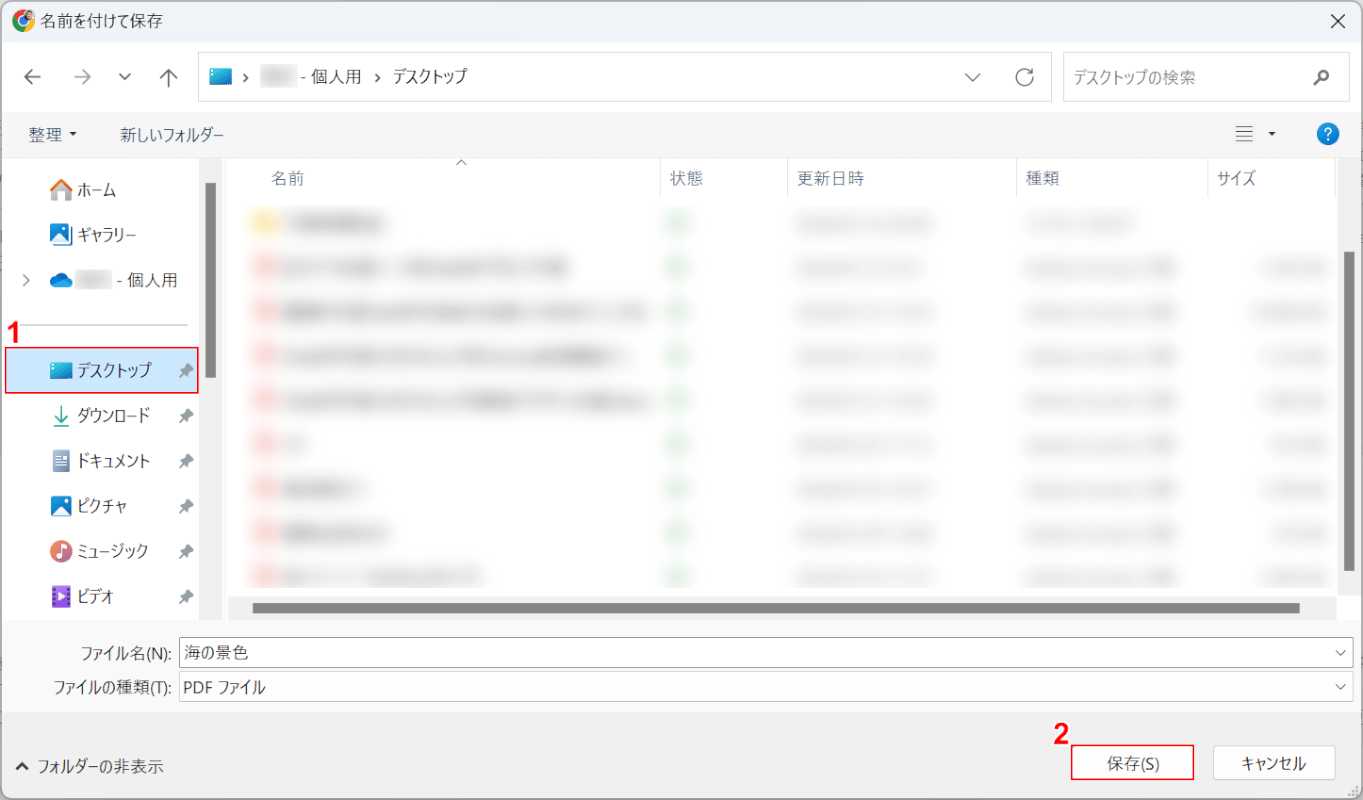
「名前を付けて保存」ダイアログボックスが表示されました。
①保存したいフォルダー(例: デスクトップ)を選択し、②「保存」ボタンを押します。
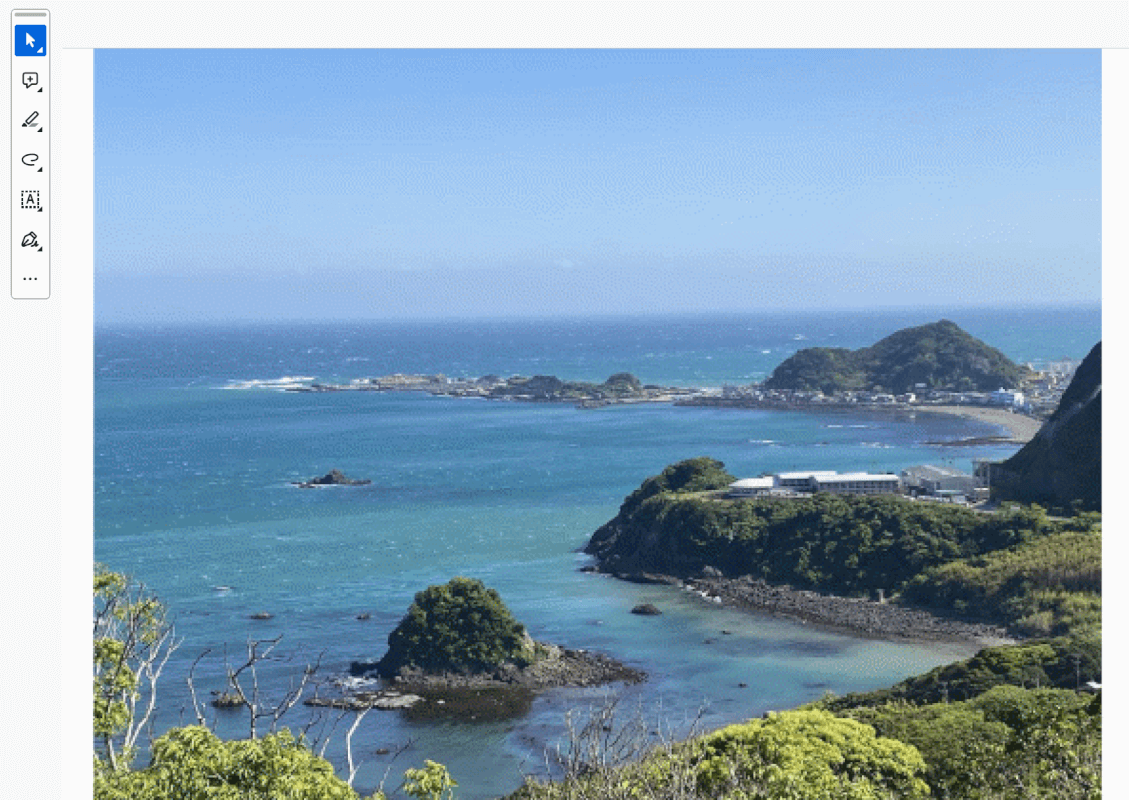
保存したPDFを開くと、GIFファイルの内容が反映されていました。
問題は解決できましたか?
記事を読んでも問題が解決できなかった場合は、無料でAIに質問することができます。回答の精度は高めなので試してみましょう。
- 質問例1
- PDFを結合する方法を教えて
- 質問例2
- iLovePDFでできることを教えて

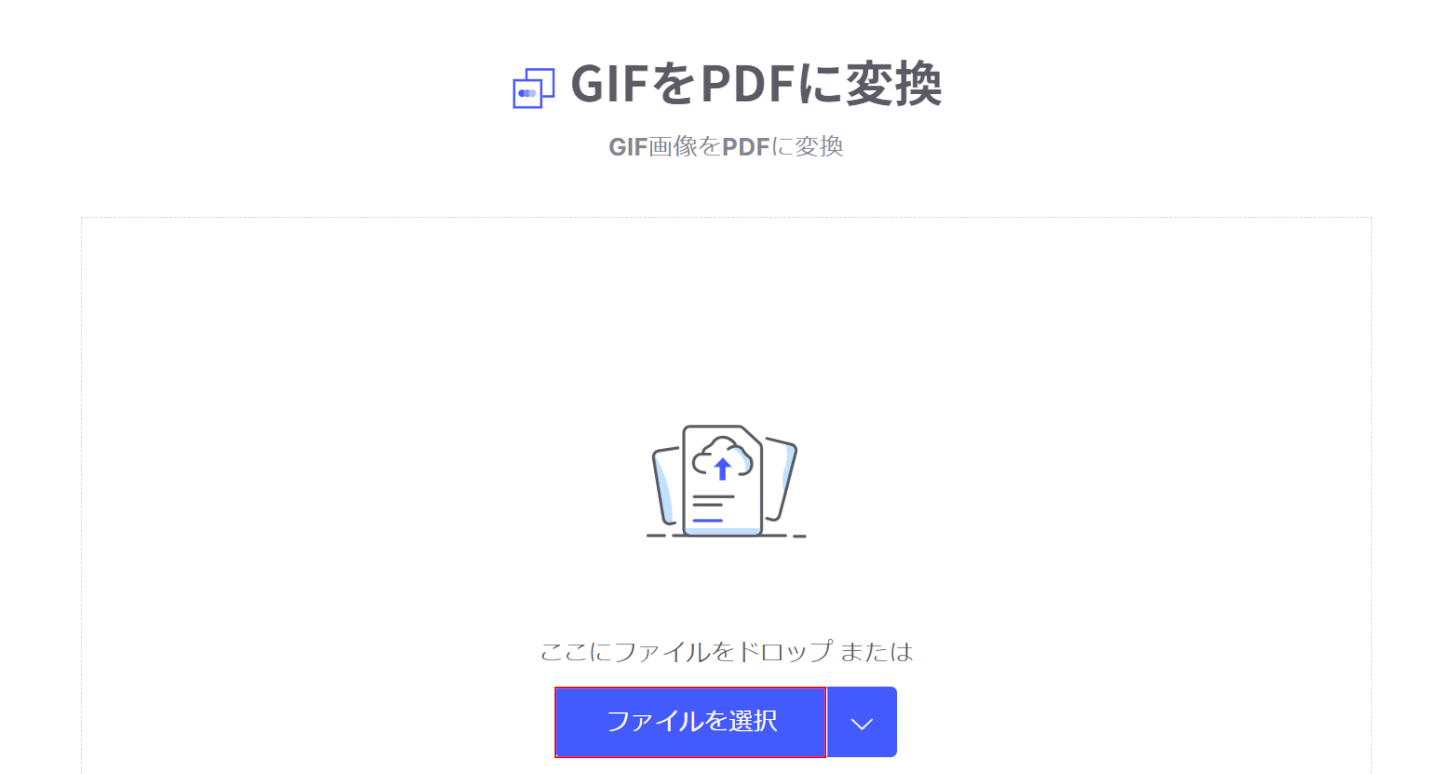
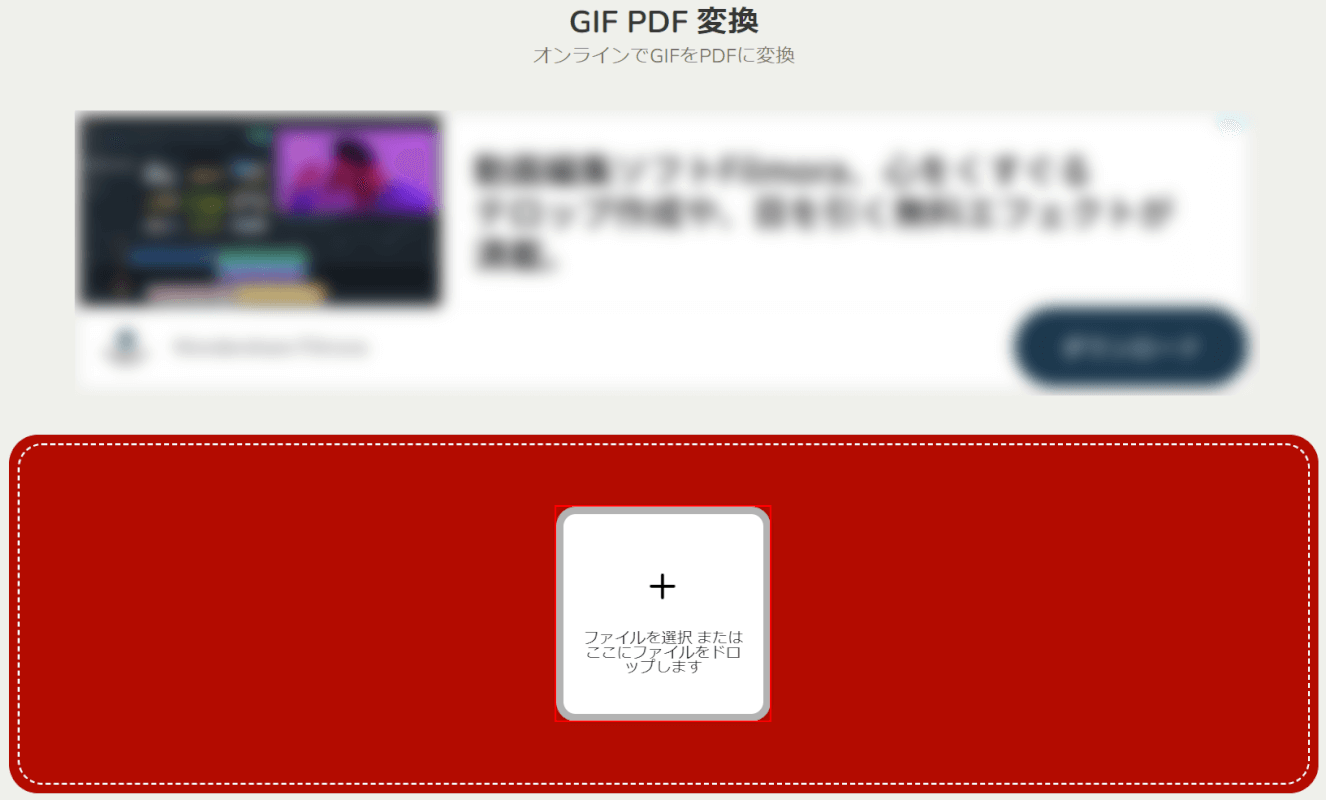
コメント
この記事へのコメントをお寄せ下さい。