- 公開日:
MacでPDFからパスワードを削除する方法
MacでPDFファイルのパスワードを解除する場合は、パスワードを知っている必要があります。
パスワード保護されたPDFをプレビューで開く
PDFファイルを右クリックして、「このアプリケーションで開く」から「プレビュー」を選択します。
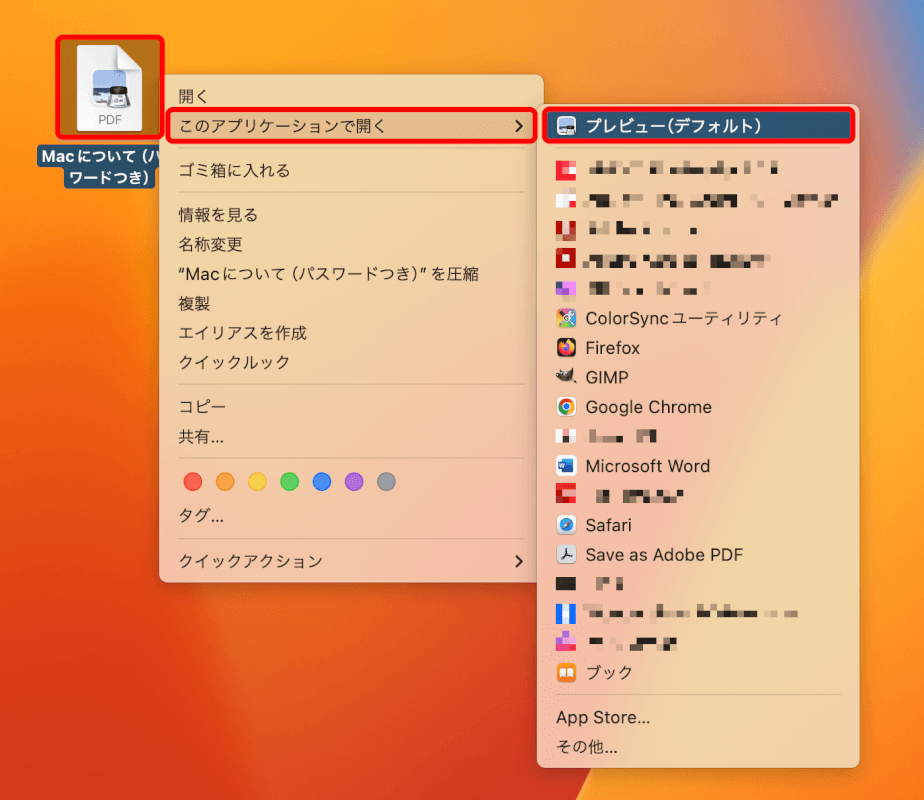
パスワードを解除する
PDFのロックを解除するためのパスワードを入力して、Enterを押します。
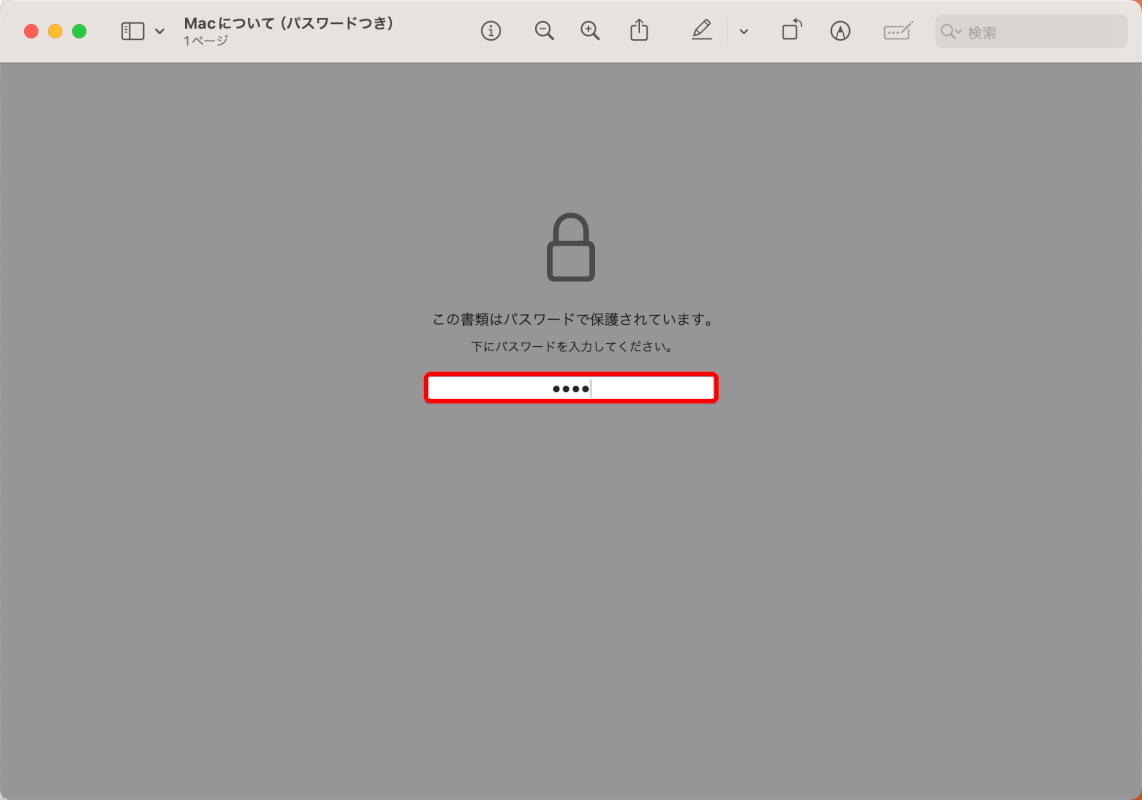
パスワードが解除されました。
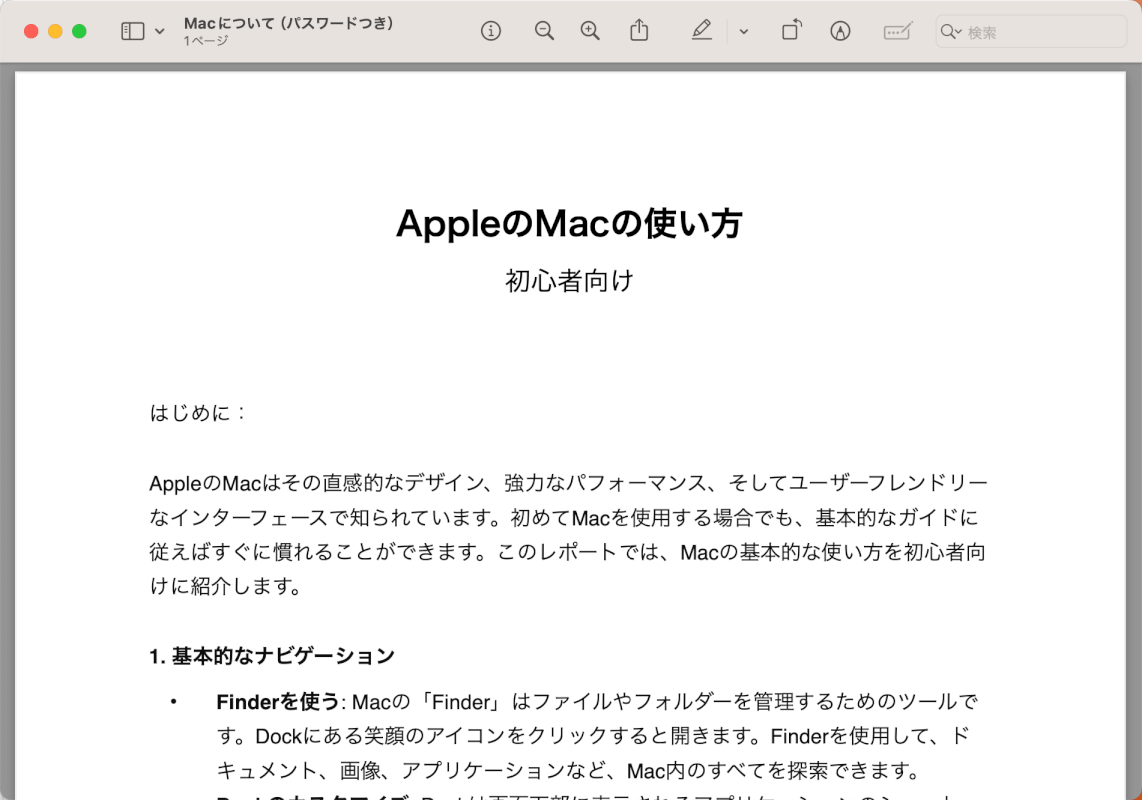
パスワードを解除した状態でPDFを保存したい場合は、メニューバーの「ファイル」をクリックして、「プリント」を選択します。
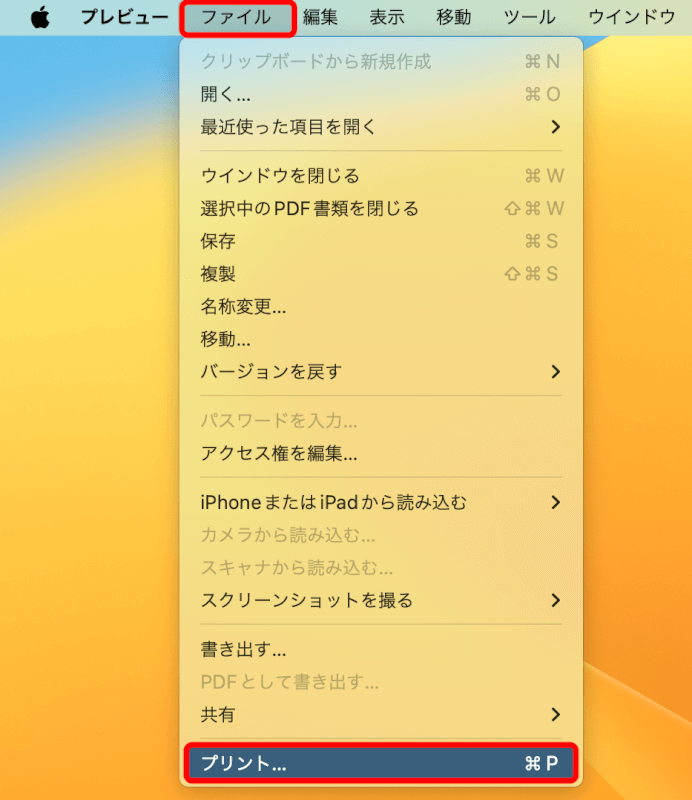
印刷ダイアログの下部にある「PDF」のプルダウンボタンをクリックして、「PDFとして保存」を選択します。
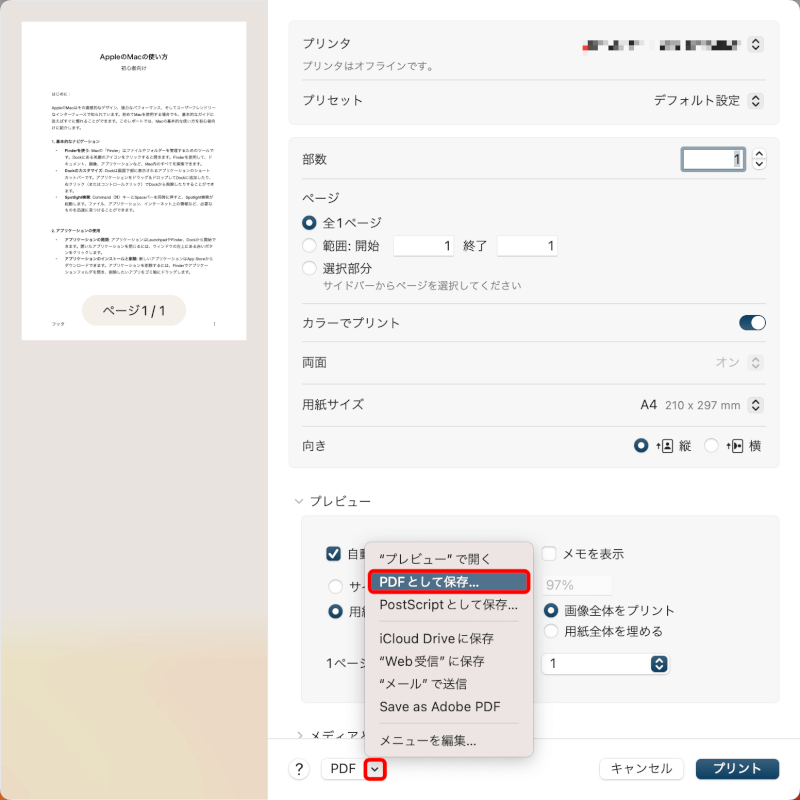
「保存」ボタンをクリックします。
この時パスワードなどの「セキュリティオプション」は設定しないようにしましょう。
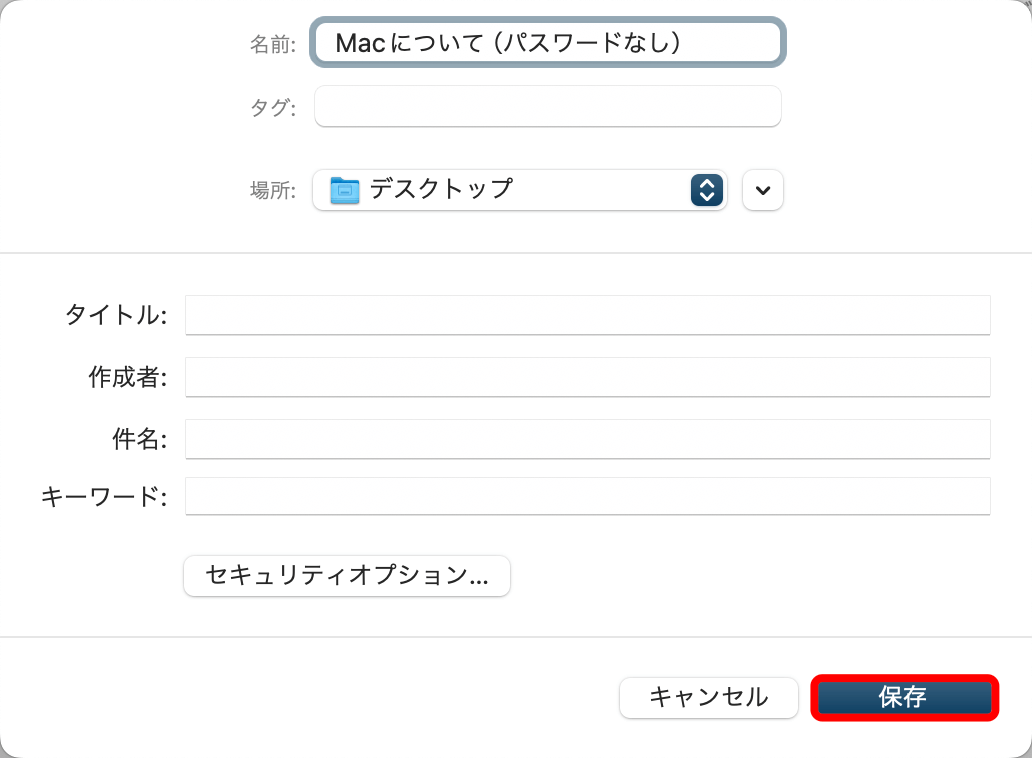
パスワードなしの状態で保存できました。
ダブルクリックして開いてみます。

パスワードの入力を求める画面が表示されないため、パスワードなしで保存できていることが分かります。
この方法では、パスワードなしでPDFの「コピー」を作成することになります。
元のPDFファイルは、それを削除したり、保護されていないPDFで上書きしない限り、引き続きパスワード保護された状態にあります。
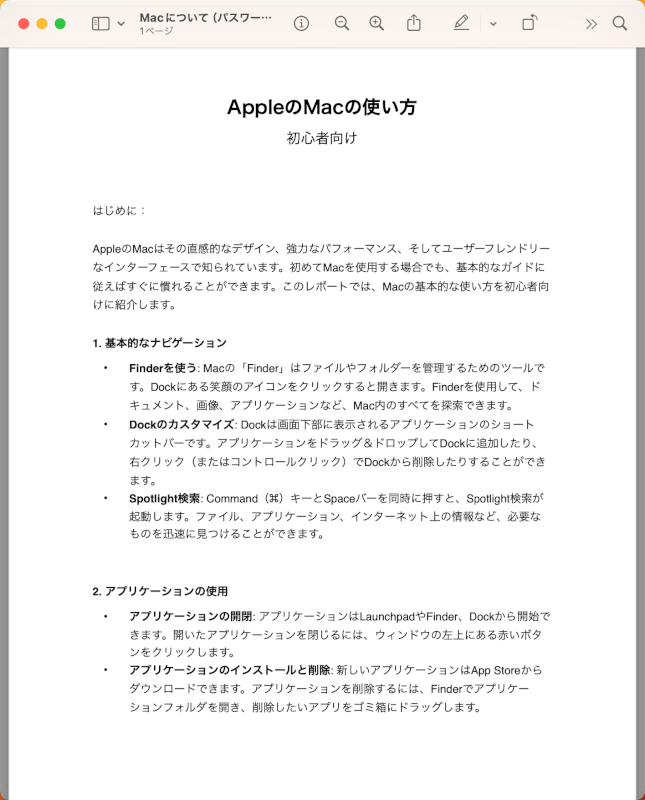
さいごに
この方法はPDFを変更する権利がある場合にのみ、責任をもって行ってください。
許可なくPDFのパスワード保護を解除することは、場合のよってはプライバシーポリシーまたは法的合意に違反する可能性があります。

問題は解決できましたか?
記事を読んでも問題が解決できなかった場合は、無料でAIに質問することができます。回答の精度は高めなので試してみましょう。
- 質問例1
- PDFを結合する方法を教えて
- 質問例2
- iLovePDFでできることを教えて

コメント
この記事へのコメントをお寄せ下さい。