- 公開日:
MacのOutlookでフォルダを削除する方法
MacのOutlookアプリでフォルダを削除する方法をご紹介します。
Outlookを開く
MacでOutlookアプリケーションを起動します。
command + spaceを押してSpotlight検索を起動し、「outlook」と入力してEnterを押すと簡単です。

フォルダに移動する
Outlookウィンドウの左側にあるサイドバーから、「メール」をクリックして削除したいフォルダを探します。
受信トレイ、送信済みアイテム、下書き、および作成したカスタムフォルダなど、すべてのフォルダが表示されます。
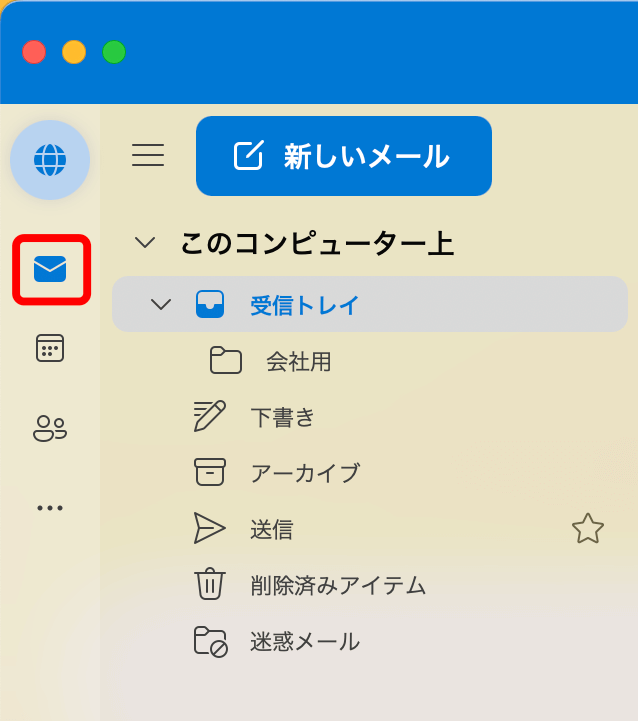
フォルダを選択する
削除したいフォルダをクリックして選択し、削除しても問題ないか確認しましょう。
削除するとそのフォルダ内のすべてのメールが削除されます。
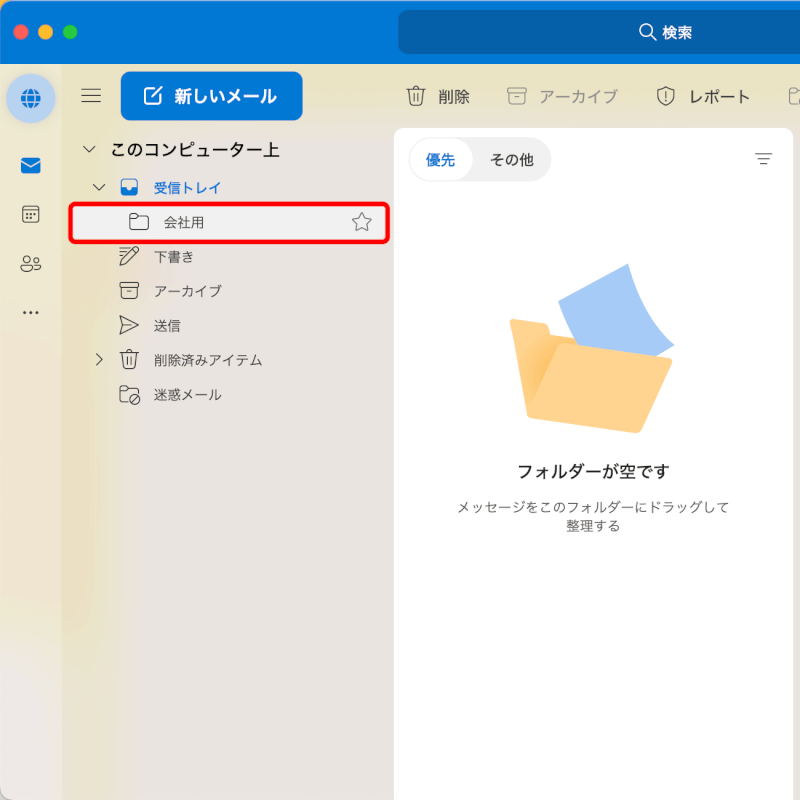
フォルダを右クリックする
削除したいフォルダを右クリックするとメニューが開きます。
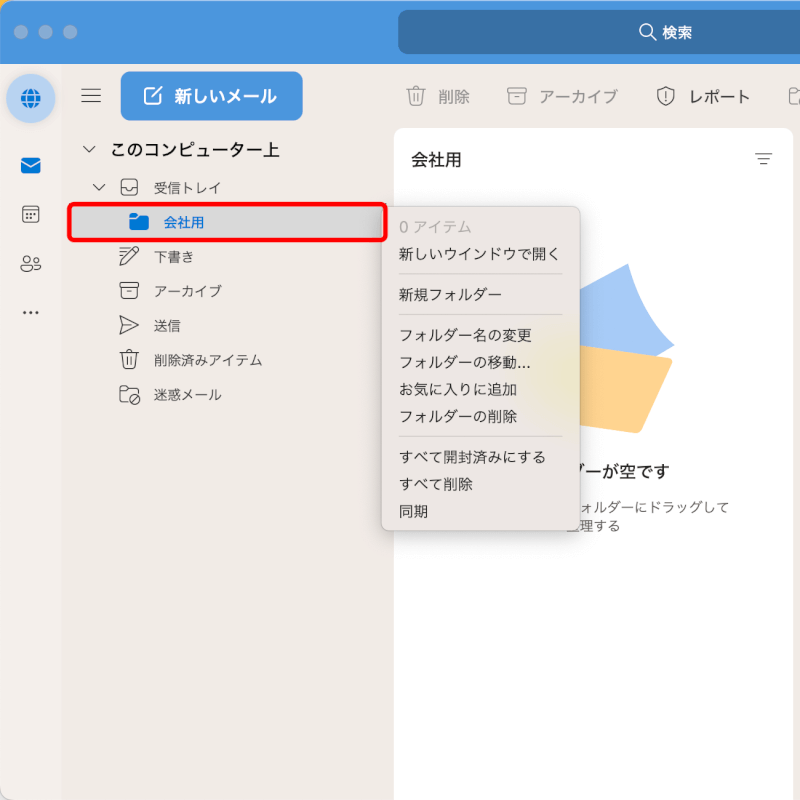
「フォルダを削除」を選択する
メニューから「フォルダーの削除」を選択します。
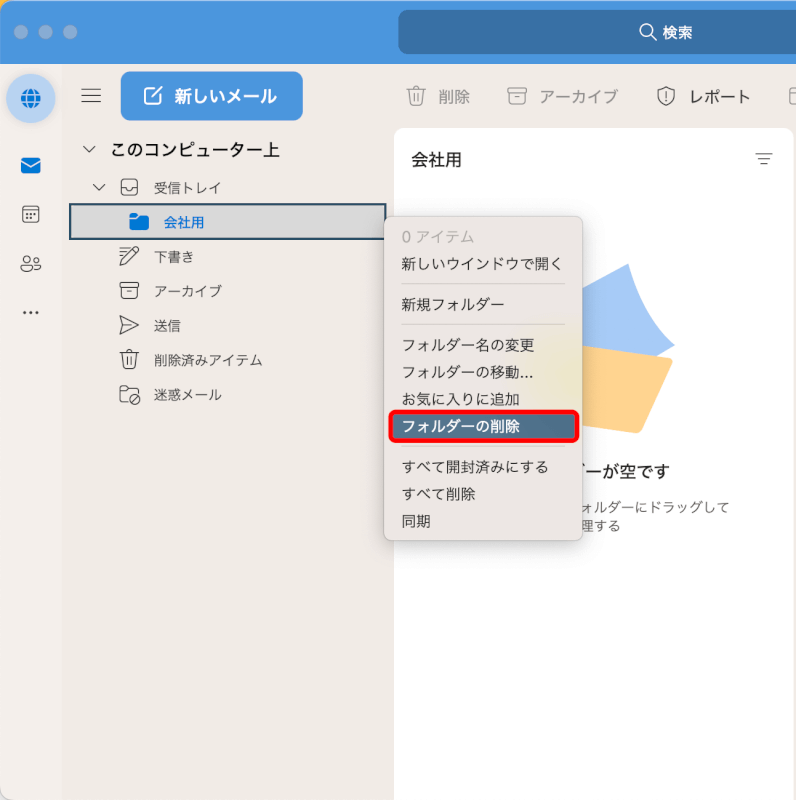
削除の確認
今回は表示されませんでしたが、フォルダの削除を確認するダイアログが表示される場合があります。
重要なデータを誤って削除しないようにするのが目的です。
表示された場合は「はい」「削除」などをクリックしましょう。
ゴミ箱を空にする
フォルダを削除した後、「削除済みアイテム」または「ゴミ箱」フォルダに移動する場合があります。
ゴミ箱を右クリックし、「フォルダを空にする」を選択するとMac上から完全に削除できます。
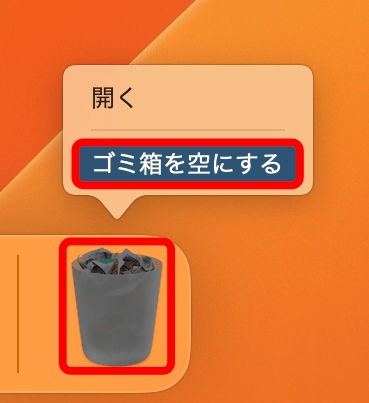
さいごに
フォルダが削除されると、永久に復元することはできません。
削除する前にそのフォルダ内に必要なメールや情報がないことを確認してください。

問題は解決できましたか?
記事を読んでも問題が解決できなかった場合は、無料でAIに質問することができます。回答の精度は高めなので試してみましょう。
- 質問例1
- PDFを結合する方法を教えて
- 質問例2
- iLovePDFでできることを教えて

コメント
この記事へのコメントをお寄せ下さい。