- 公開日:
Macでフォルダパスをコピーする方法
Macでフォルダのパスをコピーする方法をご紹介します。
Finderを使用する(macOS Sierra以降)
Finderでパスをコピーしたいフォルダに移動します。
今回は「書類」フォルダ内にある「思い出の写真」というフォルダのパスを取得します。
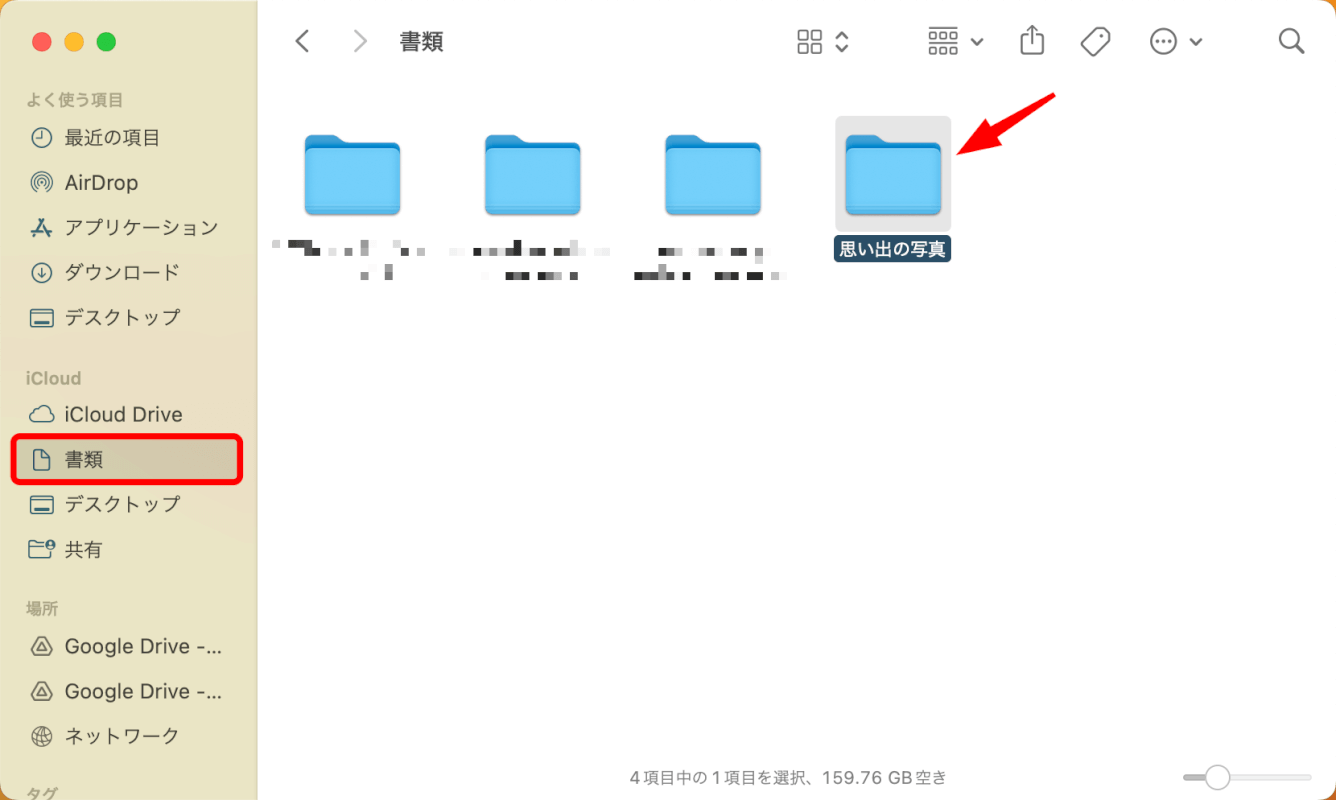
Optionキーを押したままフォルダを右クリックして、メニューを表示します。
メニューから「[フォルダ名]のパス名をコピー」を選択します。
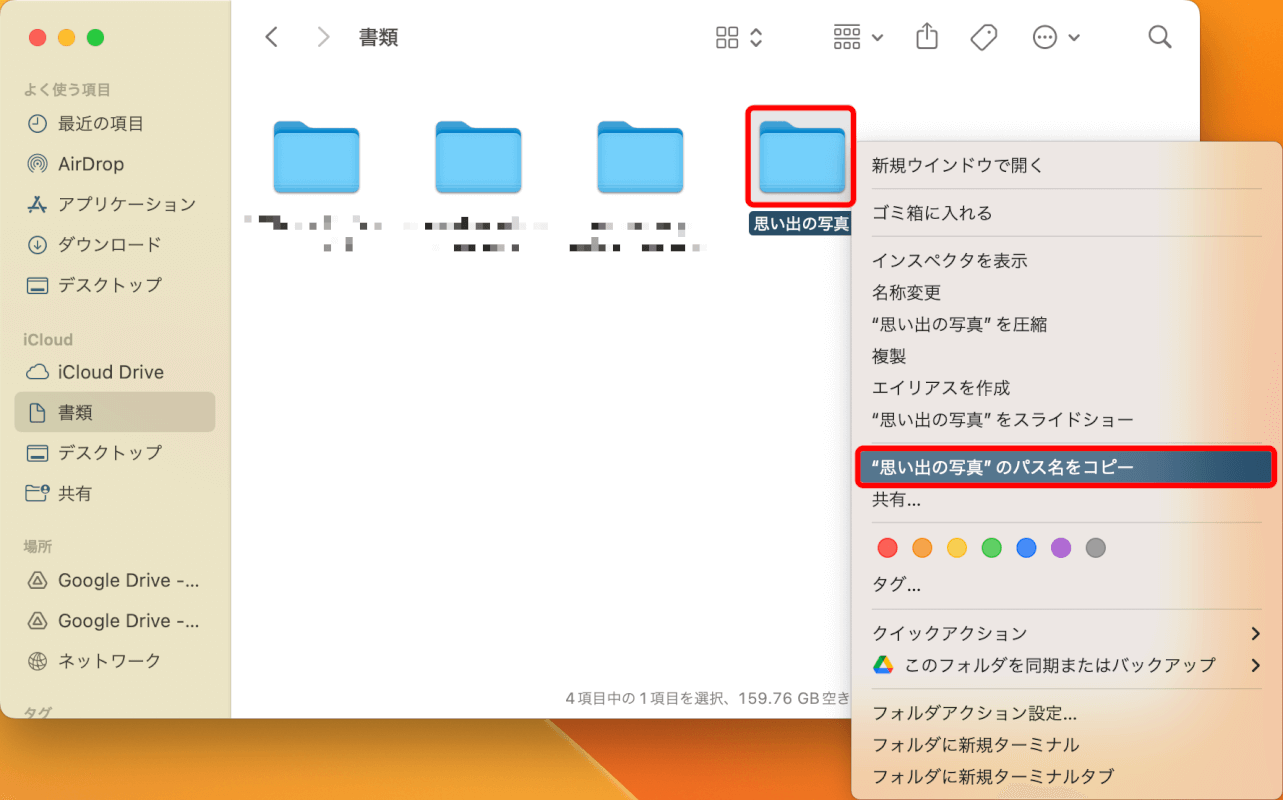
フォルダパスがクリップボードにコピーされます。
試しにメモアプリに貼り付けてみると、パスが正しく取得されていることが確認できます。
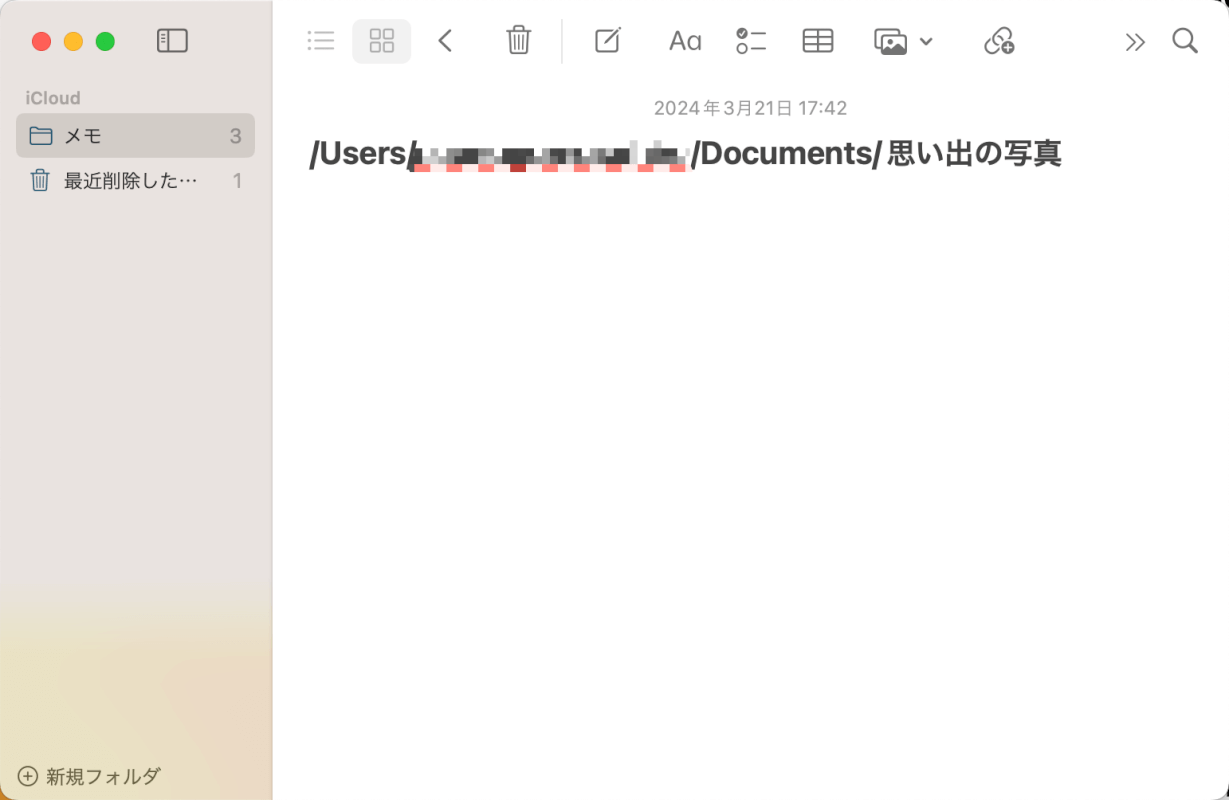
Terminalを使用する
ターミナルを使ってフォルダパスをコピーする方法をご紹介します。
command + spaceを押してSpotlight検索を起動します。
「ターミナル」と入力してEnterを押すと、ターミナルが起動します。

パスをコピーしたいフォルダを、ターミナルウィンドウにドラッグします。
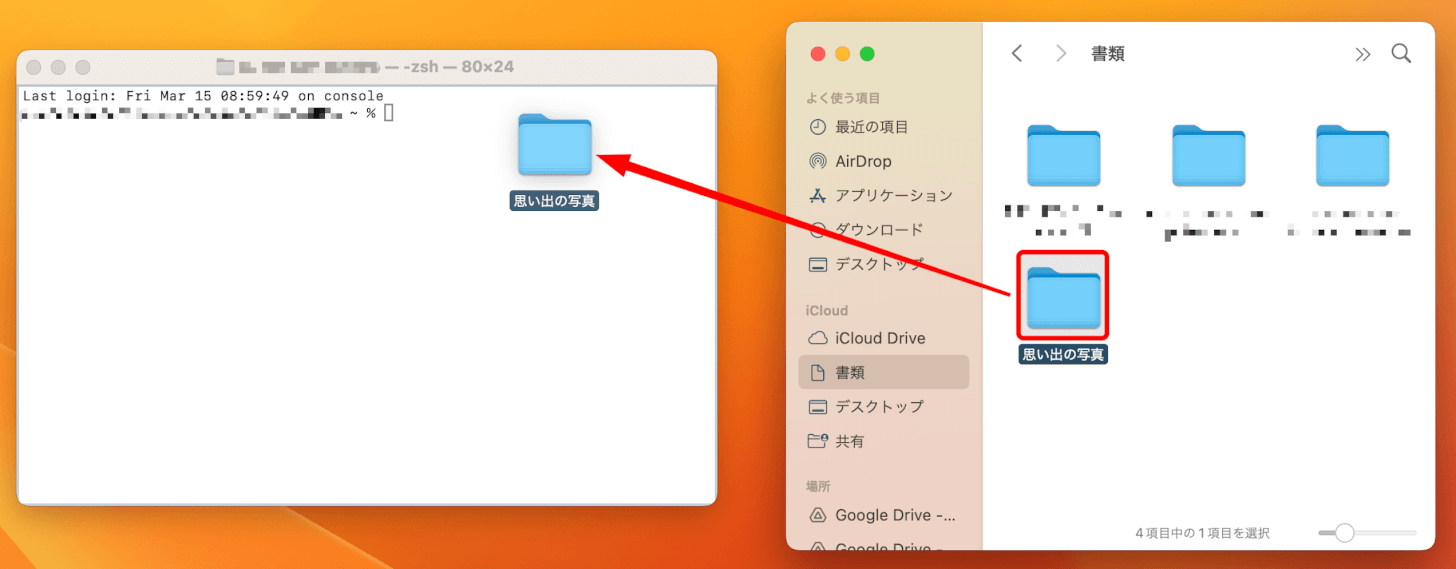
すると、自動的にフォルダパスが表示されます。
フォルダパスを選択して、Command + Cを押すとコピーできます。
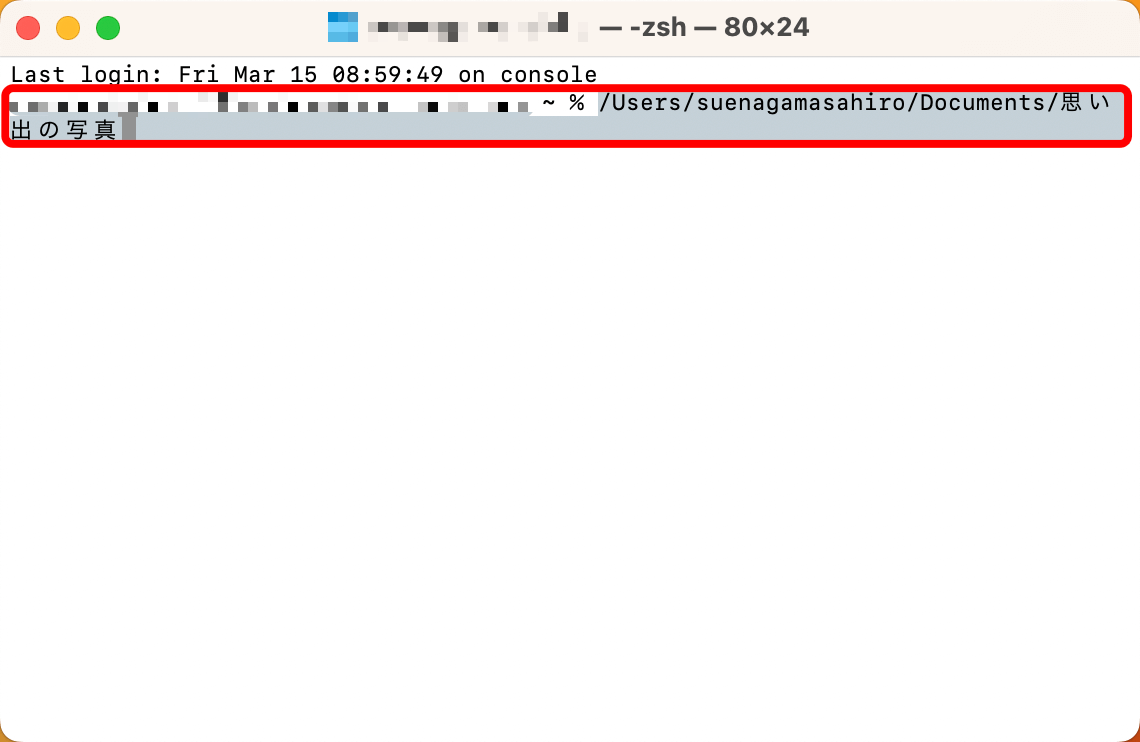
試しにメモアプリに貼り付けてみると、パスが正しく取得されていることが確認できます。
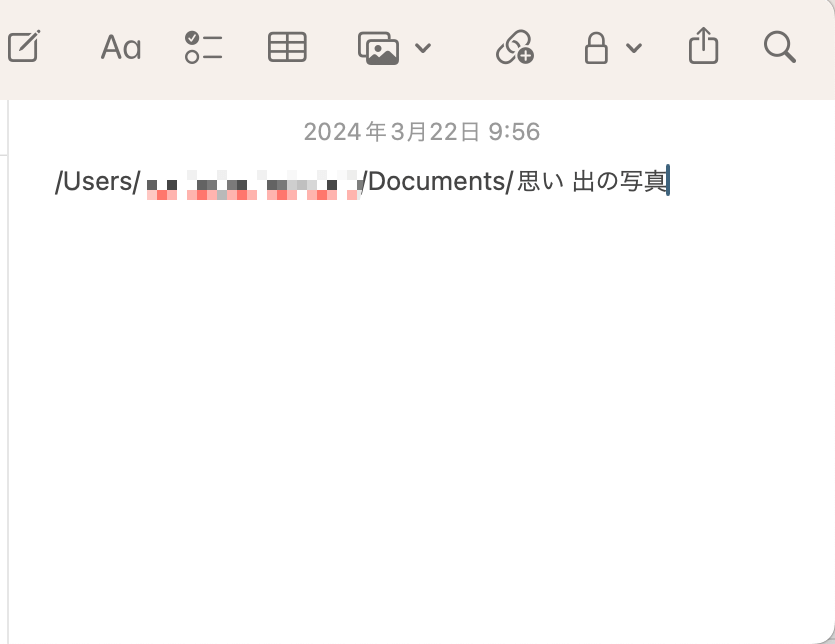
「フォルダへ移動」ダイアログを使用する
画面上部のFinderメニューで「移動」をクリックし、「フォルダへ移動…」を選択します。
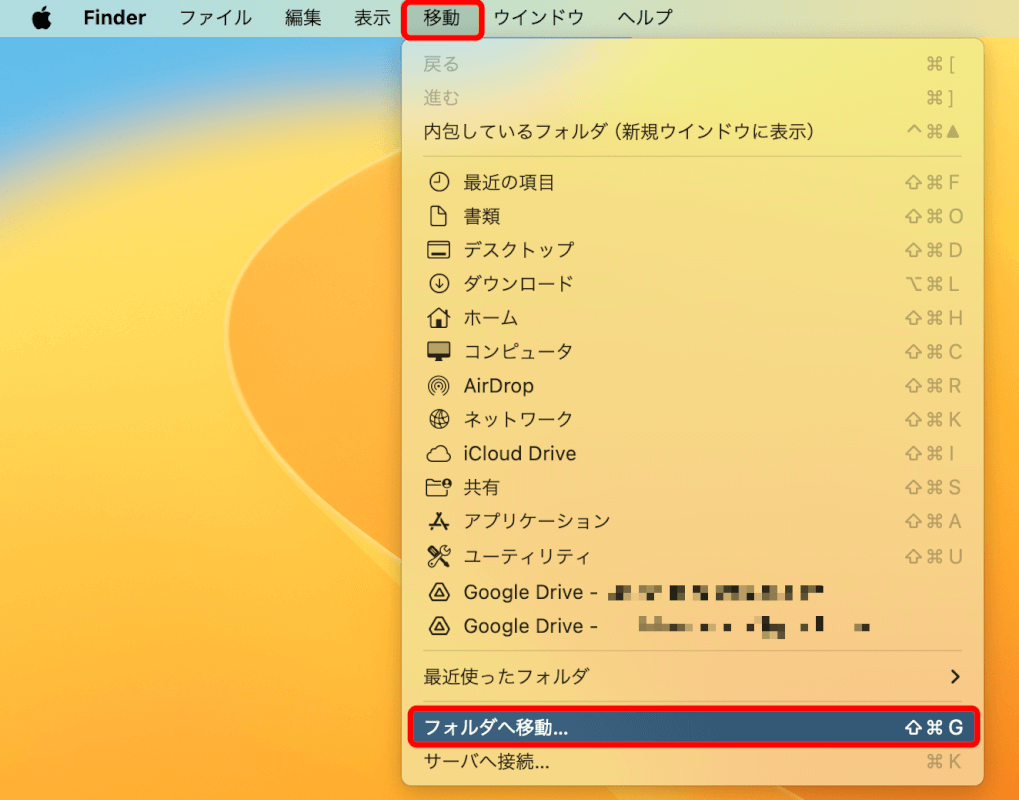
フォルダのパスをコピーしている場合はcommand + Vで貼り付けます。
もしくはパスの一部を入力すると、該当する場所へのパスが自動補完機能で表示される場合もあります。
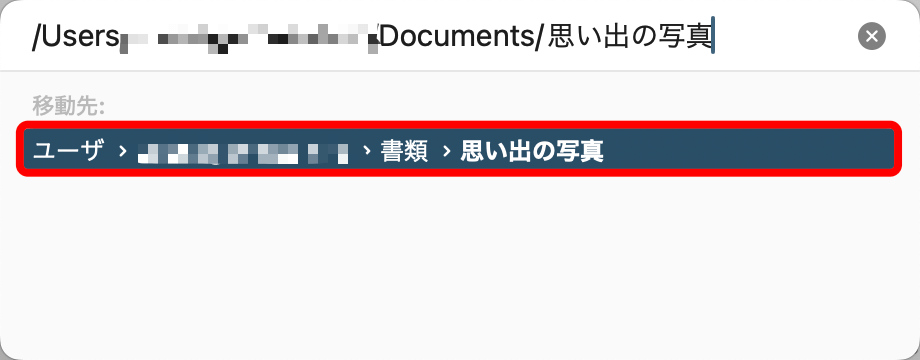
AppleScriptを使用する
よりコピー操作を自動化するための方法として、Automatorを使用して選択したフォルダのパスをコピーするサービスやアプリケーションを作成できます。
command + spaceを押してSpotlight検索を起動します。
「Automator」と入力してEnterを押すと、Automatorが起動します。

クイックアクションを選択して、「選択」ボタンを押します。
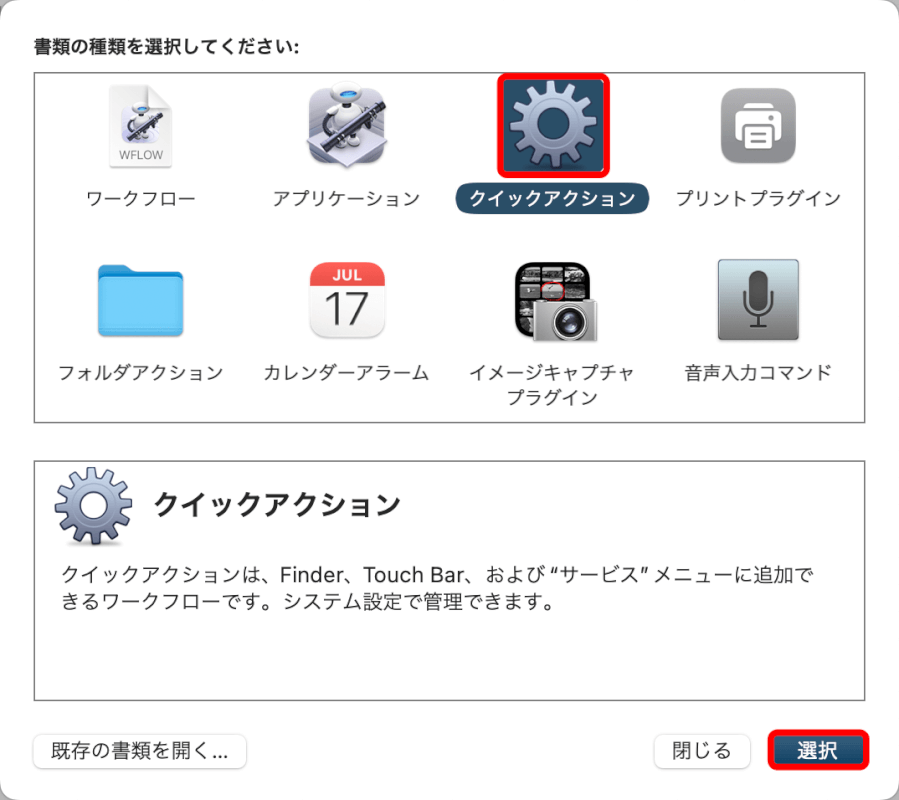
左側の機能一覧から「選択されたFinder項目を取得」を画面の右側にドラッグします。
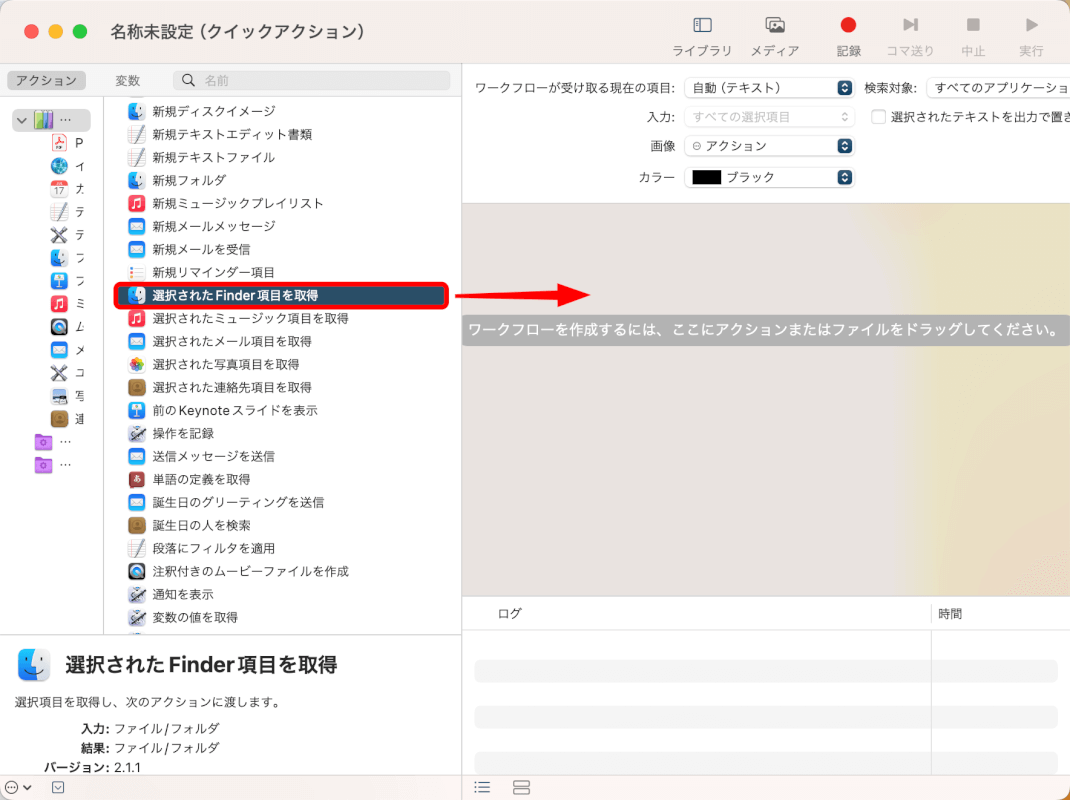
次に、「Applescriptを実行」を先程追加した「選択されたFinder項目を取得」の下にドラッグします。
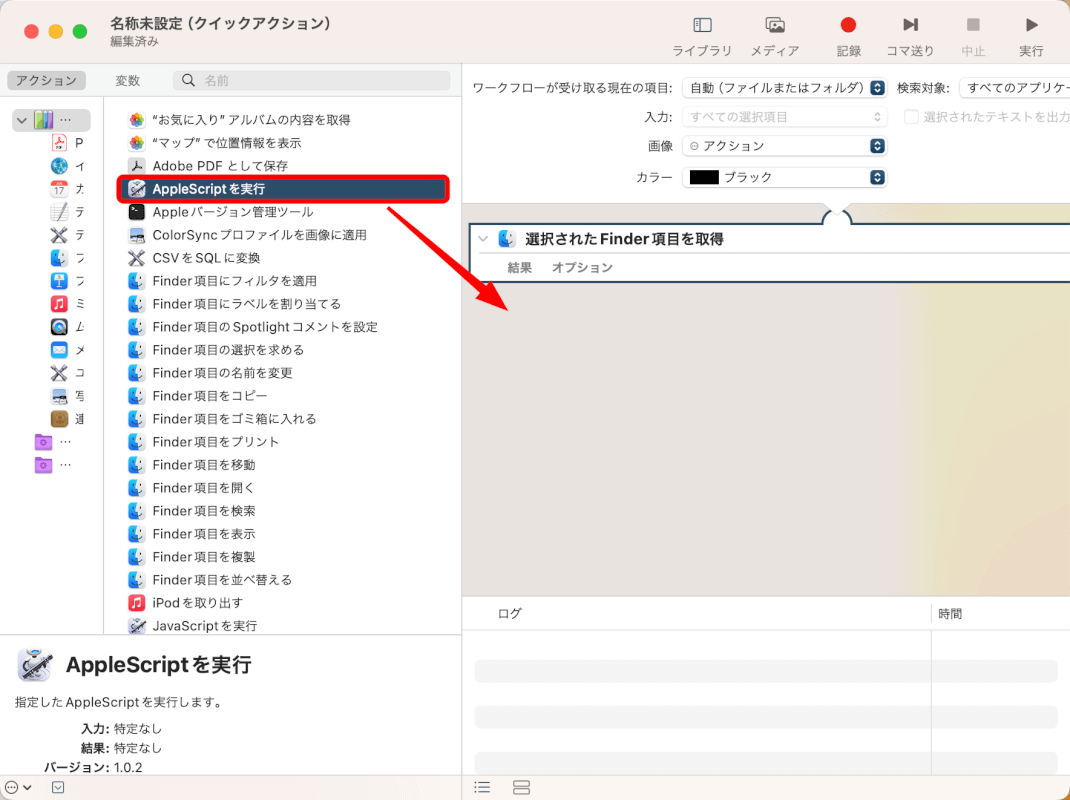
次に以下のコードをcommand + Cでコピーして、Command + Vで貼り付けます。
以下のコードは、Finder内で選択したフォルダのフルパスをコピーするApplescriptです。
on run {input, parameters}
set folderPath to POSIX path of (input as string)
set the clipboard to folderPath
end run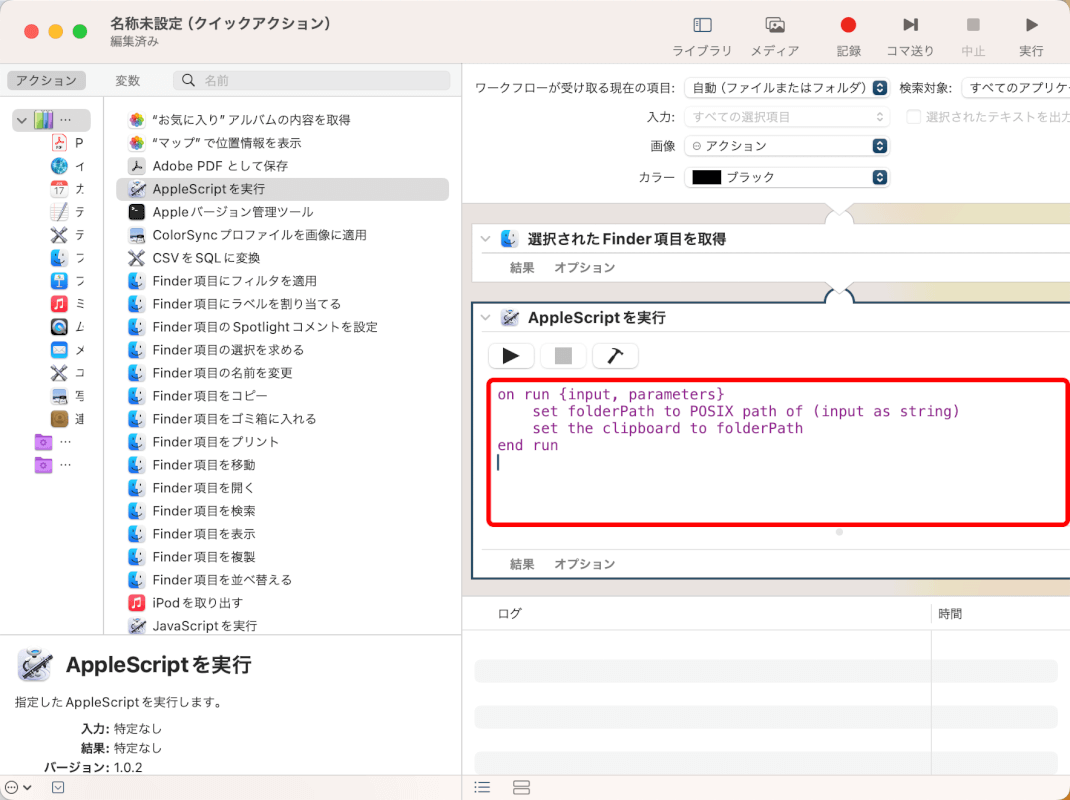
貼り付けたらcommand + Sを押して保存ダイアログボックスを表示します。
名前をつけて「保存」ボタンを押します。
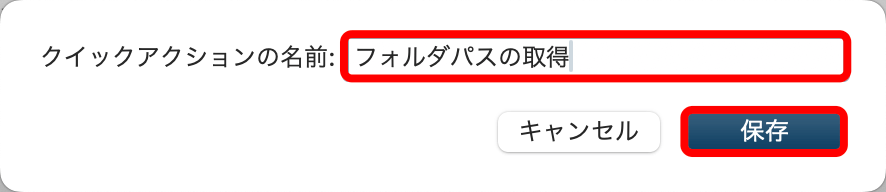
以上でApplescriptの設定が完了しました。クイックアクションを使ってみましょう。
パスをコピーしたいフォルダを右クリックして、「クイックアクション」から「フォルダパスの取得」を選択します。
設定したクイックアクションは保存時の名前で表示されます。
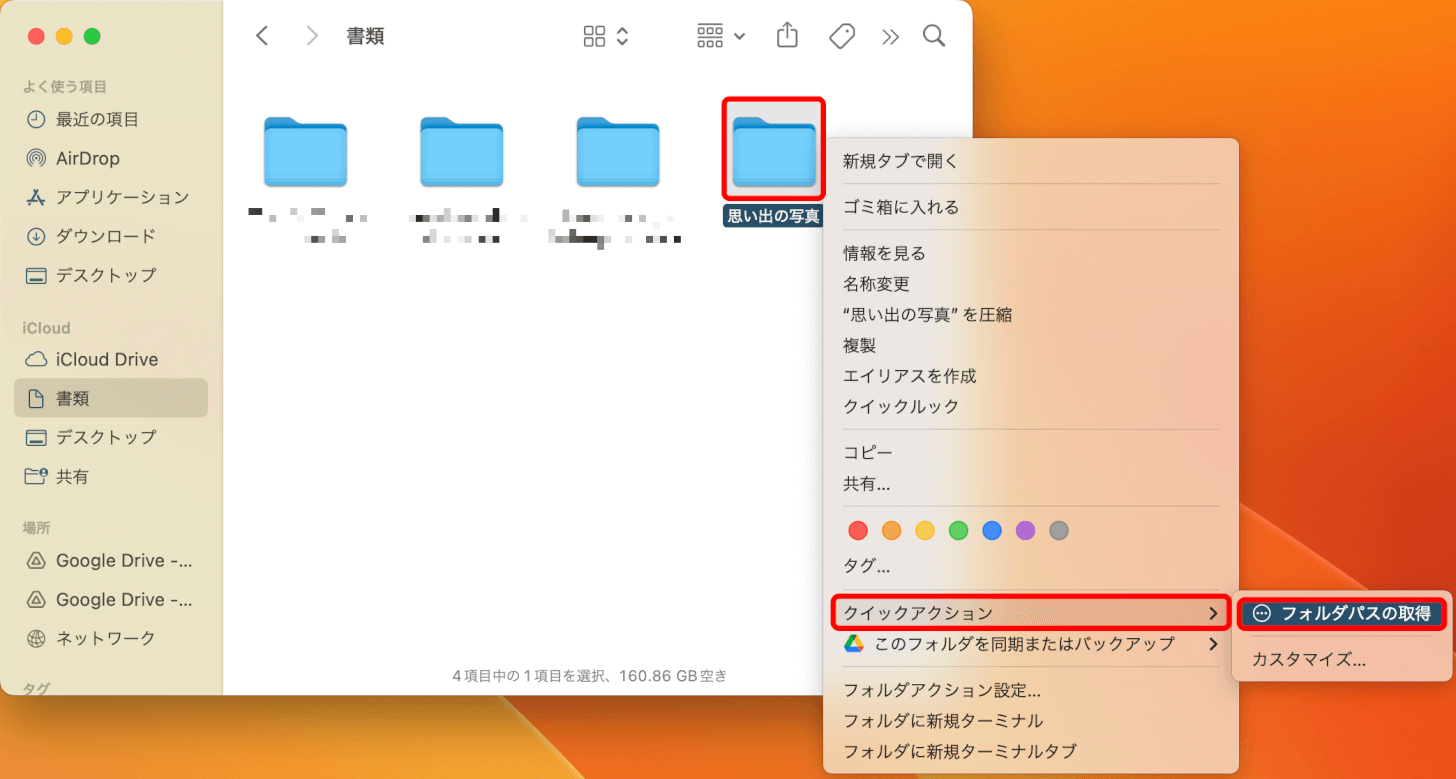
フォルダパスをコピーできました。
試しにメモアプリに貼り付けてみると、パスが取得されていることが確認できます。
フォルダの移動に必要なパスは、後半の「/Users」以降のパスになります。適宜切り取ったりコピーしたりして利用しましょう。
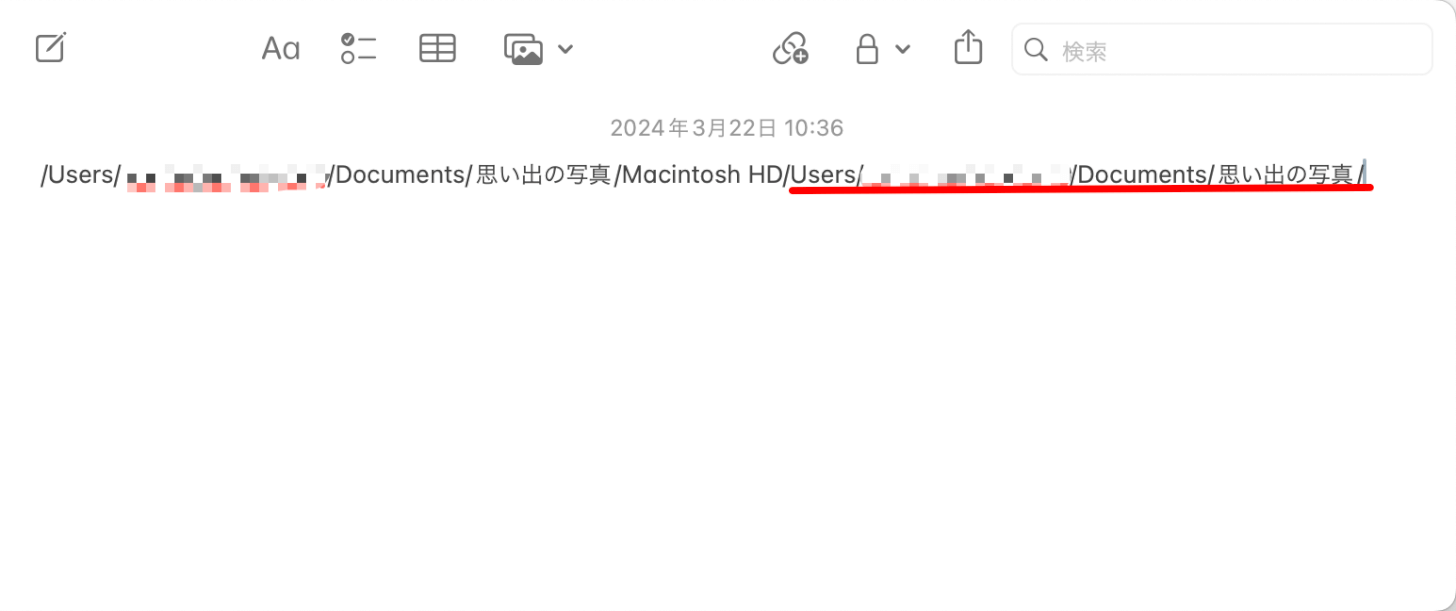
サードパーティアプリケーションを使用する
フォルダパスの取得を目的とした外部のアプリケーションもありますが、安全かどうか分からないアプリや拡張機能を導入しなくても、上記の方法でパスの取得が可能です。
さいごに
フォルダパスを使うとすぐに目的のフォルダまで移動できるため、一つ一つフォルダをたどって目的のフォルダまで移動する必要がなくなります。

問題は解決できましたか?
記事を読んでも問題が解決できなかった場合は、無料でAIに質問することができます。回答の精度は高めなので試してみましょう。
- 質問例1
- PDFを結合する方法を教えて
- 質問例2
- iLovePDFでできることを教えて

コメント
この記事へのコメントをお寄せ下さい。